
Apple TV might not be the biggest streaming platform out there, but it’s still home to tons of exclusive shows that you might want to watch while working or traveling abroad. The only issue is that Apple content is only available in your home country—the place where your Apple account is registered. This means that when you’re out and about you might encounter the dreaded “Content unavailable” message, denying you access to the latest season of Severance or Foundation.
Luckily, there’s an easy solution, and all you need is one of the best VPNs on the block. Personally, Surfshark is my go-to for unblocking Apple content, because it works with a ton of other streaming platforms, too. Surfshark isn’t just for the Apple TV streaming service, either—it has a native Apple TV app for those with a physical device. Read on, and I'll show you how you can get set up in a flash.
How to set up Surfshark on your Apple TV
Getting Surfshark set up on your Apple TV is nice and straightforward. Here's what you need to do.
Note: you need to run tvOS 17 or higher to do this.
1. Search for Surfshark VPN
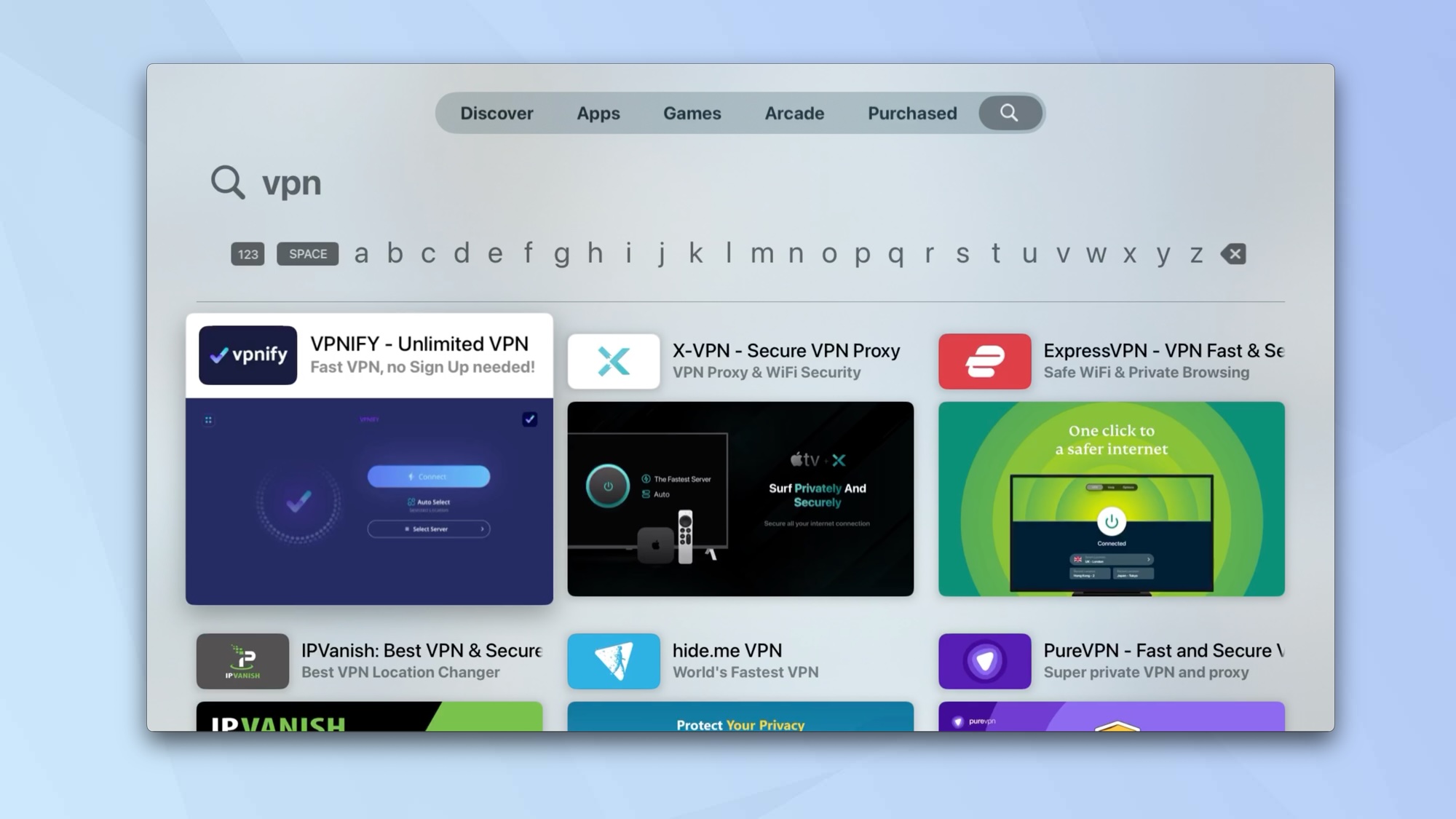
Make sure you're running version tvOS 17 or later, then launch the App Store and search for Surfshark VPN. Download the app and install it by clicking the “Get” button. Once the download is complete, select Open or look for the Surfshark icon on the Apple TV home screen.
It's worth remembering that there are lots of VPNs available on the Apple TV App Store. Some are better than others, to say the least, and I'm using the uber-reliable Surfshark for this tutorial.
2. Log in to Surfshark
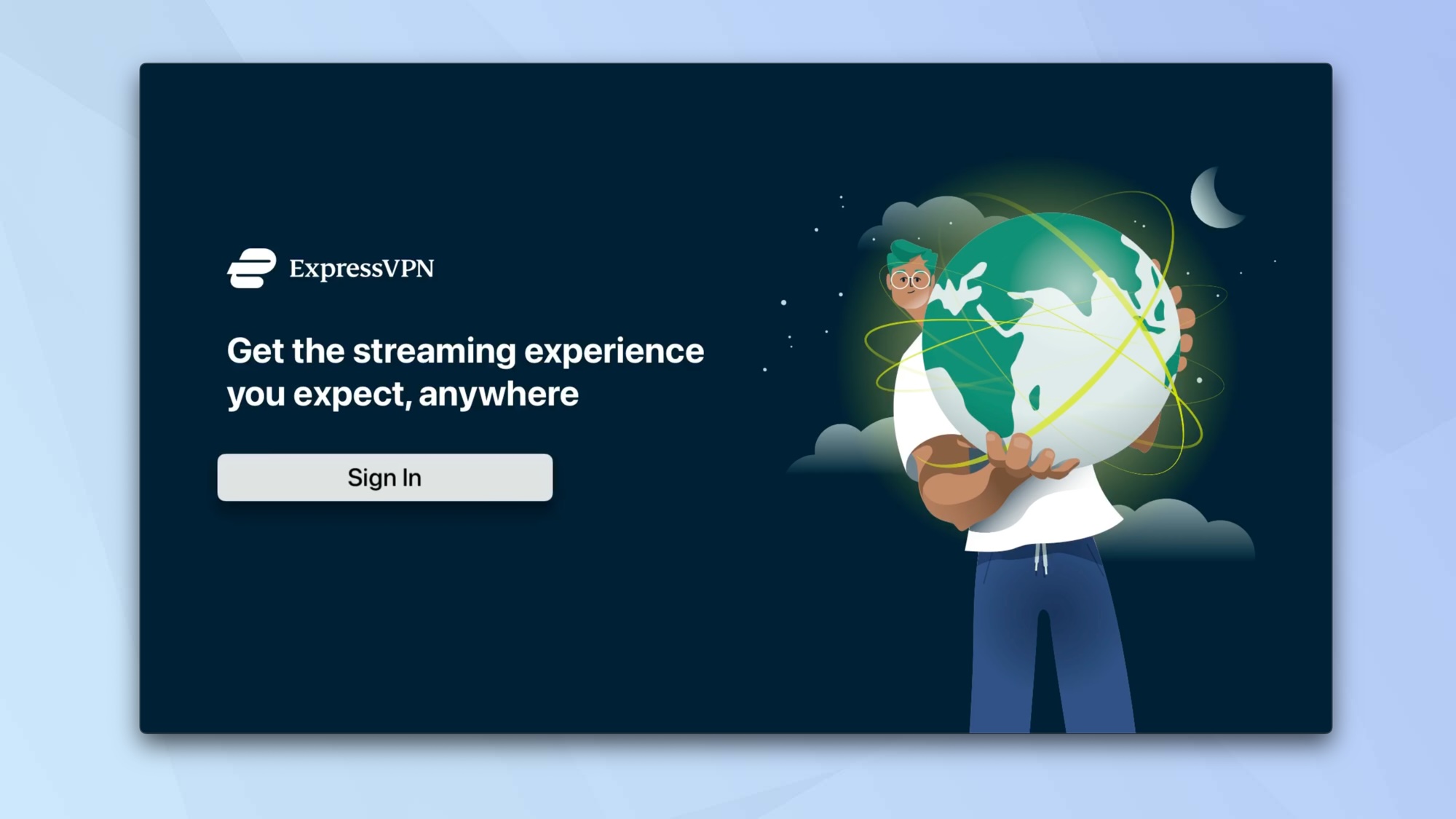
You'll be presented with three choices when you open up the Surfshark app. You can log in with your Apple ID, use your Surfshark credentials, or create a new account.
The first two options require you to set up an account separately on the Surfshark site before you get access to the app. If you create a new account, you'll be walked through the process (which is short and sweet).
Then, just input your login credentials and follow along with the steps on your screen, like agreeing to the privacy policy and terms of service.
3. Pick a location
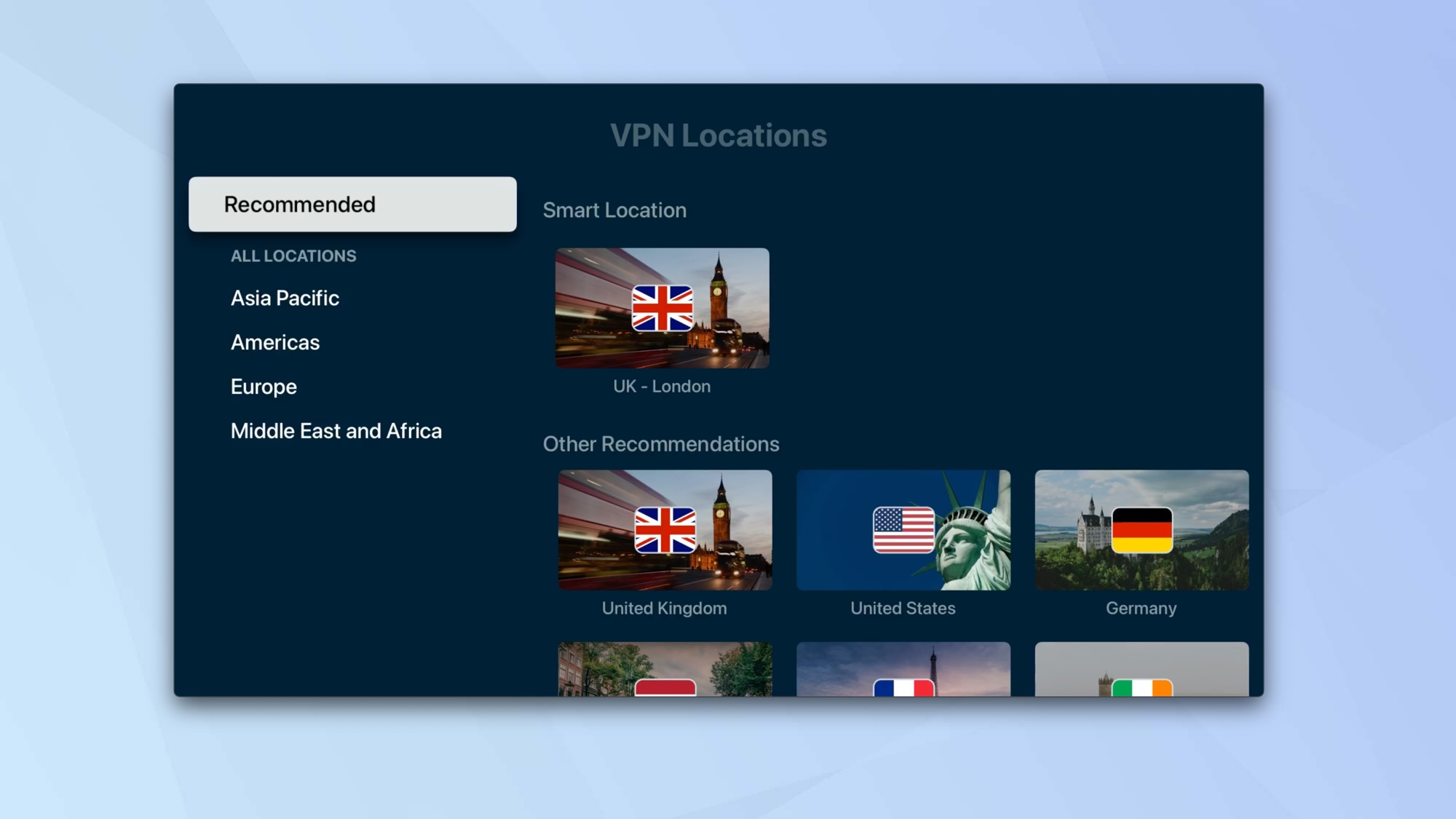
Next, you'll need to choose a location from the available options. These will be displayed as a dropdown menu if you're on Android, iOS users get a list, and there's a handy Quick Connect feature available for everyone if you're not choosy.
4. Grant permissions
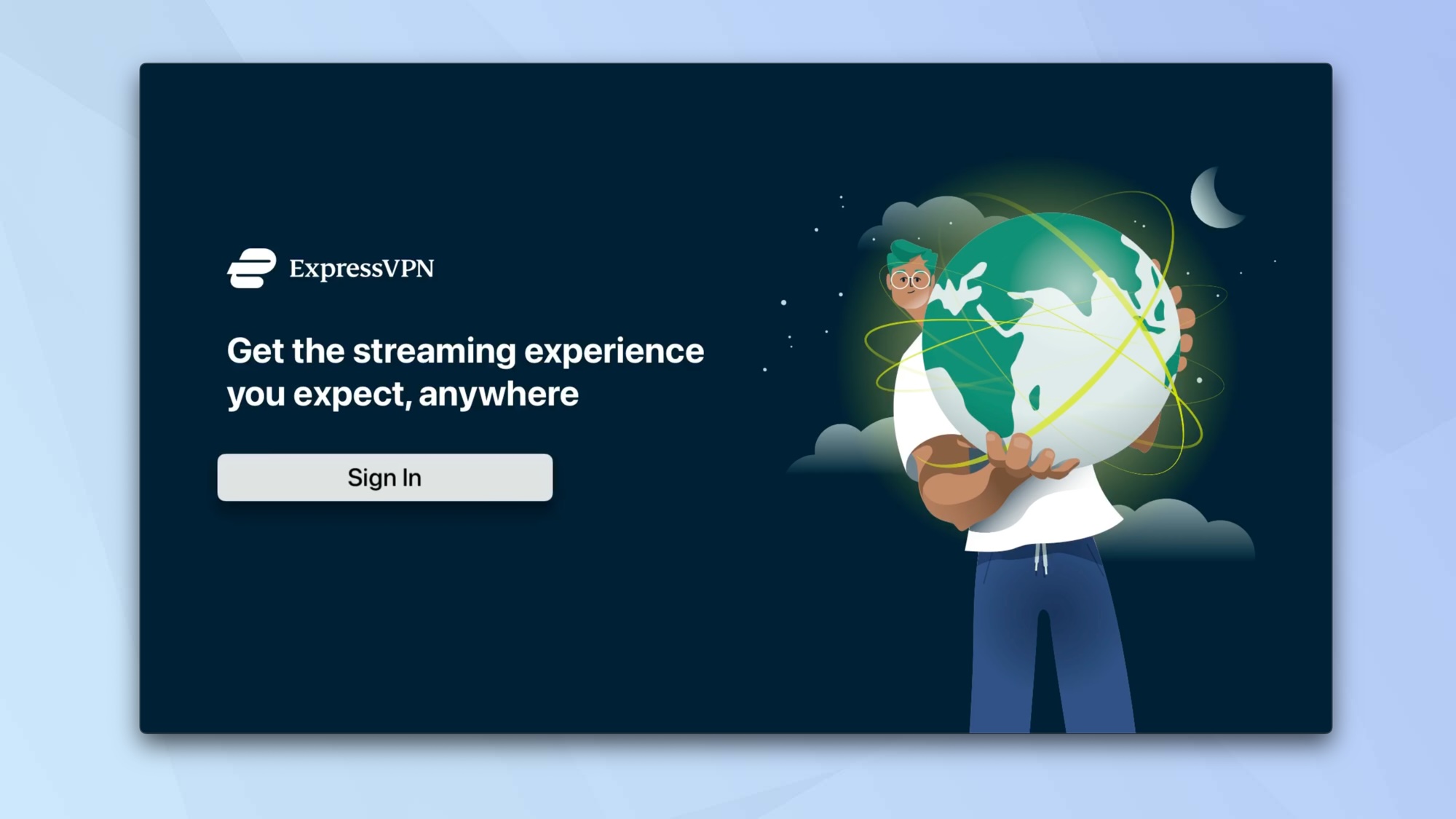
When you run Surfshark for the first time, it'll ask for permission to set up a VPN configuration on your device. Just hit "OK" to proceed.
Surfshark might ask you about your preferred notification and battery optimization settings, too, which can vary depending on your device.
5. Enjoy streaming
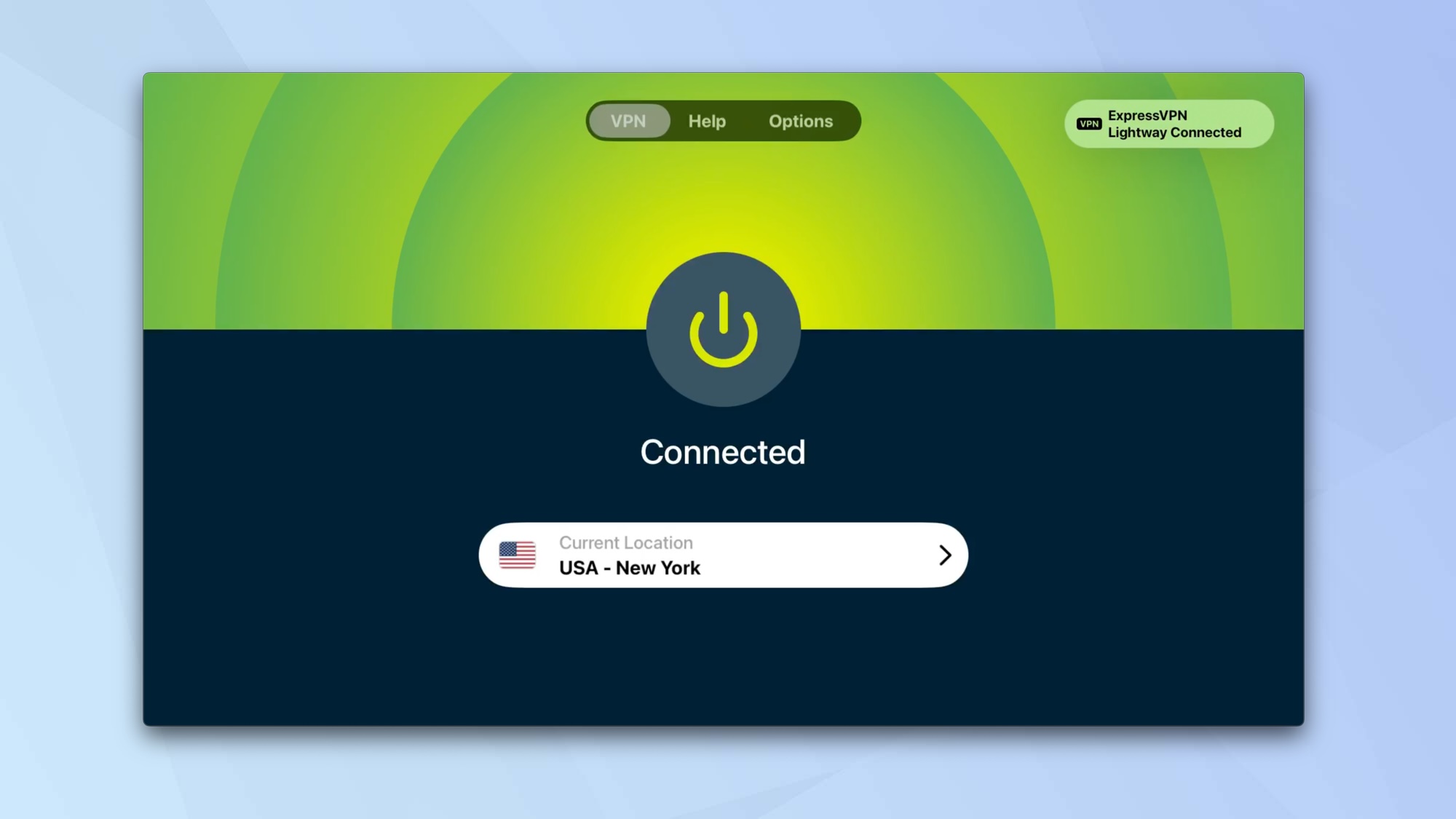
Then, when you're connected to your server, you can leave the Surfshark app doing its thing in the background and stream content through your Apple TV device as normal—without worrying about geo-restrictions holding you back.
How to use Surfshark with Apple TV+
Next up, I'll show you how to get the Apple TV+ streaming service running on devices such as iPad, iPhone, Android or PC.
1. Set up your Surfshark account
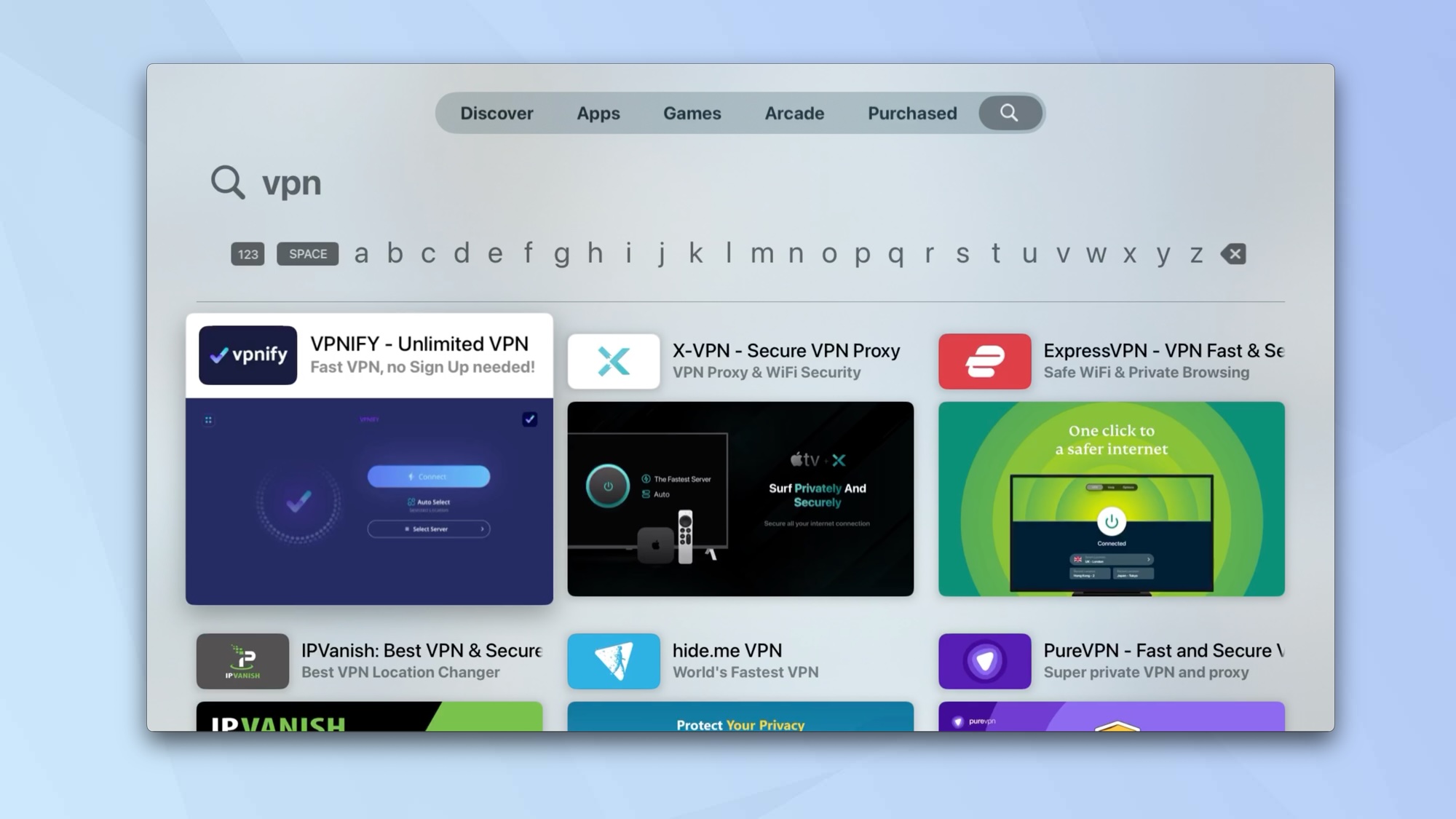
You can do this by pointing your browser of choice at the main Surfshark site, signing up for an account, and setting up your subscription.
Or, if you prefer, you can create an account directly via the Surfshark app once you've installed it on your device.
2. Finding the Surfshark app
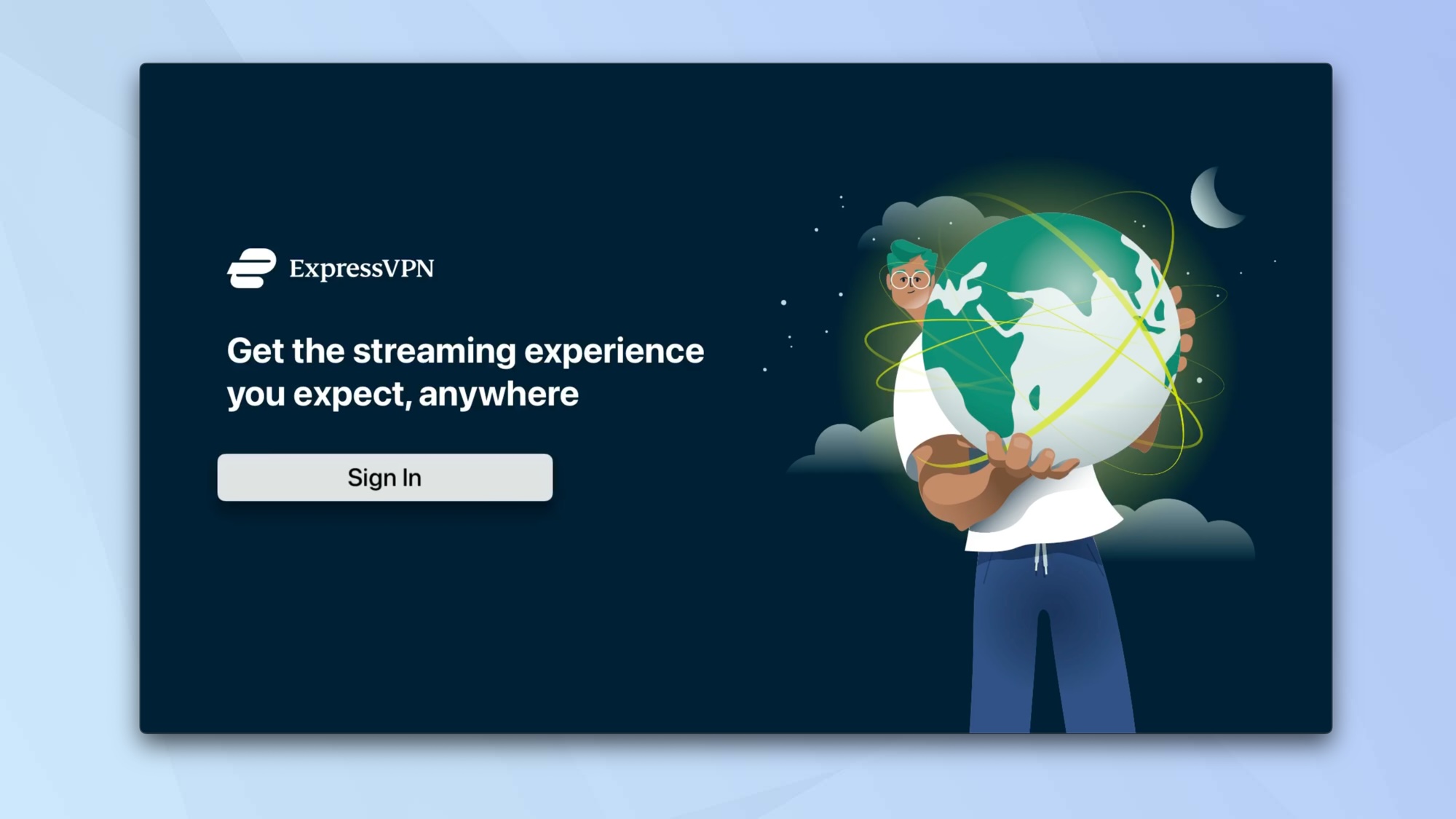
You can find the app by navigating to your app store of choice on Android and iOS devices and searching for Surfshark.
For Windows PCs, you can download the app either directly from Surfshark’s site, or from the Windows app store.
Download and install the app on your device and open it up. You will be prompted to either log into the Surfshark app with your credentials or create a new account.
3. Pick a location
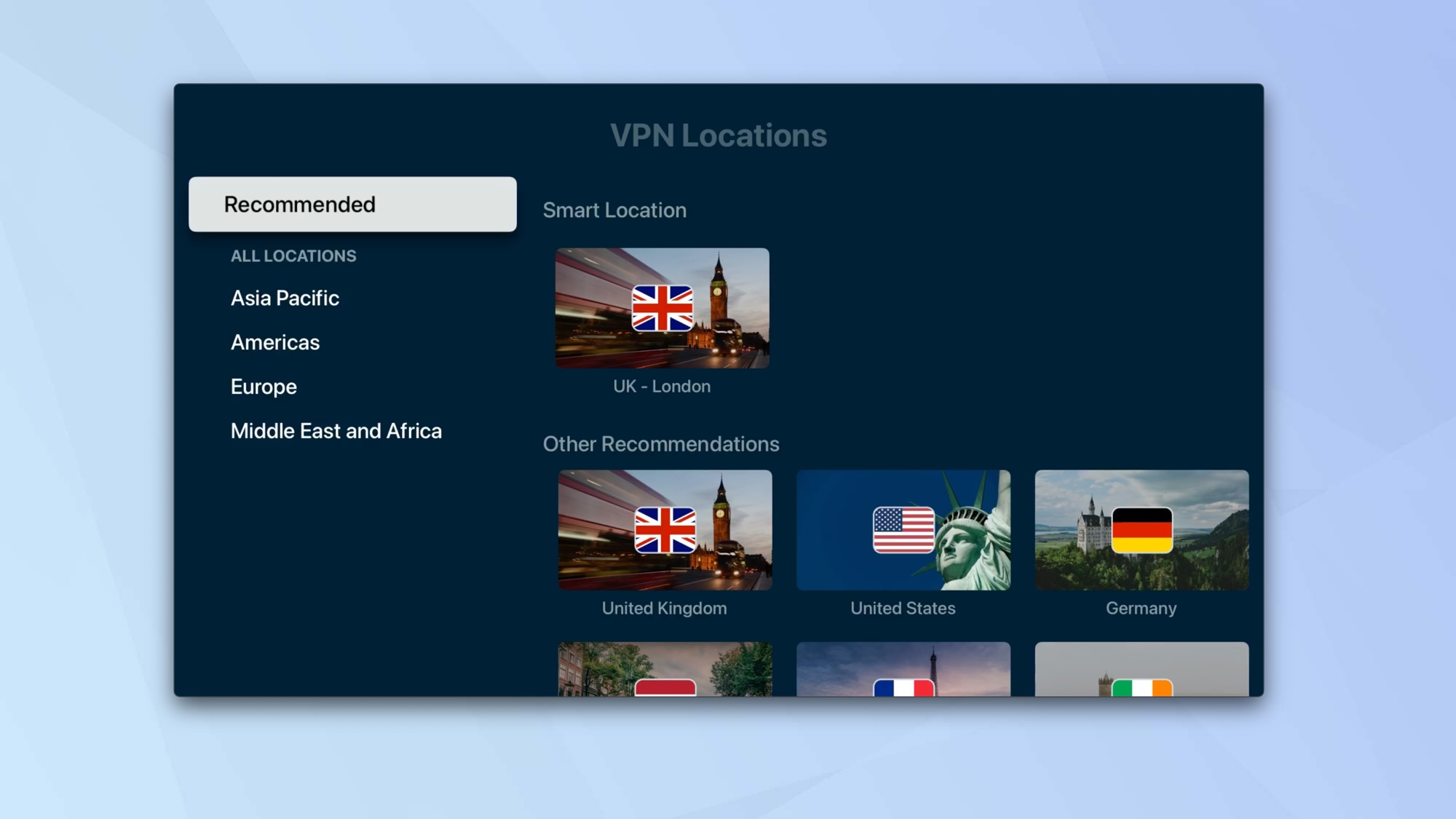
Once you've logged in, choose a server location from the available options. On Android devices, this will be in a dropdown menu while iOS devices will show a list, or you can just choose the Quick-connect option.
4. Grant permissions
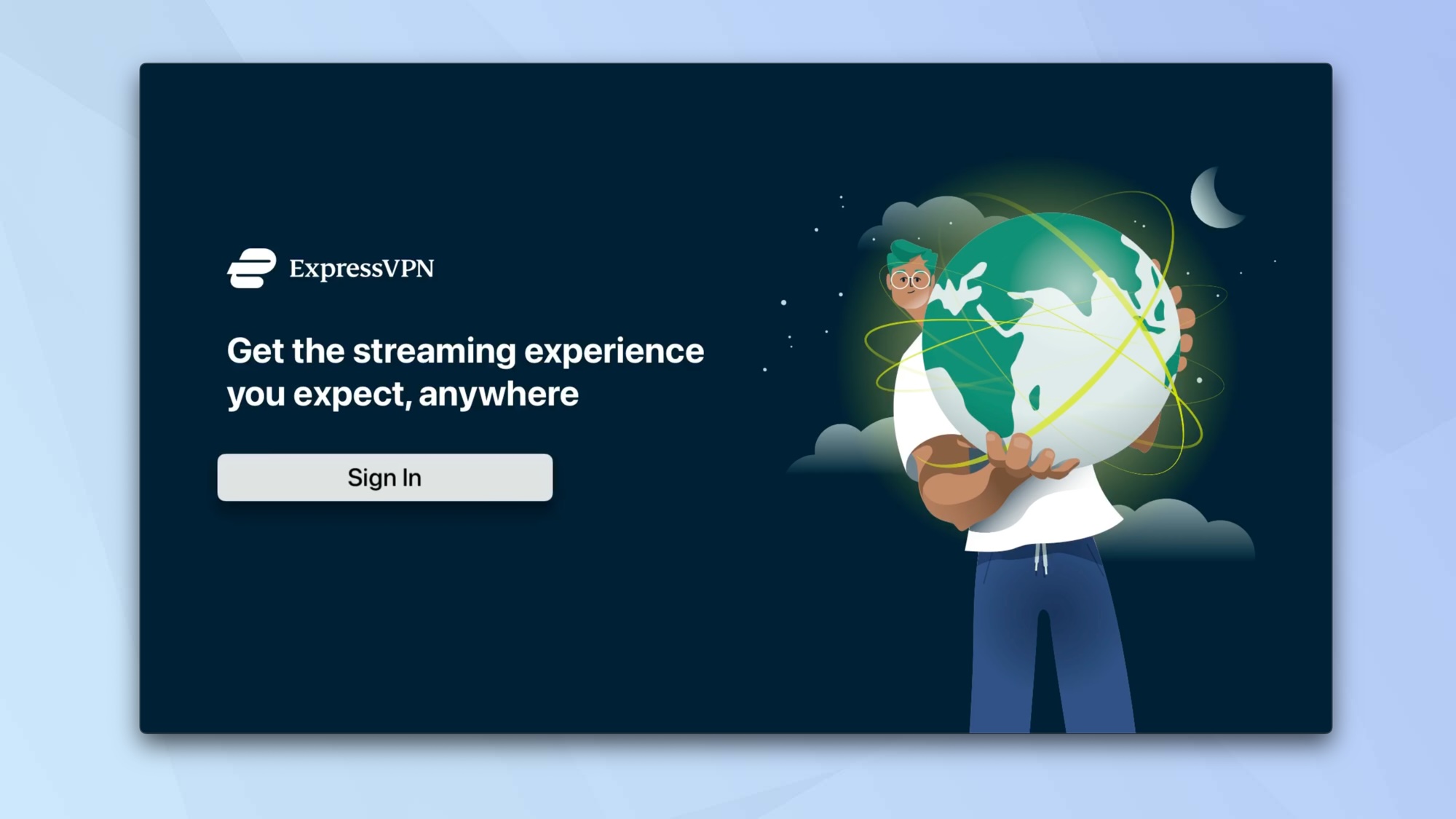
Surfshark will ask for permission to set up VPN configuration on your device when you connect for the first time, so just hit "OK" to proceed,
You may also be asked to confirm your notification and battery optimization preferences, too, depending on your device.
5. Enjoy streaming
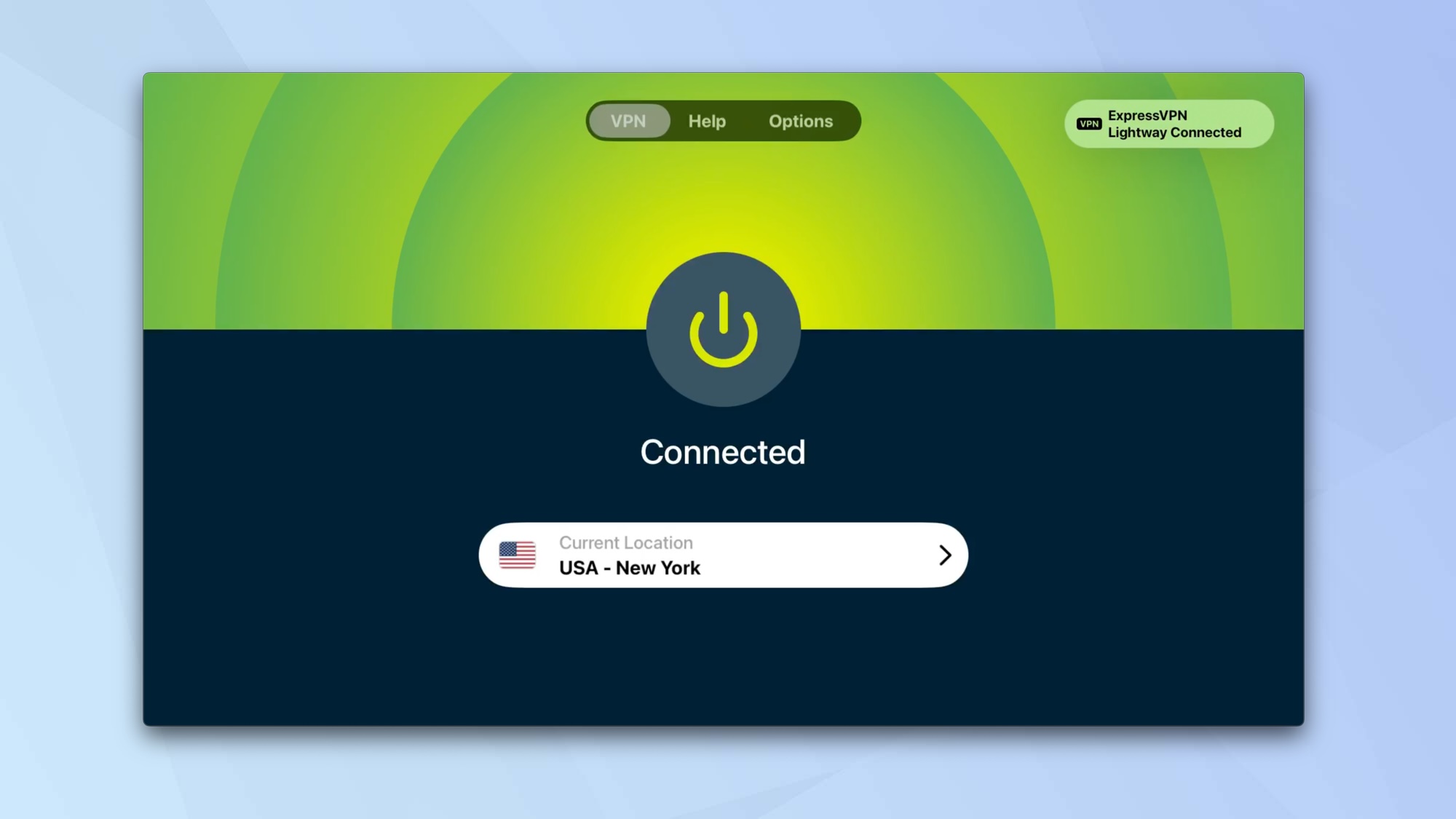
Once Surfshark is up and running, you can leave it running in the background as you stream content through your Apple TV+ (without being stopped in your tracks by geo-restrictions).
FAQs
Is using a VPN on Apple TV illegal?
Not at all. Using a VPN is completely legal in most parts of the world, though streaming providers like Apple discourage their use and try to block users from accessing geo-blocked content. There are some locations where the use of a VPN is tightly controlled or banned outright, however, and you can find more information in our Are VPN Services Legal? article.
Can Apple tell if I’m using a VPN to access Apple TV+?
There's a constant battle between streaming providers like Apple TV trying to block VPNs, and VPN providers trying to make sure that they can provide access to those services. Streaming providers will regularly block IP addresses that they identify as being used by VPNs, and VPN providers will always be looking for new ways to get around around the blocks. Surfshark is one of the most consistent and reliable VPNs in the market for accessing content such as Apple TV.







