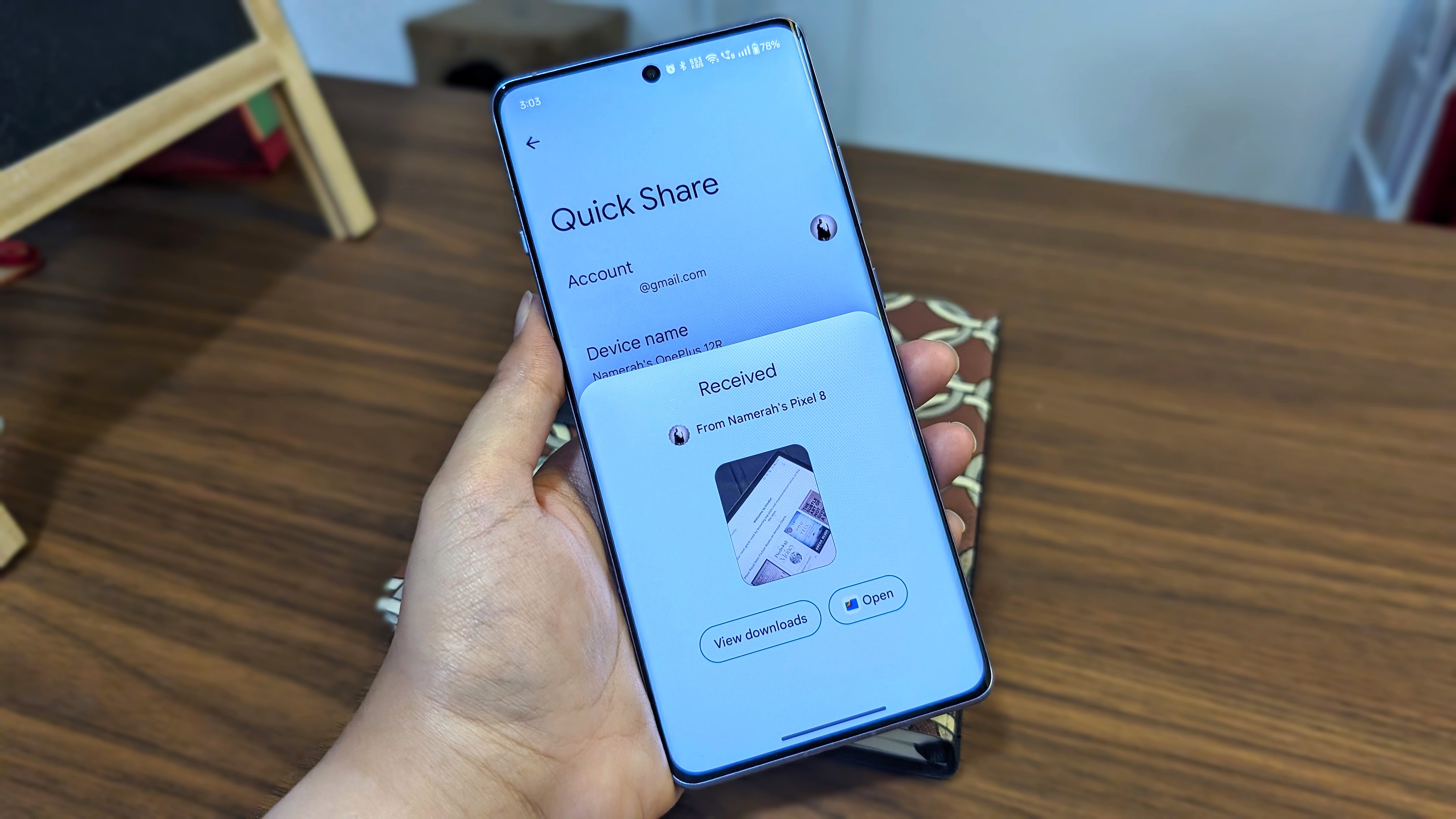
Google launched Nearby Share as an answer to Apple's AirDrop. In February 2024, the feature was rebranded Quick Share. Despite the name change, the feature itself remains the same, allowing you to easily share content with other Android users through a streamlined and simple process.
Quick Share is available on all Android phones, and if you aren't quite sure how to use it, we'll be walking you through all of its ins and outs. And for Windows users, we'll also show you how to use the Quick Share on Windows so you can easily move files between your PC and Android phone.
How to use Quick Share on your Android phone
The actual process of sharing a file with Quick Share is pretty straightforward, but before using the feature you need to enable it. Here's how you go about enabling Quick Share on your Android phone. For your reference, Quick Share is in the same place in the Quick Settings panel on Google, Samsung, and OnePlus devices.
1. Swipe down twice from the home screen.
2. Tap the Quick Share tile.
3. Select Who can share with you.
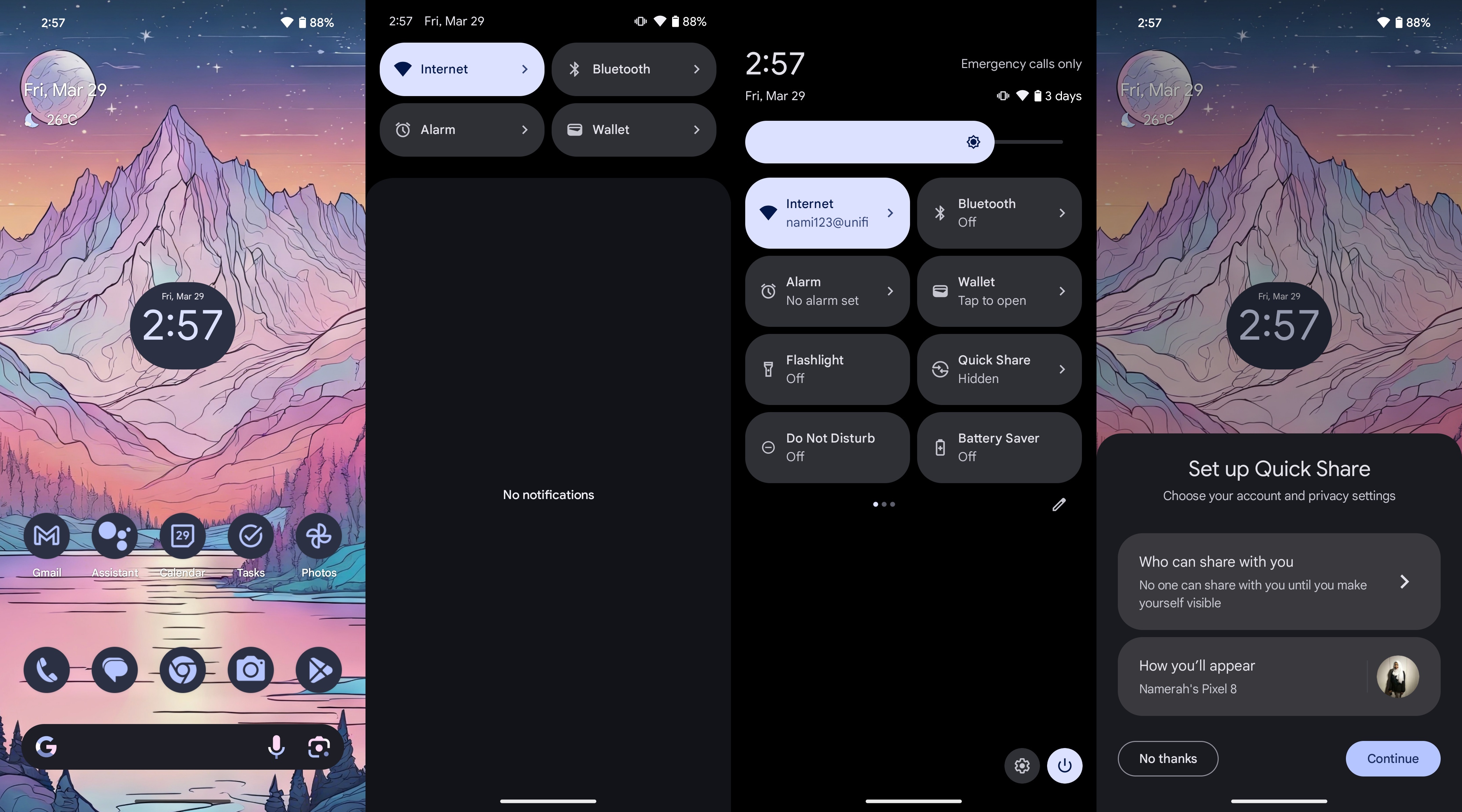
4. Turn on the toggle to make your phone Visible to nearby devices.
5. Select your preferences and tap Done.
6. Tap Continue.
7. Turn on Bluetooth.

8. Pick a file or something you want to share.
9. Tap the Share button.
10. Select the Quick Share option.
11. Choose the nearby device or contact and send the file.
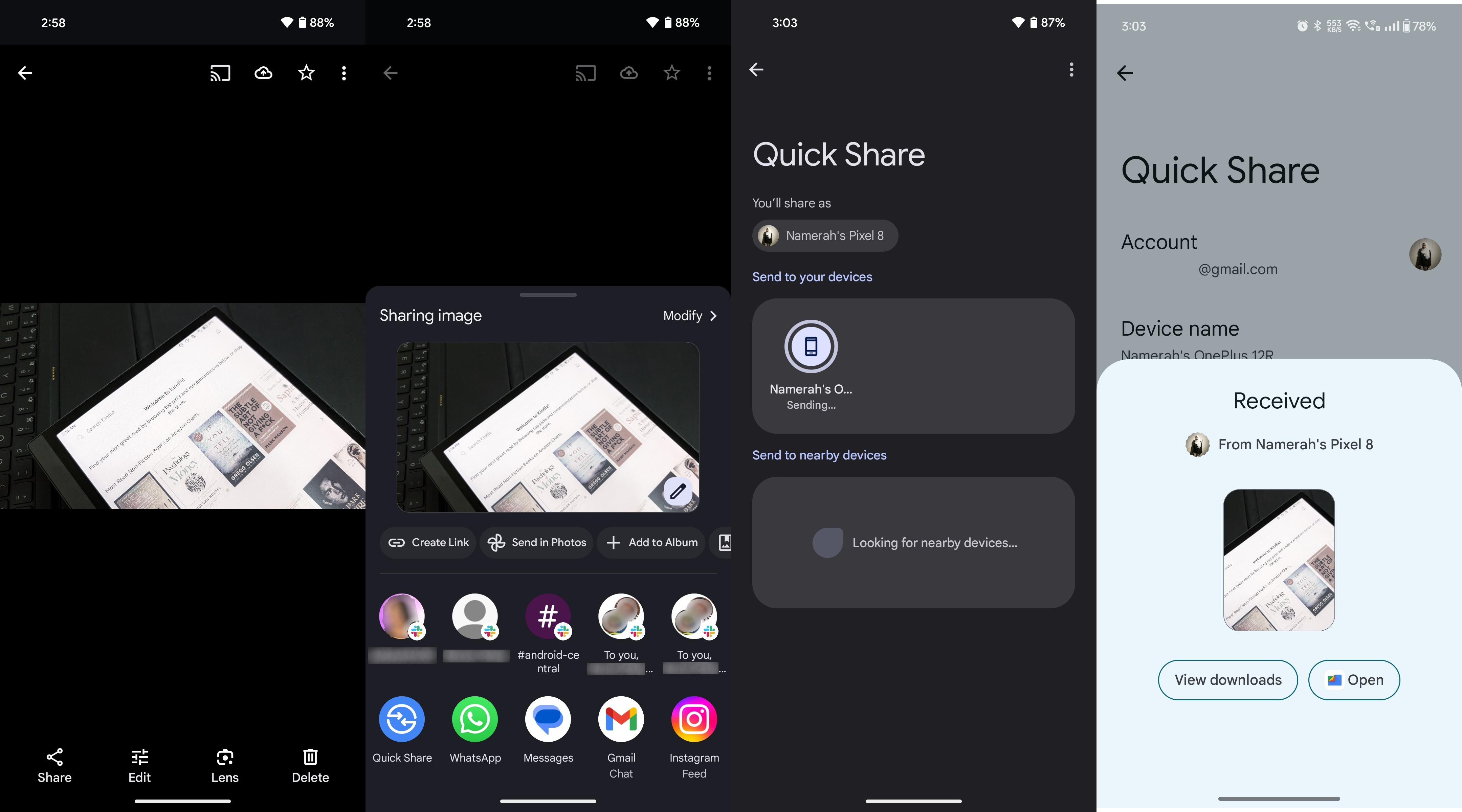
Now that you've set up Quick Share on your Android device, it will automatically be in use according to your preferences whenever you enable Bluetooth and GPS.
Once you've set up Quick Share, get the ball rolling. You can share a wide variety of items. It can be anything; an image, a Tweet, a link, or even a song from Spotify.
How to use Quick Share on your Chromebook
Sharing files on Chromebooks can be tricky, but the task is made easier with the help of Quick Share. Much like Android, Chrome OS requires you to set up and then use the feature. Here's how you can use Quick Share on your Chromebook.
1. Open Settings on your Chromebook.
2. Look for Quick Share under Connected devices.
3. Select the Set up option beside Quick Share.
4. Set your device name and visibility preferences.
6. Tap Confirm.
7. Pick a file you want to share and tap the Share button.
8. Select Quick Share as the method of sharing and send your file.
After setting up Quick Share, you can always disable it from the settings menu and enable it later on.
How to use Quick Share on your Windows PC
Windows PCs and Android smartphones have a growing relationship that sees the two operating systems working very cohesively. While apps like Phone Link make it possible to mirror your smartphone and move certain images between devices, Google has made file transfers much easier with the introduction of Quick Share for Windows.
Here's how you can use the Quick Share on your Windows PC to enjoy seamless file transfer between compatible devices.
1. Download and install the Quick Share app for Windows.
2. Open the app and click "Sign in." You can also skip the sign-in process if you'd rather not use your Google account.
3. After signing into your account, return to the app. Enter a name to easily identify your PC.
4. Click "Visible to others as" to edit your name and visibility. You can select from everyone, only contacts, your devices, or no one.
5. Select a file by right-clicking and choose the Quick Share option to send via this feature.
A brief history of Nearby Share and Quick Share
Quick Share was previously a Samsung-exclusive feature. Google only recently decided to merge Nearby Share with Samsung's feature. Quick Share is not available on all devices that have Nearby Share due to compatibility issues, though, and this poses some big problems.
For instance, sharing files between a Chromebook and a Windows PC is far more complex if only one of those devices supports Quick Share. Hopefully, Google and Samsung will put their heads together and figure out a way to maintain the seamless beauty of Nearby Share on Quick Share.
For now, only select Google, Samsung, and OnePlus devices seem to be getting the Quick Share update. Once a wider global rollout is achieved, we hope that sharing files between devices will be even easier than it used to be.
Best value flagship
If you want a phone that'll get the latest Android updates as soon as they're released, the Pixel 8 is for you. Along with being backed by excellent software support, the Pixel 8 also delivers a gorgeous AMOLED display, a top-notch camera, and buttery smooth performance.







