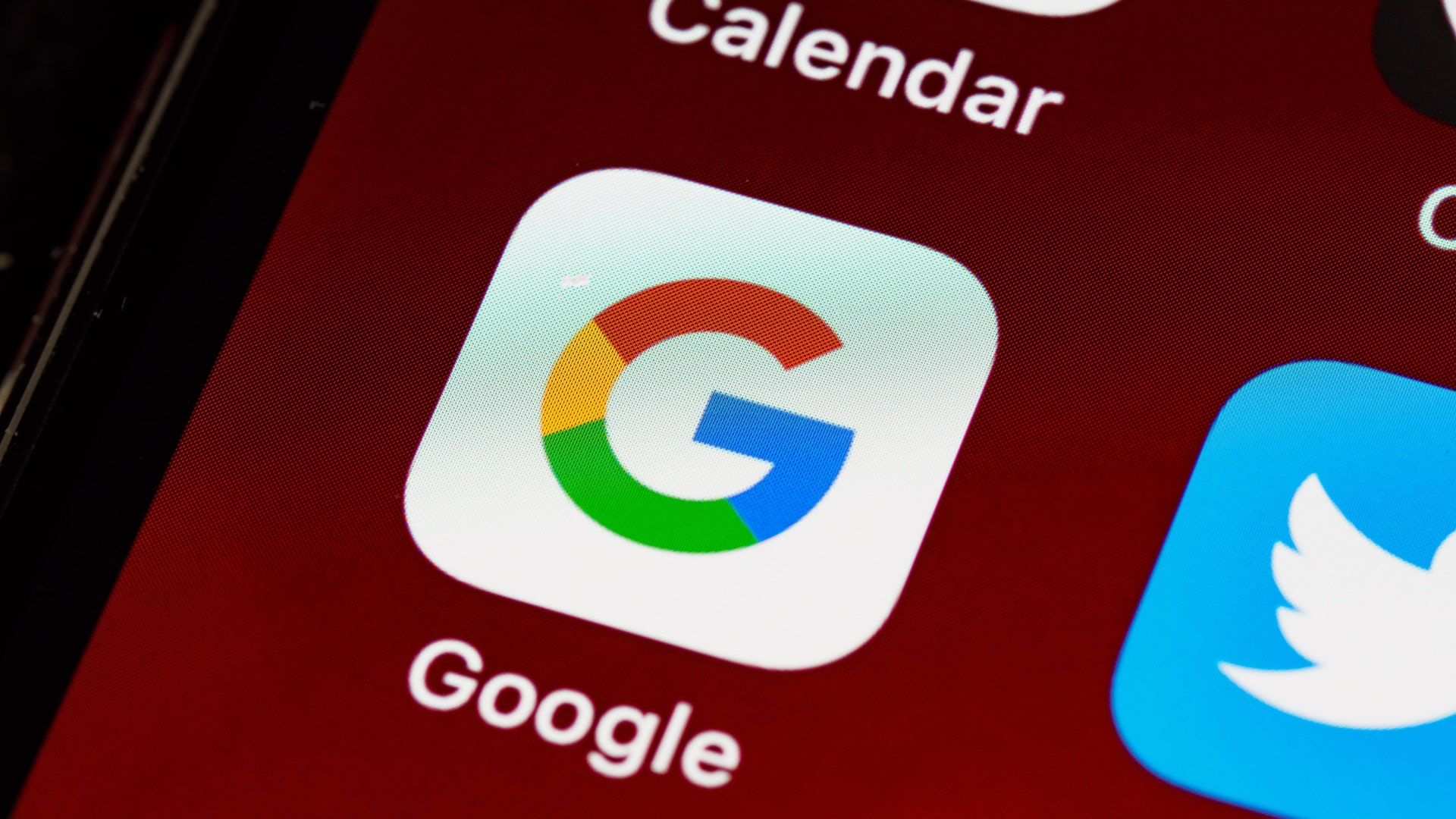
If you’ve been following tech news for a while, you might have heard that passkeys have just been rolled out as a way for you to secure your Google account. Passkeys are described as a more secure alternative to passwords, but how do they work and how can you use them to keep your accounts safe and sound? That’s what this guide is here to help you with.
Passwords can be notoriously insecure because people are tempted to go with something easy to guess – like password123 – or to reuse passwords on multiple websites, meaning if one account is compromised, a whole lot more could be down the line. Passkeys, on the other hand, use your unique biometric data (like your fingerprint or portrait) to secure your logins, making them far harder to bypass.
For example, because there’s no password to steal, phishing attempts are rendered useless. And there’s no need to remember a complicated password, meaning the risk of reducing your own security with something insecure is all but eliminated.
And don’t worry about having to go through any tedious, overly complex process to create your first Google passkey. The search giant has made it easy to get started – just follow the steps below to secure your Google account in a matter of minutes.
Tools & requirements
- A Google account
- A biometric data reader, such as a fingerprint scanner or facial recognition camera, as part of your device
- On a desktop computer, Windows 10, macOS Ventura, or ChromeOS 109 or later
- On a phone, iOS 16 or Android 9 or later
- A supported web browser, such as Chrome, Safari or Edge
Quick steps
- Go to your Google account settings and click Security > Passkeys > Create a passkey
- Enter your biometric data using a fingerprint reader or a facial recognition camera and your passkey should be created
- You can now log in with your passkey instead of a password
Step by step guide
1. Create a passkey

First, log in to your Google account and go to your account settings. In the left-hand sidebar, select Security. Scroll down to How you sign in to Google, then choose Passkeys.
On the next page, click Create a passkey.
You might be prompted to allow your web browser to access your system’s passkeys. If so, follow the on-screen prompts to permit this.
Now, pick whether you want your device or your browser to store the passkey.
Once you’ve chosen, a prompt should appear to enter your biometric data.
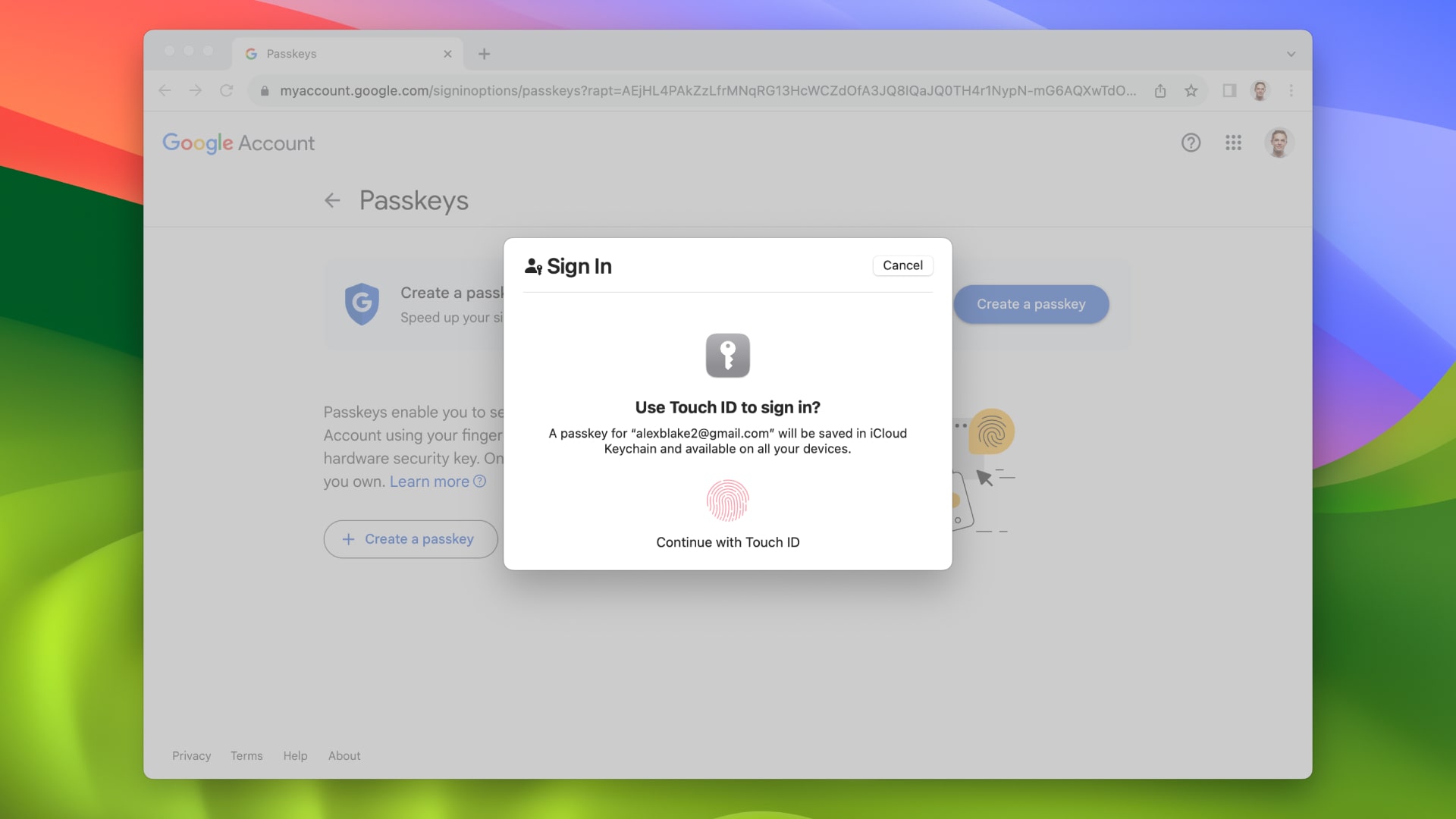
On a MacBook, for example, this will be a Touch ID request for your fingerprint. On an iPhone or Android device, it might be a request for Face ID or Android facial recognition.
Just use your fingerprint reader or facial recognition camera and your passkey should be created. You’ll see a pop-up window titled Passkey created if it was successful.
From now on, the default option when logging in to your Google account will be to use a passkey instead of a password.
You can see all your created passkeys by going to Security > Passkeys in your Google account settings. Here, you can give each passkey a name, or delete them if you wish.
2. Remove passkeys as the default log-in method
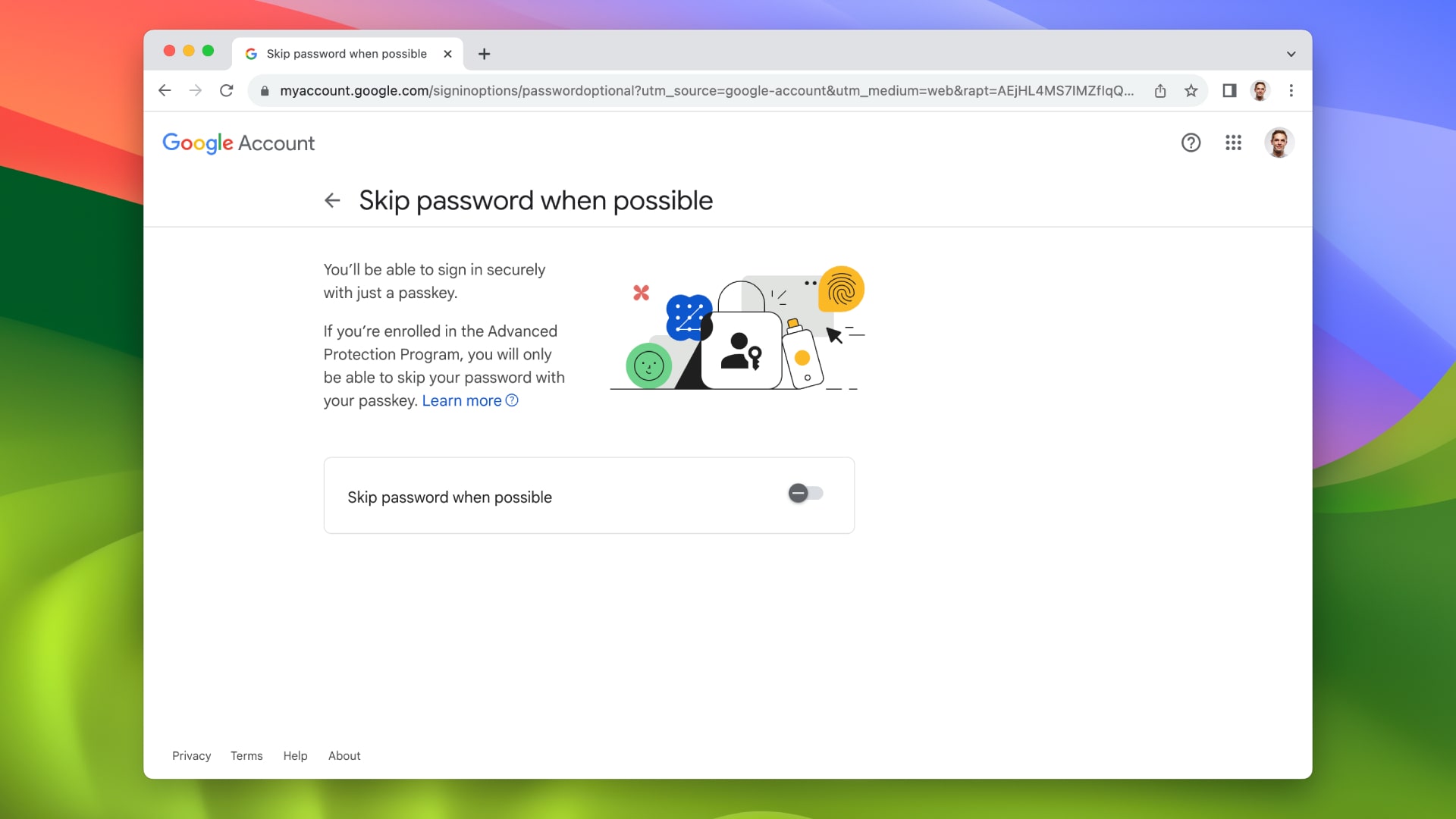
Passkeys are undoubtedly more secure than passwords, but you might want to use a password as the default sign-in method for one reason or another.
If you do, go to your Google account settings page and click Security in the left-hand sidebar.
Scroll down until you see Skip password when possible. Click this, then disable the toggle on the next page.
Final thoughts
Passkeys are a much more secure way to sign in to your Google account than using a password, and they’re quick and easy to set up. There aren’t many reasons why you’d want to disable them, as they can save you the hassle of having to remember a bunch of complex passwords - and they help to avoid the risk of reusing the same password over and over again.
More and more websites are starting to use passkeys, and over time they could end up replacing passwords entirely. With any luck, that should help keep your accounts and logins more secure in the long run.







