
Apple ambitiously shipped Apple Vision Pro without controllers, confident that the headset's eye and hand tracking were sufficient for full-time control of the device. While eye and hand tracking are both quite good after a successful calibration, they might not be the perfect option for everyone. That's why there are a handful of other input methods available to Vision Pro users.
The most mainstream option is trackpad and keyboard support, although it is a bit limited. Apple Vision Pro supports all Bluetooth keyboards, but only the Magic Trackpad is supported as a pointing device. For people who might not be able to use their eyes and hands to control Vision Pro, there are alternatives in the Accessibility menu, such as Pointer Control, sound actions, and dwell control. This guide will help you learn the input methods available on Vision Pro and pick the one that's right for you.
Use s keyboard and Magic Trackpad with Vision Pro

If you're unsatisfied with the virtual keyboard in visionOS, a physical keyboard and trackpad might be a better way to navigate the operating system. On the Bluetooth settings page of the visionOS Settings app, you can pair any Bluetooth keyboard and a Magic Trackpad to your Vision Pro. Unfortunately, no other touchpads or mice are supported currently, but Apple may add that functionality later on.
Universal Control is also an option if you're using a Mac virtual display. When using your Mac's physical keyboard and mouse in a virtual display window in visionOS, you can push your trackpad's cursor to the edge of the window to move it into visionOS. Then, the pointer can be used to control any UI element in visionOS. The same goes for your Mac's keyboard and text fields.
However, while physical keyboards and Magic Trackpads are simple and easy to use, they won't completely replace eye and hand tracking. Read on for other alternatives that can completely release those input methods.
Use pointer control with Vision Pro

One way to replace eye and hand tracking in visionOS is to use Pointer Control instead. You can manage Pointer Control by opening the Settings app, navigating to the Accessibility page, pinching the Interaction menu, and looking for the Pointer Control toggle. Start by tapping the Pointer Control toggle, and enter the menu to pick your preferred pointer from four options:
- Eyes: Moving your eyes will control a mouse-like cursor on the screen, and you can pinch to select or drag.
- Head: Moving your head will control a mouse-like cursor on the screen, and you can pinch to select or drag.
- Wrist: Moving your wrist will control a mouse-like cursor on the screen, and you can pinch to select or drag.
- Index Finger: Moving your index finger will control a mouse-like cursor on the screen, and you can pinch to select or drag.
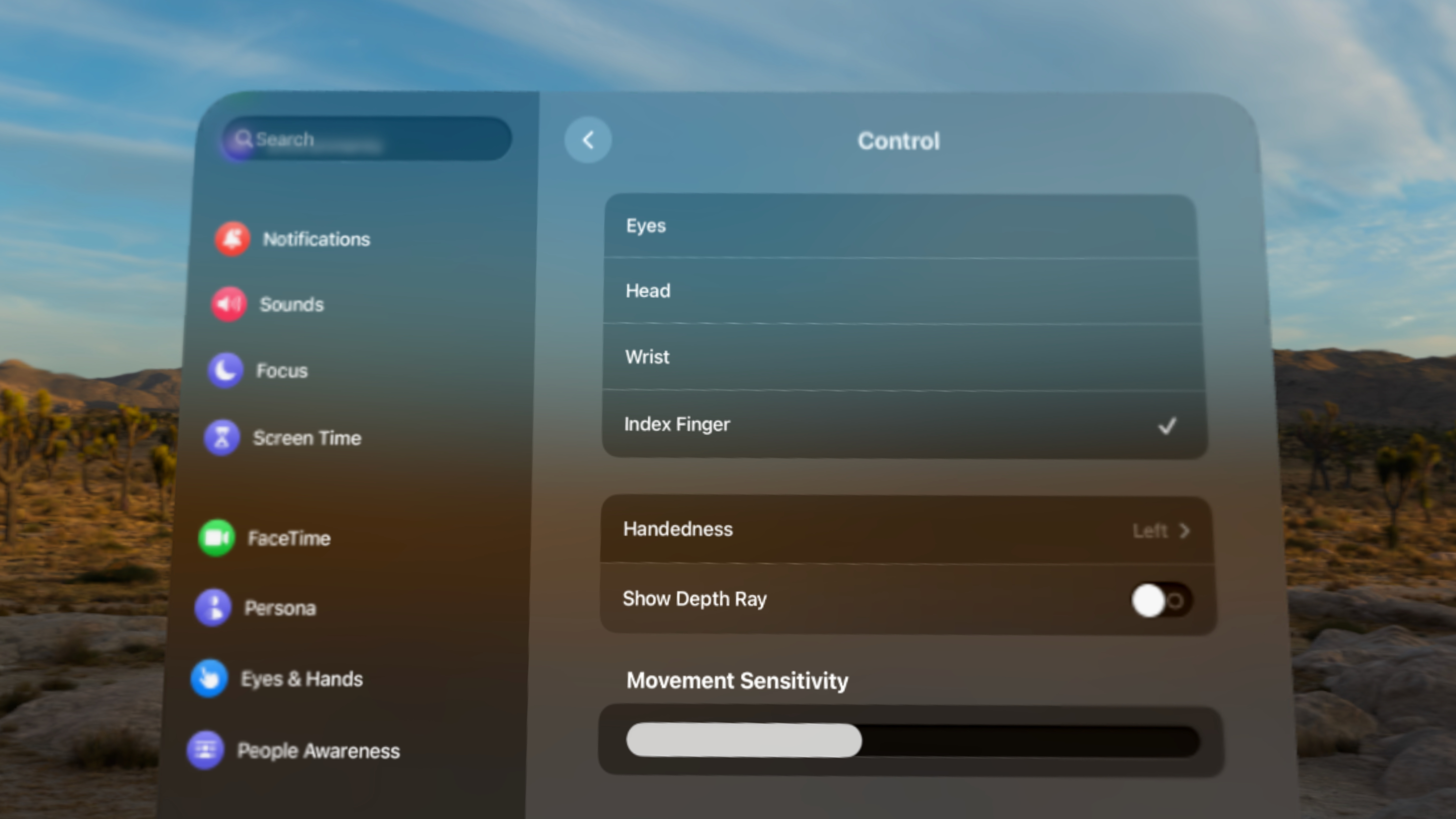
After choosing an option, you can also adjust the following settings: increase contrast, automatically hide pointer, color, pointer size, and scrolling speed. To go back to using the default eye and hand tracking settings, just uncheck the Pointer Control toggle on the Accessibility page.
Use sounds to control Apple Vision Pro
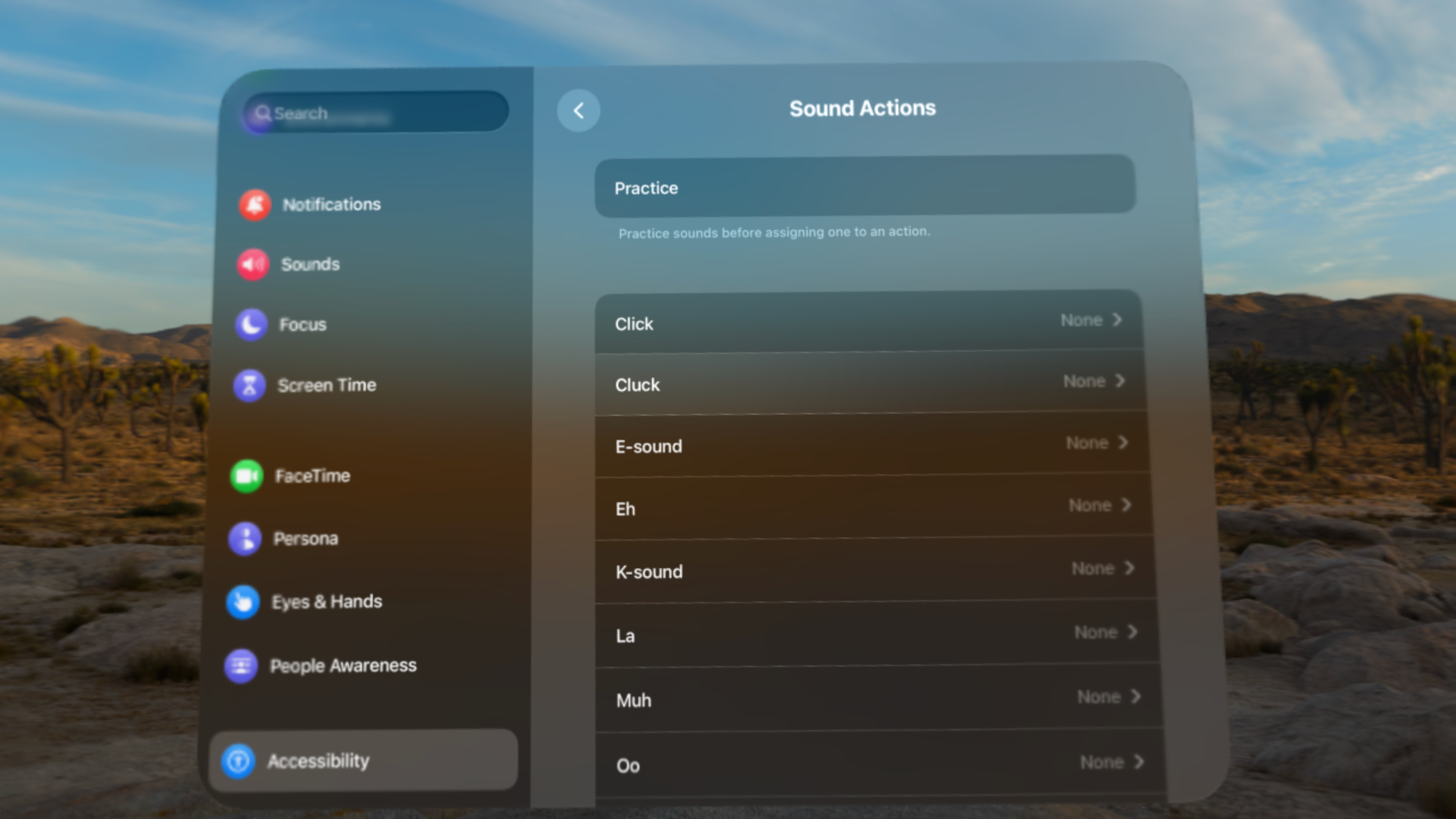
If you can't use Pointer Control with visionOS, you can use sounds instead. Think of sound control in Vision Pro like using macro keys on a keyboard. You can map a specific action to a specific sound, and after making that sound, visionOS will automatically complete the action. This isn't like Siri or voice control, because these sounds mimic UI control rather than specific tasks.
To start, navigate to Settings > Accessibility > Interaction > Sound Actions. Then, you will see a list of sounds that can be mapped to actions. Here's the full list of actions you can map to sounds in visionOS:
- Tap
- Recenter apps
- Open Capture
- Access Control Center
- Adjust the volume
- Take a screenshot
- Scroll up or down
- Activate Siri
This functionality is designed as an Accessibility feature, but anyone can use it as an alternative to eye and hand tracking.
Use dwell control on Apple Vision Pro
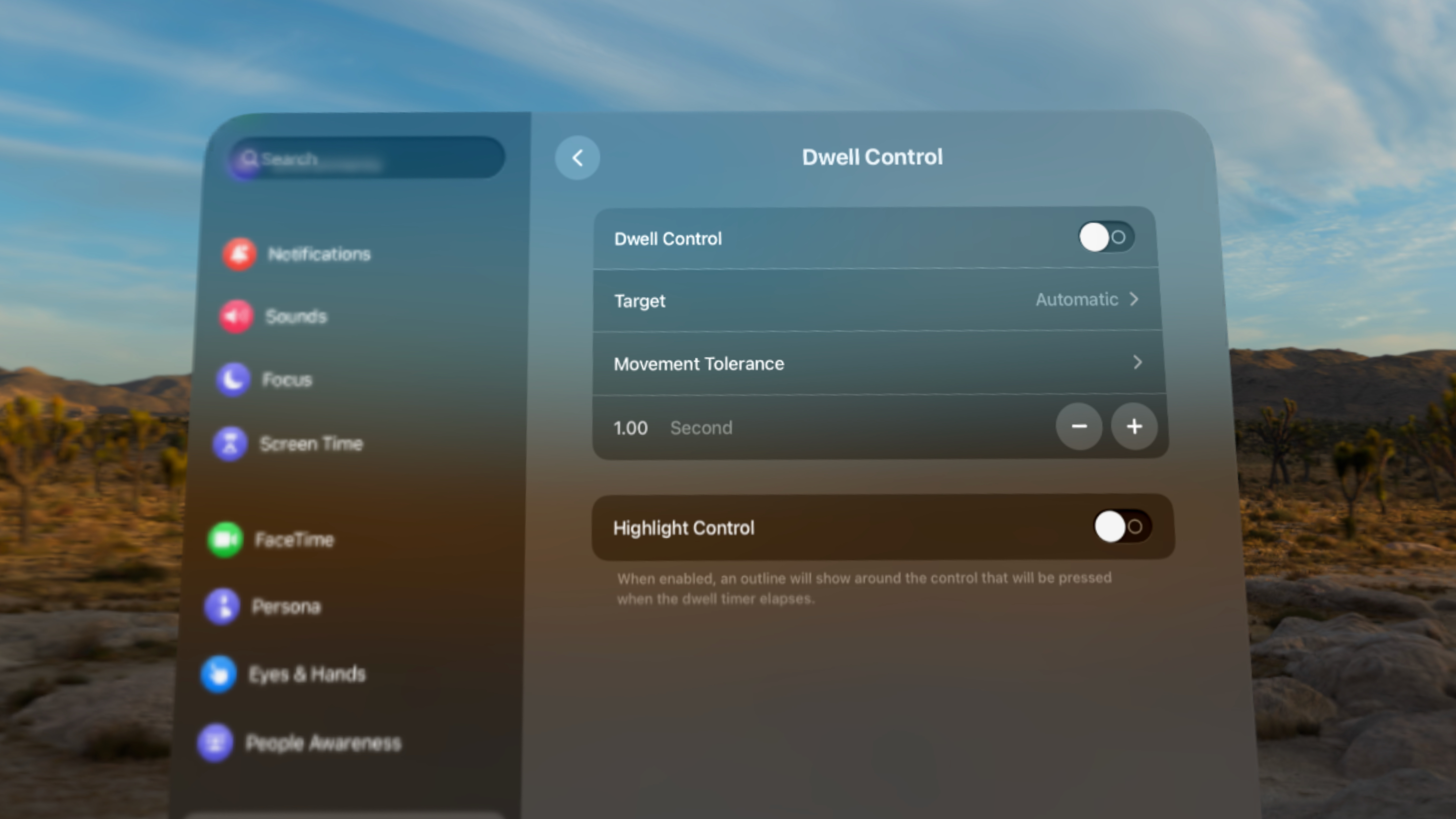
If you aren't able to use your hands to control Vision Pro, Dwell Control is an option. This accessibility feature makes it possible to navigate visionOS with only your eyes. When you look at a UI element in visionOS for a set period of time, a.k.a. "dwell" on it, you will interact with a control. This lets your eyes replicate taps, pinches, sliders, and more.
To start using Dwell Control, navigate to Settings > Accessibility > Interaction > AssistiveTouch, and pinch the toggle turn on Dwell Control. After that, you can change four options (via Apple Support):
- Target: Change whether Dwell follows the trackpad or system pointer.
- Movement Tolerance: Adjust the distance the cursor can move while dwelling on an item.
- Time needed to initiate a dwell action: Tap plus or minus.
- Highlight Control: Turn on to show an outline around the control that will be pressed after the dwell timer elapses.
Should you stick with eyes and hands?

Eye and hand tracking should be a sufficient input method for most people, but there are plenty of reasons the alternative input methods listed are useful. In some situations, I could see Pointer Control being preferred to eye and hand tracking. It gives you visual feedback of where the pointer is before you select something, so it is better at times when you can't afford errors.
Of course, these alternative input methods also make it easier for people living with disabilities to use Vision Pro. Not everyone can use their eyes and hands, and the alternative input methods above mean that those people can still use Vision Pro.
While these input methods are useful, we'd like to see Apple expand pointer support to all Bluetooth mice and trackpads sometime in the future.







