
These days, it's hard to do anything without hearing about AI art generators. Upon simply giving these complex programs a prompt, they can turn around and generate detailed imagery that matches. Midjourney is one of the most popular options because it offers a free trial, works relatively fast, and can generate art in a wide range of art styles.
It can be a little confusing to get started with Midjourney since it's integrated into the chat app Discord. Not sure what to do? Here are step-by-step instructions for setting up Midjourney and using it within Discord.
Note: There is a lot of controversy around AI art generators like Midjourney because they were trained using real artists' work, but without the original artists' permission. Some artists are even suing Midjourney based on copyright violations. Please consider the ethical implications of using AI art generators when using the art that is generated from them.
How to set up Midjourney's free trial on Discord

Midjourney is an AI image-generating program that works within Discord. So, in order to use it you must first login to Discord or download Discord and set up a Discord account.
Here's what to do after you've gotten your Discord account squared away on iPhone or Macbook:
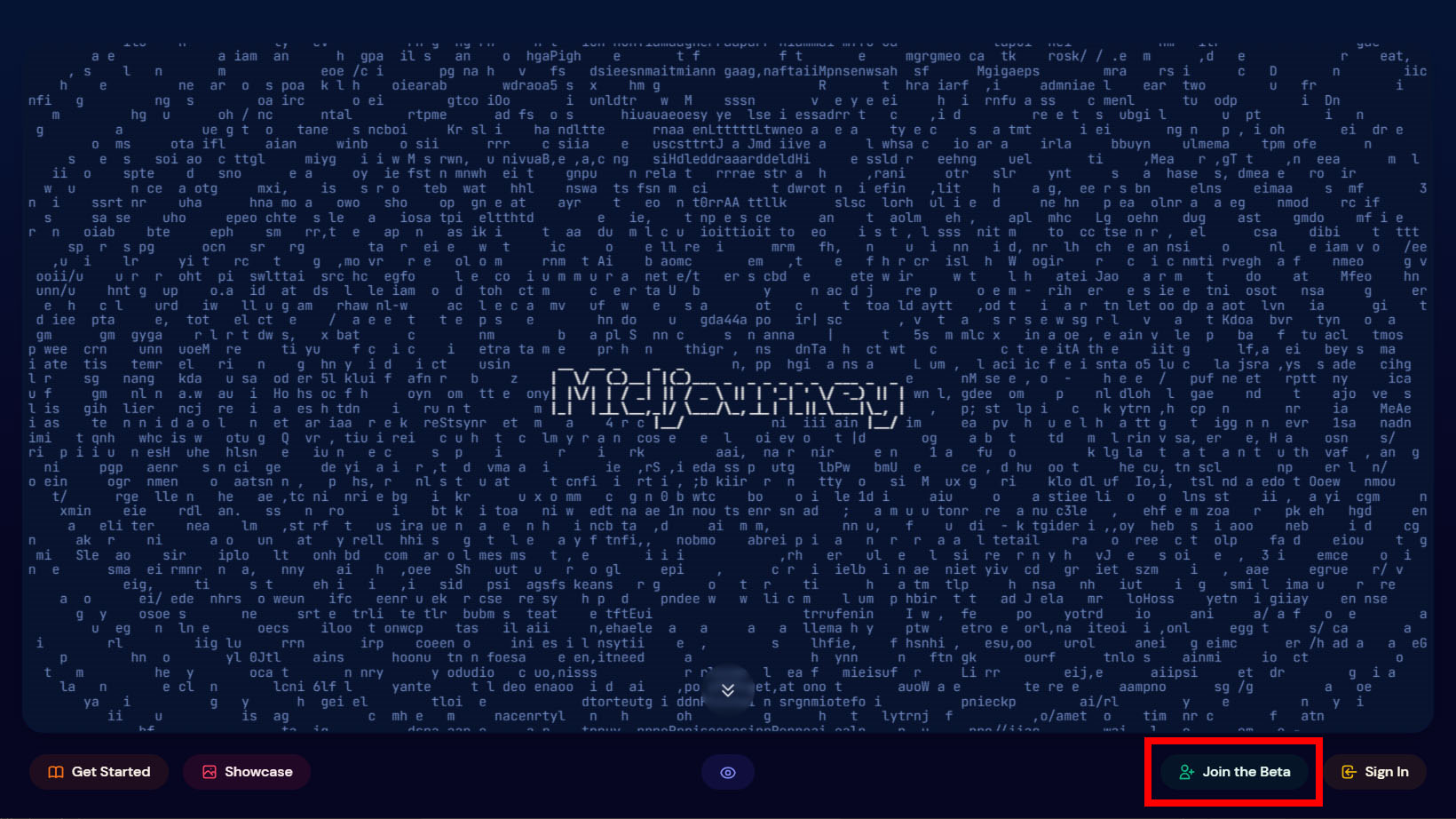
- Navigate to Midjourney.com and select Join the Beta on the bottom right side of the screen.
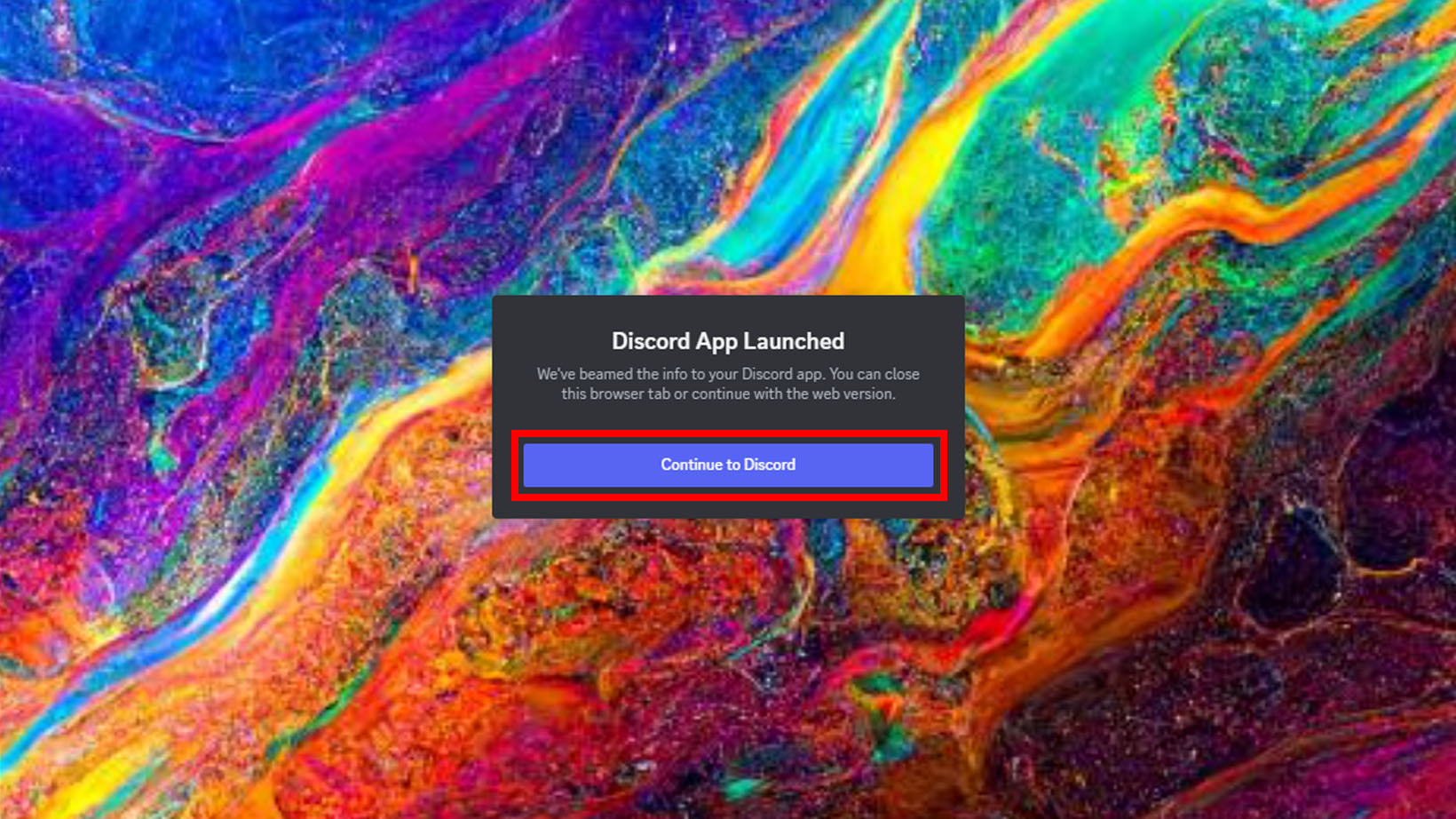
- This screen will pop up. Select Continue to Discord. You'll need to login to Discord if you currently aren't.
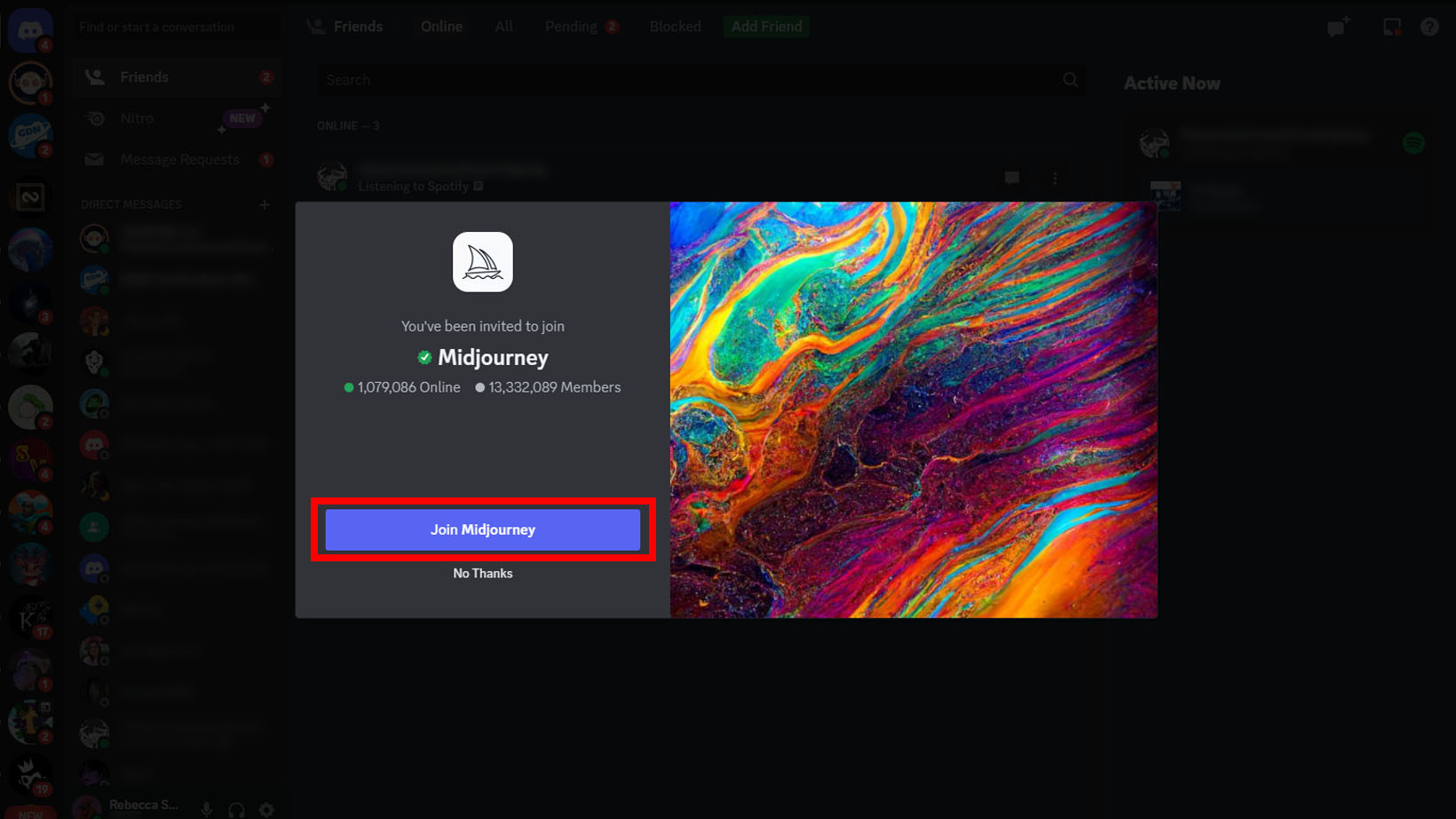
- Select Join Midjourney.
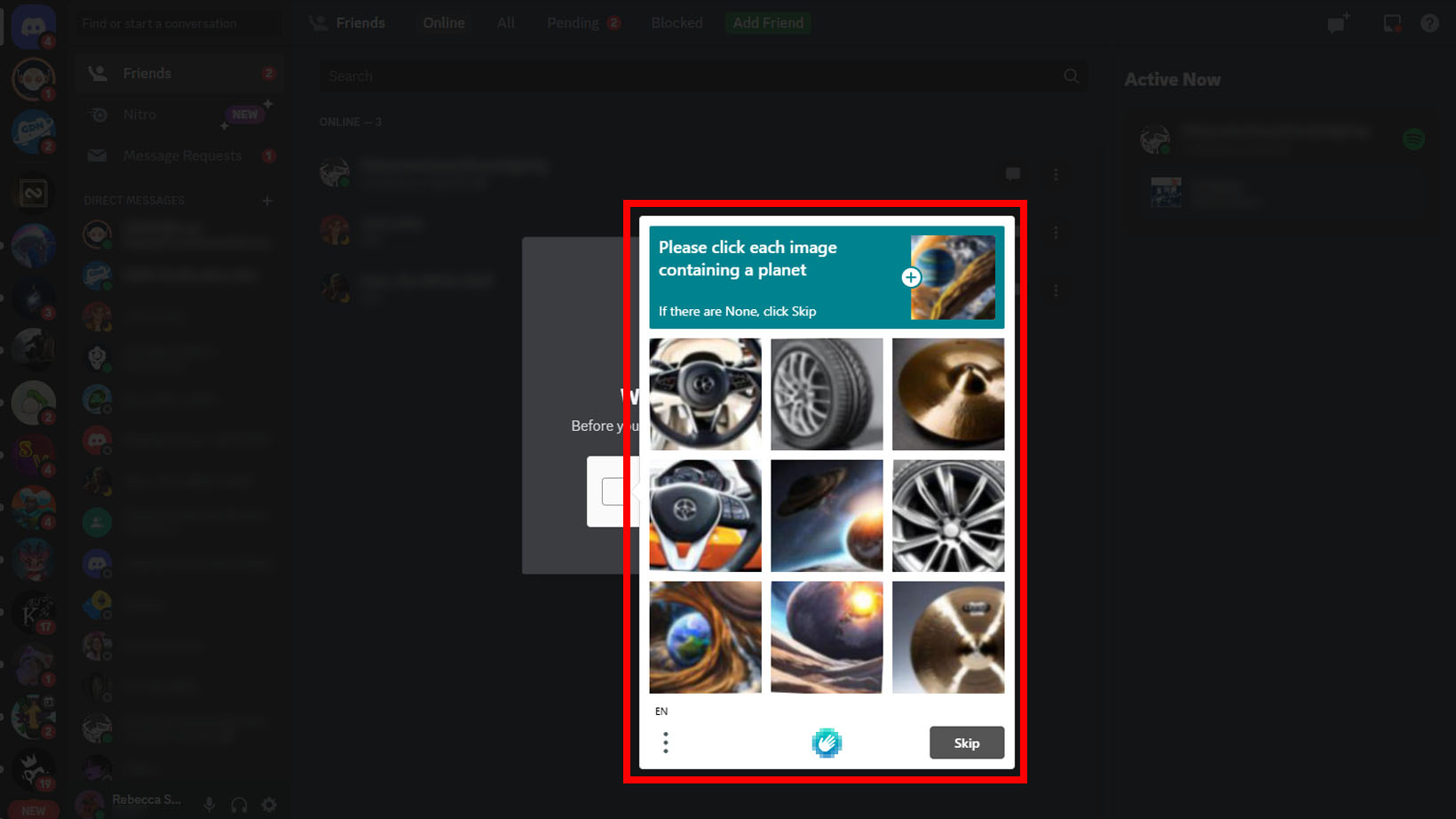
- Complete the CAPTCHA test to verify that you are human.
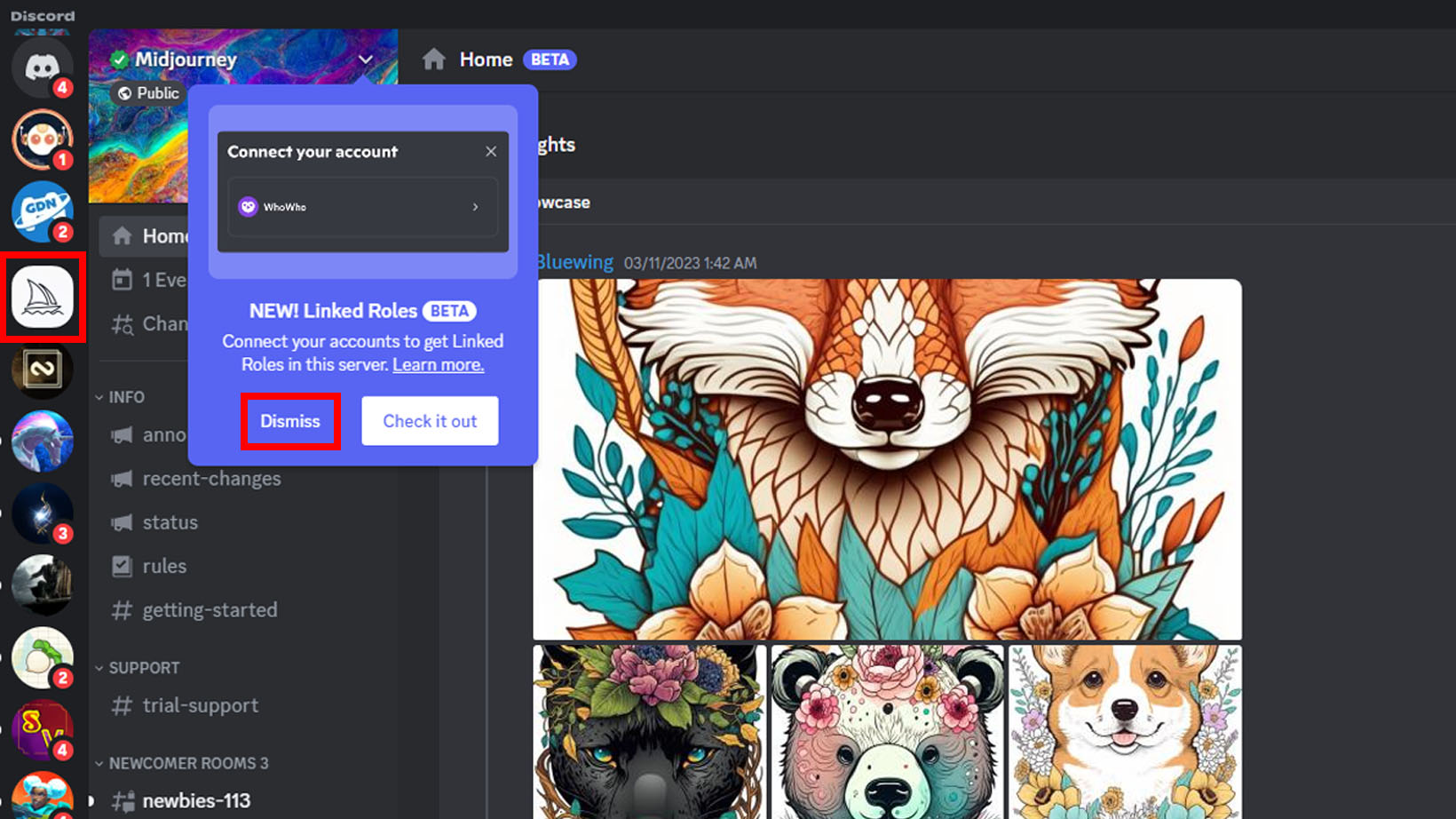
- A Discord server guide will pop up, and you can either click through it and learn as much as you want or select Dismiss to make it go away.
- If you're already part of the Midjourney Discord then you'll need to click on the Midjourney icon on the left to open the server. It's a sailboat on a white background.
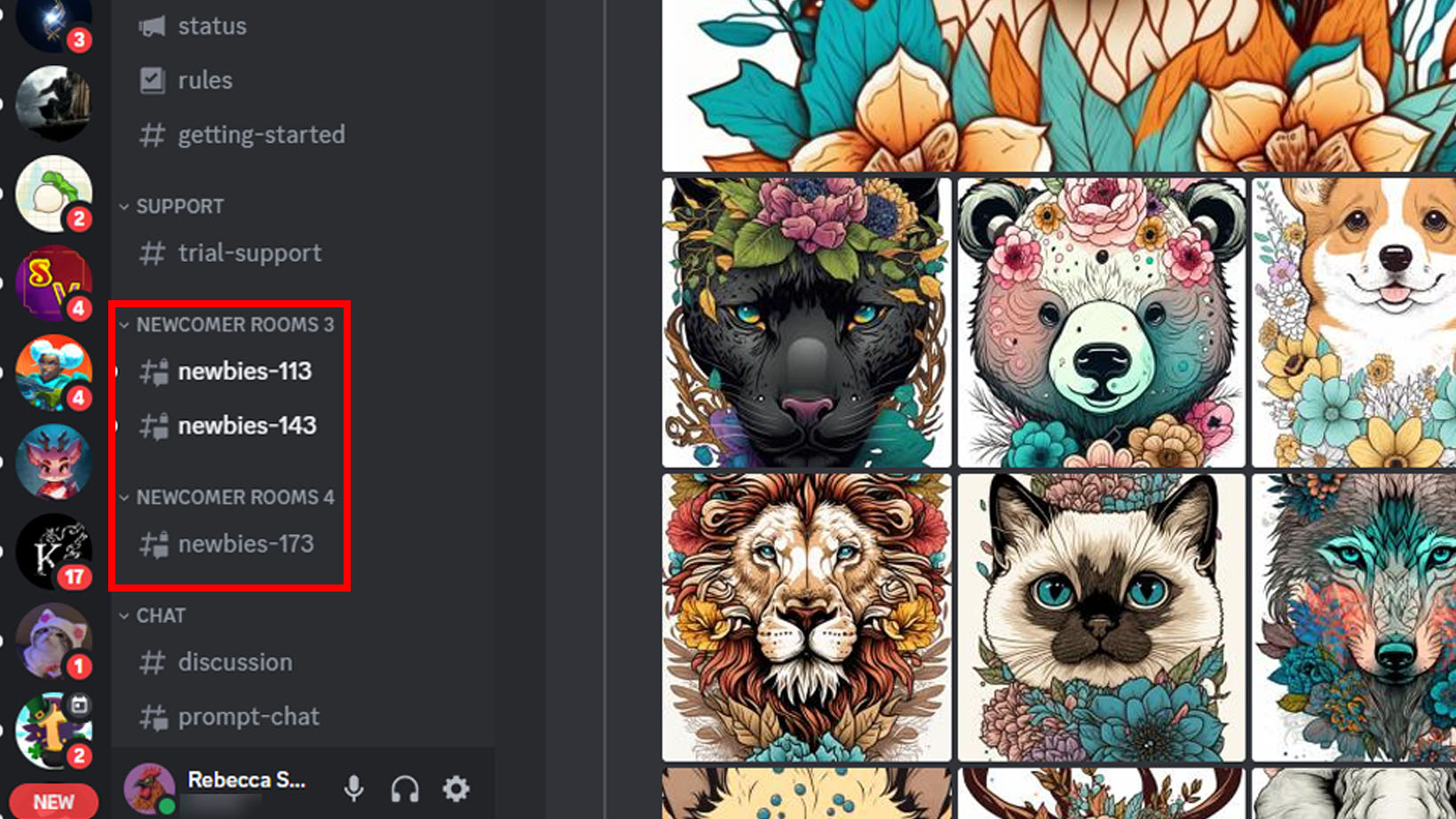
- As part of the free Beta trial, you can make up to 25 free images with prompts. If you want to keep using Midjourney after that, you'll have to pay for it. Select one of the Rooms under Newcomer Rooms to get started with your free trial. In these rooms, you'll be able to give Midjourney prompts along with other Midjourney trial users.
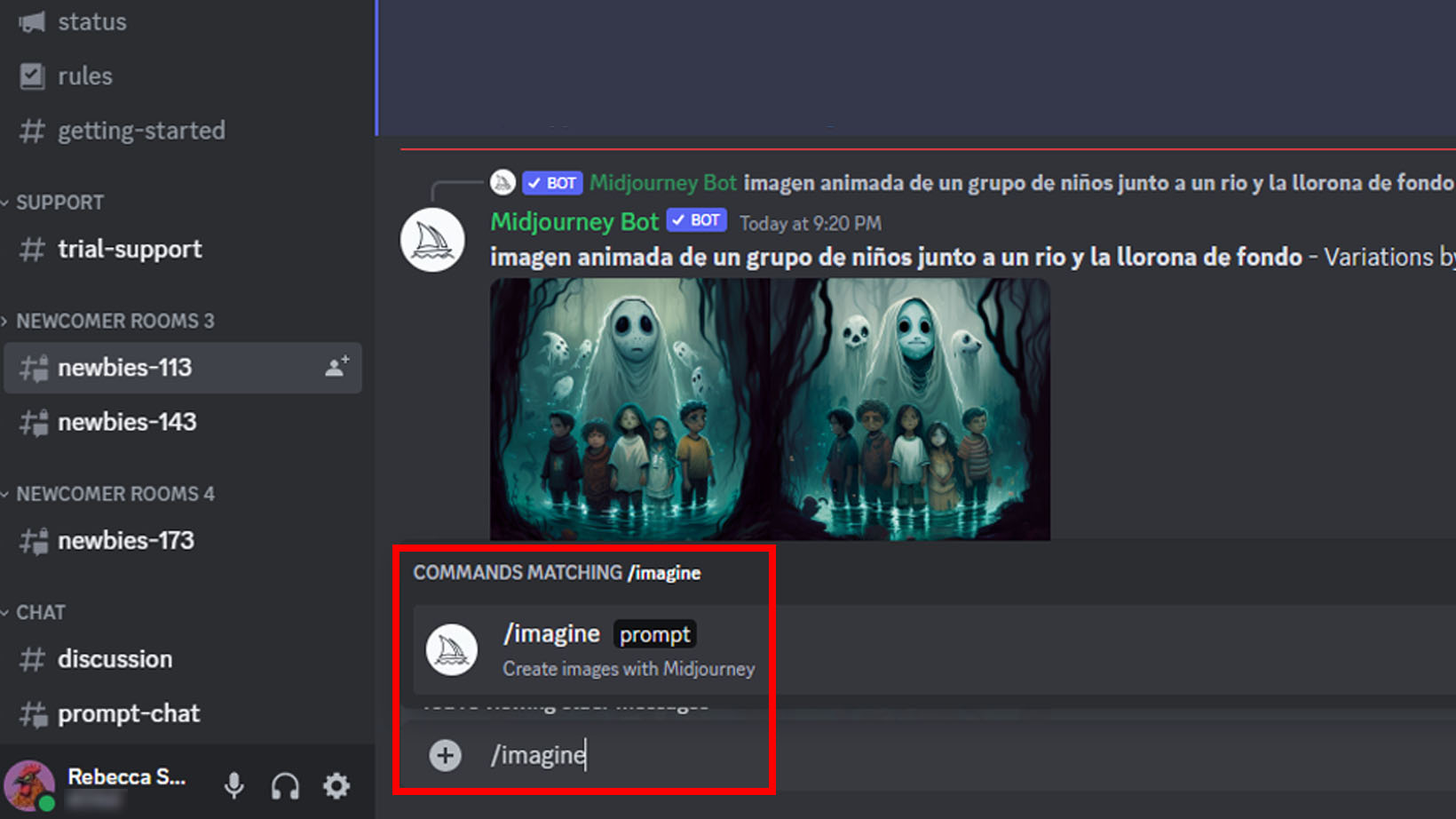
- Type "/imagine" into the command box at the bottom of the screen. Then click on the box that pops up above the command box area to make a prompt box appear.
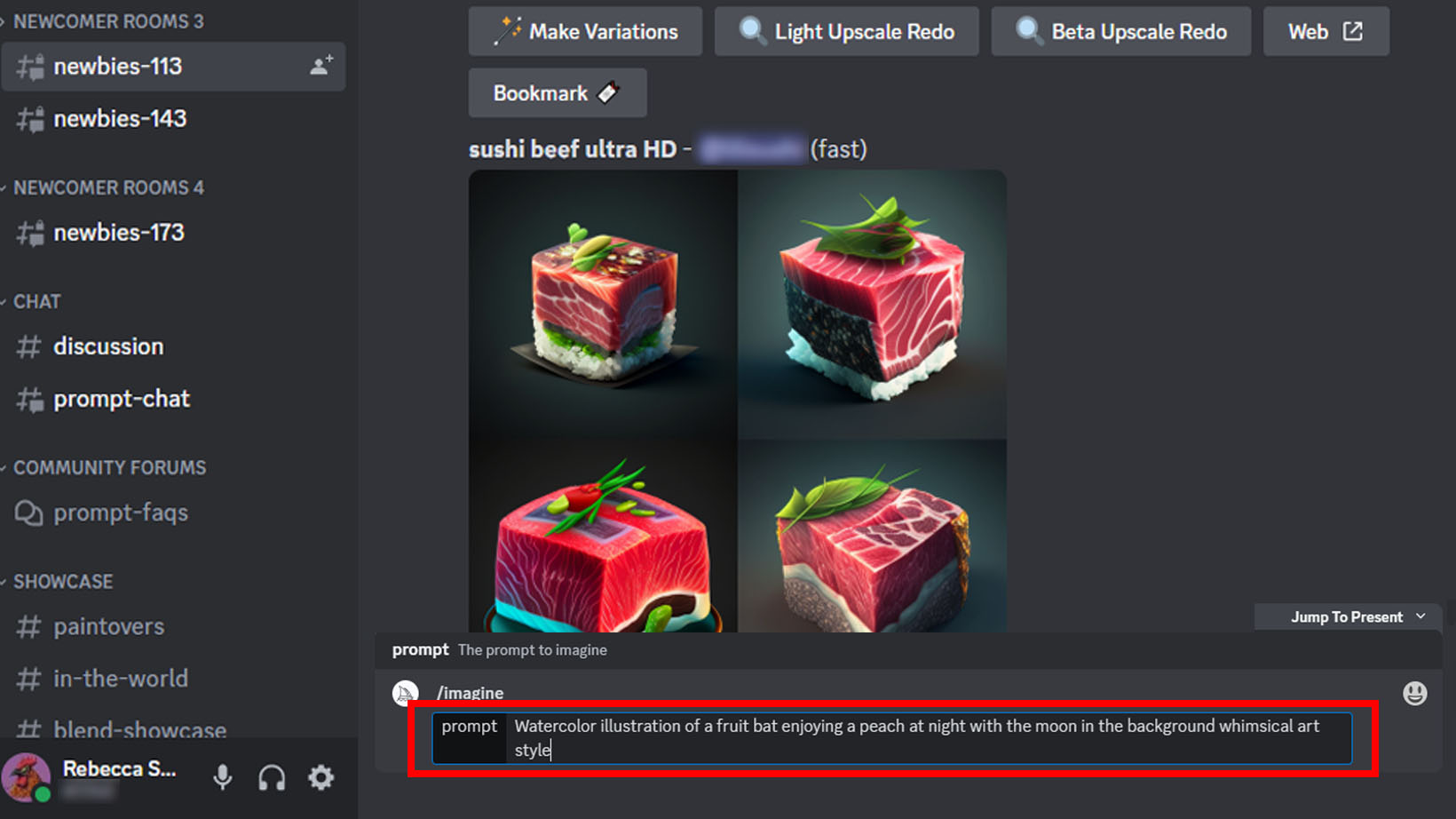
-
Type in any descriptive prompt in the prompt box. Make sure to stay in line with Midjourneys rules, which can be viewed at #rules within the Discord server. The more details you provide in your prompt, the more likely Midjourney is to produce something in the direction and style you want it to. Note that Midjourney's generated images default to a 1:1 square ratio unless you indicate otherwise.
- Prompt example 1: Cat fishing in a fish bowl, depth of field, 8k, hyper-realistic, 16:9
- Prompt example 2: Watercolor illustration of a fruit bat enjoying a peach at night with the moon in the background whimsical art style
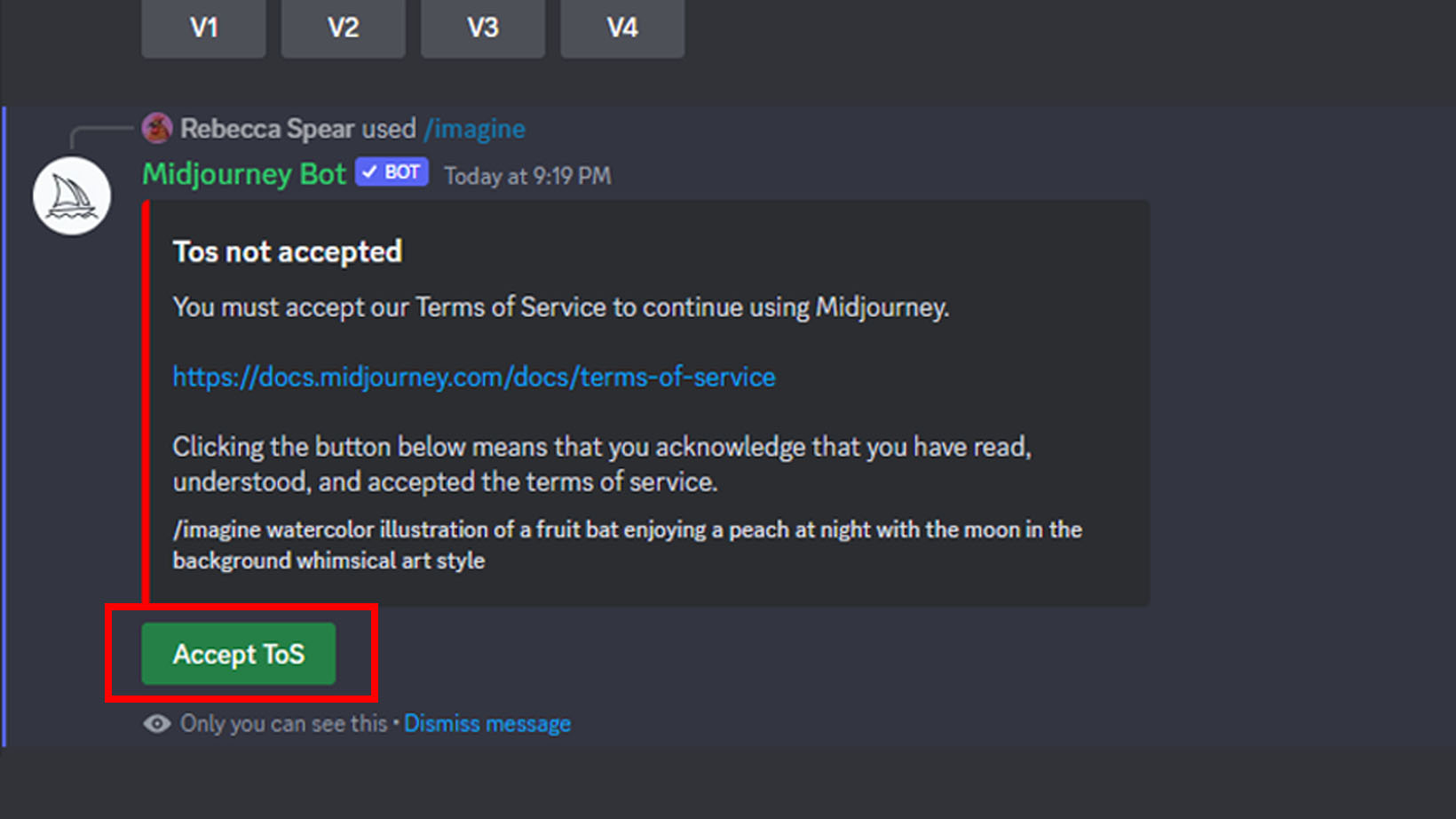
- The first time you use Midjourney to generate art via prompt, a box will pop up telling you that you must accept Midjourney's Terms of Service before you can get to art generating. Read through this and then select Accept ToS if you agree to the terms.
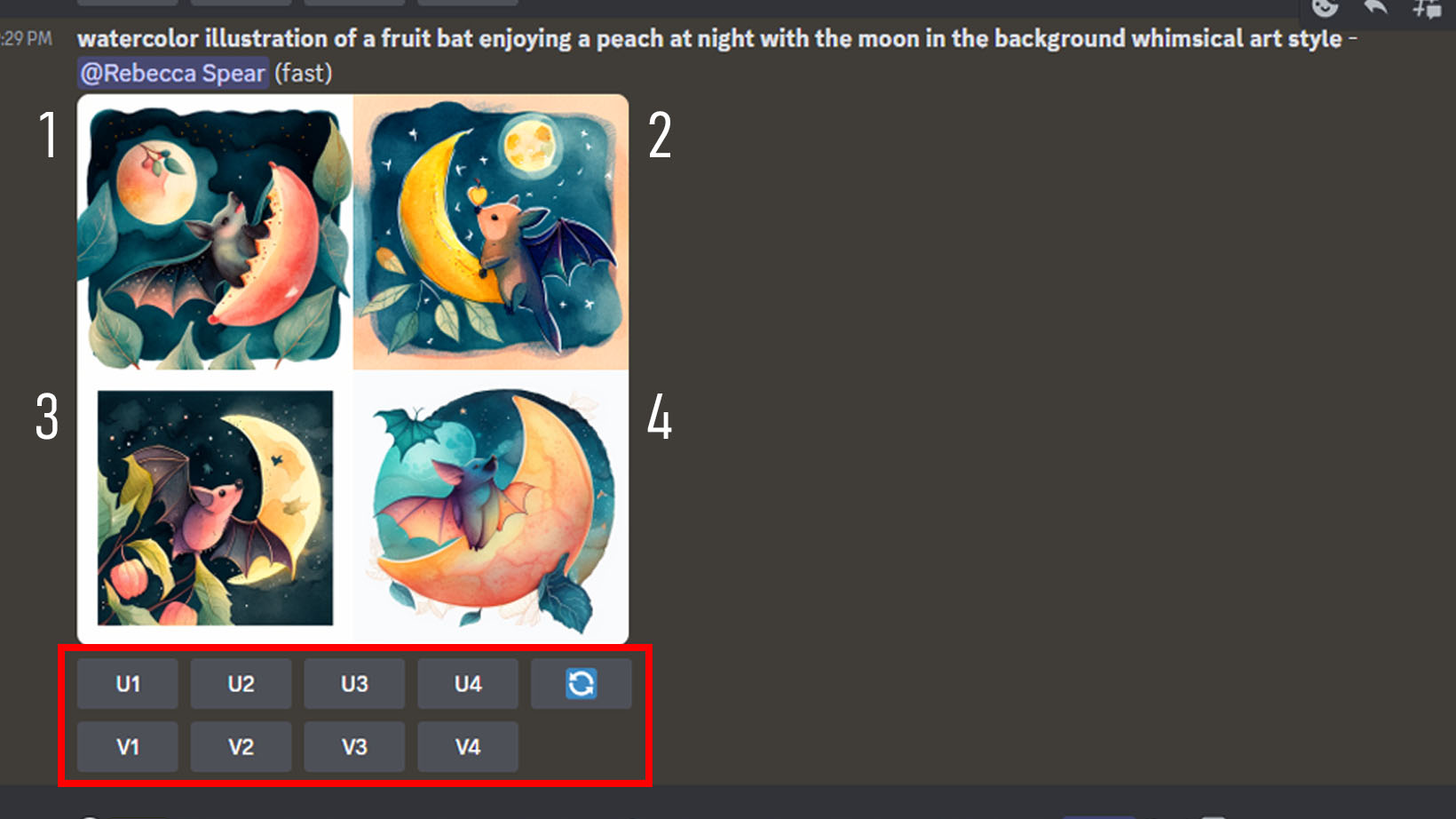
-
Let Midjourney work for a bit and then four images based on your prompt will appear. Scroll down to the most recent posts in the newbie channel to see them. You'll also notice several boxes underneath the images. Each number corresponds to one of the images above. Here's what these buttons mean:
- U1 - U4 (Upscale): Clicking on one of these upscales the image designated with the same number and posts it in the channel.
- V1 - V4 (Variation): Clicking on one of these will create four different versions of the image selected and posts the images in the newbie channel.
- Refresh button: This generates four new images based on the original prompt.
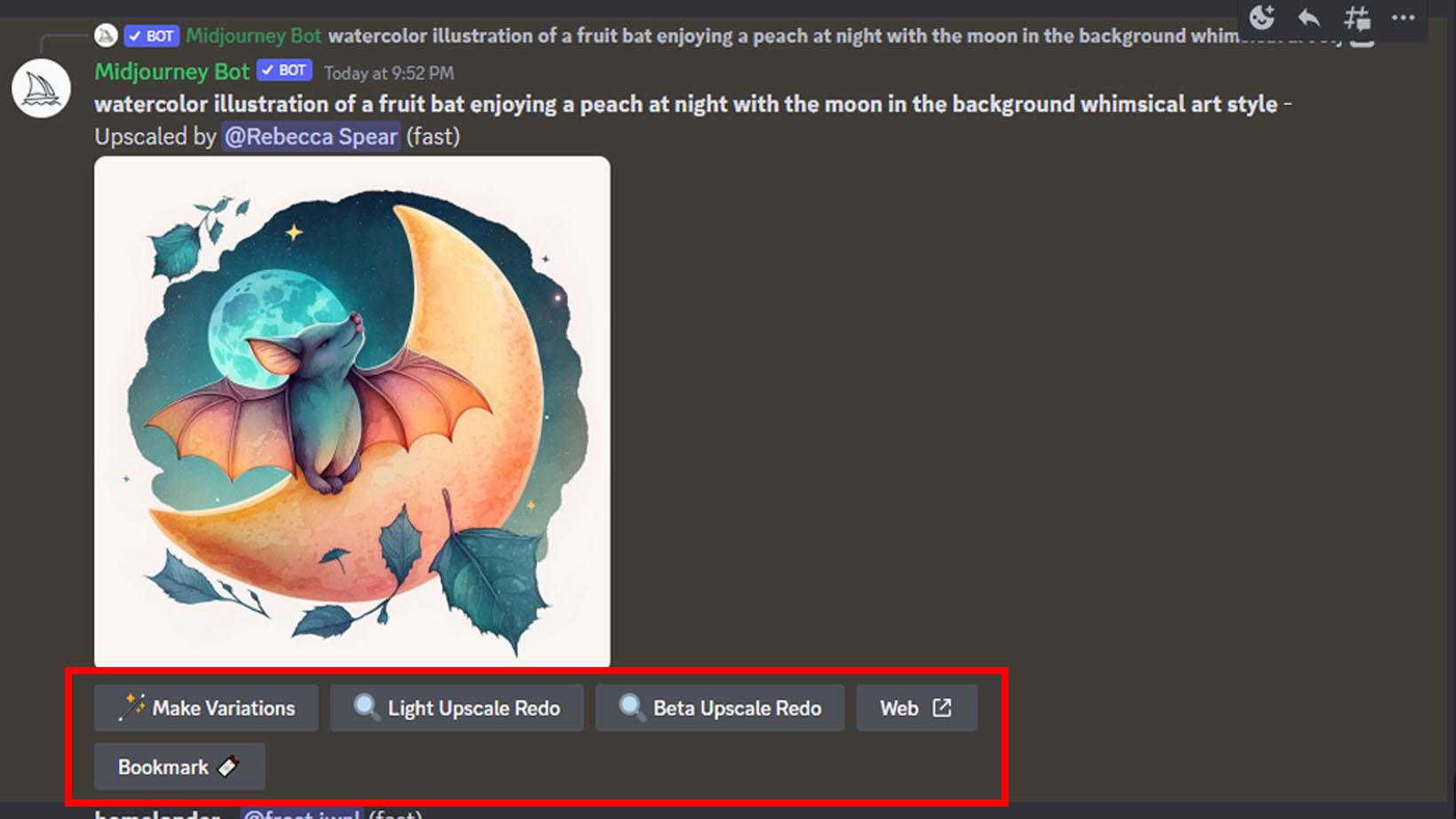
- When Midjourney generates an image you like, select the corresponding upscale button (U#) and it will generate a higher-resolution version of that image in the chat. Scroll down to the most recent post to see it. Note that some details might be different from the previous generation. More buttons appear under the image, this is what they do:
- Make Variations: Generates additional variations that are slightly different from the image above.
- Light Upscale Redo: Generates a 1024 x 1024p version of the image, which features more details.
- Beta Upscale Redo: Generates a 1024 x 1024p version of the image, but without adding many other details.
- Remaster: Improves an older image that was generated in an older Midjourney version by using newer algorithms.
- Web: Takes you to the Midjourney website.
- Bookmark: Literally bookmarks the post with the AI-generated artwork for you to make it easy to find later.
How to get a Midjourney subscription
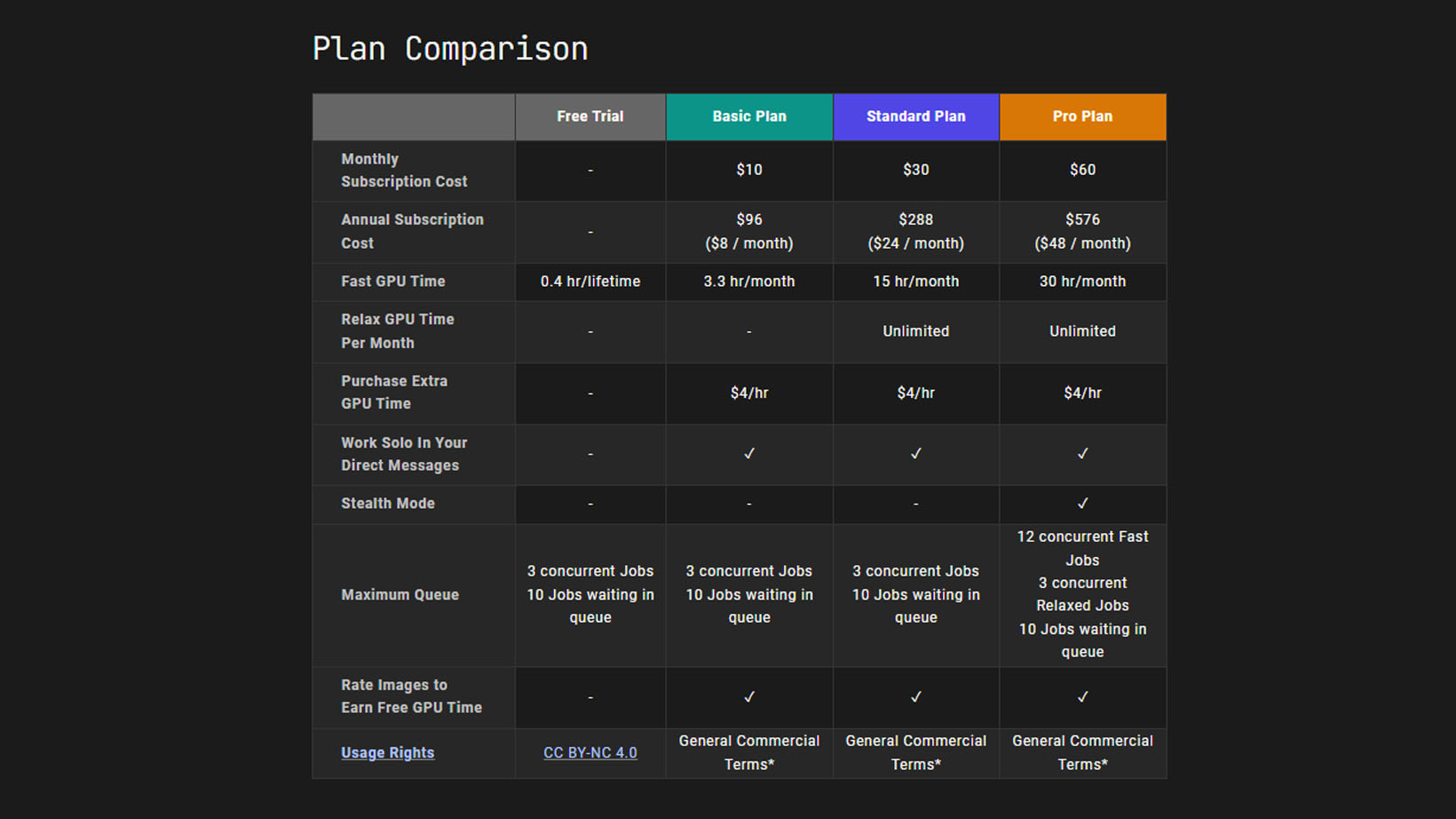
Midjourney offers three subscription plans: A Basic plan that is $10 per month (or $8 per month if you purchase a full year), a Standard Plan that is $30 per month (or $24 per month if you purchase a full year), and the Pro Plan which is $60 per month ($48 per month if you purchase a full year). In each case, you'll be able to have "three concurrent Jobs" going at once and "10 Jobs waiting in queue." However, the higher the plan you choose, the faster GPU time you get for art generation.
Here's how to subscribe to one of these plans.
- Go to https://www.midjourney.com/account/.
- Click on a newbie channel.
- Type "/subscribe" into the chat and then select the box the shows up that reads "Open Subscription page."
- Click on the link that appears.
- A window will pop up detailing the subscription plan details. Select the plan you want and choose whether to pay Yearly or Monthly.
- Select Subscribe.
- Enter your payment information.
- Select Subscribe to complete the process.
What's the best way to write a prompt for Midjourney?
To get the results you are looking for in Midjourney's generated art, you want to write several details in your prompt. You should indicate whether you want it to look realistic or have a specific art style. State what ratio you want the image to be in. Plus, add any other descriptive details like the mood you want the art to have. The more details you give, the more likely Midjourney is to generate the image you're thinking of.
If you have the paid version of Midjourney, you can choose Remix mode to generate additional images that are influenced from your first prompt. This will help you get the exact look you're aiming for.
Generating art for any prompt
If you've never used Discord before then getting started with Midjourney can be a little confusing. However, once you know what to do, you can start issuing AI art prompts and allow Midjourney to handle art generation based on your words.
The varied art styles and uses of color are some of the reasons why Midjourney is considered one of the best AI art generators out there. You can literally give Midjourney any prompt and it will make something out of it that looks like it was created in one of the best drawing apps. Just remember that it is due to the program being fed actual artists' work that it is able to generate the art that it does. Laws surrounding AI art generation might change going forward.







