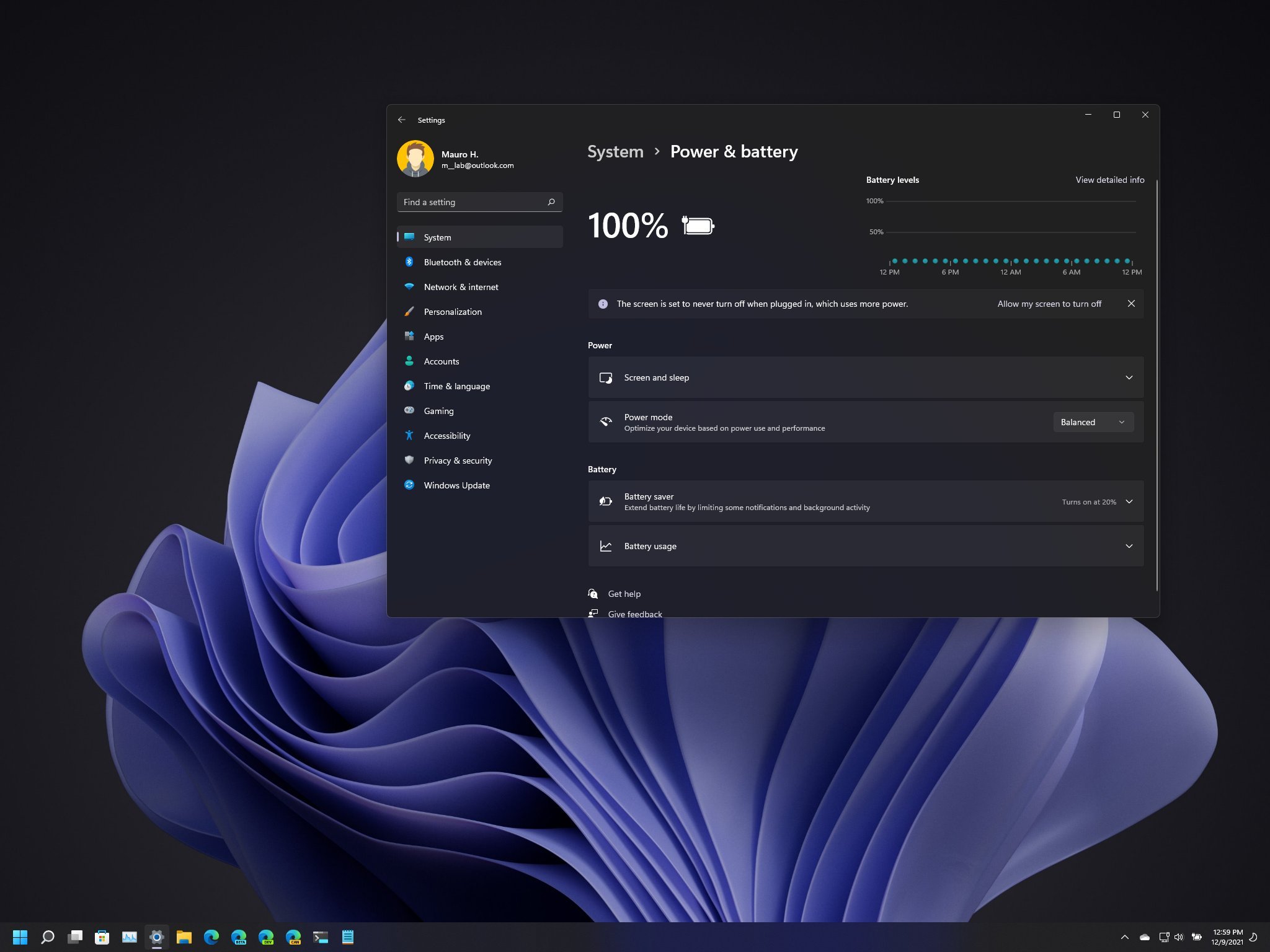
On Windows 11, you can enable and configure the "Hibernate" feature to extend your device's battery life. The feature works by saving data in memory onto the hard drive using the "Hiberfil.sys" system file. When you turn off the laptop or desktop computer to save power, it resumes where you left off the next time you turn it on.
The feature isn't as fast as sleep mode. However, it is still a great feature to preserve battery when you are not using the device or running low on battery power. Your laptop might be experiencing fast battery-draining issues due to a system or app bug because the battery is depleted, or because you have to replace the battery and can't close the work you are doing.
In this how-to guide, I'll explain how to configure hibernation to extend your laptop's battery life while preserving the current session.
How to enable hibernation on Windows 11
To enable hibernation on Windows 11, use these steps:
- Open Start.
- Search for Command Prompt, right-click the top result, and select the Run as administrator option.
- Type the following command to confirm the hibernation status and press Enter: powercfg /availablesleepstates
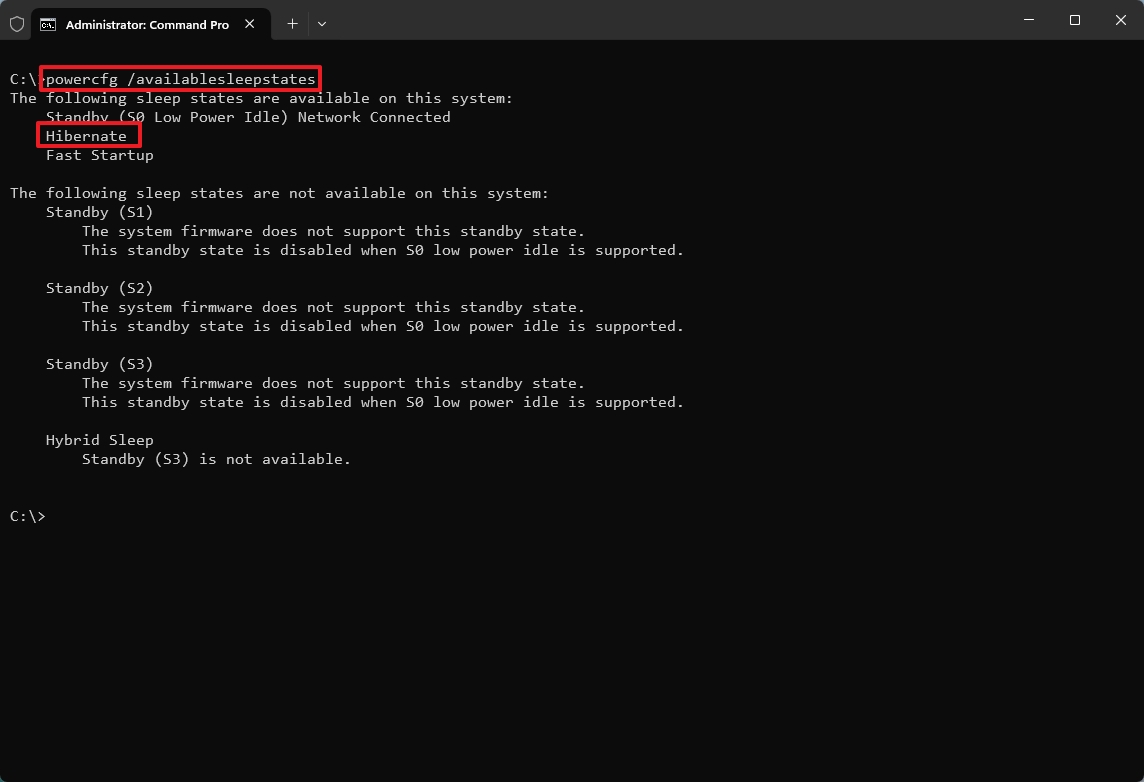
- Confirm whether Hibernate appears disabled.
- Type the following command to enable the Windows 11 Hibernate feature and press Enter: powercfg /hibernate on
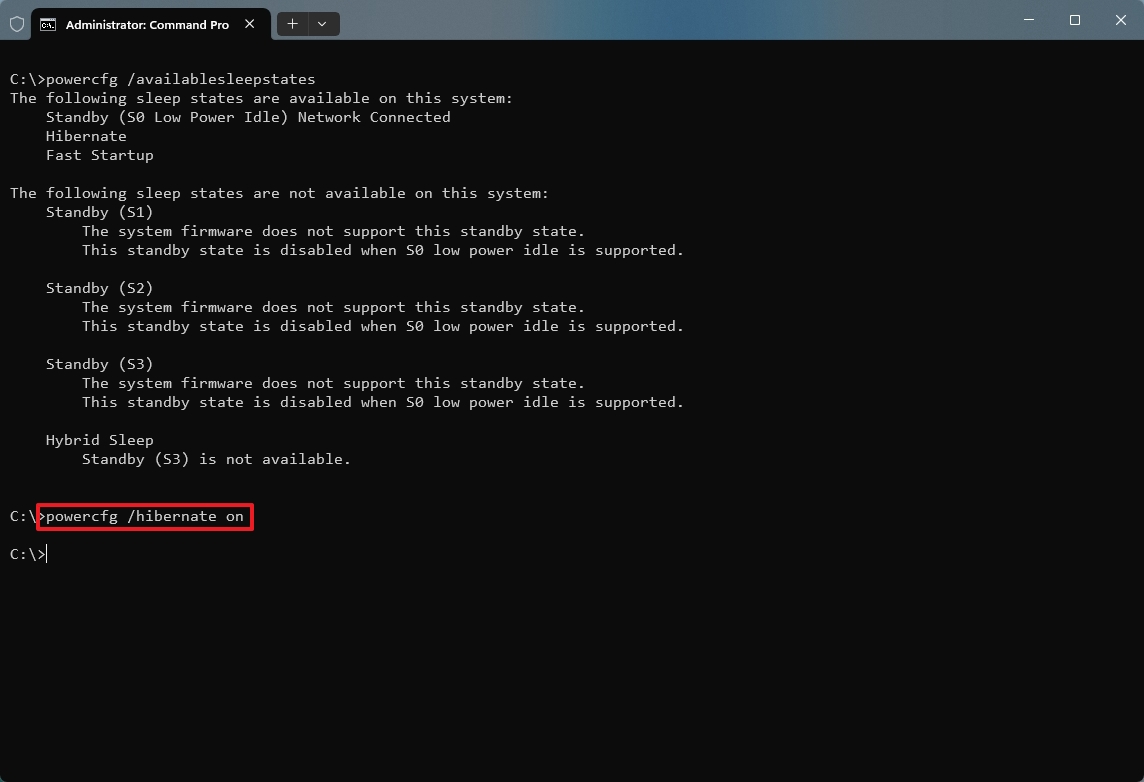
Once you complete the steps, hibernation will be enabled on your computer.
This feature is not available on all system configurations. If you can't enable hibernation, there are several reasons why. For example, the graphics card driver does not support the power state, which you could fix by updating the latest video driver.
It could be that hibernation is supported, but it's currently disabled on the Unified Extensible Firmware Interface (UEFI). If this is the case, accessing the motherboard firmware and adjusting the settings using your manufacturer support instructions may resolve the problem.
Also, the hardware may not support hibernation, in which case you won't be able to use the feature.
How to add hibernation option to Power menu on Windows 11
To incorporate the "Hibernate" option in the Power menu of Windows 11, use these steps:
- Open Start.
- Search for Control Panel and click the top result to open the app.
- Click on Hardware and Sound.
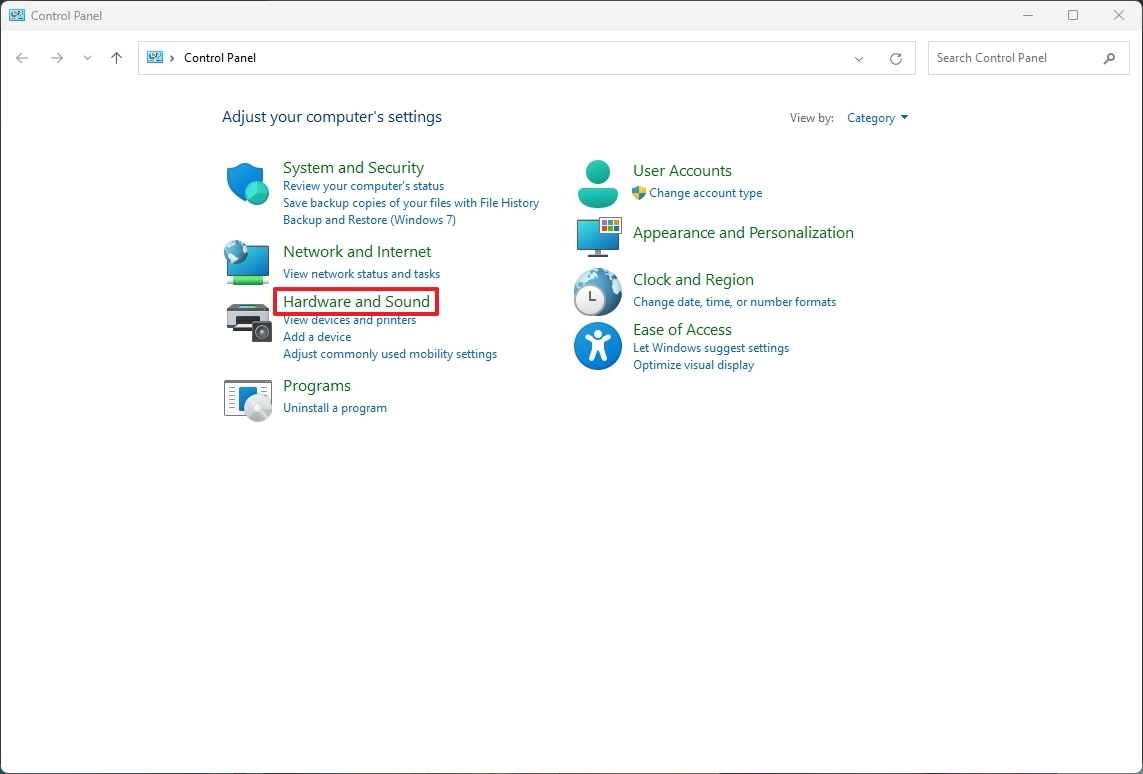
- Click on Power Options.
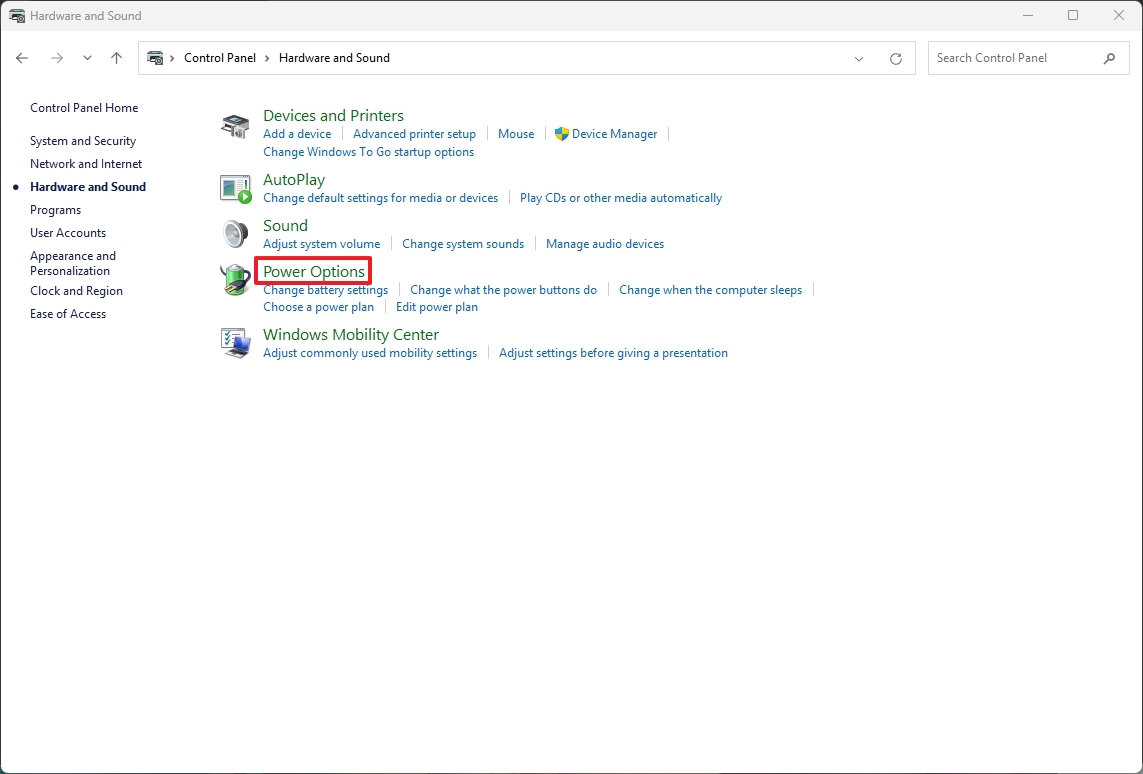
- Click the "Choose what closing the lid does" option from the left pane.
- Quick tip: If you're using a desktop computer, you can select the "Choose what the power button does" option to get to the settings.
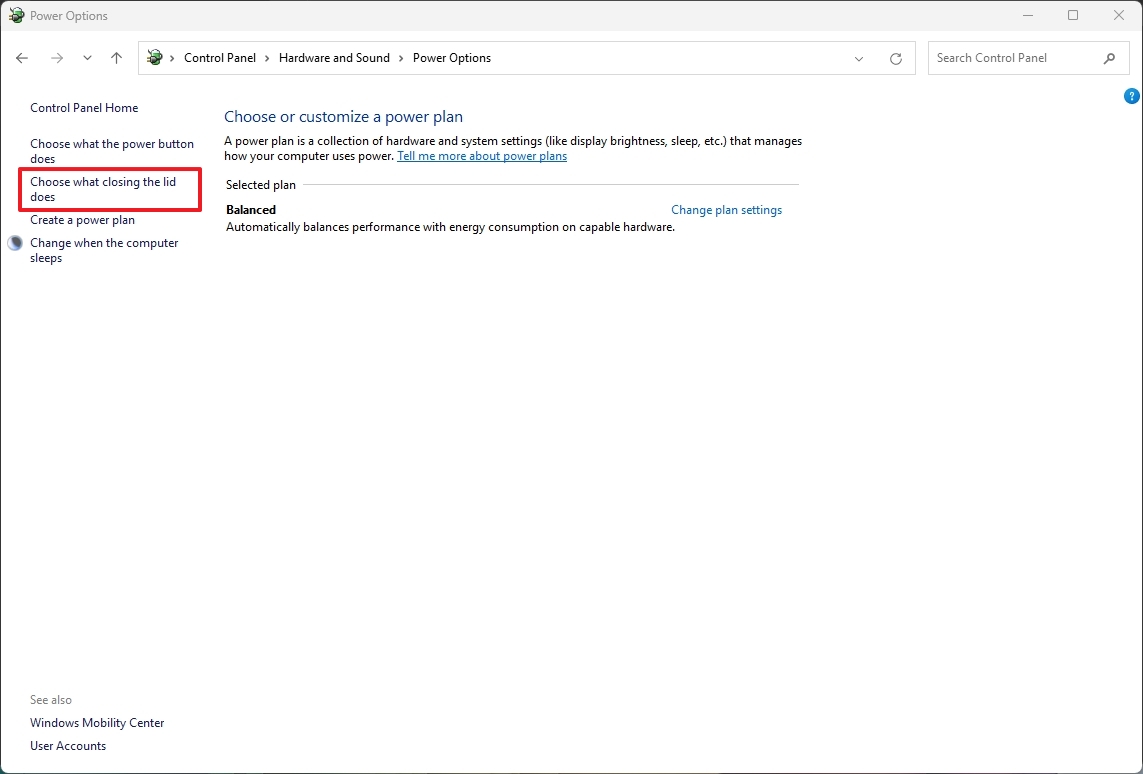
- Click the "Change settings that are currently unavailable" option to modify the Shutdown settings.
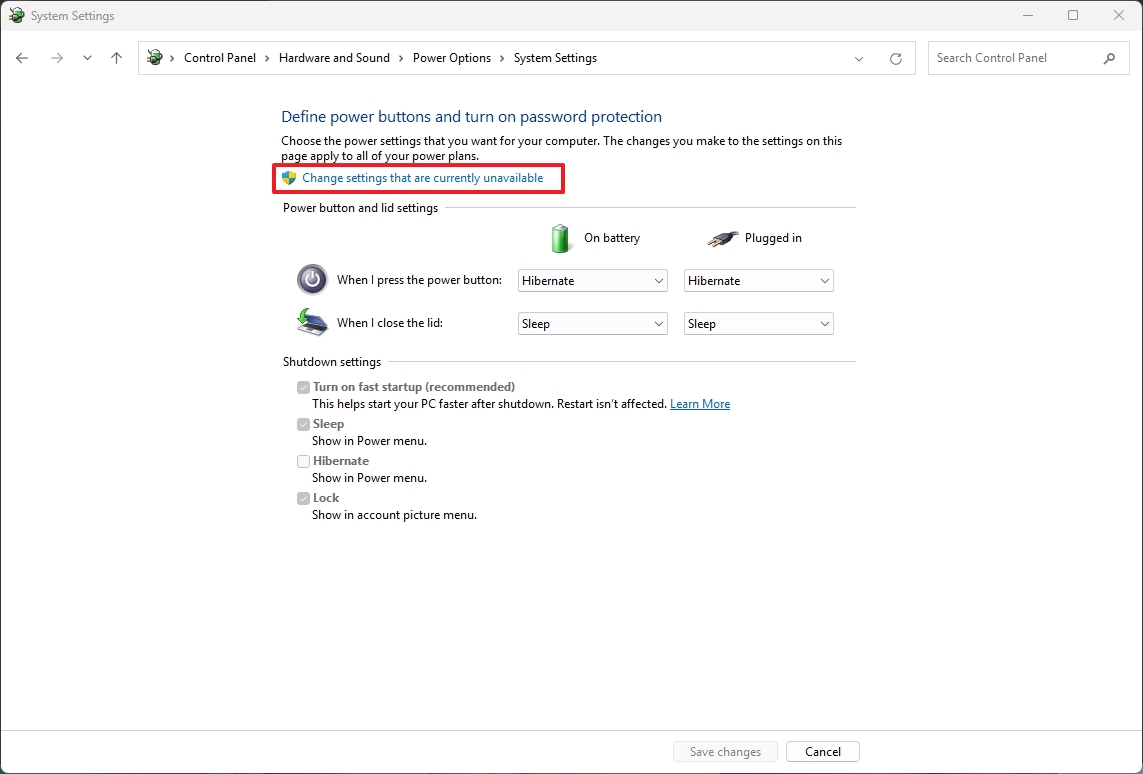
- Check the Hibernate option.
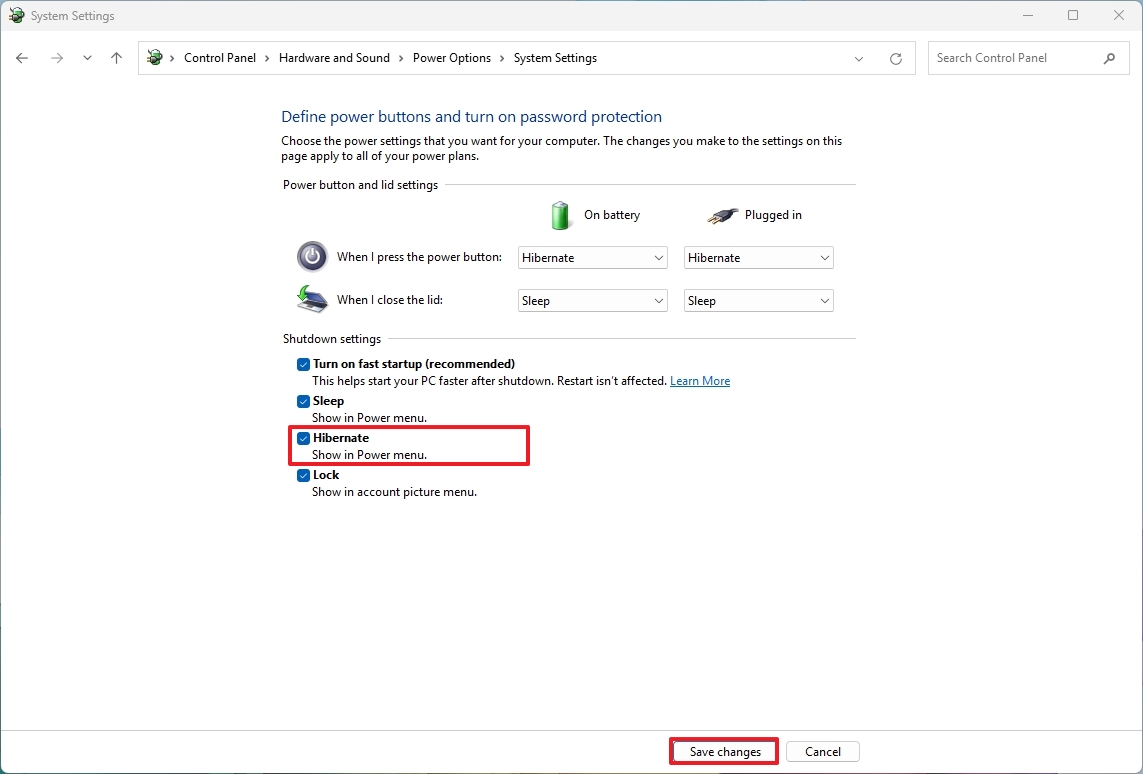
- Click the Save changes button.
After you complete the steps, you will now see the "Hibernate" option when opening the Power menu.
How to configure hibernation settings on Windows 11
Once you enable hibernation, there are a few settings you can customize to get the most out of the feature. For example, you can change the power button or laptop lid to put the computer in hibernation mode as soon as you press the button or close the lid. Or, if you want to prolong the battery as much as possible, you can adjust the power settings to allow the device to hibernate automatically after some time of inactivity.
Configure hibernation settings (version 24H2)
Starting on the Windows 11 2024 Update, the Settings app includes new settings to configure hibernation after the feature has been enabled through Command Prompt.
To change the power button and close the lid action on Windows 11, use these steps:
- Open Settings.
- Click on System.
- Click the Power & battery page from the right side.
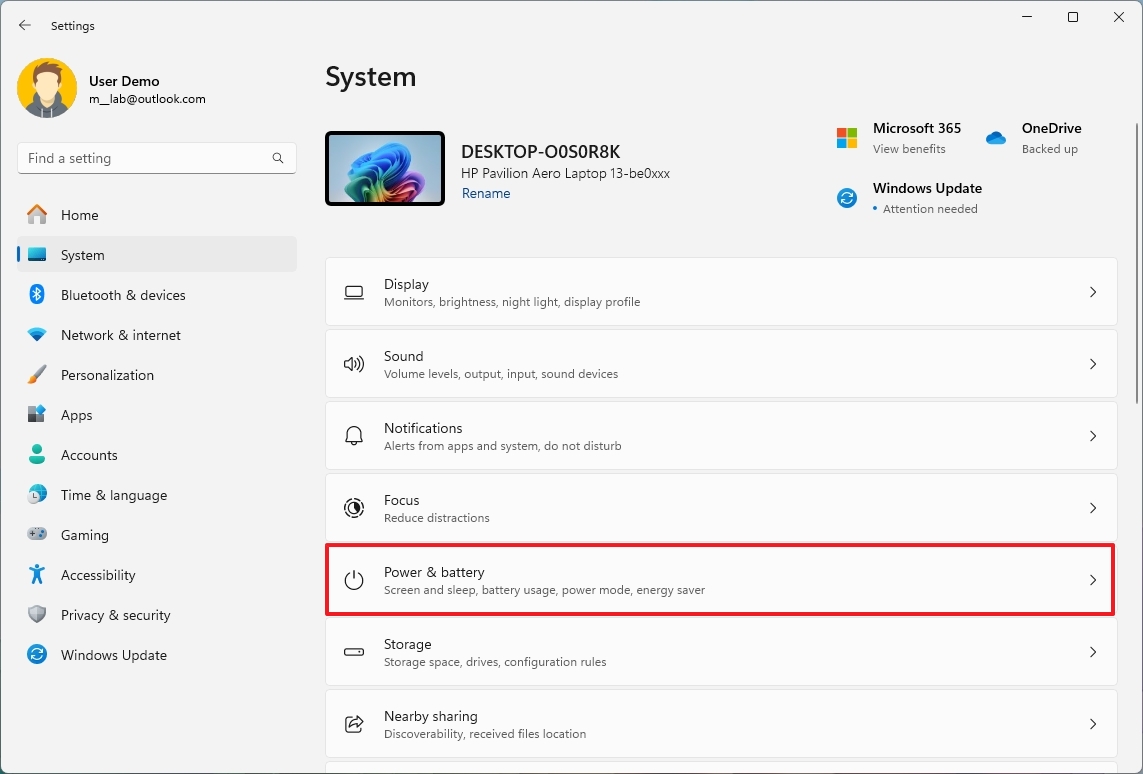
- Click the "Lid & power button controls" setting.
- (Option 1) Choose the Hibernate option for the "Pressing the power button will make my PC" or "Closing the lid will make my PC" option in the "Plugged in" setting.
- (Option 2) Choose the Hibernate option for the "Pressing the power button will make my PC" or "Closing the lid will make my PC" option in the "On battery" setting.
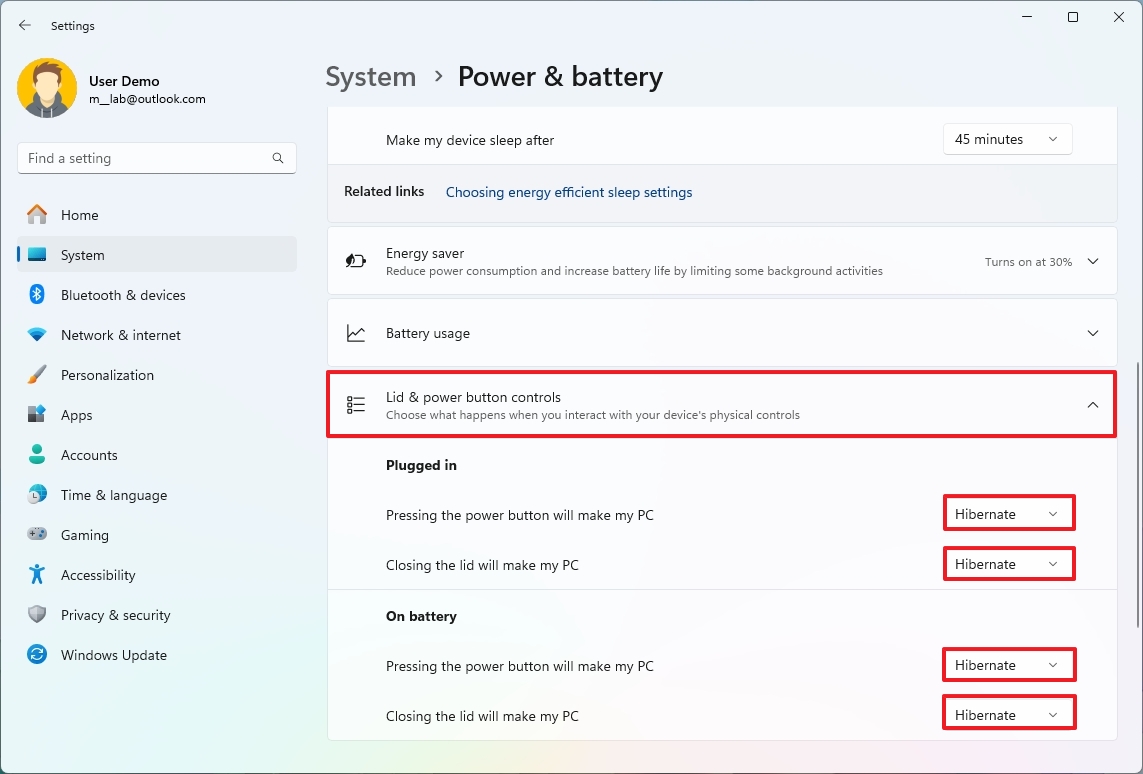
Once you complete the steps, closing the laptop's lid or pressing the power button will cause the device to hibernate.
If you want to change the schedule of when the computer should hibernate after the time of inactivity, if you can't find the option in the Settings app, then you will have to the Control Panel with the instructions below.
Only through the Control Panel can you add or remove the "Hibernate" option from the Start menu.
Configure hibernation settings (all versions)
To change the hibernation settings on Windows 11, use these steps:
- Open Start.
- Search for Control Panel and click the top result to open the app.
- Click on Hardware and Sound.
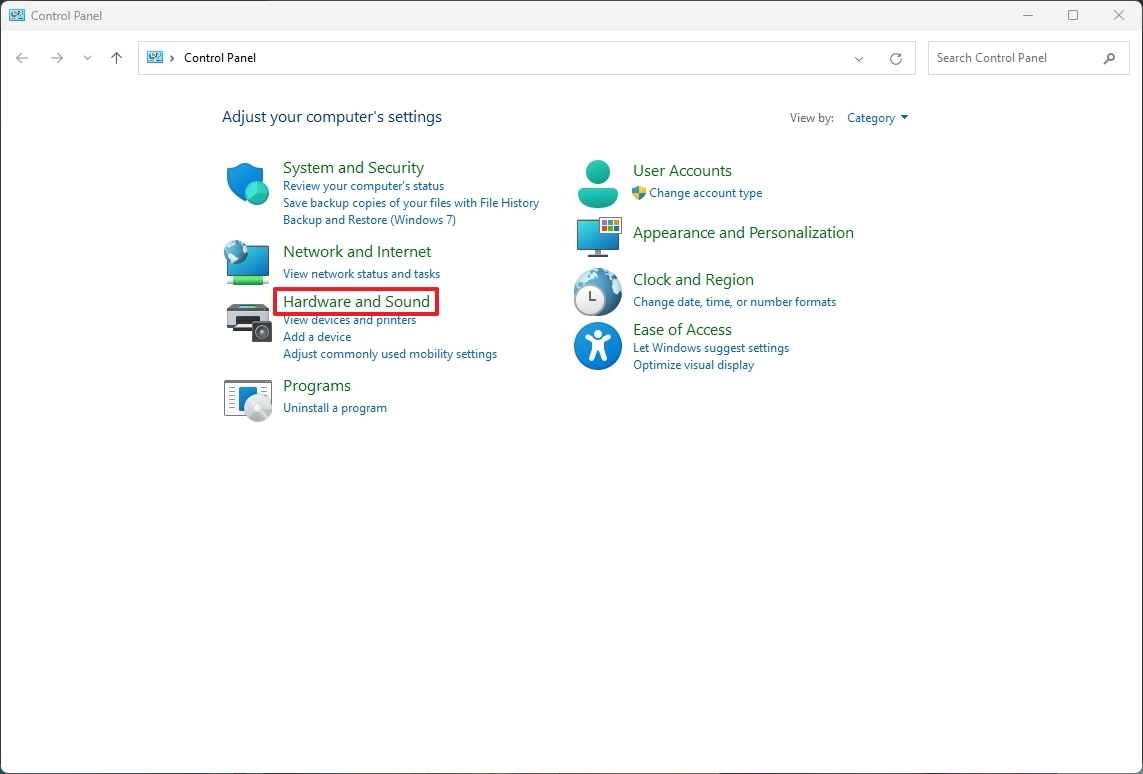
- Click on Power Options.
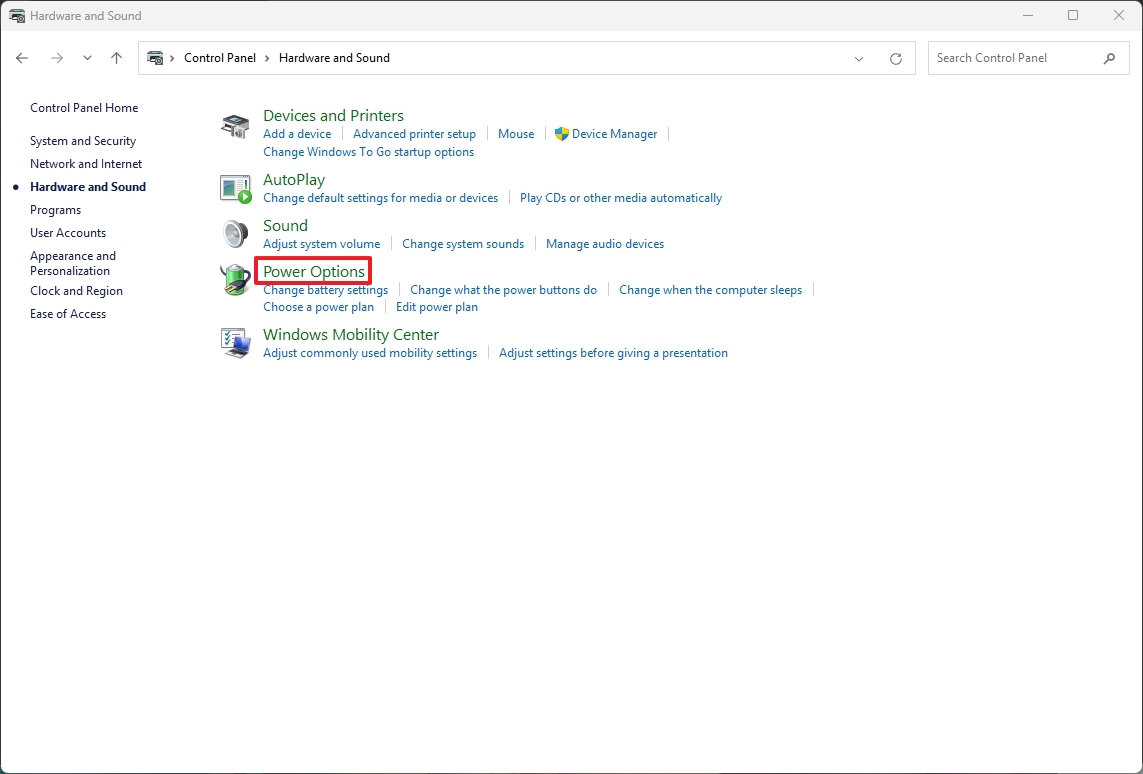
- Click the Change plan settings option for the current power plan.
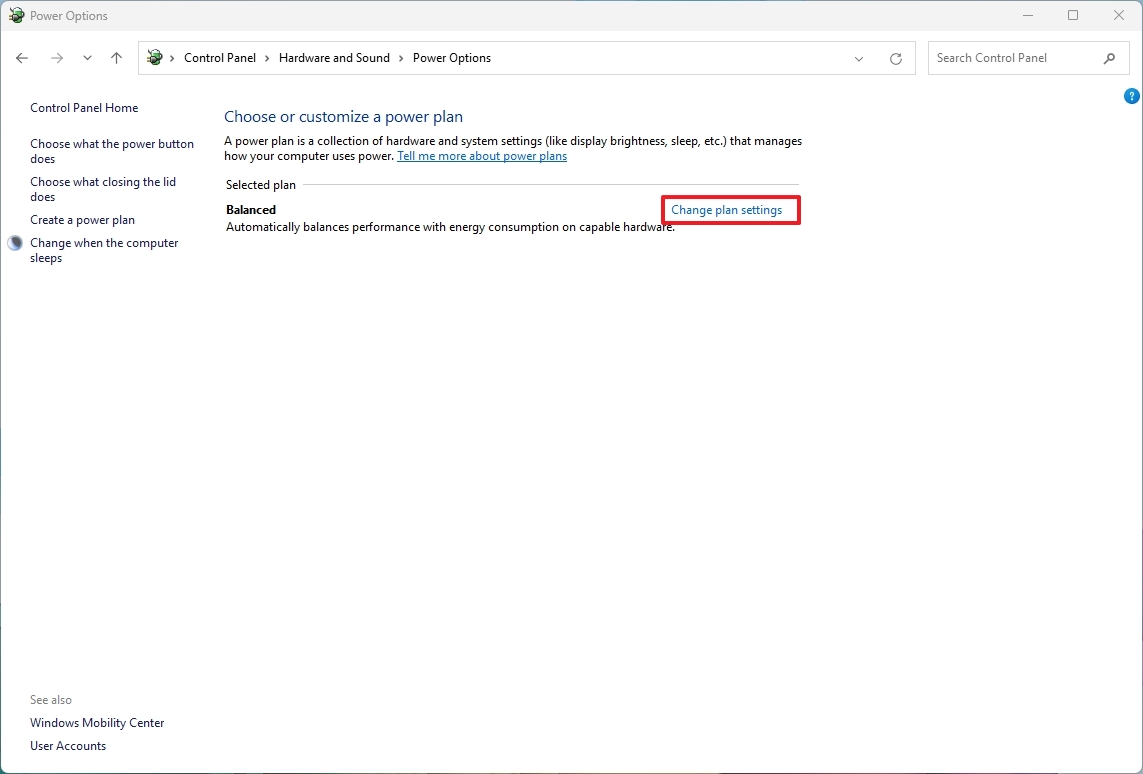
- Click the "Change advanced power settings" option.
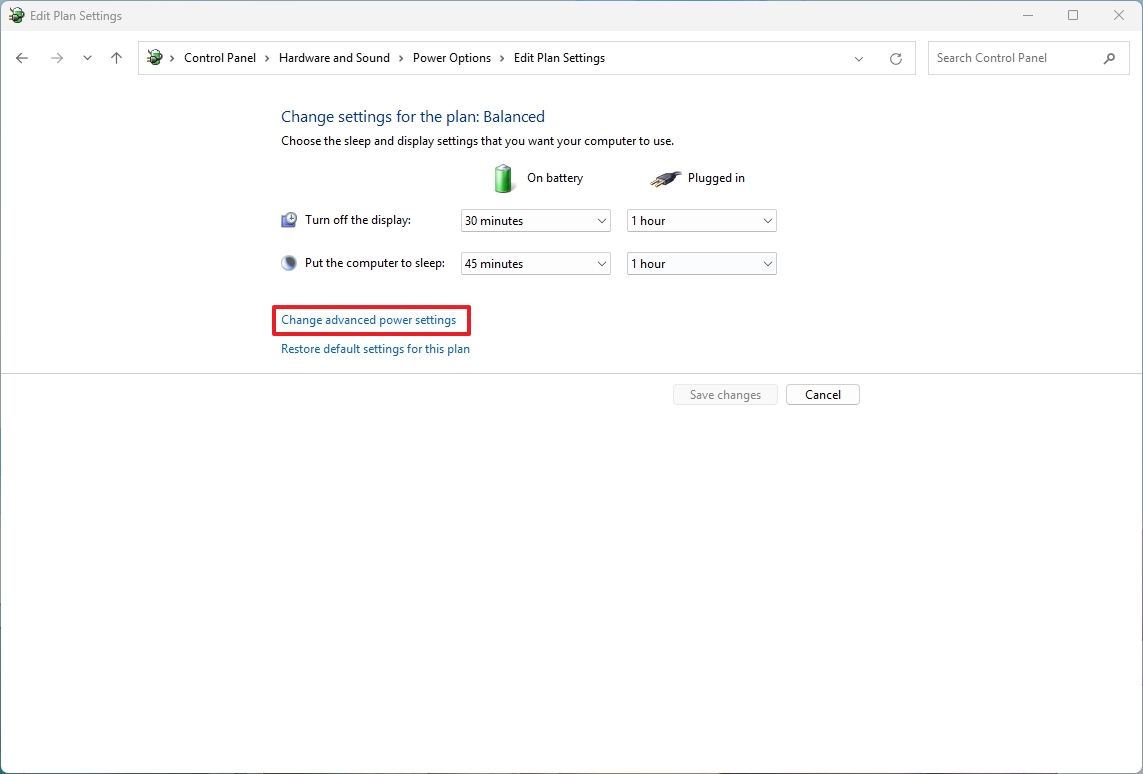
- Expand the Sleep settings.
- Expand the Hibernate after settings.
- Quick note: This setting may not be available on all hardware configurations.
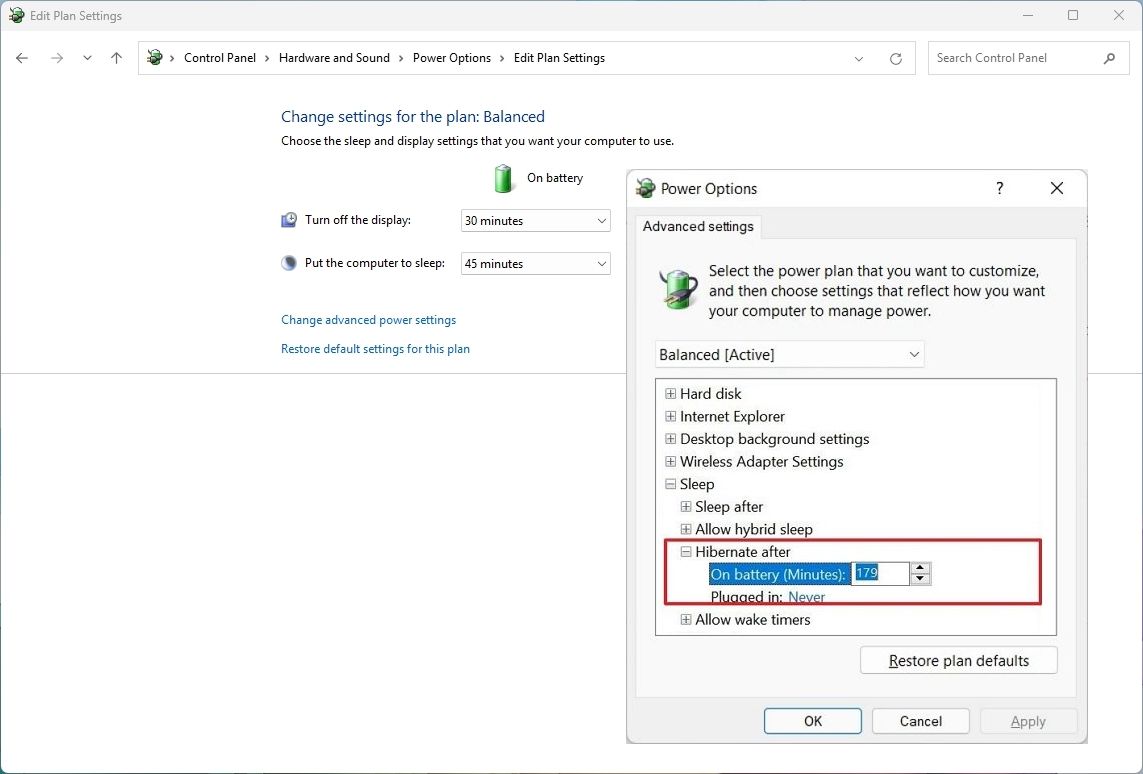
- Quick note: This setting may not be available on every hardware configuration.
- Use the On Battery option to set the number of minutes of inactivity before the device goes into hibernation mode when the laptop is running on battery.
- Use the Plugged in option to set the number of minutes of inactivity before the device goes into hibernation mode when the laptop is connected to a power source.
- Click the Apply button.
- Click the OK button.
Once you complete the steps, the computer will hibernate automatically after the specified time.
Set power button to hibernate
To change the power button or the laptop lid behavior to use hibernation, use these steps:
- Open Start.
- Search for Control Panel and click the top result to open the app.
- Click on Hardware and Sound.
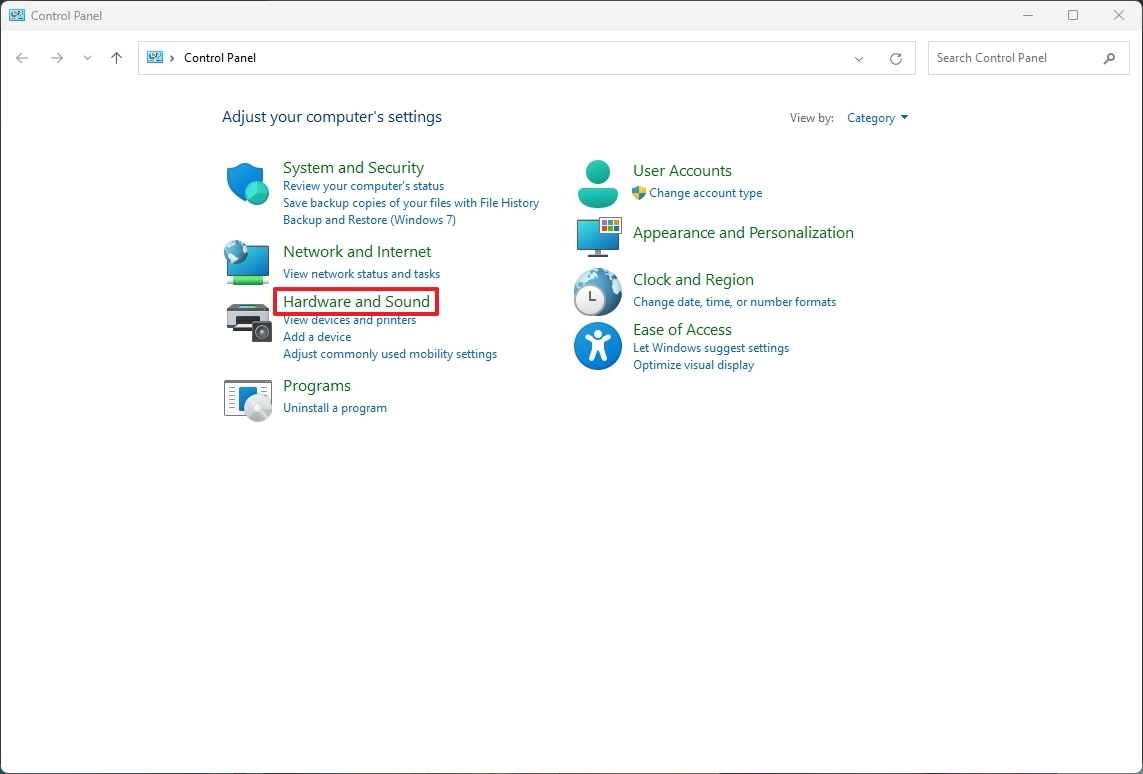
- Click on Power Options.
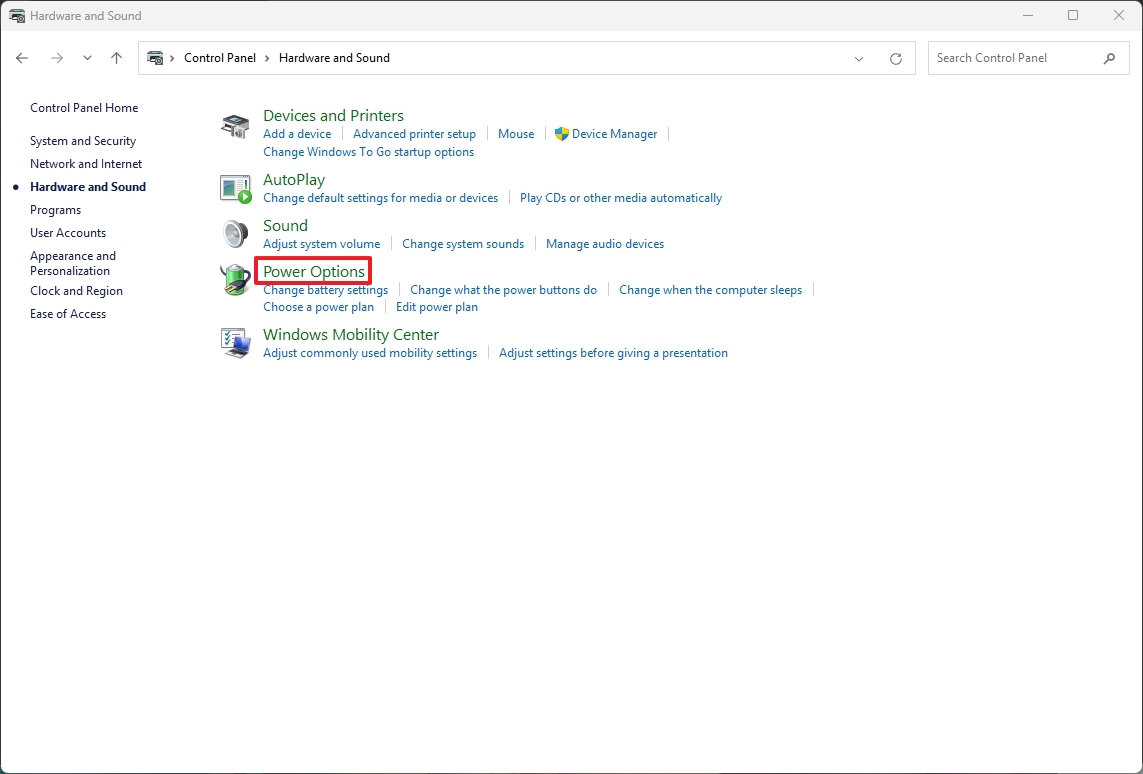
- Click the Choose what closing the lid does option from the left pane.
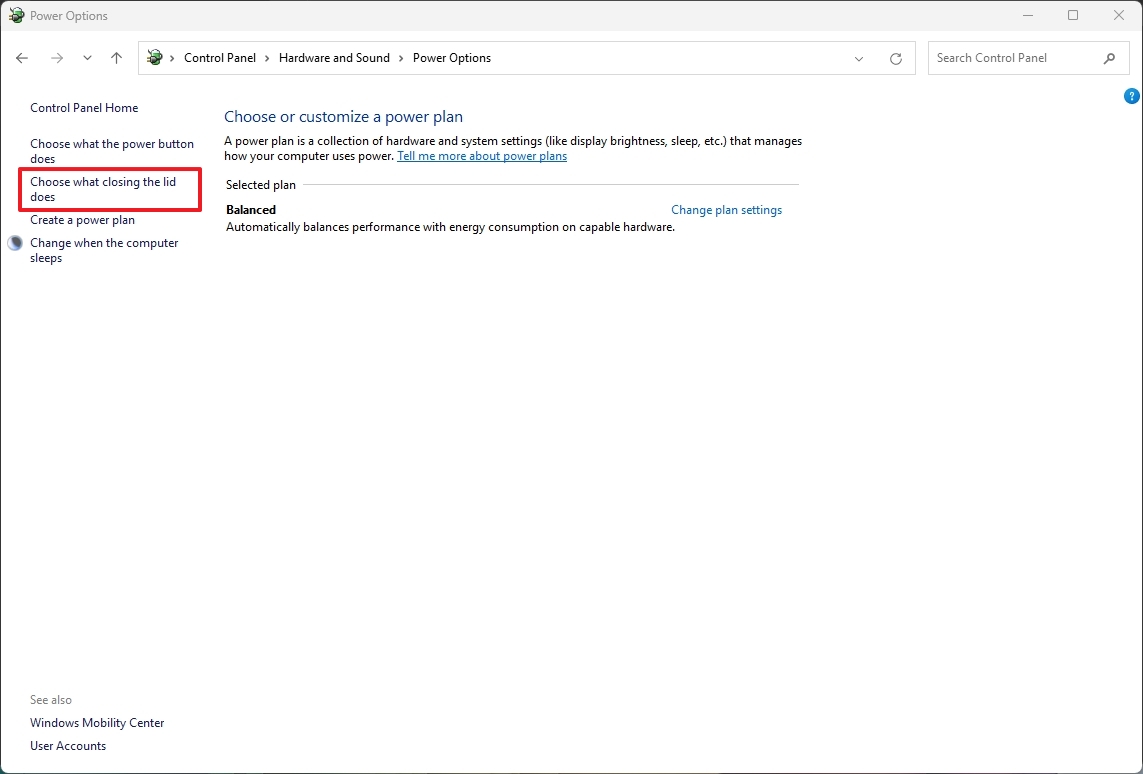
- Under the "Power and sleep buttons and lid settings" section, use the "When I press the power button" setting and select the Hibernate option.
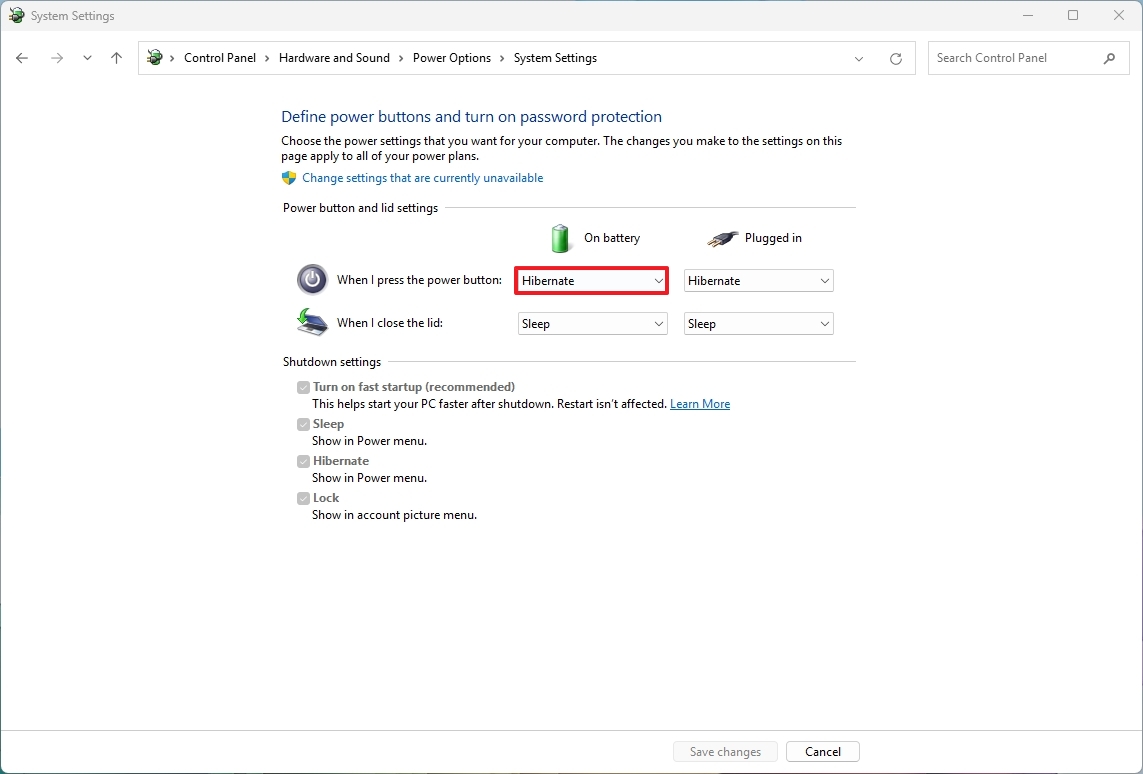
- (Optional) Use the "When I press the sleep button" option and select the Hibernate option.
- (Optional) Use the "When I close the lid" option and select the Hibernate option.
After you complete these steps, your computer will enter into the hibernation state, depending on your configuration.
More resources
For more helpful articles, coverage, and answers to common questions about Windows 10 and Windows 11, visit the following resources:







