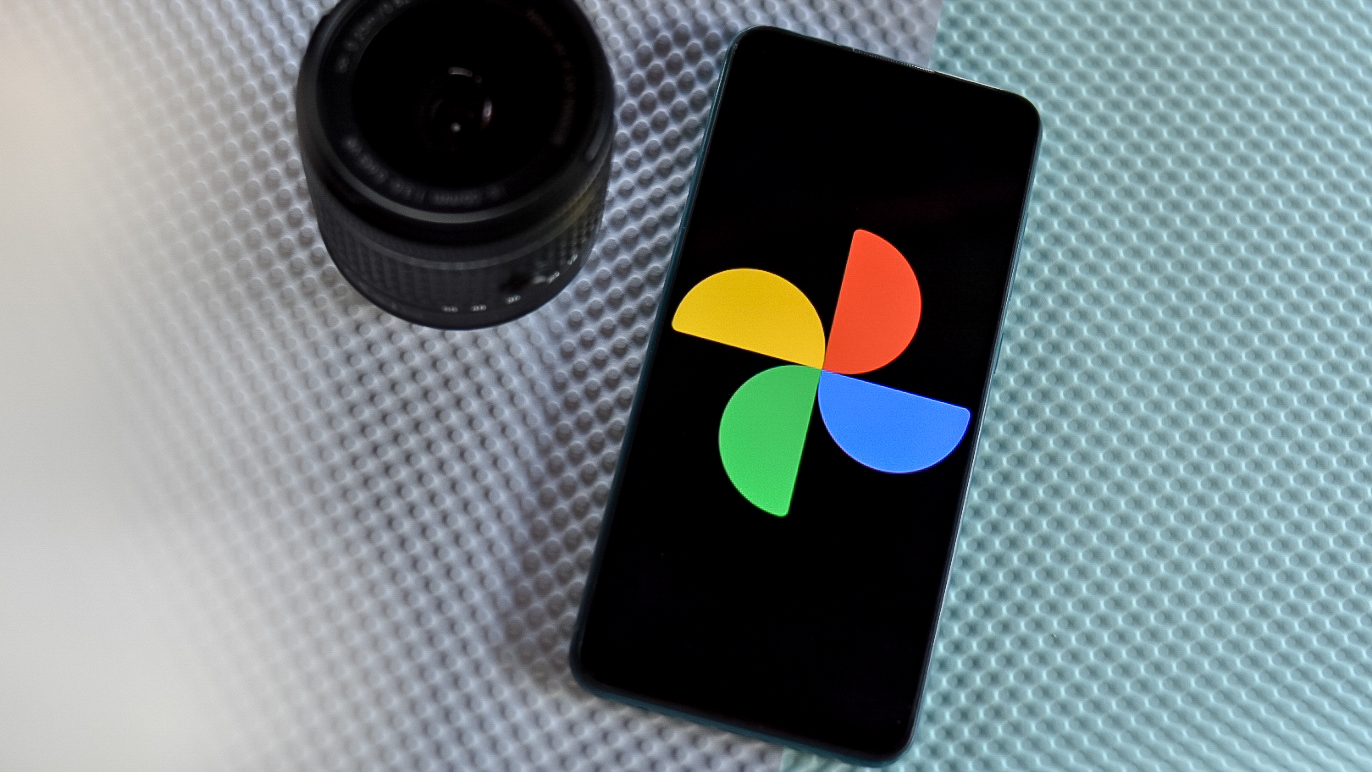
Whether you're a pro photographer or just enjoy snapping photos with your phone, Google Photos is a must. It's one of the best services Google currently offers. It's a great way to save your pictures and videos in the cloud so you can access them from all of your devices, and keep high-quality backups. If you need help getting started with Google Photos for more than just a spot to store photos and videos locally on your device, you've come to the right place.
How to back up your photos and videos to Google Photos
If you're just opening Google Photos on your phone for the first time, this is the initial setup process you'll go through.
1. Open Google Photos on your phone.
2. Select your profile pic in the upper-right corner.
3. Select Turn on backup.
4. Confirm turn on backup in the bottom right pop-up.
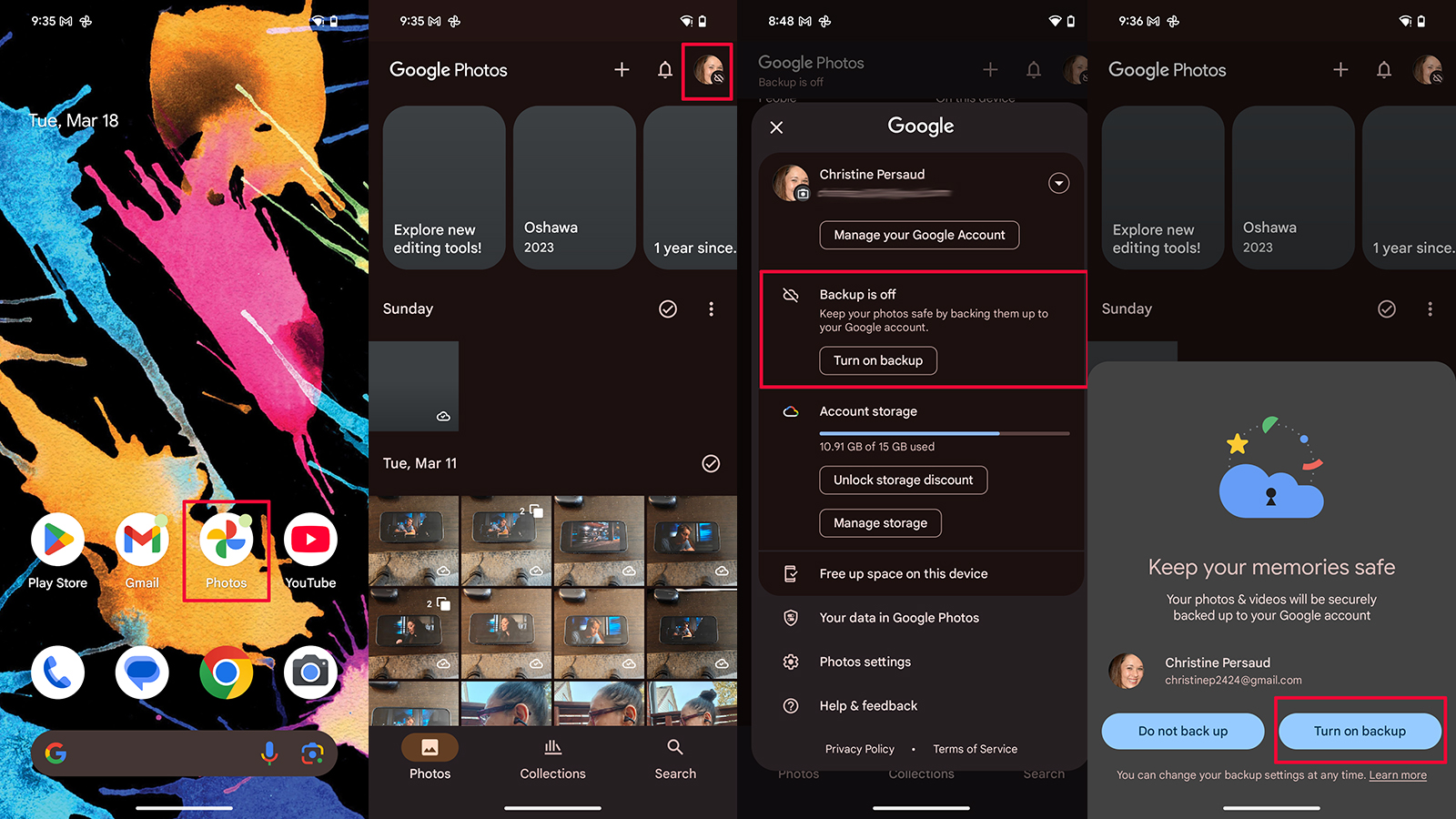
How to choose device folders in Google Photos
You might want to choose which folders on your phone you want to back up to Google Photos. Here's how you can select specific device folders to back up and sync in Google Photos.
1. Open the Google Photos app.
2. Select your profile picture in the top right corner.
3. Select Photos settings.
4. Select Backup.
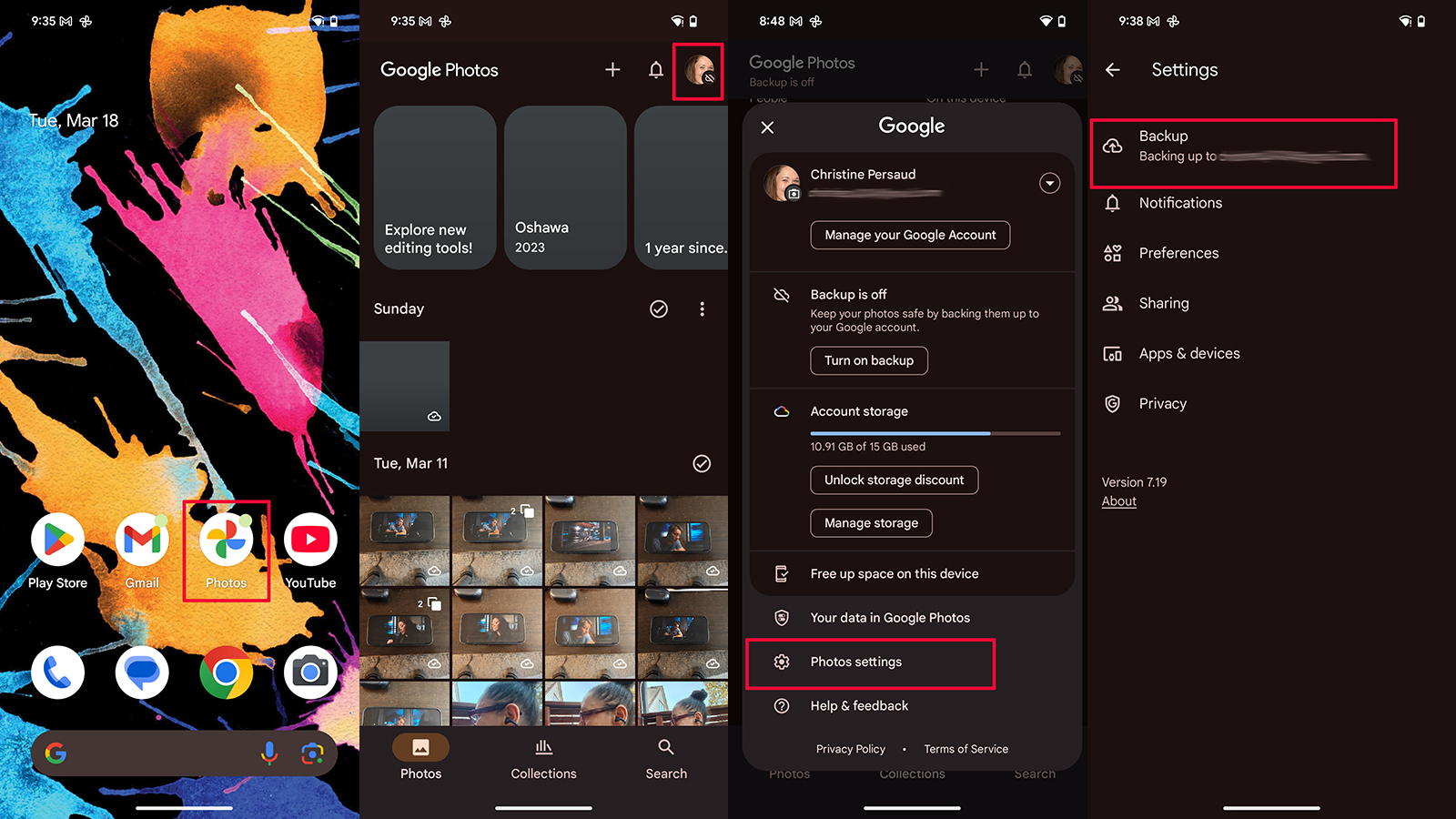
5. Scroll down and select Back up device folders at the bottom.
7. Enable the toggle for whichever folders you want, including all and turning on or off backups for screenshots and/or downloads.
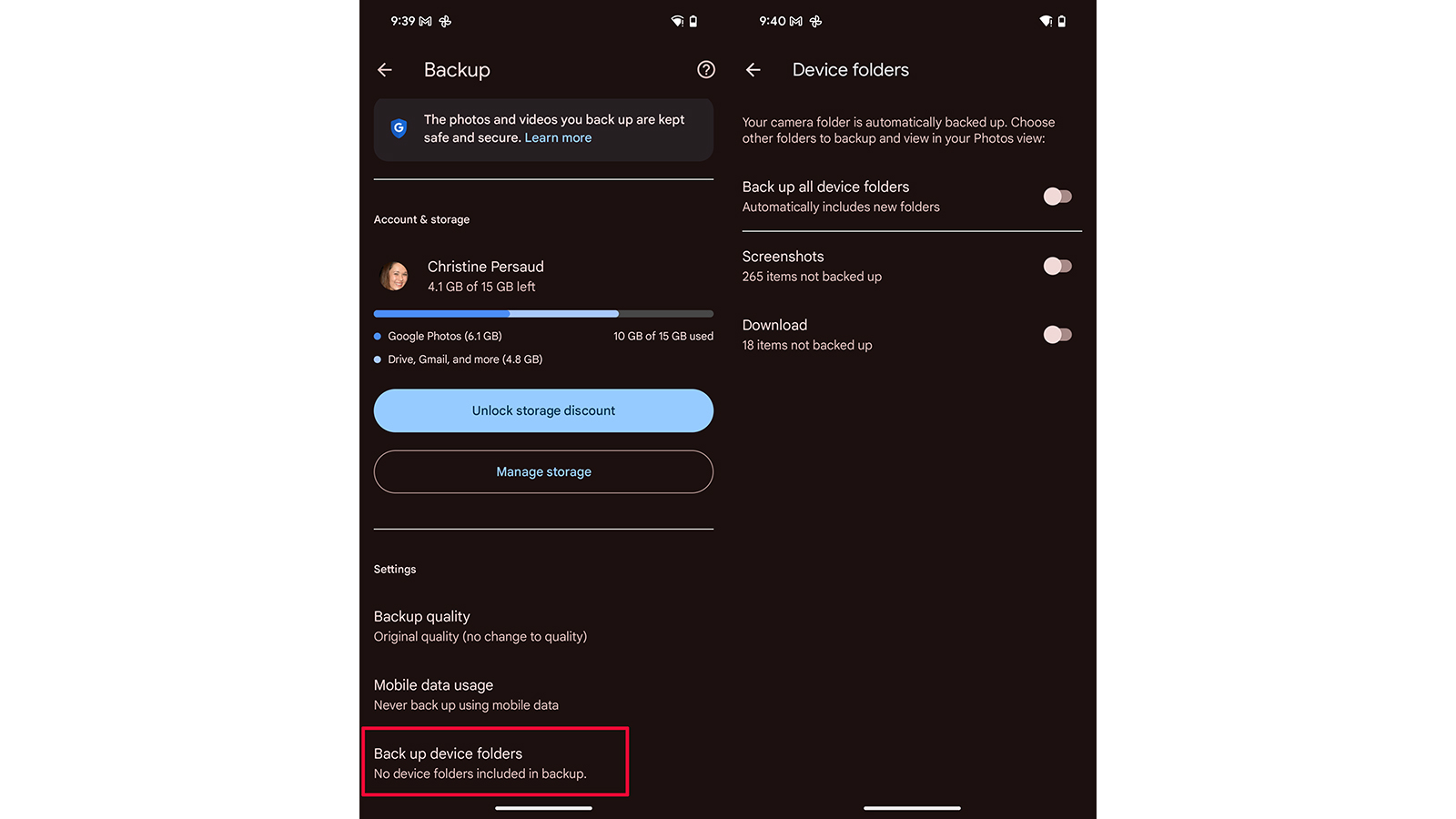
How to change image quality in Google Photos
Before confirming the quality of images and videos that you'd like to upload to Photos, know that your basic Google account storage is 15GB. That free storage is inclusive of all Google services such as Google Drive.
If you have a lot of files, you'll need to purchase the Google One paid subscription plan to expand your Google Photos and overall account cloud storage. Or else you can also manage storage by adjusting the quality of your backups from high quality to a lower resolution. This will save space when you need it.
1. Open Google Photos on your phone.
2. Select your profile picture in the upper-right corner.
3. Select Photos settings.
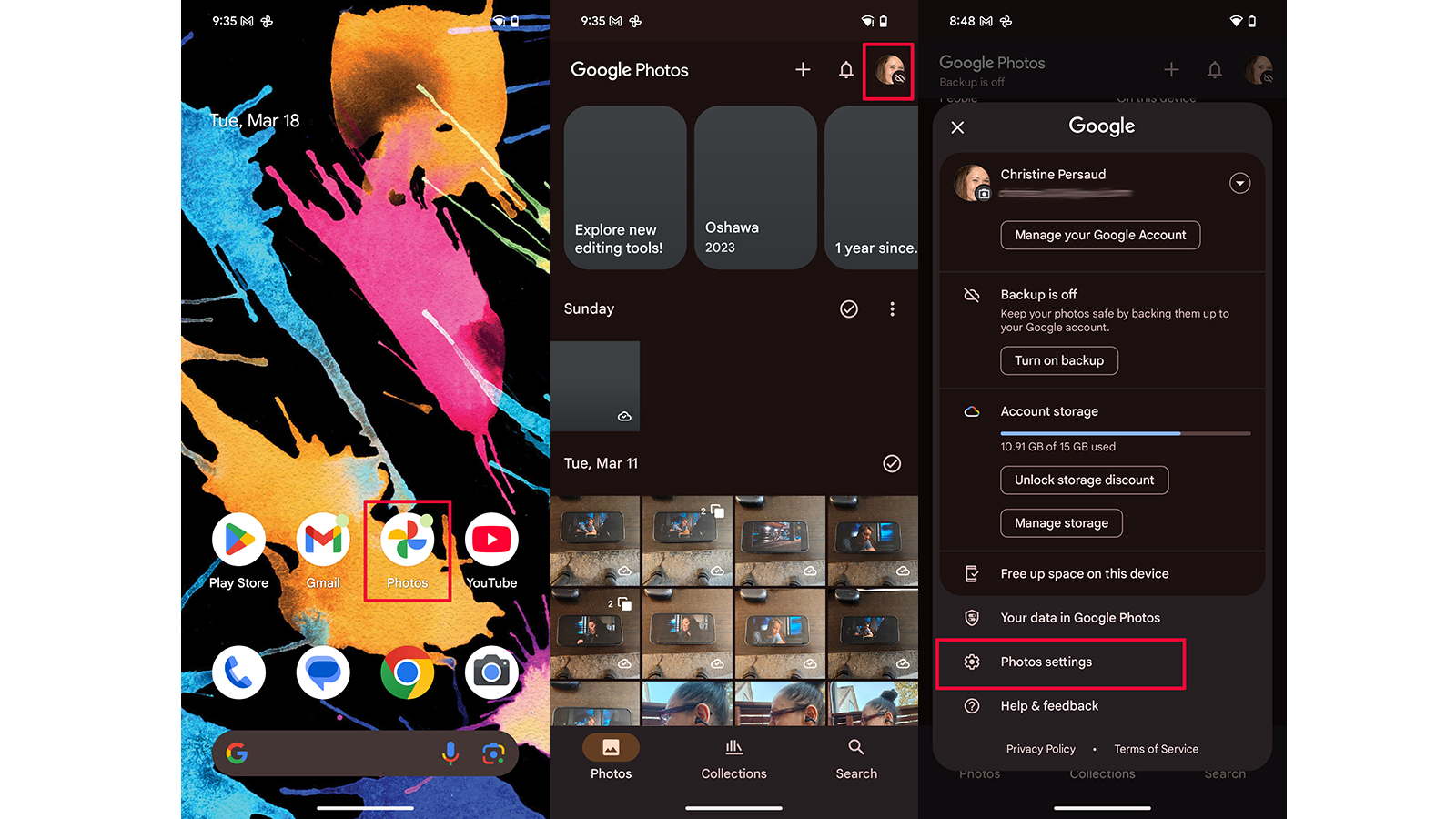
4. Select Backup.
5.Select Backup quality.
5. Select Original quality or Storage saver.
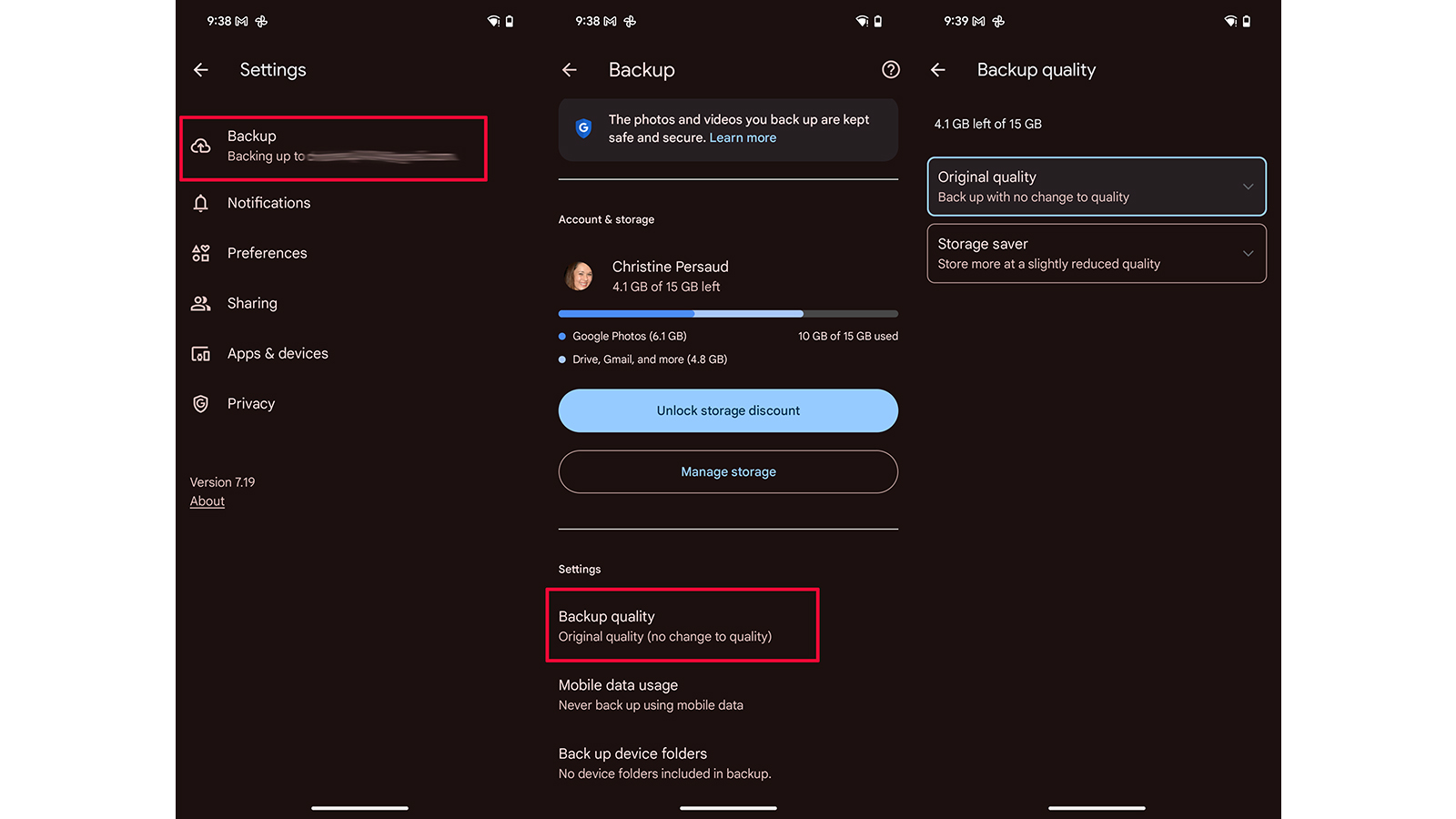
How to delete backed-up photos from your phone
If you no longer want to back up your device, you can undo the backup easily in just a few steps. This is a good way to free up space in Google Photo if you have limited Google One storage. Keep in mind, it will only remove backed-up photos from the device you're on, not from other devices.
1. Open Google Photos on your phone.
2. Press your profile picture in the upper-right corner.
3. Select Photos settings.
4.Select Backup.
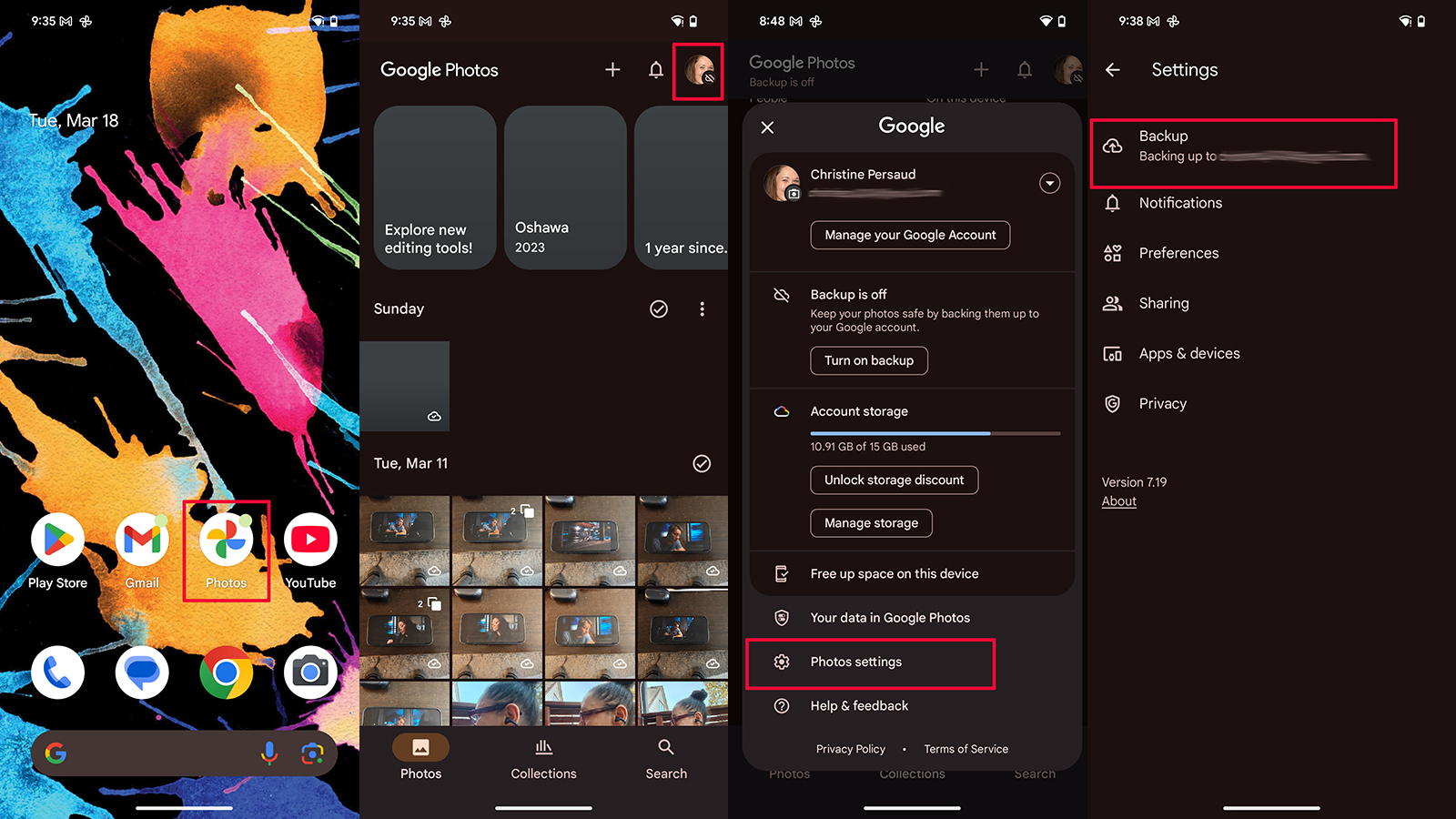
5. Scroll to the bottom and select Undo backup for this device.
6. Select the check box confirming that you understand your photos and videos will be deleted from Google Photos and confirm by selecting Delete Google Photos backup.
7. The process of deleting photos and videos will begin.
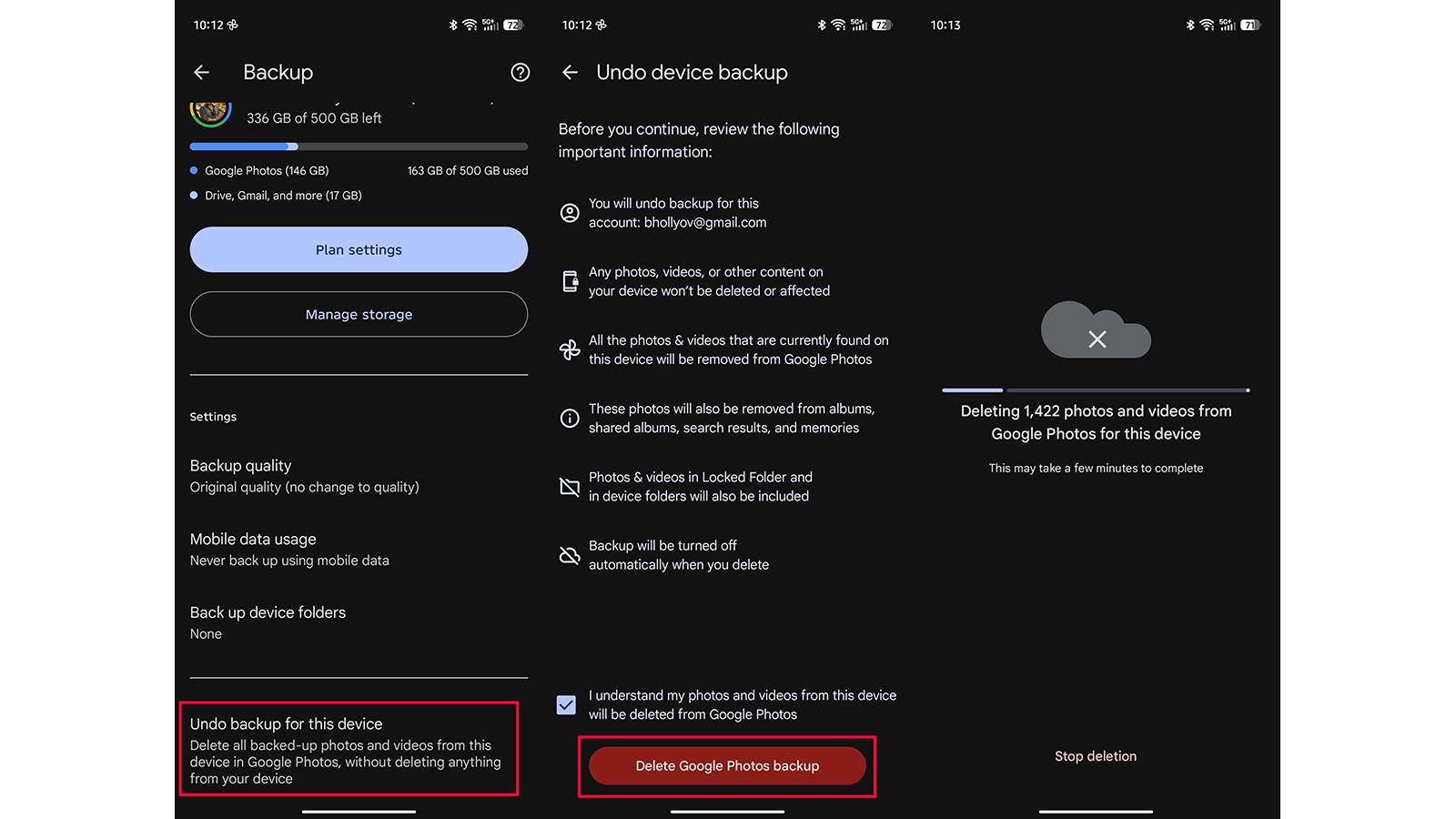
Keep your photos and videos protected
There you have it. With those few things out of the way, you can not only use Google Photos like a champ, but also keep your precious images and videos protected in the event of a device malfunction, loss, or theft. Backing up photos also ensures you can access them across all your Google devices. While you can leverage the free storage that comes with Google Drive, if you need more, it might be worth considering signing up. However, it's best to keep inventory of your photos and videos from time to time, deleting duplicate photos or ones you no longer need so that you're only backing up the most important content. This will, in turn, ensure your device runs optimally, too.










