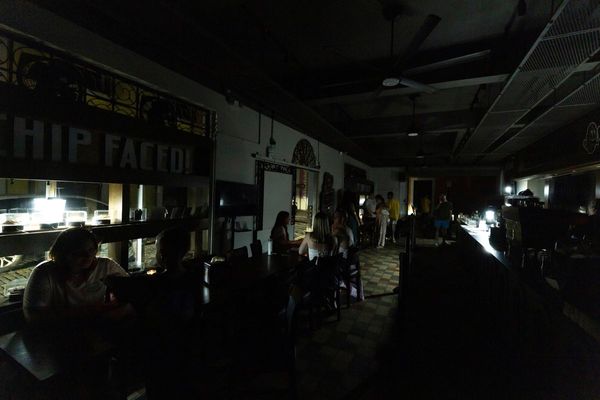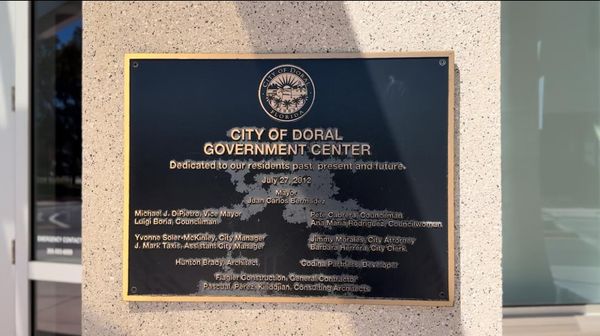Nvidia's GeForce Now on a Chromebook is a huge win for gamers. The best Chromebooks don't hold up to the best gaming laptops, but that doesn't mean you can't play games on them. And I'm not just talking about Android games — I'm talking about full-scale PC games in addition to PS5 games and Xbox Series X games.
But only a select few can play Steam games on a Chromebook, meaning you need to rely on a cloud gaming service to play the best games. Enter Nvidia GeForce Now, a cloud gaming platform that allows you to play games from multiple platforms all in one place. It's one of the best cloud gaming services we've tested and all you need is a Chromebook with 4GB of RAM (though you will probably want 8GB) and a good high-speed internet connection from one of the best Wi-Fi routers.
Below, I am going to take you through the steps required to set up Nvidia GeForce now on a Chromebook and how to use it once it's installed. Once you're through this guide, you'll be gaming in no time.
How to use Nvidia GeForce Now on a Chromebook
- Open the Google Play Store
- Install the Nvidia GeForce Now app
- Open the Nvidia GeForce Now app
- Log into Nvidia GeForce Now
- Connect outside gaming services to Nvidia GeForce now
- Start up a game and start playing
Read on to see detailed instructions for each step.
1. Open the Google Play Store
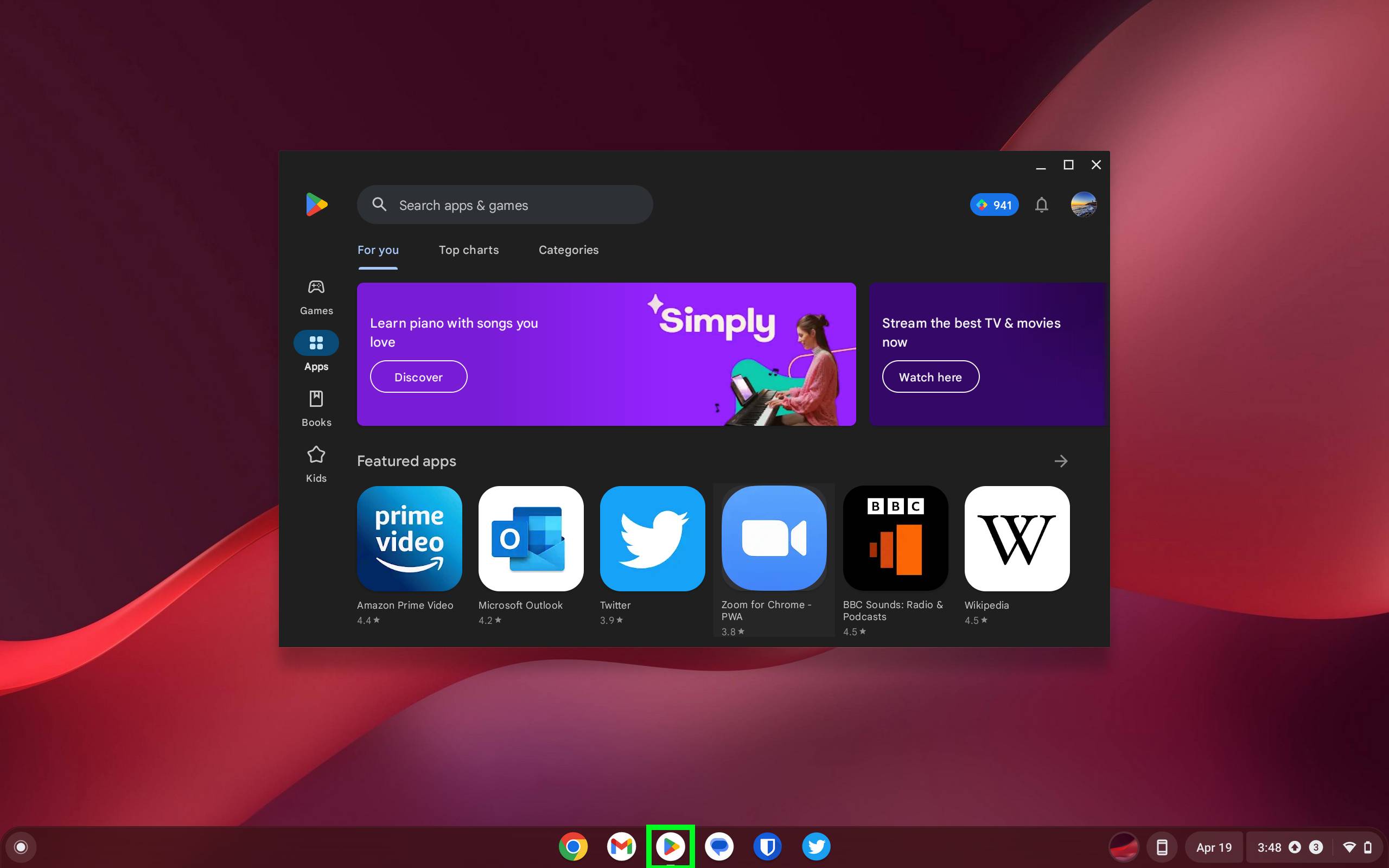
First, you'll need to install Nvidia GeForce Now on your Chromebook, which means you need to open the Google Play Store. To open the Google Play store, click the Google Play store icon.
2. Install the Nvidia GeForce Now app
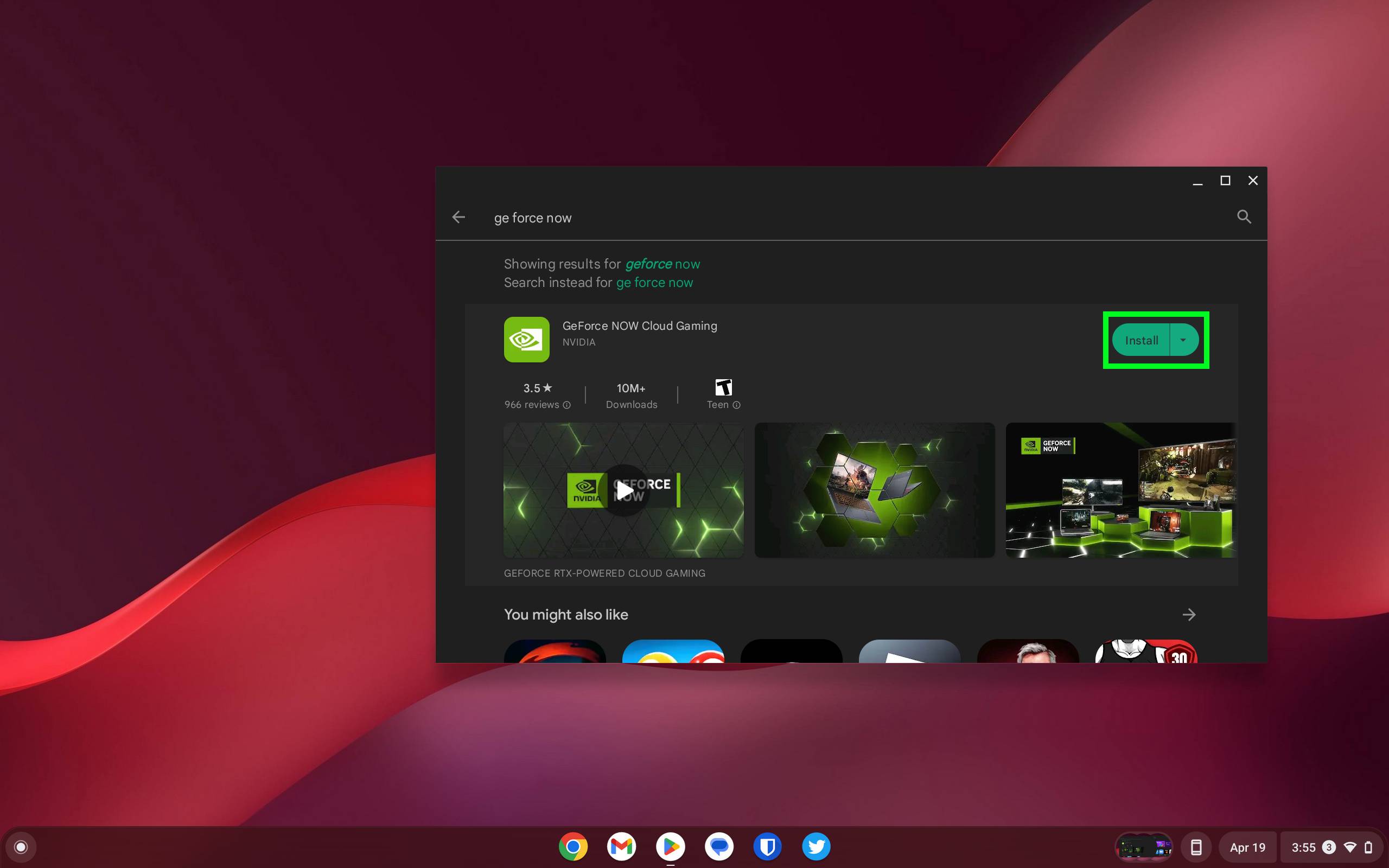
Now that the Google Play Store is open, you can install the Nvidia GeForce Now app. Click the search bar in the upper right of the app where it says "Search apps & games." Then type in "GeForce Now." This will pull up the Nvidia GeForce Now app page in the Google Play Store.
Once the Nvidia GeForce Now app page is up in the Google Play Store click Install. This will download and install the Nvidia GeForce Now app.
3. Open the Nvidia GeForce Now app
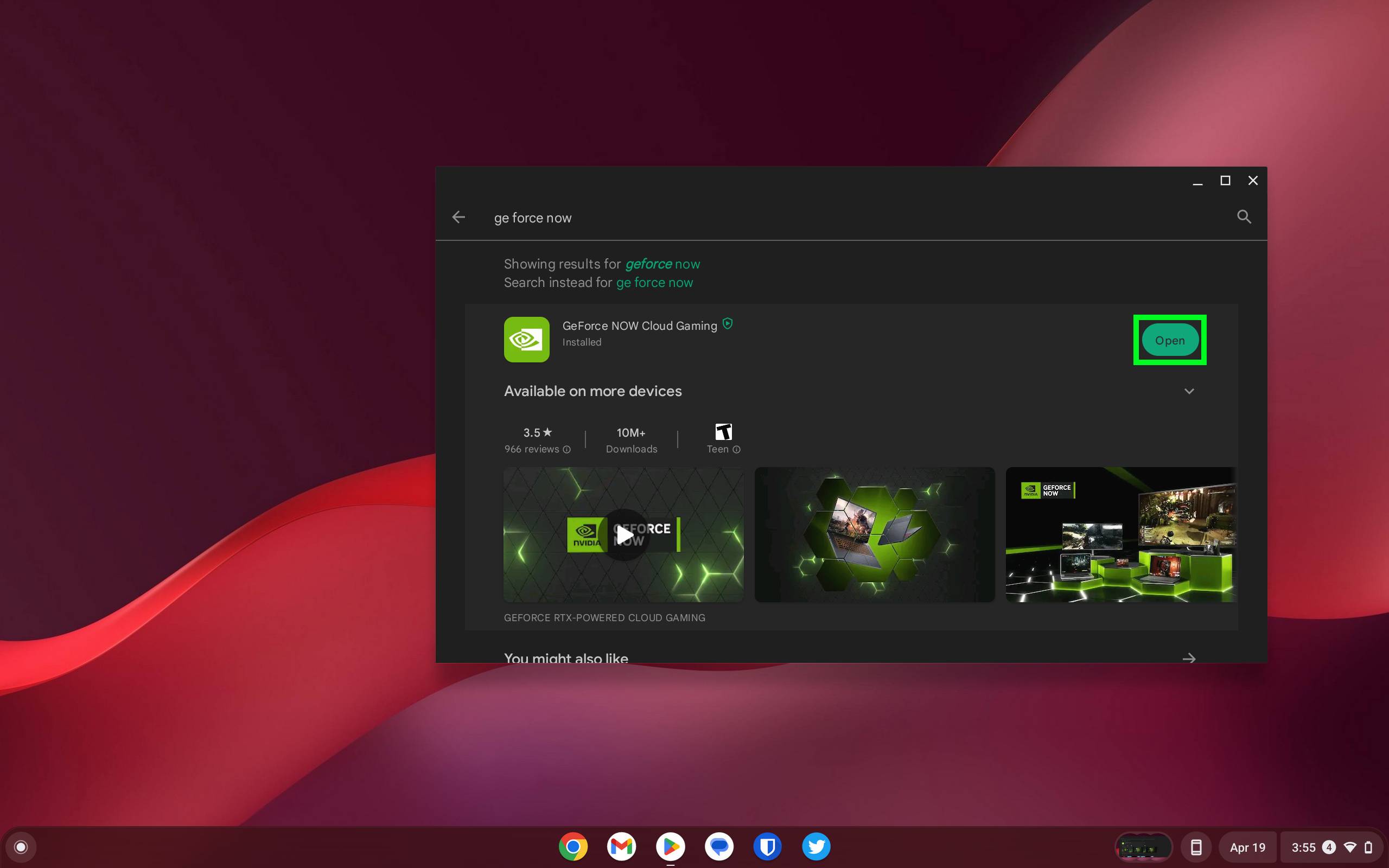
Once the Nvidia GeForce Now app is ready, the Install button will change to an Open button. Click the Open button to open the Nvidia GeForce Now app.
4. Log into Nvidia GeForce Now
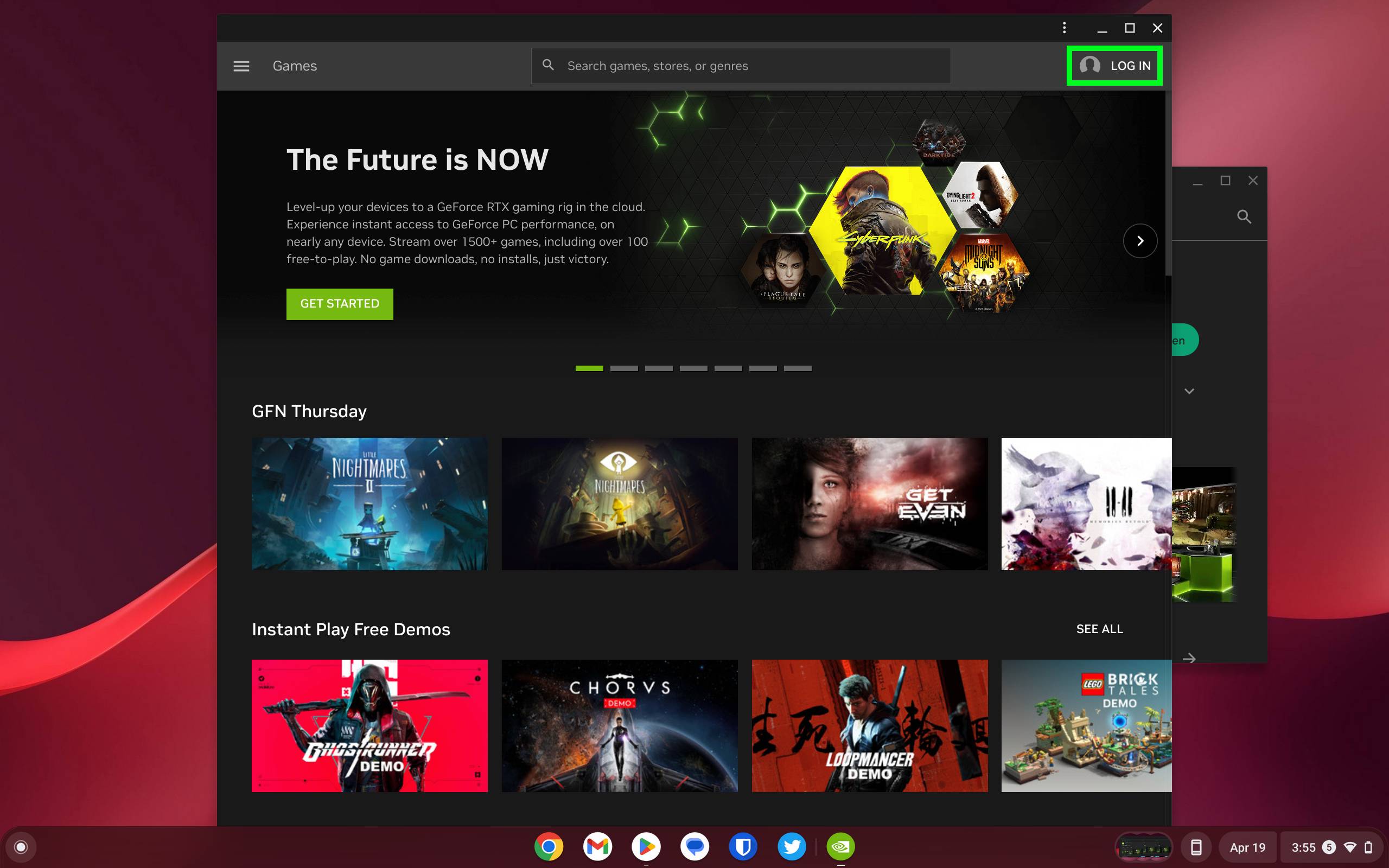
Now that the Nvidia GeForce Now app is open, you'll need to log in. Click the Log In icon in the upper-left of the Nvidia GeForce Now app.
This will open up a login page where you can log in with your Nvidia account or sign up for a new Nvidia account. You will also be given the option to log in with your Google account, Discord account, Apple account or Facebook account. Personally, I recommend using an existing Nvidia account or creating a new Nvidia account.
5. Connect outside gaming services to Nvidia GeForce now
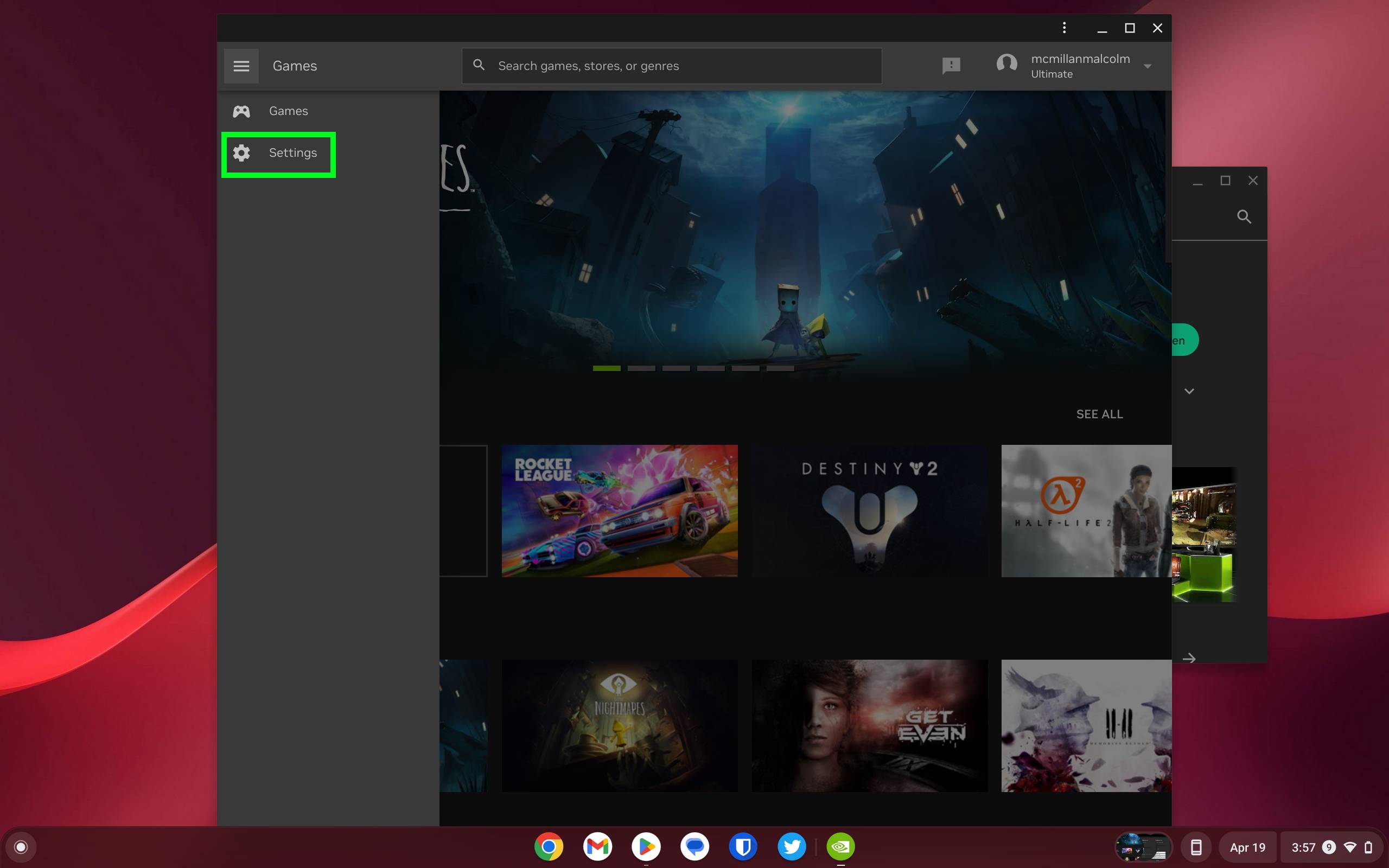
Now you need to connect some of your existing accounts. Nvidia GeForce Now works by allowing you to play games you already own — though there are some free-to-play options.
Click the three-bar icon in the upper right corner of the Nvidia GeForce Now app, then click Settings. This will open up a menu that allows you to connect your Ubisoft, Epic Games and Steam accounts, though only Ubisoft and Steam allow for Game library sync so Nvidia can verify you own a game.
6. Start up a game and start playing
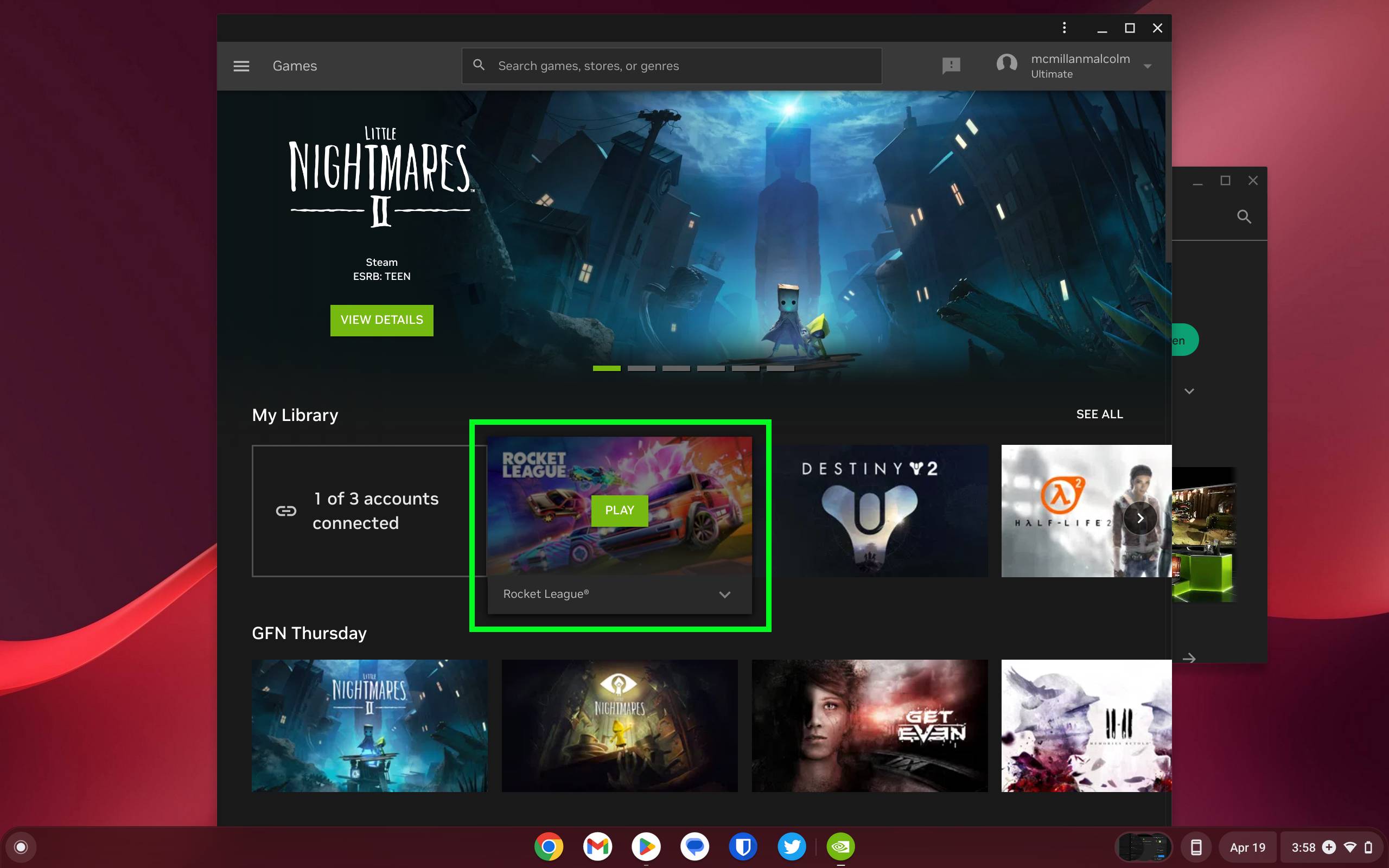
Now you are ready to play a game! You need to go back to the Games page (essentially your home page) to start playing, so click the three-bar icon in the upper right corner of the Nvidia GeForce Now app, then click Games. Then, click a game icon in the My Library row and click Play.
And that's all there is to it. Now you can play a large library of games you already own on your Chromebook with ease. If you want to up your cloud gaming capabilities, you can also get Xbox Cloud Gaming with an Xbox Game Pass Ultimate subscription, but Nvidia GeForce Now is great if you want to play games you already own. You just need to connect your Ubisoft and Steam libraries to the service (Epic Games libraries won't work with GeForce now on Chromebooks because Epic libraries don't sync with the service).
The one caveat with Nvidia GeForce Now is you'll probably want a paid membership. While there is a Free tier, you're limited to 1-hour sessions (though unlimited sessions per day) and you may find the performance dips at times. Upgrading to Priority or Ultimate will give you much better performance through faster servers, higher frame rates and more. Below are the pricing and perks for each tier.
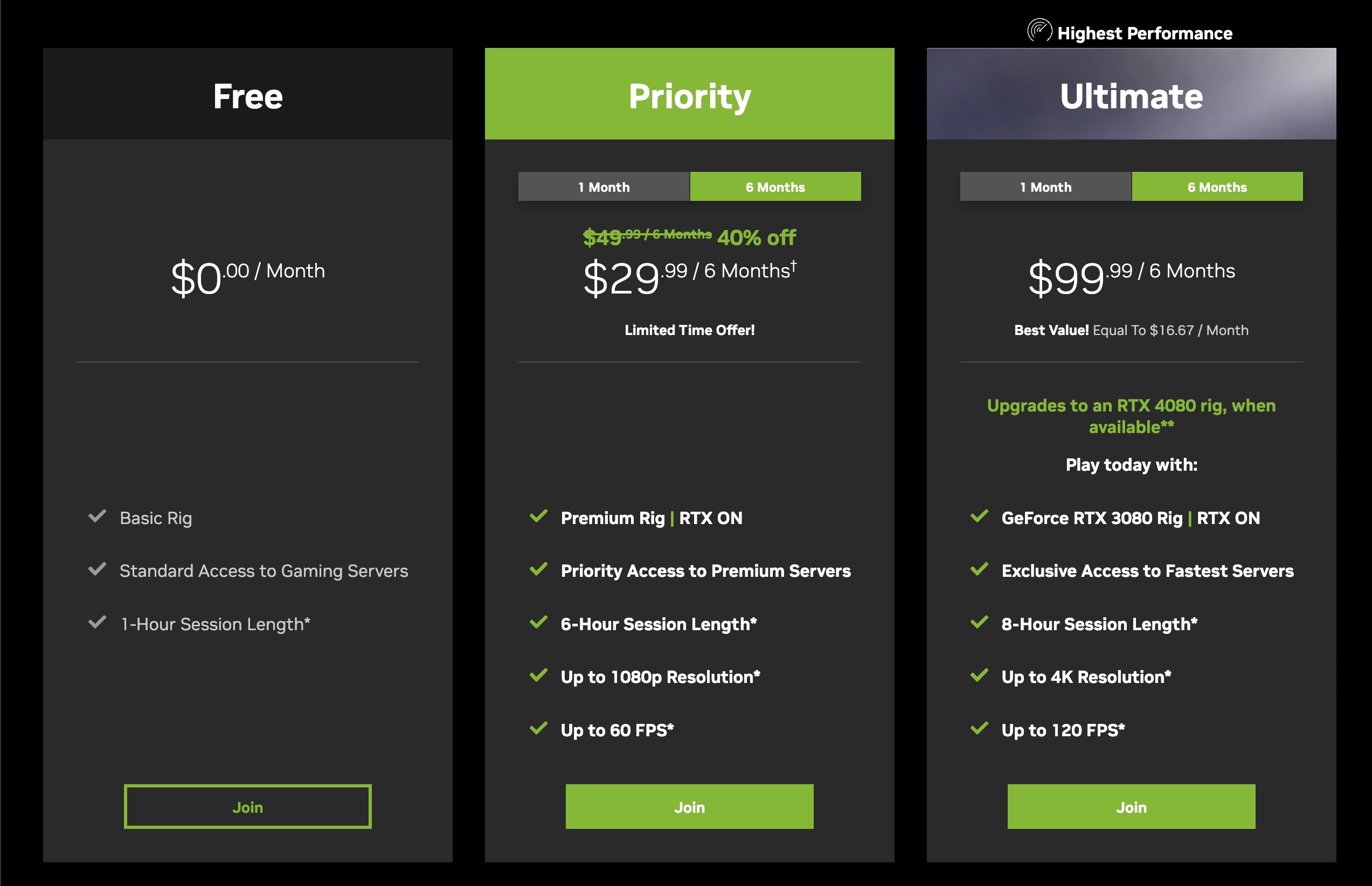
Now that you know how to use Nvidia GeForce Now on a Chromebook, make sure to check out our other tips and tricks. We have guides on how to set up a Chromebook if you just upgraded, how to reset a Chromebook if you need to wipe an old device and how to screenshot on Chromebook, which is great for capturing some game footage to share with your friends.