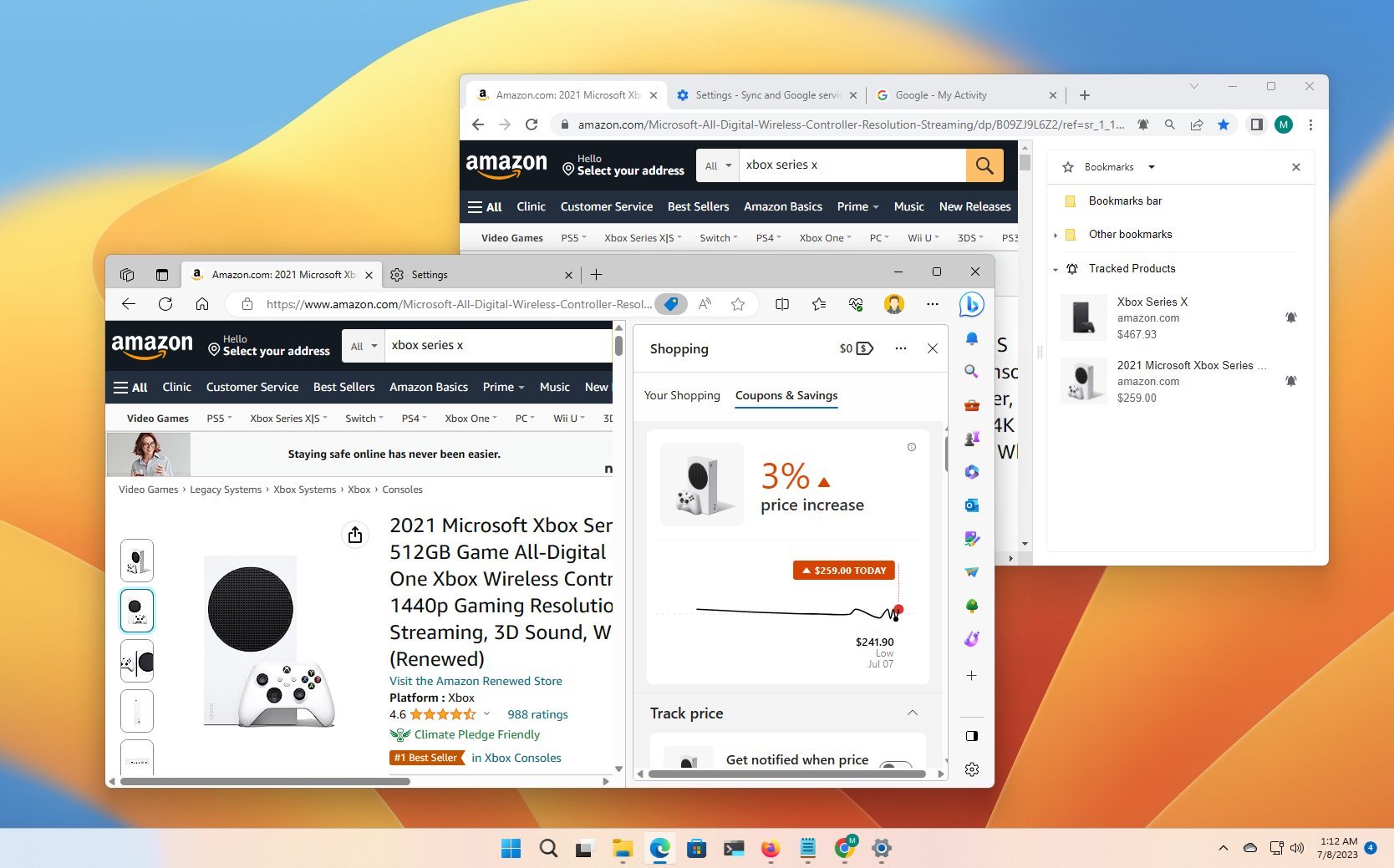
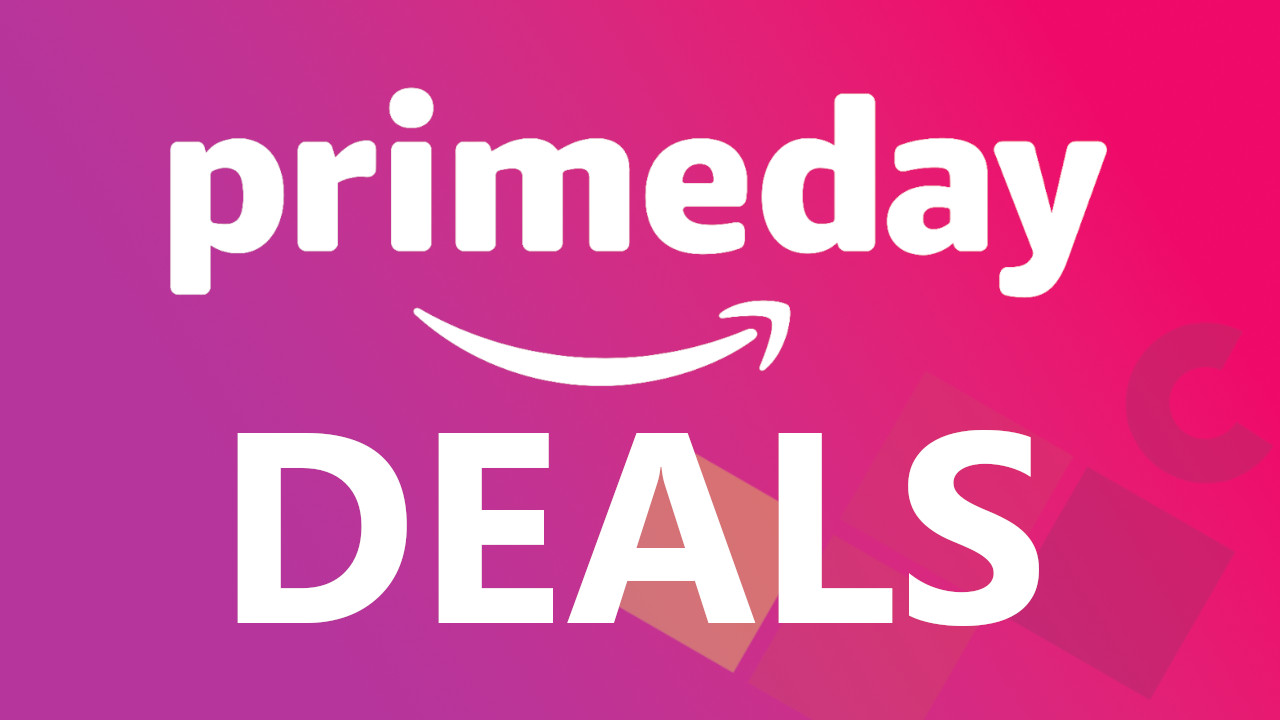
• Best deals: Our best (so far)
• Windows laptops
• Gaming laptops
• 4K and ultrawide monitor deals
• Gaming monitors
• GPU deals: AMD & NVIDIA
• Motherboard deals: Intel & AMD
• NAS deals: Network-attached storage
• Routers
This July 11 and 12, if you want to avoid using third-party extensions to check prices during the Amazon Prime Day sales event, you can use the price features built-in Microsoft Edge and Google Chrome to make sure you find only the best deals.
If you use Microsoft Edge, the shopping feature allows you to review how the price of a specific product has changed over time, helping you determine whether or not you're getting a good deal. In addition, you can use the feature to track different items from Amazon or any other online retailer, compare prices, find coupons, and shop for similar items, which can also help you to save money.
On the other hand, if you use Google Chrome, you can use the price tracking feature, which is not as a complete experience as the one for Edge, but it can help you track products from virtually any online retailer and receive notifications when prices drop.
Whether you use Chrome or Edge, you still need an Amazon Prime membership to take advantage of the deals. The subscription costs $139 per year (or $14.99 per month), which also gets you many perks, including free and faster shipping, access to the company's video, music, gaming stream services, and more.
This how-to guide will walk you through the steps to use the built-in shopping features available on Edge and Chrome to shop smarter during Amazon Prime Day 2023.
How to use price tracker on Microsoft Edge
To check the price history and compare prices of Amazon products with Microsoft Edge, use these steps:
- Open Microsoft Edge.
- Open Amazon product page.
- Click the Price tag icon in the address bar.
- Quick note: It's recommended you sign in with your Microsoft account in the browser for the best experience.
- Review the price history to confirm if the Prime Day deal is worth it.
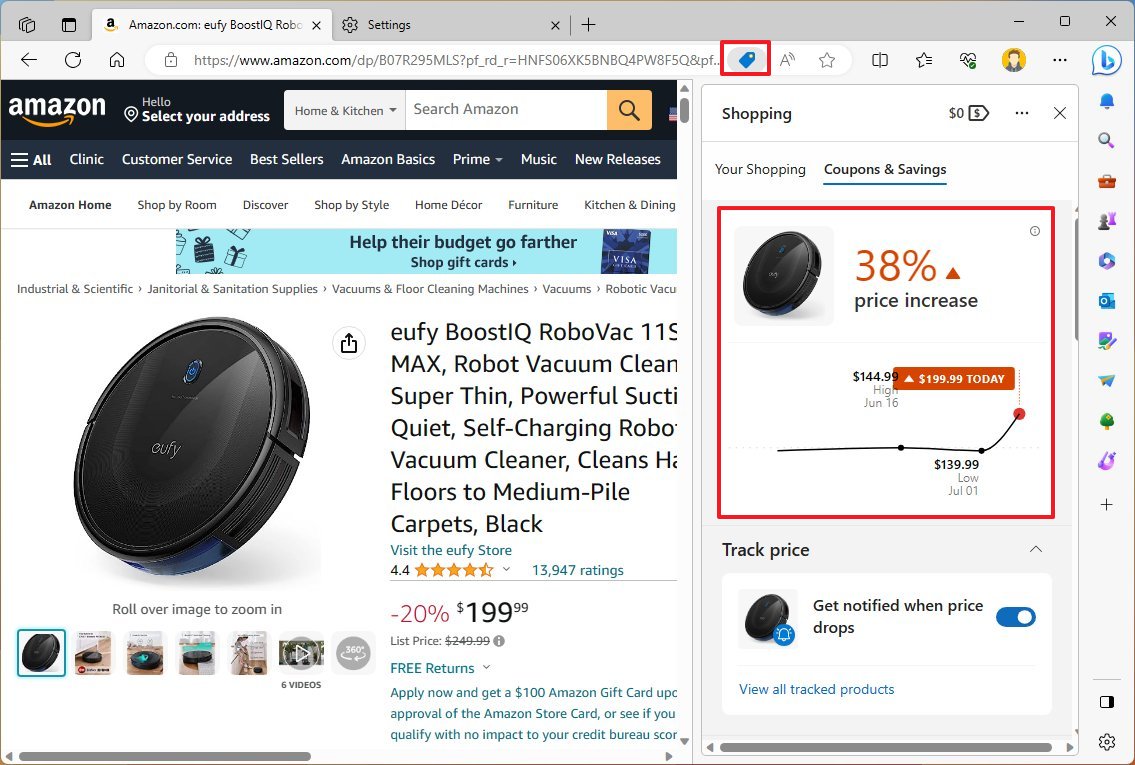
- (Optional) Turn on the Track price toggle switch to allow Microsoft Edge to track the product and notify you when the price drops.
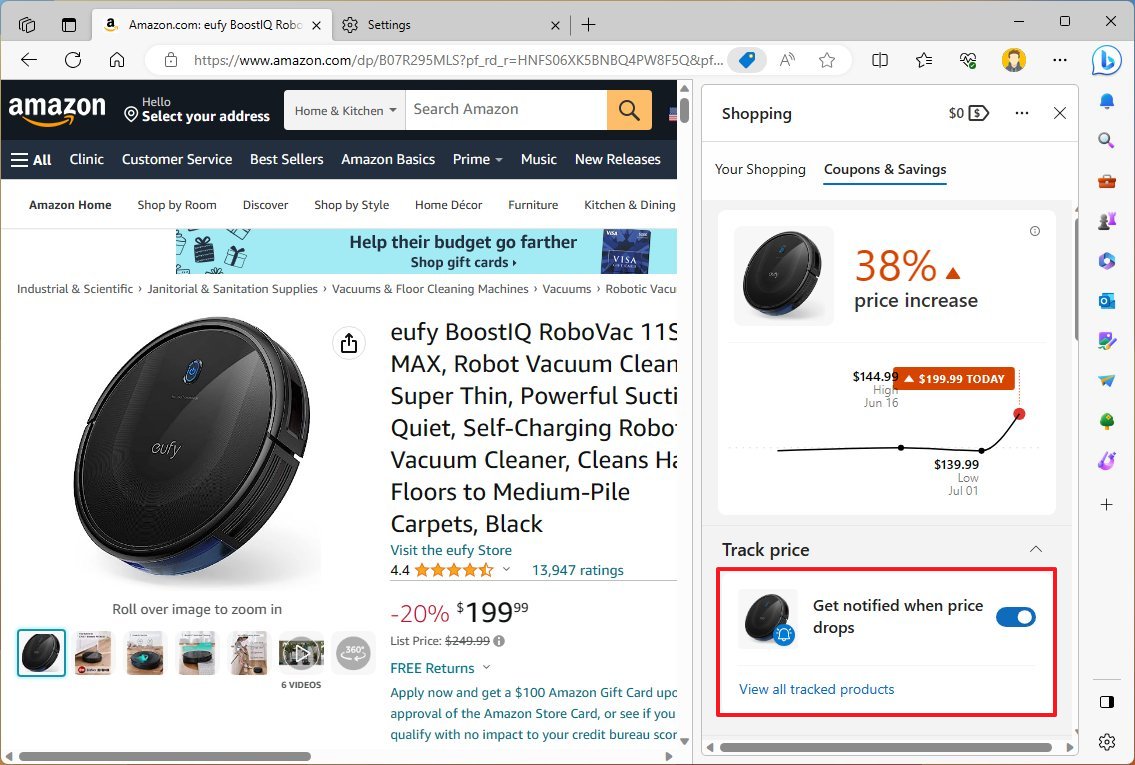
- Under the "Compare with other retailers" section, you can determine if the same product is available in another retailer at a lower price.
- (Optional) Click the Your Shopping tab.
- Under the "Product Collections" section, review all the products you're tracking with Edge.
- (Optional) Click the Untrack product (bell) button to remove the tracker.
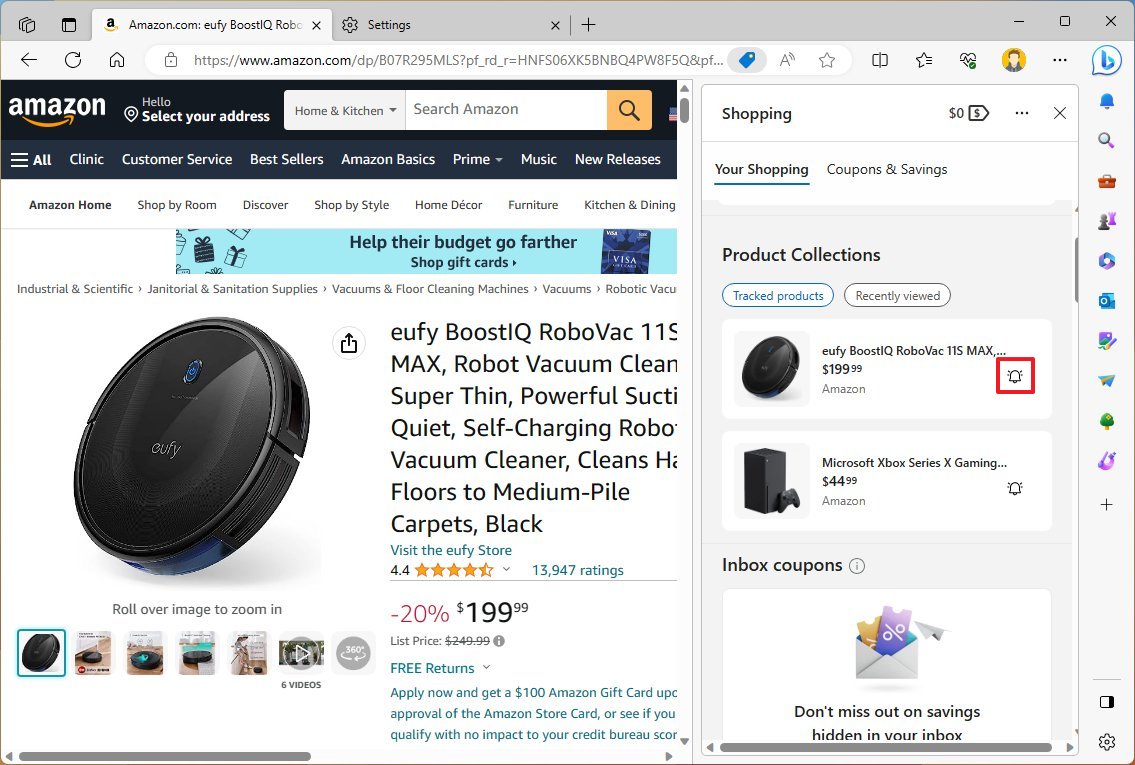
If you keep scrolling down, the experience will also show a list of similar items that may have an even better deal than what Amazon offers from other retailers.
Furthermore, you may also find additional coupons that you can use to save a little more money on that Amazon Prime Day product you're trying to purchase.
If the experience isn't available, the feature may be disabled on the browser. You can enable "Shopping" from Microsoft Edge Settings > Privacy, search, and services, and turn on the "Save time and money with Shopping in Microsoft Edge" toggle switch.
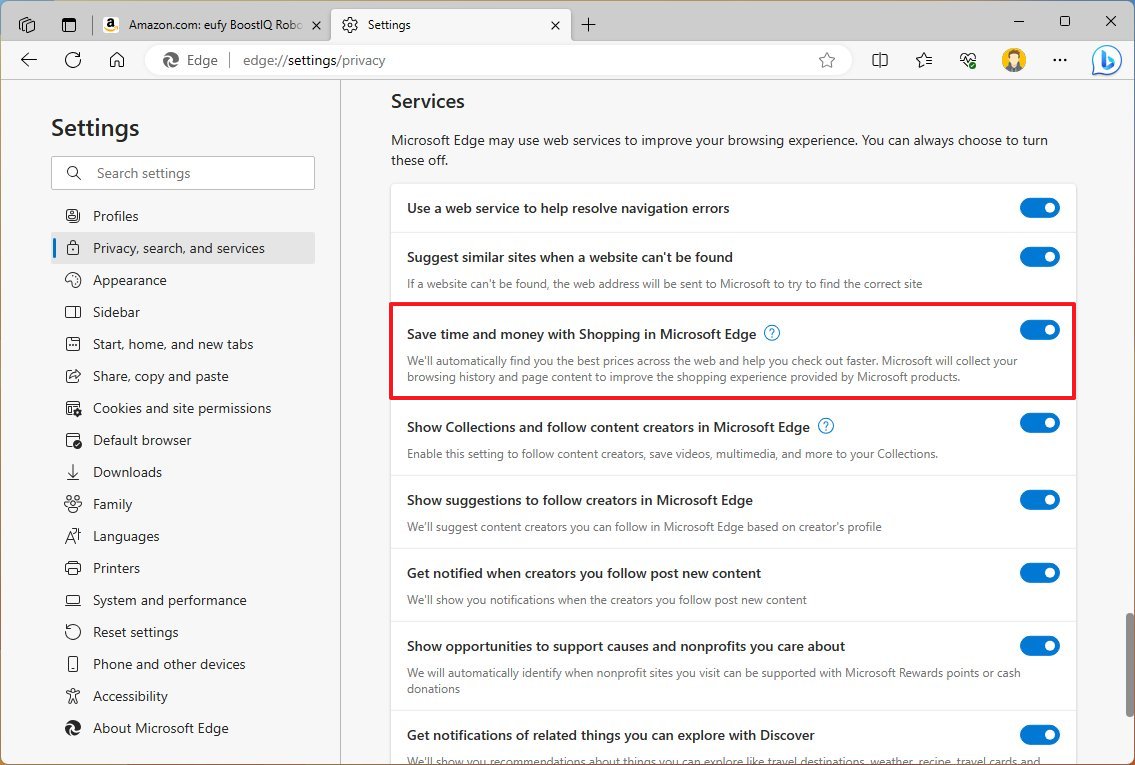
How to use price tracker on Chrome
The price tracker feature on Chrome is a little different and more straightforward than the one available on Edge since it only tracks products and sends you notifications whenever the price drops for any of the items in the list. As a result, it's best to start tracking products beforehand to receive alerts as products drop their prices during Amazon Prime Day.
To track and receive alters when Amazon product prices drop, use these steps:
- Open Google Chrome.
- Open Amazon product page.
- Click the Track price (bell) button in the address bar.
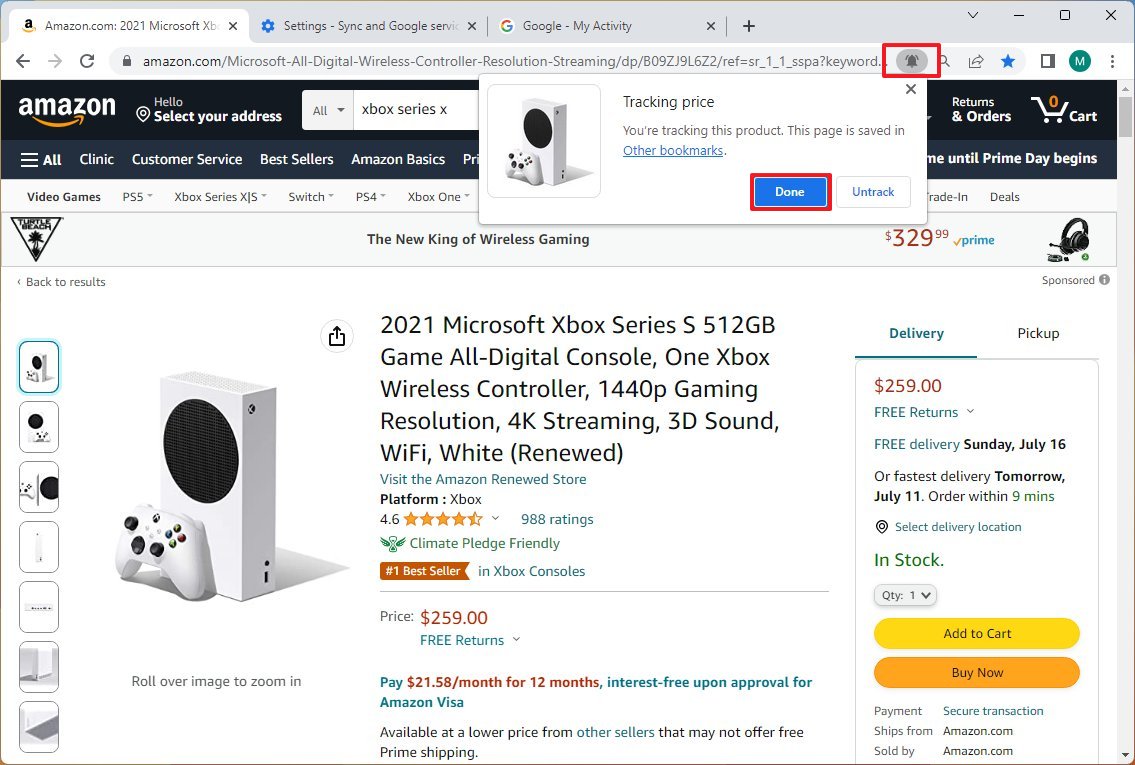
- Click the Done button.
- (Optional) Click the "Show side panel" button next to the address bar.
- Choose the Bookmarks from the drop-down menu.
- Under the "Tracked Products" section, review all the products you're tracking with Chrome.
- (Optional) Click the Untrack price (bell) button to remove the tracker.
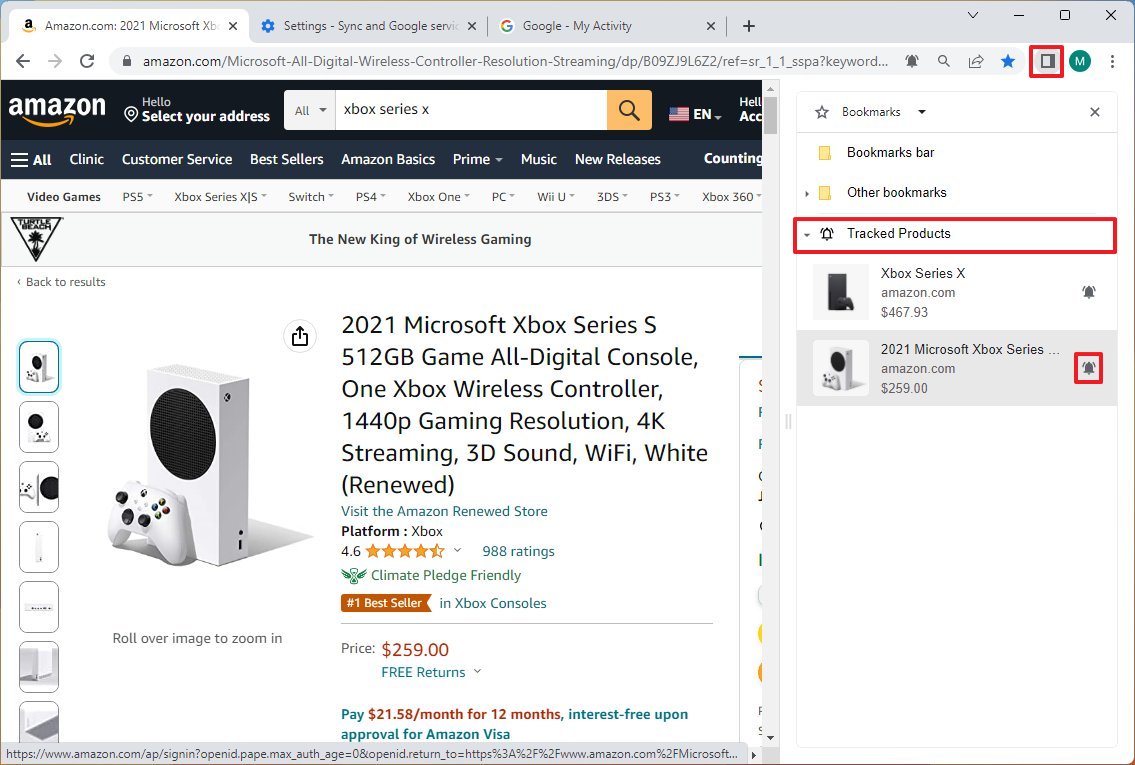
The option will only appear if Google can track the product. Otherwise, the option won't be available. However, you must be signed in with your Google account in the browser with the sync option turned on and Web & App activity enabled for the feature to work.
You can always check and enable price tracking notifications from Google Chrome Settings > You and Google > Sync and Google services, and under the "Other Google services" section, turn on the "Get price tracking notifications" toggle switch.
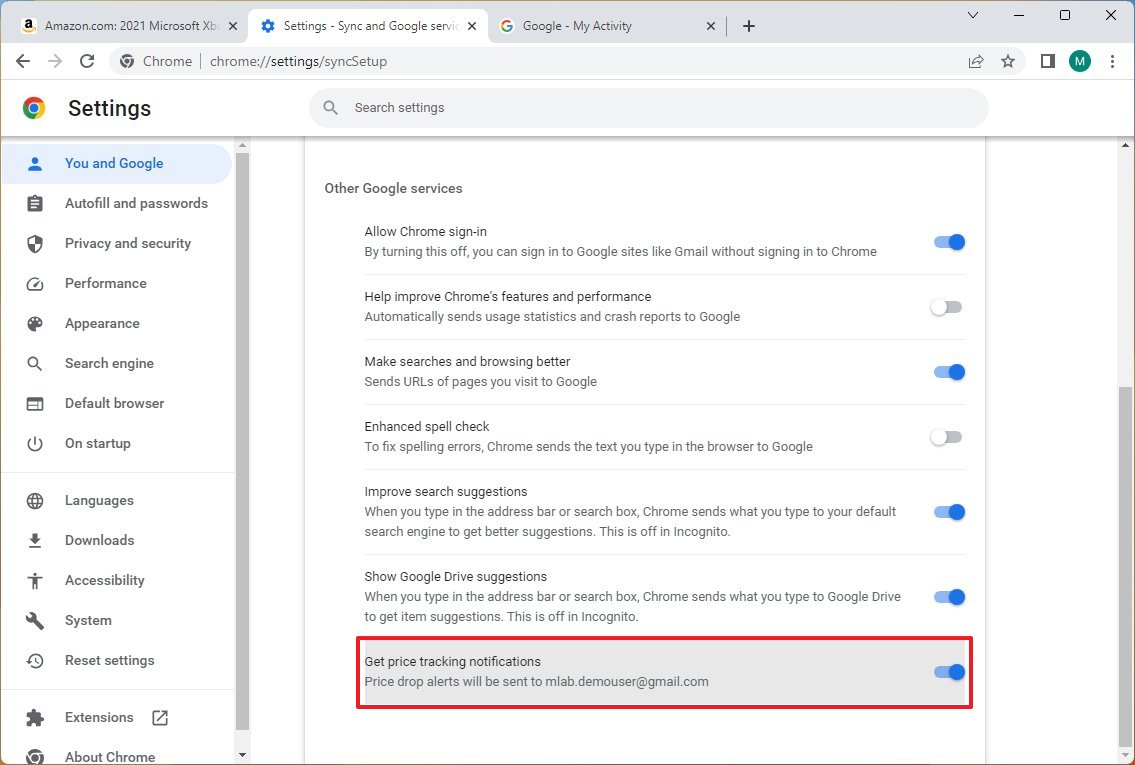
Also, you can open the "Activity controls" page on your Google account to turn on "Web & App activity."
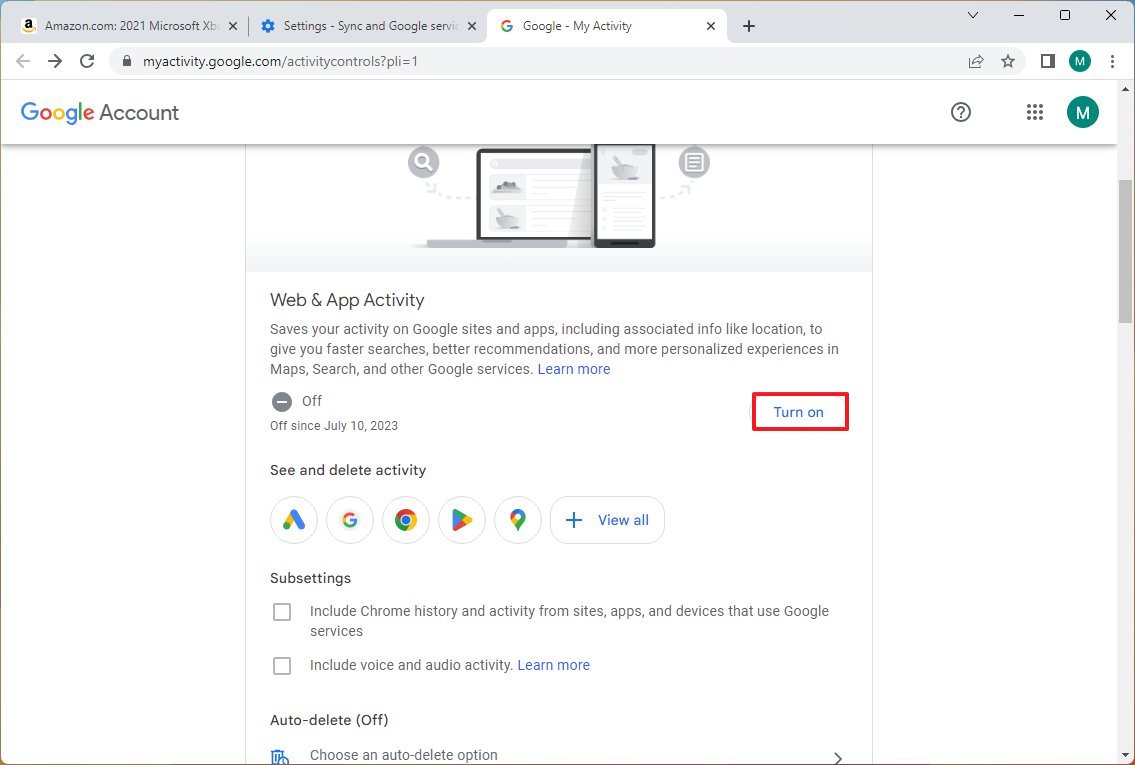
More resources
For more helpful articles, coverage, and answers to common questions about Windows 10 and Windows 11, visit the following resources:







