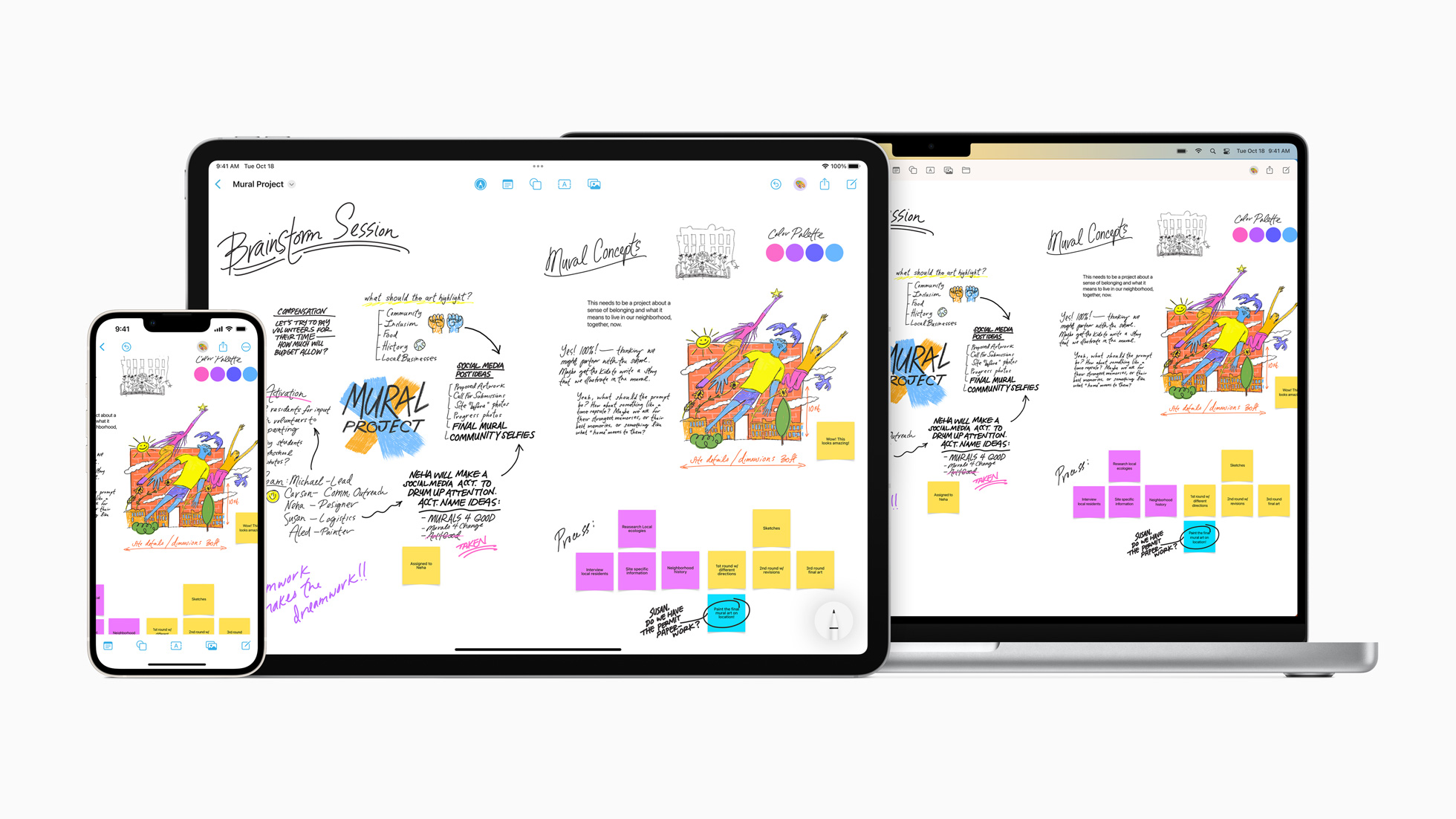
Freeform is Apple’s collaborative visual planning tool that helps you get a grasp on projects and share them with others to help get things done.
If the Freeform app’s overwhelming amount of blank space puts you off, fret not, iMore is here to guide you through the basics of how to and why you should use Apple’s latest brainstorming app.
The perfect planner
Using Freeform to get started with your project, like planning your summer vacation, gives you an ever-evolving canvas to keep track of what you want to achieve. With the ability to add visual media into your planning mix, the app has the potential to become the snapshot of your life that reminds you to keep on top of your personal and professional goals rather than give up as soon as you’ve written them down. As you continue to fill in your board, the ability to make Freeform whatever you want it to be is unlocked – the real magic of the app.
Getting started
Launching Freeform’s expansive canvas for the first time allows you to combine different tools and objects to bring your ideas to life.
- Tap the new page icon in the top right corner to create a new board
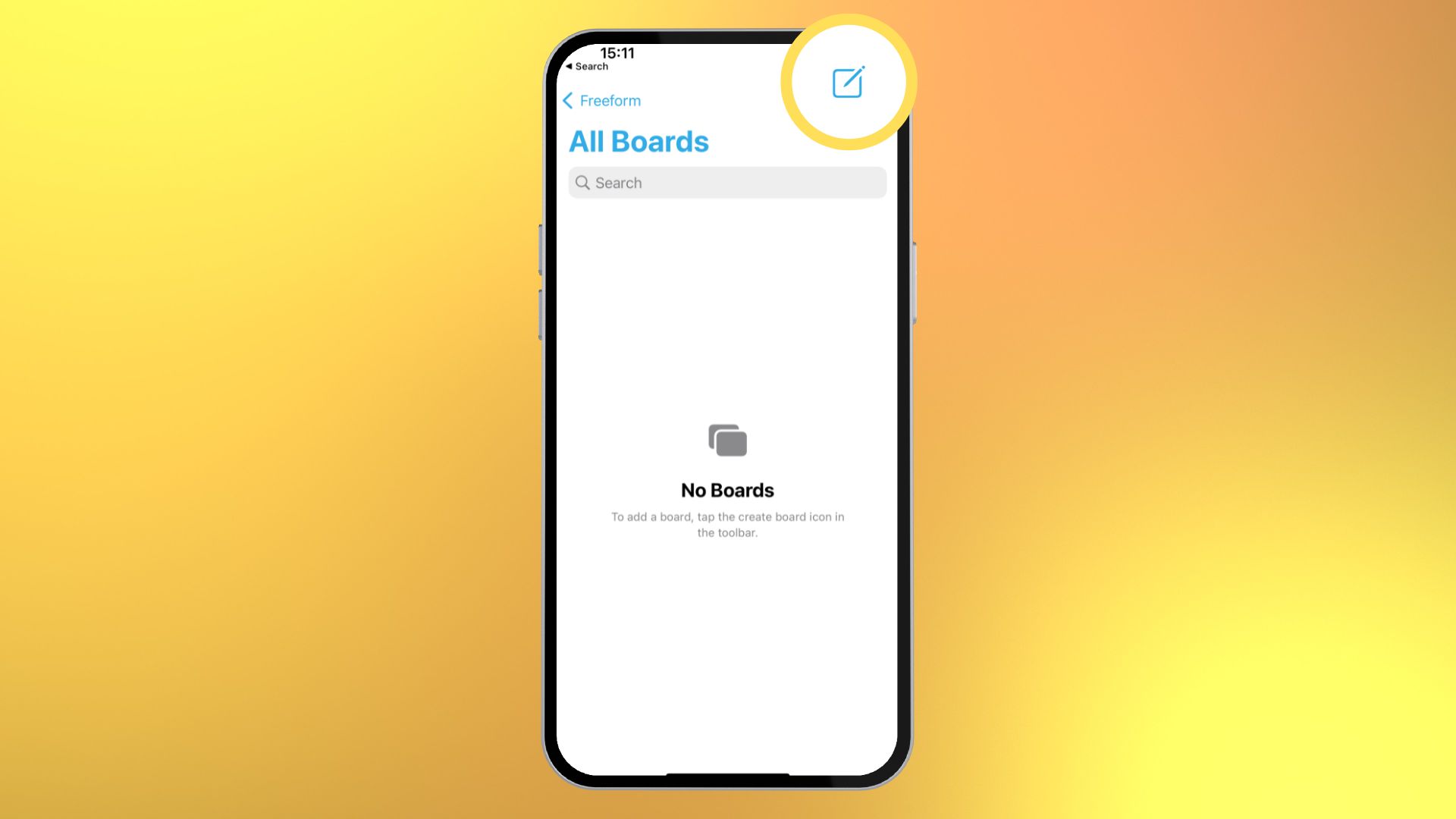
If you’ve used Apple Notes before, the layout will feel familiar. From shapes to images, audio clips to videos, the menu gives you access to everything you need to plan your project.
Add a sticky note
- Tap the square note icon
- Double-tap to enter text
- Single-tap brings up formatting options, including colors and styles
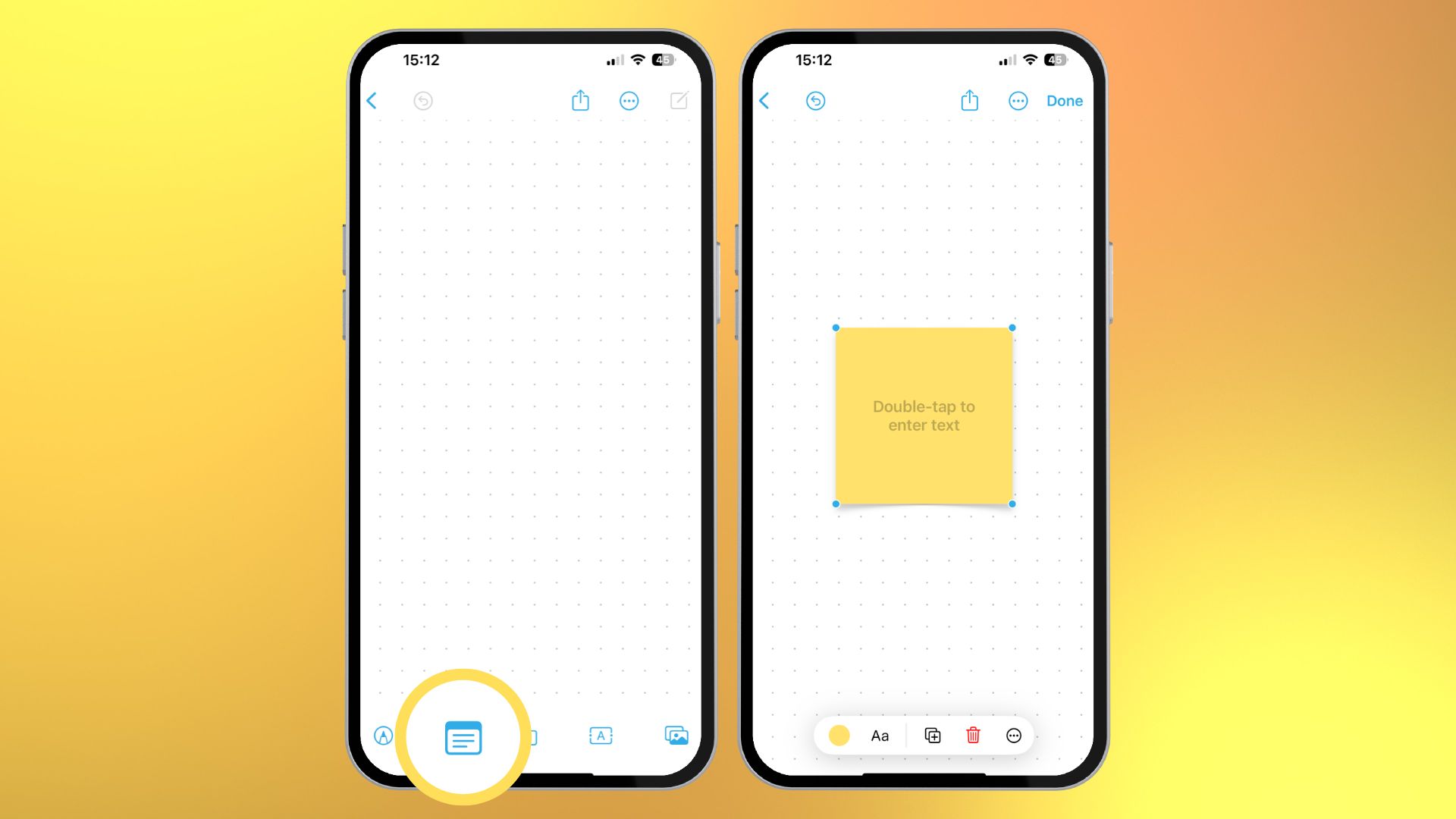
Add shapes
- Tap the shape icon and choose a shape
- Single tap the shape to reveal formatting tools. For example, you can edit line start and end points by tapping
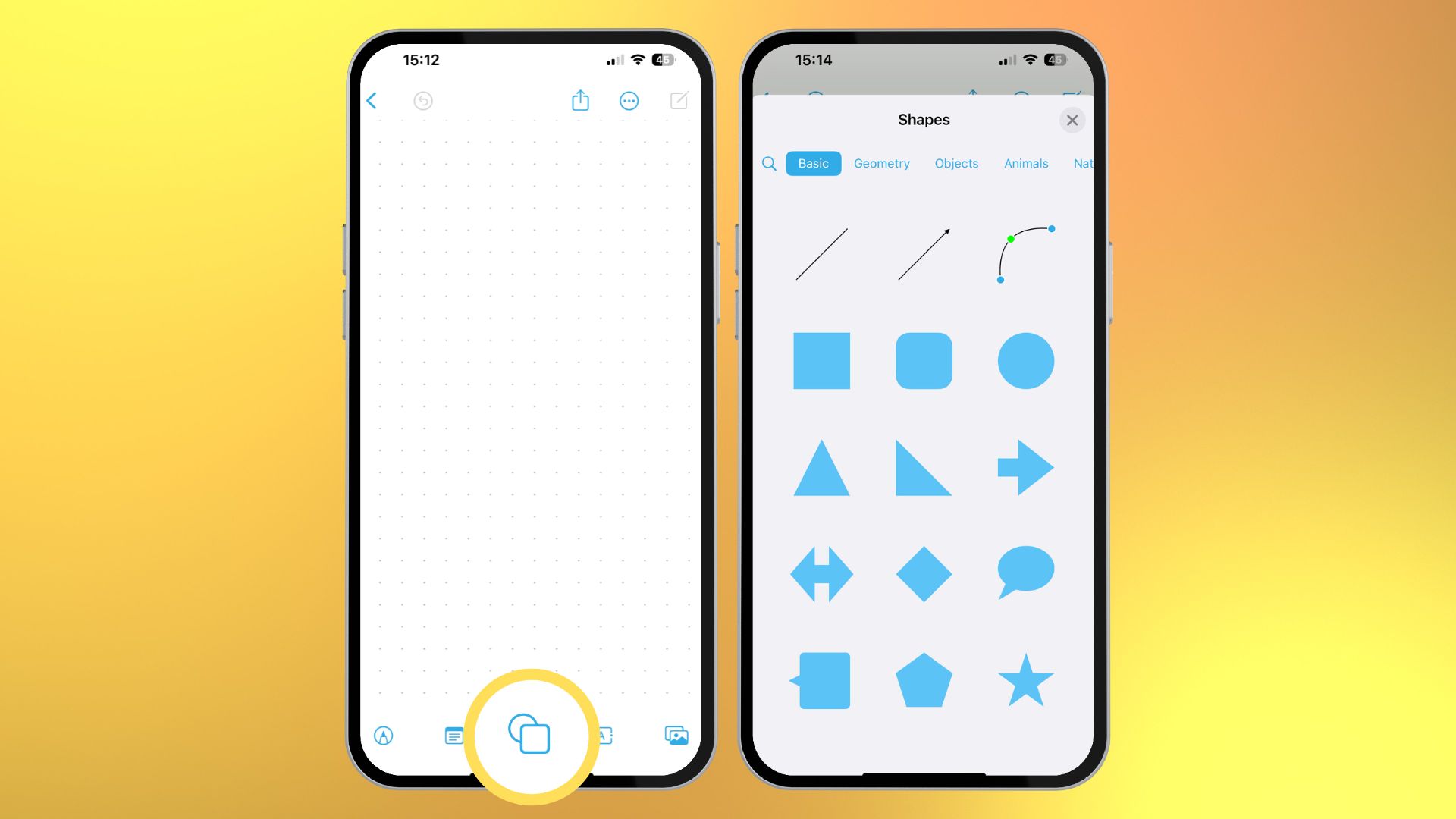
Get drawing
- Tap the markup icon
- Select a drawing tool
- Use your finger on iOS or Apple Pencil on iPad to annotate and draw
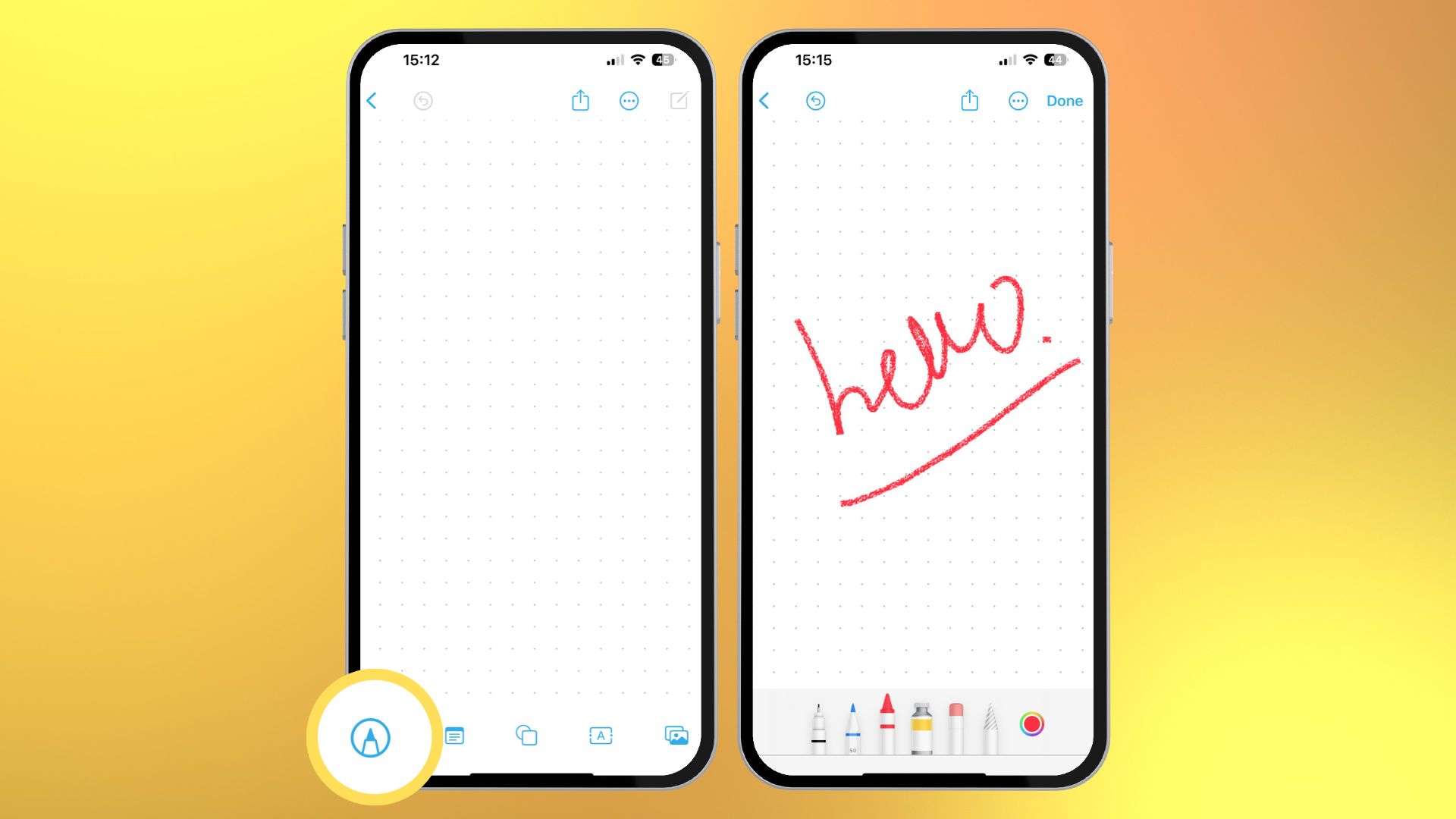
It’s worth adding that Mac users cannot draw or handwrite directly in Freeform, although you can drag and drop files from Finder as you please.
Insert media
- Tap the image icon
- Freeform allows users to insert from the Files app, add links, scan documents, and add photos or videos
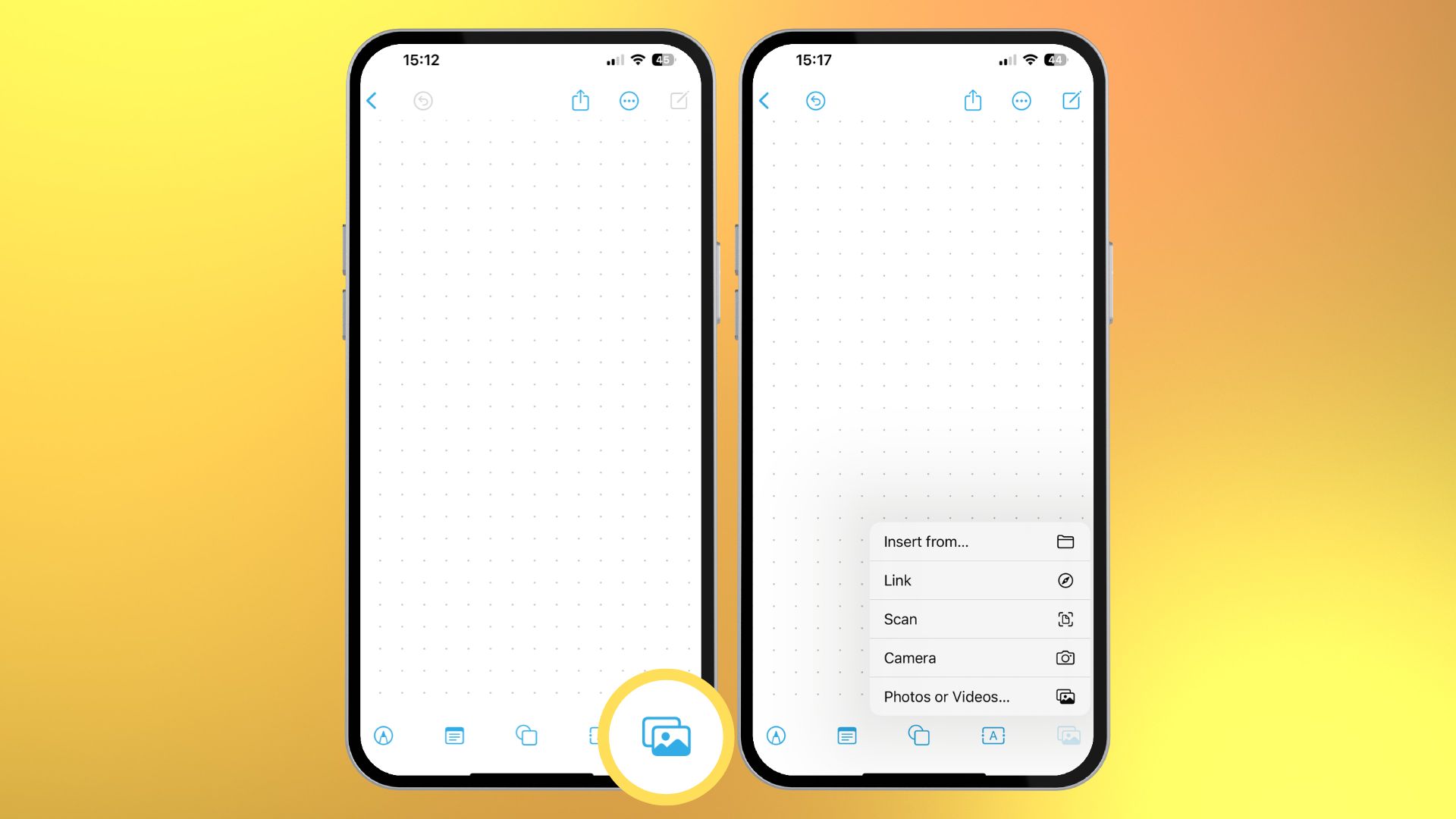
Let’s collaborate
The real power of Freeform comes in the shape of collaboration, where you can edit in real time alongside up to 99 other collaborators.
- Tap the share icon
- Select who you want to invite
- Click Send. It’s as simple as 1,2,3
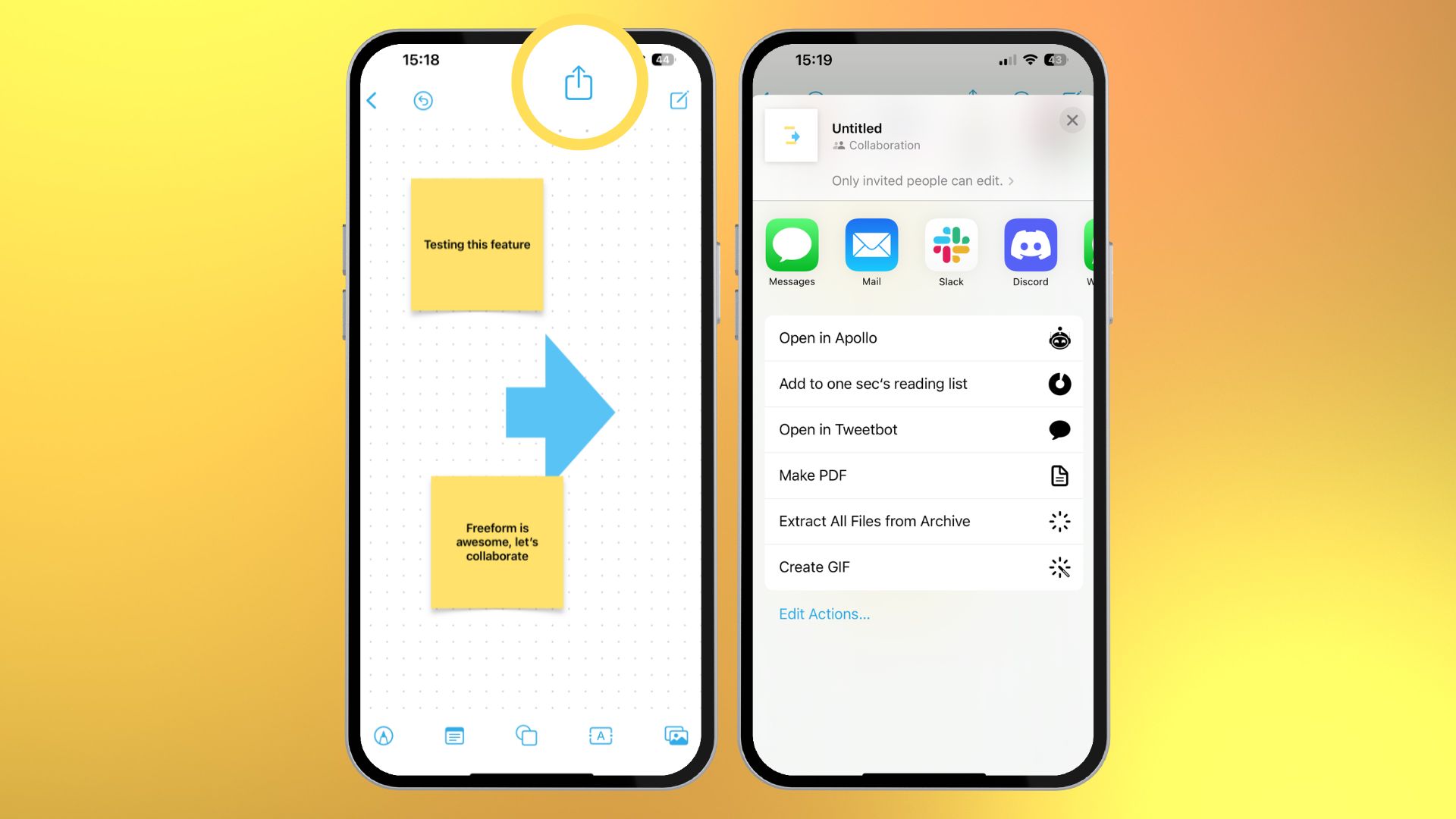
Once the person has accepted your invitation, a couple of options appear within the app, including the ability to manage your shared board. In addition, if you need to chat about what to get done and how to do it, Apple makes having a call while you collaborate seamless by adding FaceTime video boxes to the corner of your Freeform workspace.
- Tap the collaborator’s icon on the top menu
- Tap Video
- Tap Call
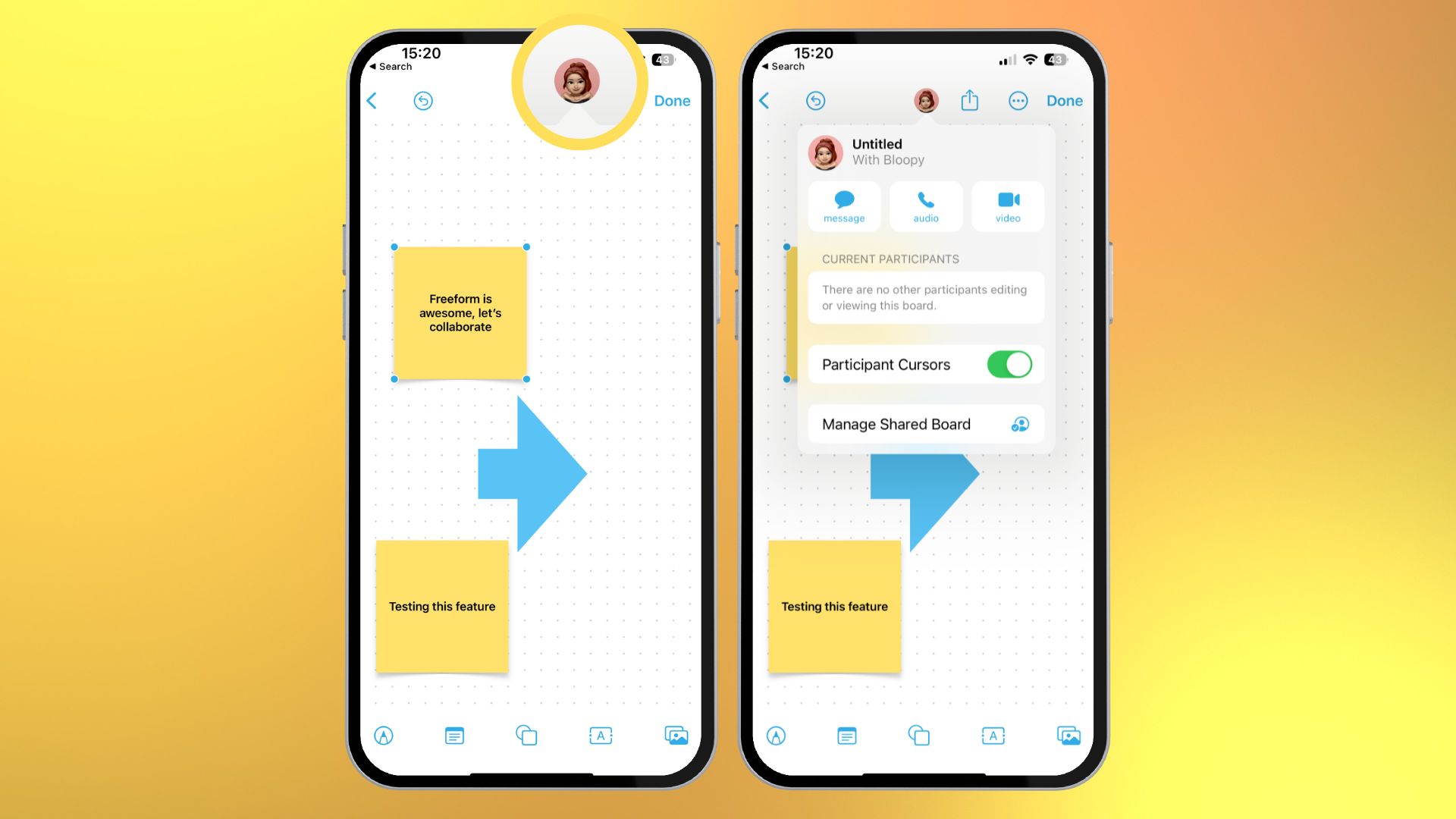
By tapping Manage Shared Board, you can edit your share options, including the ability to change permissions and remove user access.
Endless possibilities
There are tonnes of planning and collaboration apps out there on the App Store. What sets Apple’s Freeform apart is the accessibility to everyone that buys an iPhone, whether it’s the best iPhone on the market or an iPhone SE. Freeform makes it easy to collaborate as you please and can be used for anything, from planning your New Year’s resolutions to that new business you’ve had on your mind for a while – the use cases are endless.







