
It's surprisingly easy to use an iPad as a drawing tablet with a PC. There are all sorts of reasons why you might own an Apple iPad and a Windows PC – not least that PCs are a good deal cheaper than MacBooks. You might therefore be wondering if there’s a way to make the two talk to each other, and the good news is that there is.
iPads make for great digital art devices by themselves – an iPad Pro can be the best drawing tablet you can buy without ever needing to get near a computer. However, you might want to hook it up to your PC for workflow reasons, or to get a Windows drawing app working on your iPad – and that’s where this guide comes in.
Still shopping for PCs? We have a handy guide to the best laptops for graphics design, and if you need something to draw with, don’t miss our guide to the best iPad stylus.
How to use an iPad as a drawing tablet with a PC: Astropad Project Blue
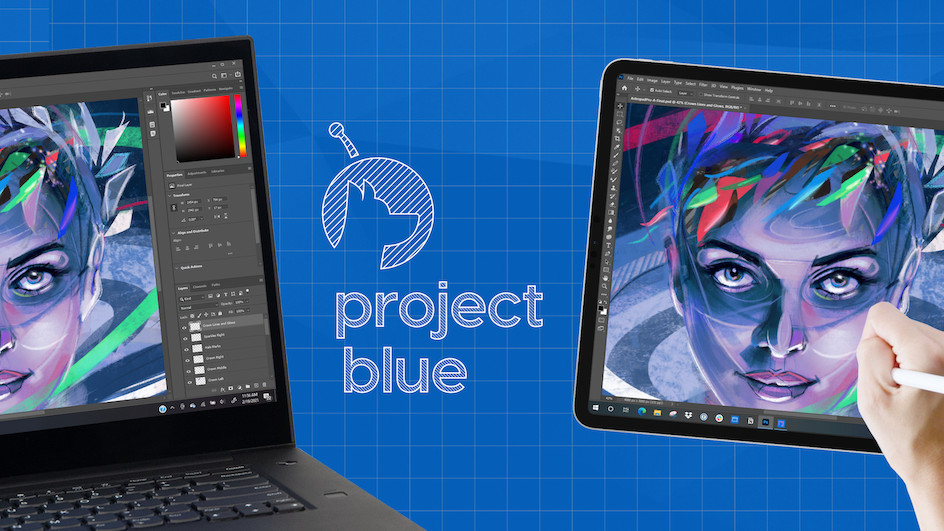
Astropad has been around as an iPad app for years – it used to be one of the best ways to turn an iPad into the equivalent of a Wacom Cintiq by connecting it up to a Macbook (before Apple started doing that themselves).
Astropad Project Blue is a new venture – a way to turn an iPad into a drawing tablet that interfaces with a PC. It’s still in a public beta, so you can download it for free right now; you need to download two applications, one for the iPad, and one for the PC. Once you’ve got those, you’re good to go. Astropad Project Blue lets you connect the iPad and PC via Wi-Fi or physically via USB. If your setup can accommodate the physical connection then it is noticeably better, with reduced latency.
Once you’ve loaded up Astropad Project Blue on the iPad it will mirror or extend your PC’s desktop, with a workspace sidebar that gives you quick access to useful tools like brushes, pencils, undo/redo, etc.
Project Blue supports the Apple Pencil, and offers pressure sensitivity in a variety of applications such as Blender, Clip Studio Paint and Zbrush. It uses the Windows Ink tablet driver API to support pressure sensitivity – so if a program doesn’t support this API, it won’t support pressure sensitivity. And yes, this unfortunately does include Adobe Photoshop CS6.
Astropad Project Blue is a work in progress. So, while this does mean there are some kinks and oddities to work out, if you download now, you can give your feedback to the creators and help improve future versions of the software. Plus, the beta is currently free!
How to use an iPad with a PC: Duet Display
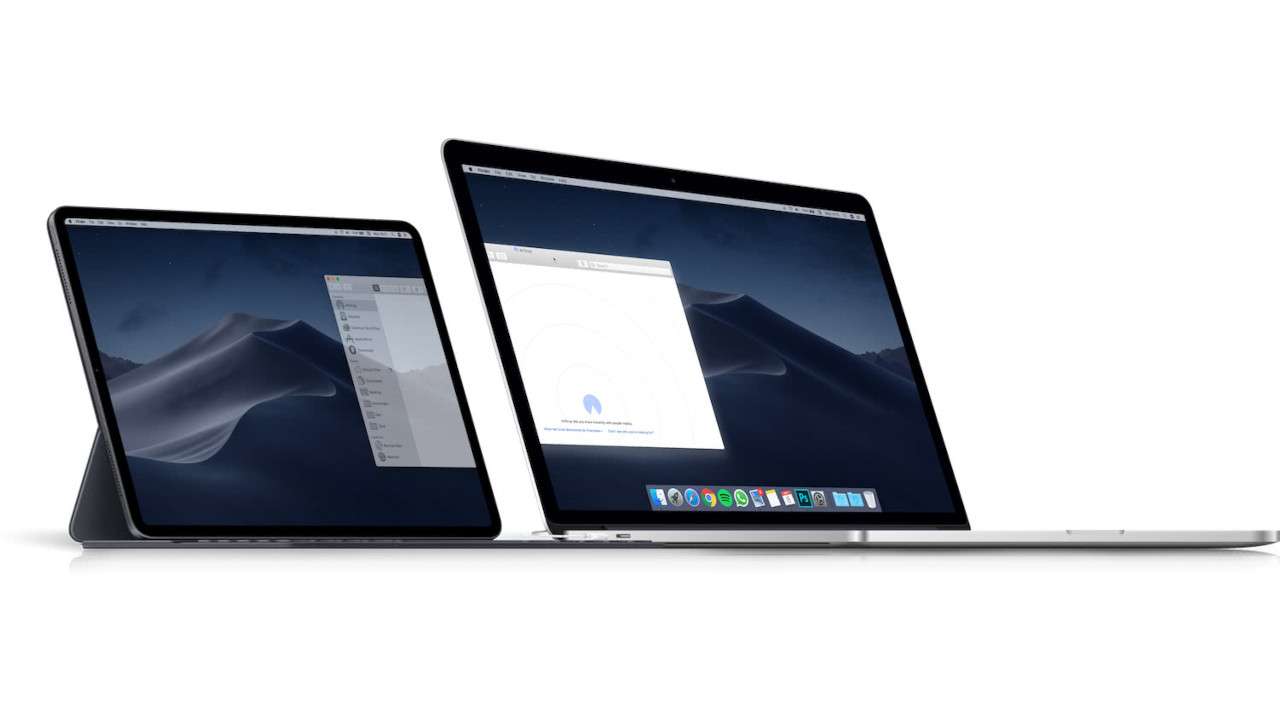
Designed by former Apple engineers, Duet Display is a desktop-mirroring/extending iPad tool that has been around for years – and supports Windows computers as well as Apple ones. It’s a download for the iPad and for Windows; once you’ve got and launched the apps, all you need to do is connect the iPad to your PC via USB. Duet will then boot up automatically and start mirroring or expanding your desktop. You may want to adjust resolution in your PC settings if your monitor resolution is wildly different to that of your iPad, but otherwise, you’re good to go.
The team updates the application regularly, and are continually adding all sorts of improvements. If you opt for the Duet Pro version (more on this below) means you get responsive Apple Pencil performance, pressure sensitivity, tilt sensitivity, palm rejection and other such advanced features. As with any of these PC/iPad solutions, there is noticeable latency between the pen stroke and its appearance on the screen, but it’s pretty slight, and more than acceptable.
Duet Display is optimised to run with minimal drain on the CPU and the battery, meaning you can keep drawing for longer without needing to run off and find a power socket. There is also a highly responsive support team on hand, so if you run into problems getting the software to work, they’ll be able to troubleshoot a few effective solutions.
Duet Display as a standalone costs $19.99 on the app store. There are subscription models available for increased functionality – Duet Air costs $24.99 per year, but adds wireless connectivity, however if you’re looking to use your iPad as a digital drawing pad, we’d recommend going the whole way and picking Duet Pro.
This costs $34.99 per year, but unlocks most of the features you’ll need, like tailored drawing algorithms, pressure sensitivity, tilt sensitivity, multi-touch gestures, zoom/pan, hover, line smoothing, color calibration and more.
How to use an iPad with a PC: EasyCanvas
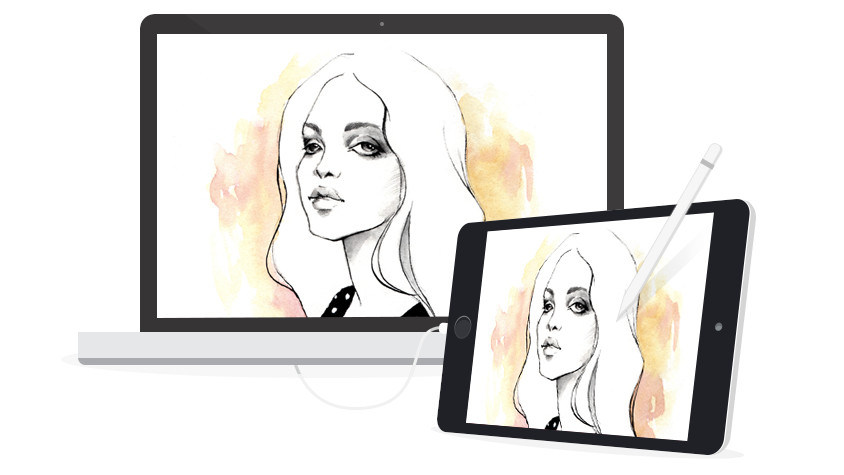
EasyCanvas is an easy-to-use, one-size-fits-all program that will allow pretty much any iPad to mirror or expand the desktop of most PCs. The app is available to download for both PC and iPad, though be aware that it does come with a cost – you can either pay $11.99 up front, or subscribe for $4.99 annually – which is a good deal cheaper than Duet Display Pro. There’s no other difference between the two options; you get the same functionality with either pricing structure.
EasyCanvas is pretty much just plug and play, so it’s easy for anyone to use. Latency is noticeable but minimal, and the desktop display is rendered vividly. On Windows, you can also connect wirelessly, which is handy. The app supports pressure sensitivity on the Apple Pencil, though as is generally the case, it may or may not work with your chosen drawing app. If you’re using Photoshop, the manufacturers recommend diving into the settings and changing the pen input from WinTab to tablet PC as a way to get pressure sensitivity working, and also to make sure you’re using a brush that supports pressure sensitivity.
It’s not quite as slick as Duet Display Pro, without the dedicated support team on hand, but EasyCanvas is cheaper and does work really well.
Use an iPad as a drawing tablet with a PC: frequent questions
How do I use my iPad as a drawing pad for my computer?
The simple answer is you need the right app. We've listed some of our favourite apps above, but here's a list of five more mirroring apps to keep in mind.
1. Air Display 3
2. Apple SideCar
3. Astropad Studio
3. Procreate
4. Luna Display
Can I use iPad as a graphics tablet?
Of course. One of the best uses of iPad and iPad Pro is for drawing and digital painting, whether that's for graphic design or digital art. The new Apple Pencil 2 is one of the best stylus around for iPad art. Read our Procreate review to see what you can do with an iPad.
Is iPad good for professional art?
Yes, iPad has some of the best apps for digital art and even animation and video editing, Many professional artists and graphic designers will use an iPad to start a project and then move onto PC or Mac, some will do all of their work on iPad and continuously swap between desktop and iPad.
Can iPad replace a Wacom?
iPad is great for on the move digital art but even the iPad Pro is smaller than a Wacom Studio Pro and the standard iPad is less powerful. Wacom is the leading brand for digital art tablets for a reason, these are tailored to what artists need, from high-spec displays and stylus to Quick Keys and accessible features. Most artists will have an iPad and a Wacom (or Huion or Xencelabs) tablet and swap between the two – working on a desktop with a drawing tablet means you can work on a large monitor.







