
Before releasing the PlayStation 5, Sony hyped up its new controller's unique triggers and advanced haptics as killer new features. And they weren't wrong—though not many games use the DualSense to its fullest, it's a great controller. It's also dead simple to use on PC, and not just in Sony's PlayStation ports.
Support for the DualSense gamepad's fancy haptic feedback and adaptive triggers is fairly common in today's triple-A PC games: Silent Hill 2, Warhammer 40,000: Space Marine 2, and Star Wars Outlaws are just a few examples of 2024 games that support the PlayStation 5 controller's punchy triggers. (You can see a full list of games that work with the DualSense here.)
Thanks to those special features we think the PS5 controller is one of the best PC controllers, though not just because of them. It has to feel good in the hand, too, and it definitely does. It's also very easy to use on PC, either wired (all you need is a USB-C cable) or wireless via Bluetooth.
Thanks to Steam's fantastic built-in controller support, turning the DualSense pad into your everyday PC controller is really simple. Plug, play, press buttons. No complex setup here: it just works, and games will recognize the controller. It's pretty much as easy as using an Xbox controller.
If you want to play non-Steam games with the DualSense there are a couple more steps involved, but nothing difficult. Here's a step-by-step guide to using the PS5 DualSense controller on PC with either wired USB or a wireless Bluetooth connection.
PS5 controller on PC: Wired or Bluetooth
Using a wired DualSense on PC
This part of the setup is easy peasy. To connect the controller to your PC via USB, you're going to need a USB Type-C to USB-A cable for your PC (or a USB Type-C to Type-C cable if you happen to have a convenient port available). While the PlayStation 5 console comes with one packed in, the DualSense sold by itself doesn't. Bummer! Get your hands on a cable, plug it in, and you're on your way.
If you need to buy a cable, here's a two-pack from Anker for ~$10.
Using a Bluetooth DualSense on PC
To use the DualSense via Bluetooth, you'll need a USB Bluetooth adapter (or a motherboard with Bluetooth built-in). To get connected, open the "Bluetooth & other devices" menu in Windows by pressing the Windows key and typing "Bluetooth." Then click "Add Bluetooth or other device" and the first item on the next menu that says "Bluetooth." Your PC will start searching for available devices.
On the DualSense, hold down the PlayStation logo button and the Share button (the small one to the left of the touchpad) until the LEDs around the touchpad begin flashing rapidly. Within a few seconds, a generic entry named "Wireless controller" should pop up in your Bluetooth devices list in Windows to connect to. Just click that to finish pairing.
If you need a Bluetooth adapter, you can get an up-to-date Bluetooth 5.0 model for less than $20.

The DualSense will now be accessible in Windows with its DirectInput driver, which some games will recognize and let you rebind controls out of the box. But many PC games today are built around Microsoft's newer XInput driver for the Xbox controllers, so the DualSense will be a bit limited without some help.
That's where we use Steam.
PS5 controller on PC: Steam setup
How to configure Steam Input for the DualSense
Steam added basic support for the DualSense back in November 2020, and has continually improved the DualSense functionality since then. It's great now! Using Steam is by far the easiest way to get your DualSense working on PC, even if you want to play non-Steam games. I'll explain that in a moment.
To start, connect the DualSense to your PC via wire or Bluetooth as described above. Once you have it connected, open Steam and click Settings > Controller. From this part of the settings menu, you can now click "Desktop Configuration" to check out and customize the button layout.
You should see the DualSense is now recognized and listed as a PlayStation 5 controller. Steam will automatically configure the keybinds to mimic an Xbox controller layout; the Triangle button is Y, the Square button is X, etc.
You can choose Calibrate to tweak the joystick sensitivity, and Preferences to give the controller a name, enable/disable rumble, and configure the color and brightness of the LED strip around the touchpad.
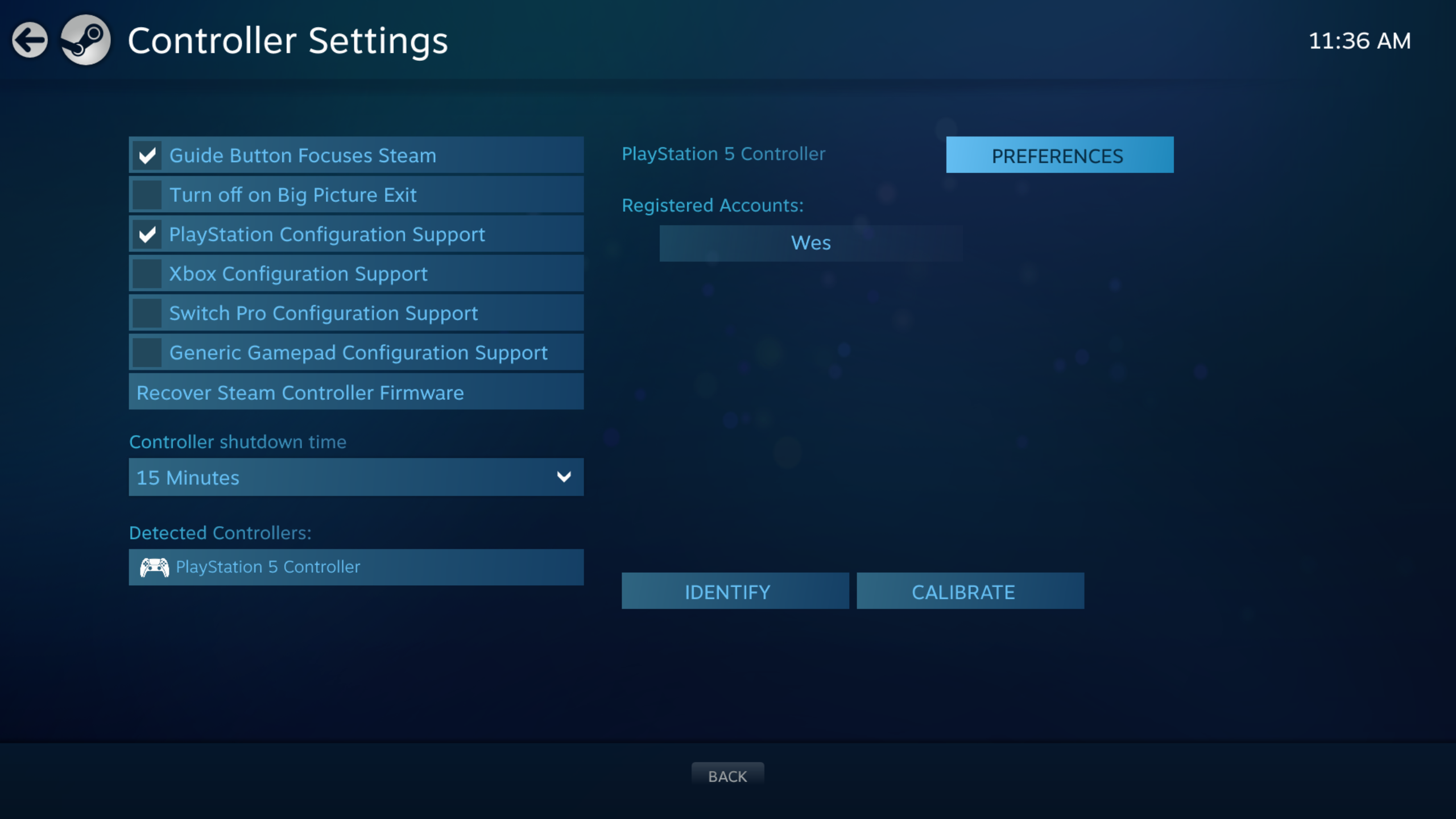
One important tip here: make sure PlayStation Configuration Support is checked under "General Controller Settings" if you want to customize your DualSense controller's layout or gyro controls. With this button checked, you can press the PlayStation logo button on the controller in any Steam game to pull up Steam's controller configuration screen.
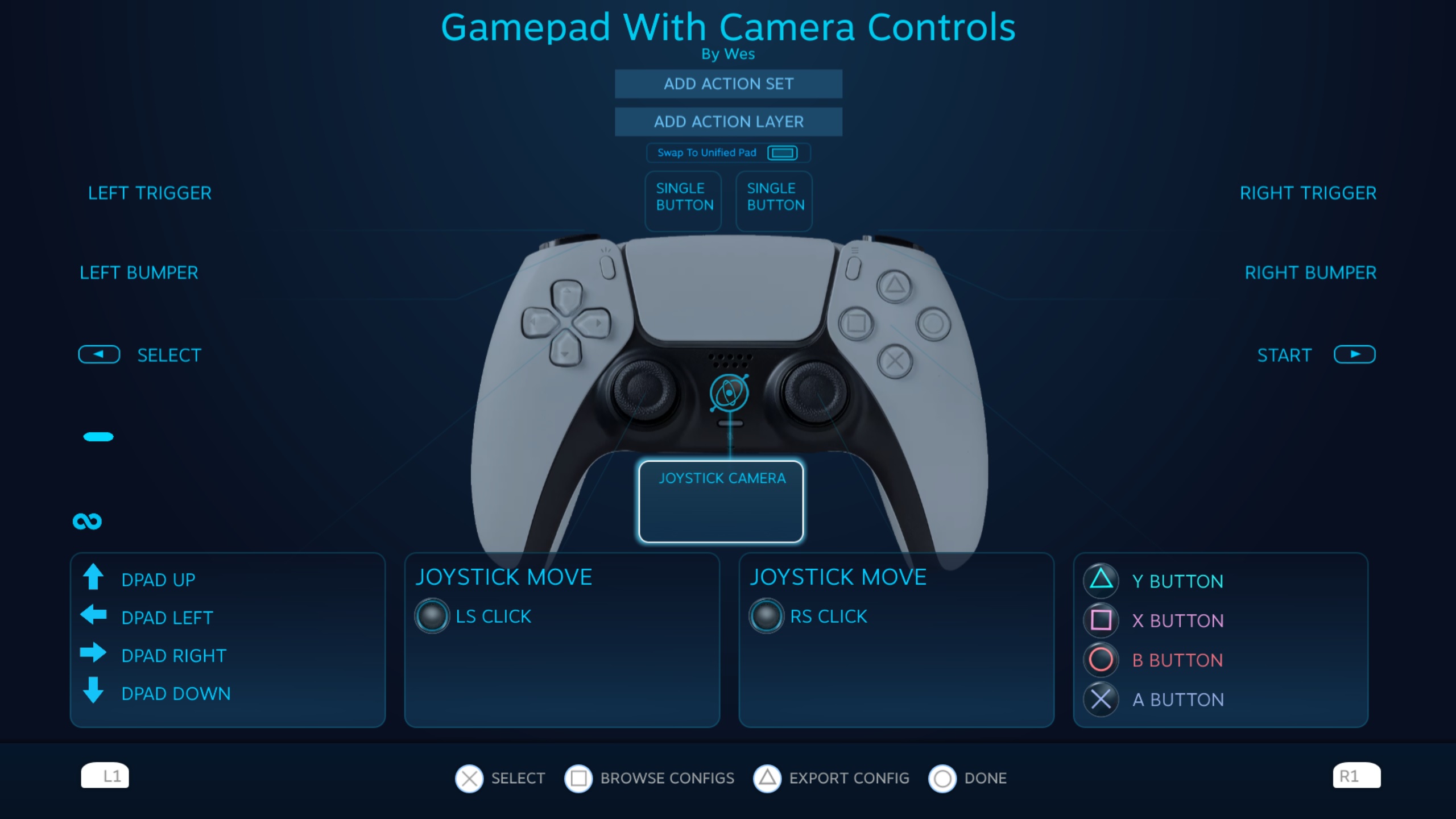
From the Desktop Configuration screen you can swap button bindings, change how the touchpad works (it can do separate left- and right-clicks) and also configure the gyroscope, if you want to use gyro aiming. You can also configure Action Sets and Action Layers to enable totally different button bindings and then switch to them on the fly in-game. For example, if you only wanted to use gyro controls while in a plane in GTA, you could create an Action Set for that and trigger it by pressing a specific key anytime you hop in a plane.
If you just want your DualSense to work like any ol' gamepad, though, you can leave this screen alone, no tweaking required.
PS5 controller on PC with non-Steam games
How to use the DualSense without Steam
If you want to use the DualSense in a game that you own on the Epic Games Store for example, there's a solution that should work for just about anything, even emulators. The easy way to do it: Bring Steam back into the picture.
Steam has an 'Add to library' feature for Windows executables that allows you to add other programs to your Steam library, and then make use of the Steam overlay.
As you can see in the image above, click the 'Games' menu in Steam, then choose the "Add a Non-Steam game to my library..." option to pull up a list of programs on your PC. In most cases, this should allow you to add a game and use a controller with Steam acting as the intermediary.

DS4Windows is another option
If you prefer to configure the DualSense for non-Steam games without adding those games to your Steam library, wonderful community tool DS4Windows added DualSense support. (Shouldn't it be DS5Windows? Hm, that doesn't sound quite as good).
Download DS4Windows and follow the simple getting started guide to install it.
To use DS4Windows, connect your controller to PC via USB or Bluetooth as explained above with DS4Windows open, and you should then be able to customize your keybinds, change the LED and monitor the controller's battery level. DS4Windows will let you use the DualSense in any PC game with Xbox controller support.
DualSense features: PC game support
So how many games actually support the DualSense features on PC, anyway? These days, quite a few!
In Windows the DualSense uses the generic DirectInput driver, which some games support out of the box. But most games today use Microsoft's newer XInput driver, which is where Steam Input really comes in handy. PCGamingWiki keeps a list of games that use the DualSense features, but below are some highlights that support both Adaptive Triggers and haptic feedback. It's far from an exhaustive list.
There is a catch: For many, Steam Input has to be disabled for the features to fully work properly. Steam Input supports advanced haptic feedback, but only if the game is designed to take advantage of the controller's features through Steam Input. So if you're playing any of the below and not feeling the triggers or delicate rumble do their thing, try disabling Steam Input.
- Silent Hill 2
- God of War Ragnarok
- Final Fantasy 16
- Warhammer 40,000: Space Marine 2
- Star Wars OUtlaws
- Gost of Tsushima: Director's Cut
- Animal Well
- Pacific Drive
- Helldivers 2
- Tekken 8
- Star Wars Jedi: Survivor
- Avatar: Frontiers of Pandora
- Alan Wake 2
- The Last of Us Part 1
- F1 23
- Returnal
- The Witcher 3
- Call of Duty: Modern Warfare 2
- Uncharted: Legacy of Thieves Collection
- Overwatch 2
- Final Fantasy 7 Remake: Intergrade
- Marvel's Spider-Man
- Metro Exodus Enhanced Edition
- Deathloop
- Final Fantasy 7 Remake
- Assassin's Creed Valhalla
- Genshin Impact
- Death Stranding: Director's Cut
- Ghostwire: Tokyo
- A Plague Tale: Requiem







