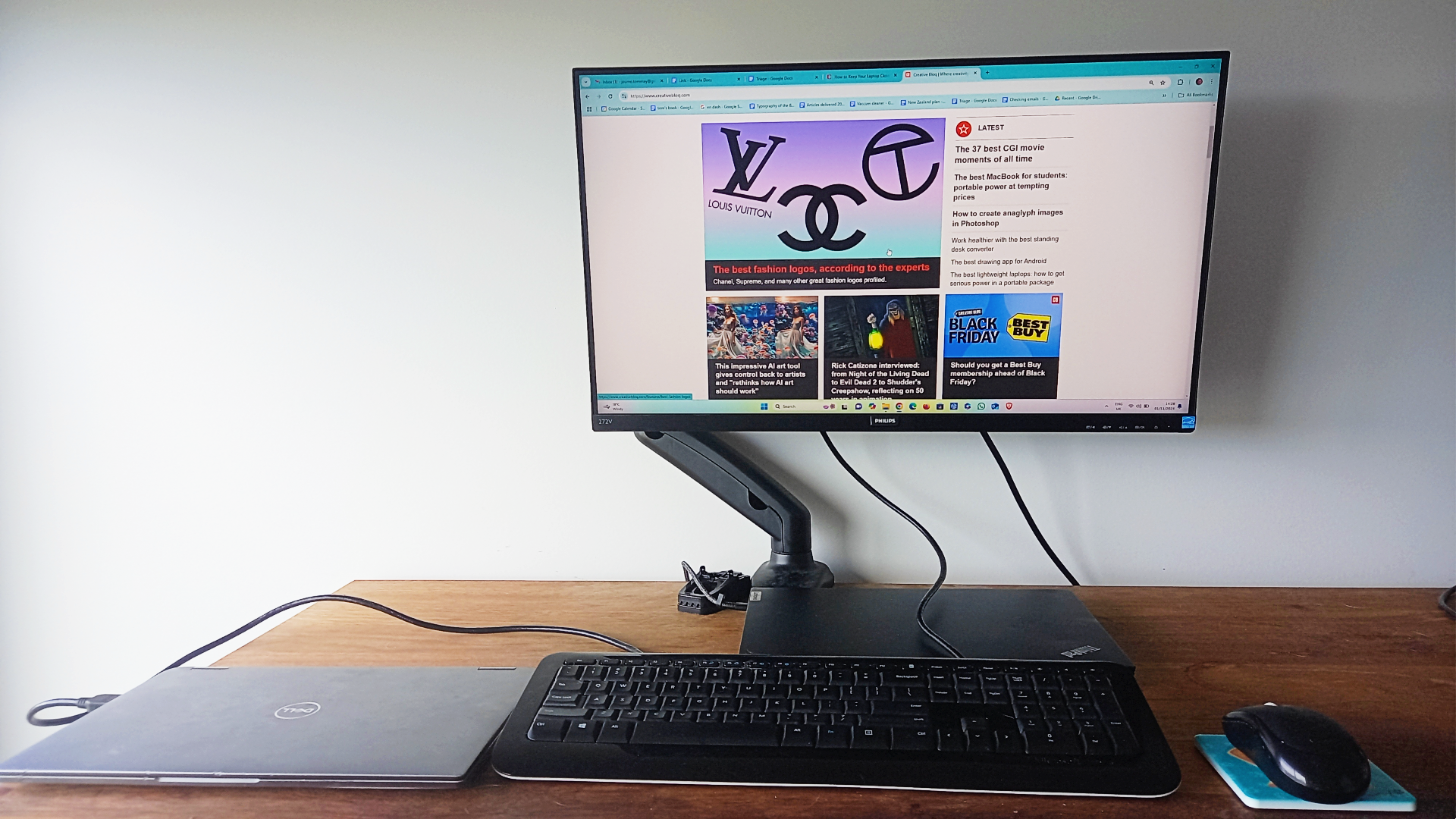
If you're not a fan of your laptop's screen, you may prefer to connect up one of the best monitors instead. That way, you can get a more comfortable typing experience and a nicer viewing experience at the same time. Essentially, you'll have all the advantages of a desktop computer setup, but with the option to disconnect your laptop when you need to work on the go.
There's just one problem: you don't want to be distracted by seeing the same thing on two separate screens. Well, actually, that's not a problem at all. Because it's pretty easy to set up your laptop so it carries on working even when closed. And that's the case whether you use a Windows laptop or a MacBook (or any of our best graphic design laptops).
In this short article, we'll explain how to do both, in turn. Be aware, though, that keeping your lid closed may lead to your laptop heating up more than usual, so you may want to invest in a cooling pad or similar solution.
How to use a monitor with a closed Windows laptop
Here's how to use a monitor with a closed Windows laptop. Firstly, connect up your laptop, keyboard and mouse to your monitor in the usual way. Then you'll need to tweak the settings of your Windows system.
Open the Control Panel. You can find this by typing 'control panel' into your Windows search; the little magnifying glass at the bottom of your screen.
Choose Hardware and Sound from the list that appears. Another list will appear; click on Power Options.
(Note: if you're still using Windows 10, rather than 11, you can get to this point by clicking on the battery icon at the bottom right hand corner of your screen.)
In the new box, there's a list of options on the left-hand side. Click on Choose what closing the lid does. Another box will appear, as shown below.
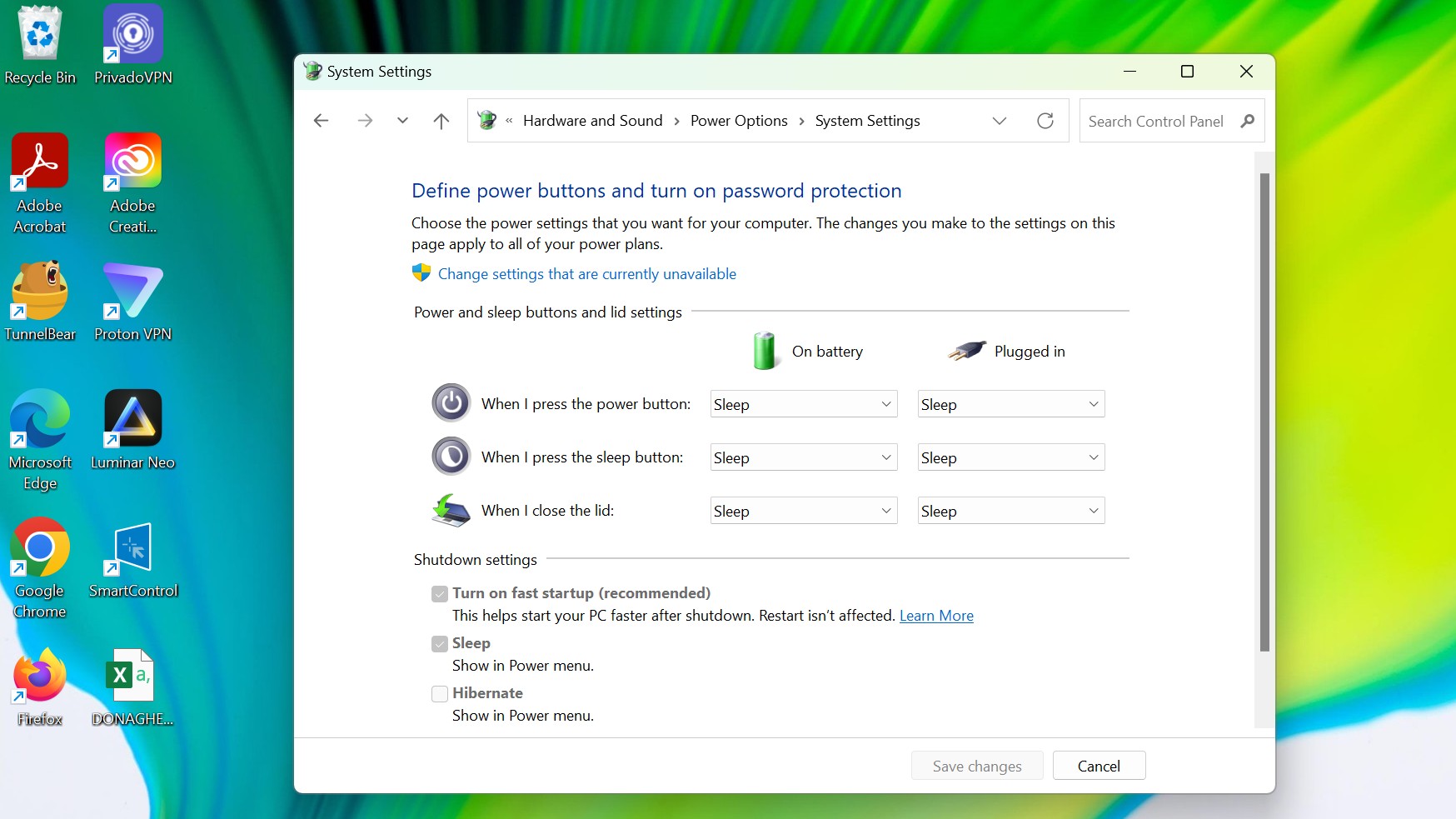
In the centre, there are three options. Next to When I close the lid, change the dropdowns (for both battery and plugged-in modes) from Sleep to Do nothing. Finally, click on Save changes at the bottom of the box.
The picture from your laptop should now appear on your monitor even when you close the lid. If it looks a little funny, you can adjust the display settings by going to to Settings > System > Display and then tweaking the settings to suit. (A shortcut to this is pressing the Windows key + I).
How to use a monitor with a closed MacBook
Using one of the latest MacBooks with a monitor is easy: you don't have to change single setting in macOS. The only requirement is that you'll need to plug your laptop into a power socket; otherwise, it may enter sleep mode after you close the lid.
Once you've done that, simply connect up your MacBook, keyboard and mouse to your monitor in the usual way. (If you're having trouble with the first of these, read our article on How to connect a monitor to MacBook Pro.) Then, once your MacBook's display appears on the monitor, close the lid. All done.
However, if you have an older MacBook and this doesn't work, then you'll have to tweak the settings like this:
1. Choose Apple menu > System Settings, then click Battery in the sidebar.
2. Click Options, then turn on Prevent automatic sleeping on power adapter when the display is off.
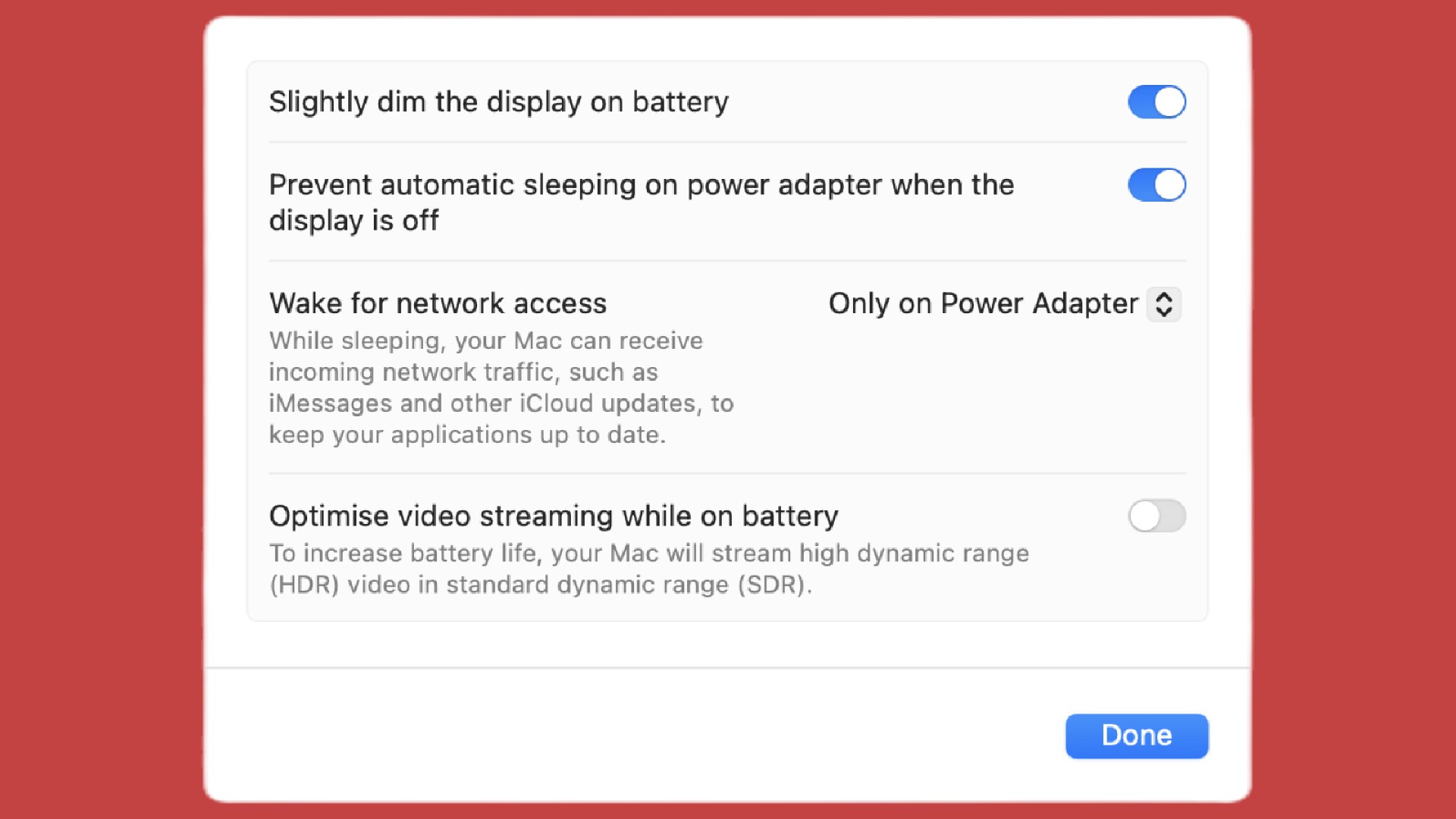
Finally, if the picture from your MacBook looks funny on your monitor, click the Apple menu in the top-right corner of the screen, and go to System Settings or System Preferences > Displays. You'll then be able to fiddle with the settings to get the picture right.
For peripherals, see our best mouse and best keyboard for Mac posts.







