
Multi-display computer setups are quite popular these days. You get ample screen space compared to the smaller display on a laptop. But did you know that you can use a laptop as a second screen for another laptop or desktop? Microsoft offers Miracast support in Windows 10 and 11, enabling you to project your desktop over the Internet.
You can repurpose a spare laptop and use it as a second display. Consider it a cheaper way to build a multi-display setup if you don’t want to purchase an additional monitor. You will need a Windows 10 or 11 laptop with a working Wi-Fi adapter for wireless connection. Both the computers must have a working internet connection. However, they can be connected to different networks.
We will discuss the preparation process of configuring your laptop to act as a monitor and some settings to make the experience as smooth as possible. If you want to connect your laptop to an external monitor, see our guide on how to close your laptop and use an external monitor.
How to Configure Your Laptop to Be a Monitor for Another PC
You must configure the projection settings on your Windows laptop to use it as a second display for your main system.
1. Open Projection settings. You can do this by launching the Start Menu, searching “Projection settings,” and clicking on the first search result.
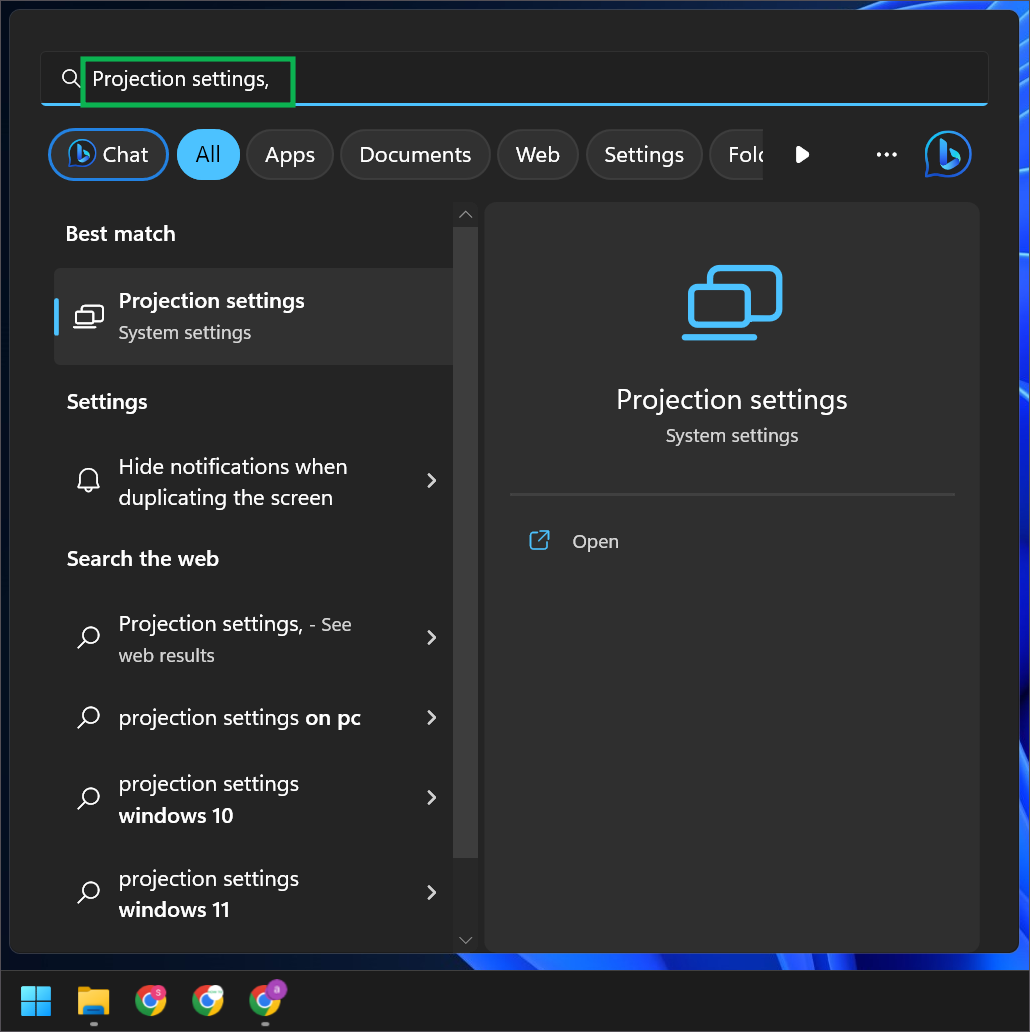
2. Change the following settings.
- Some Windows and Android Devices can project to this PC when you allow them to: Select the Always available on secure networks option.
- Ask to project to this PC: Select the First Time Only option. You won’t get a popup every time you want to project to the laptop.
- Require PIN for pairing: Select the First time option. Since it is your laptop, there is no need to enter the password every time.

3. Click the Launch the Wireless Display app to project to this PC option.
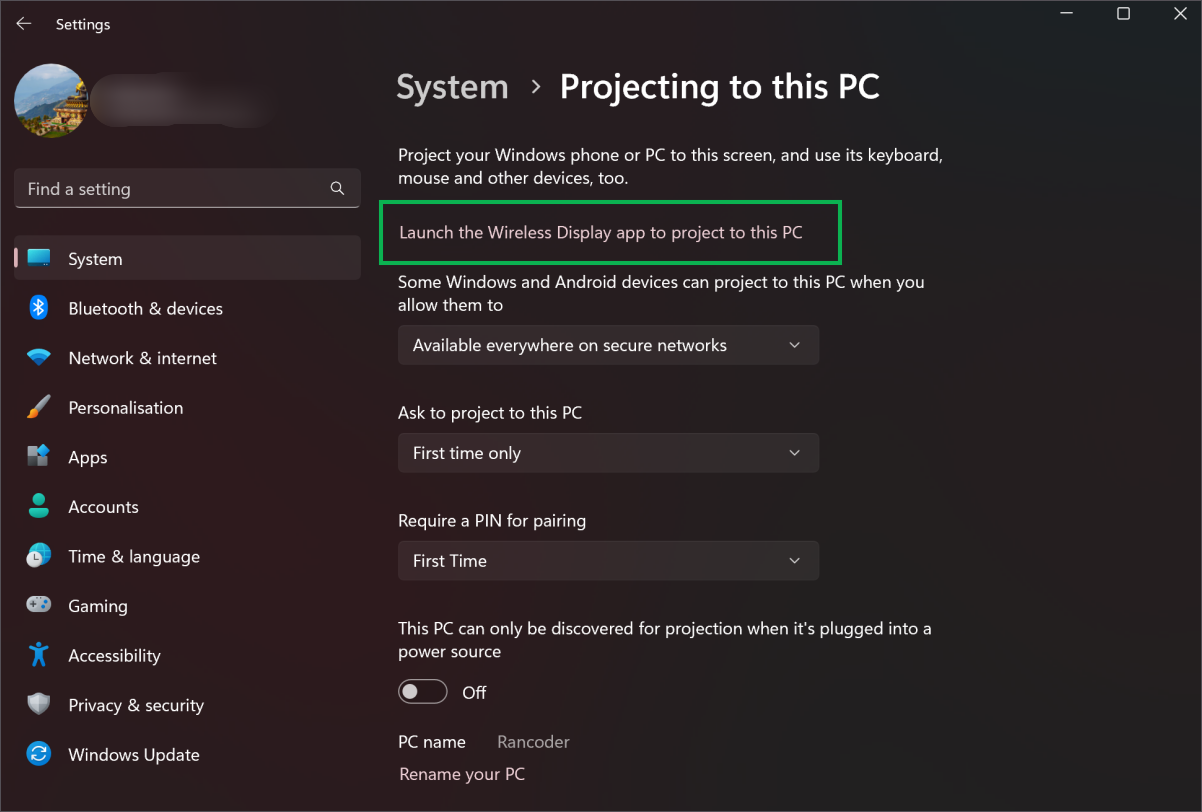
The Wireless Display app will open.
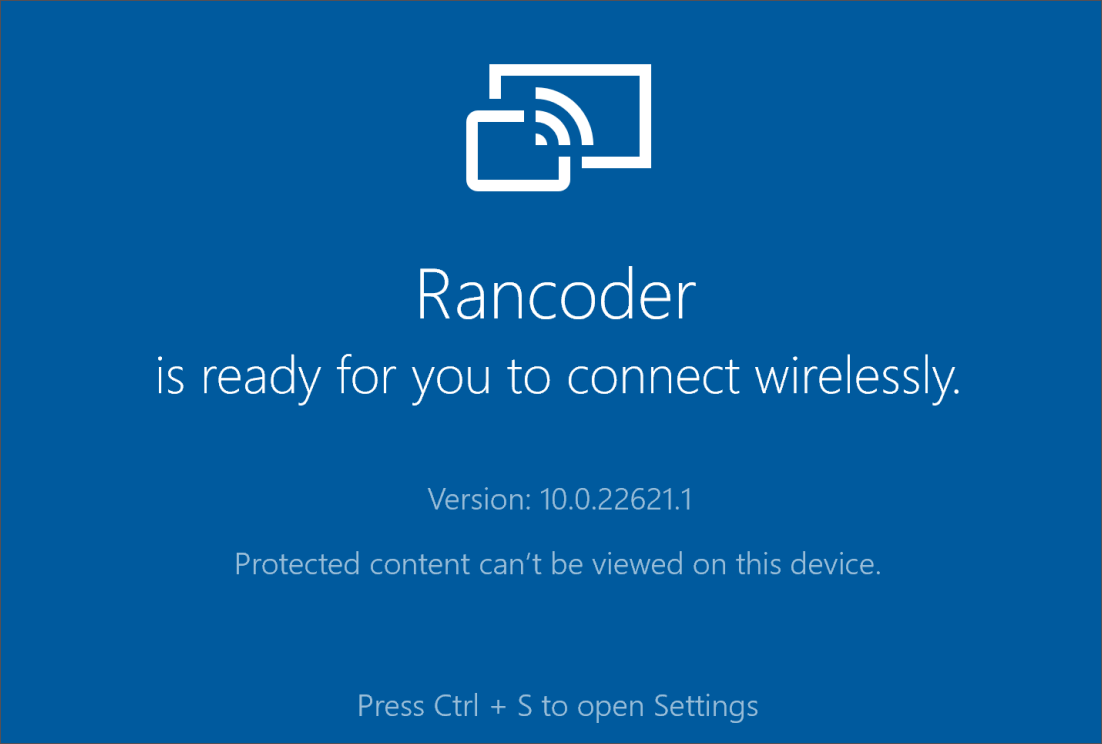
How to Project Your Main System to the Laptop’s Display
1. Open Display Settings on the main computer (the one that will be doing the projecting). The easiest way to do this is by searching “Display” using Windows Search and clicking on the first search result.
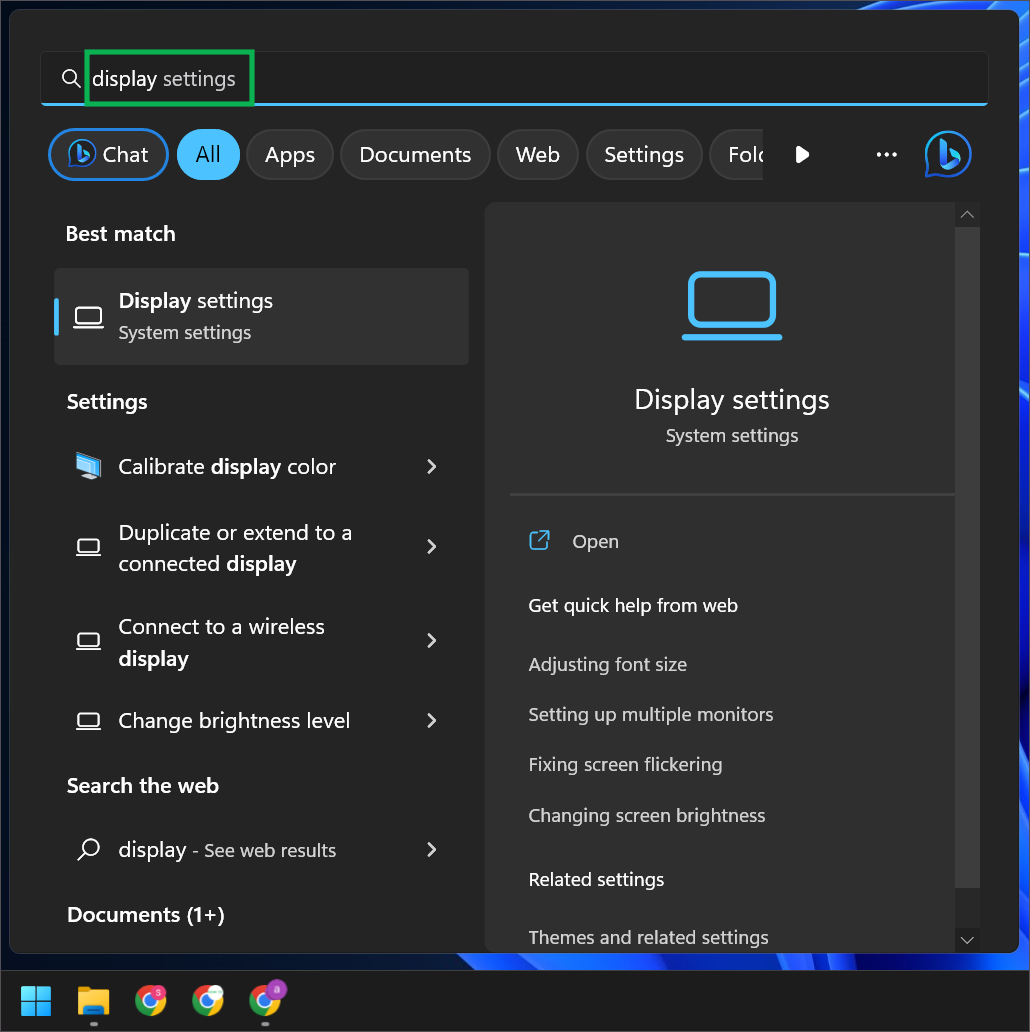
2. Click the arrow icon to expand the Multiple displays section.
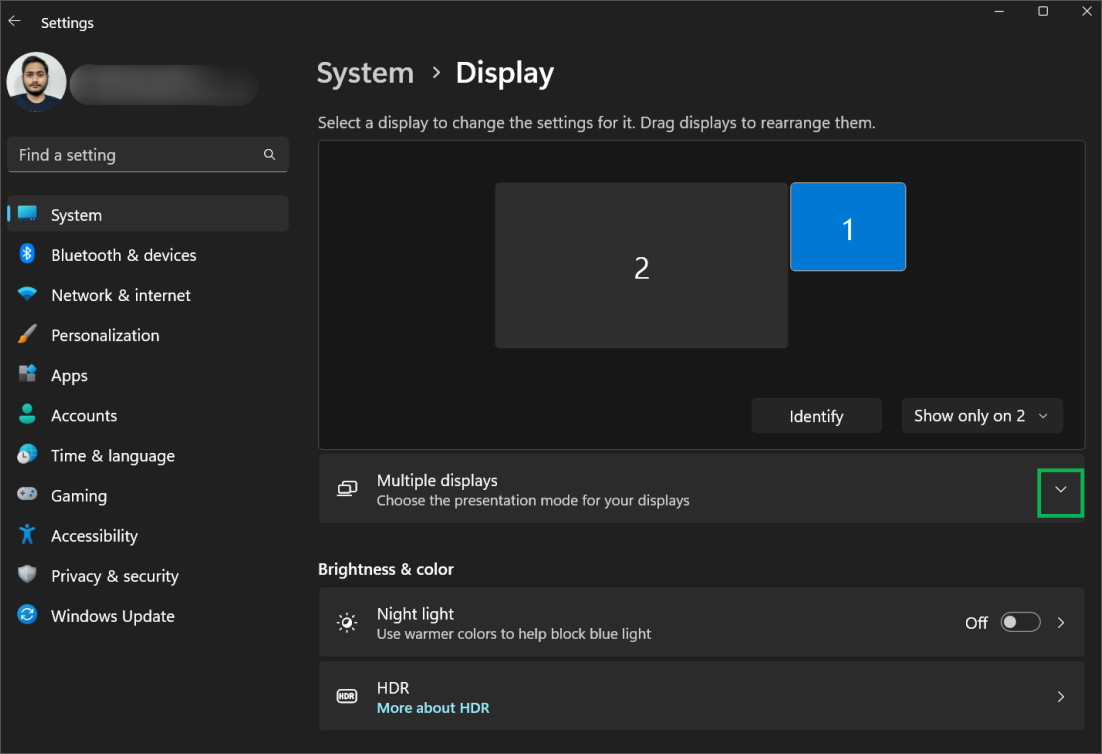
3. Click the Connect button next to the Connect to a wireless display option.
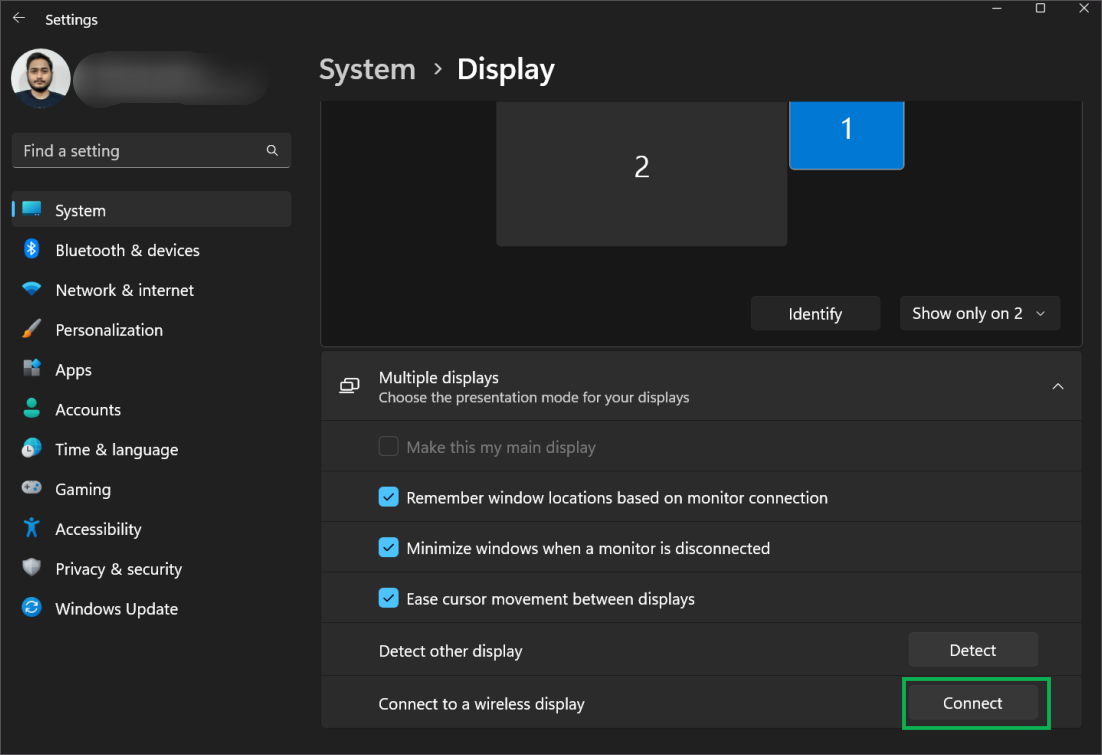
4. Select the laptop display from the list of available displays.
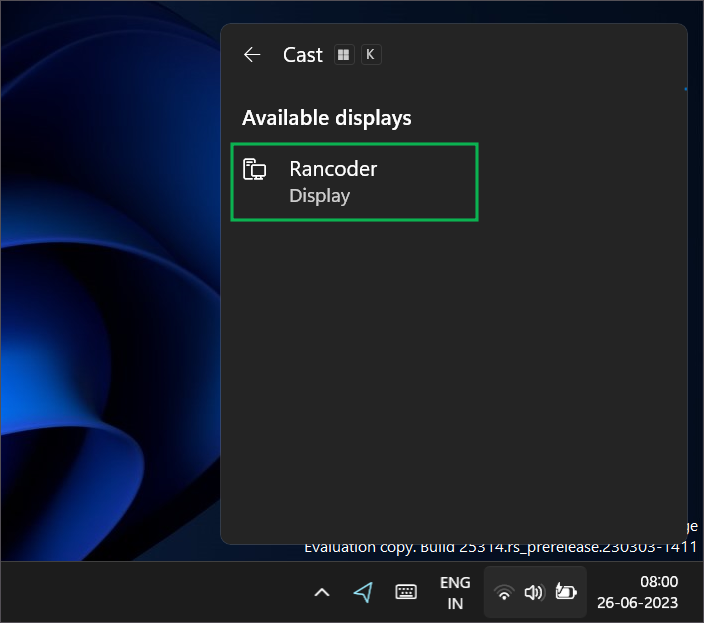
5. Note down the PIN visible on the laptop’s display.
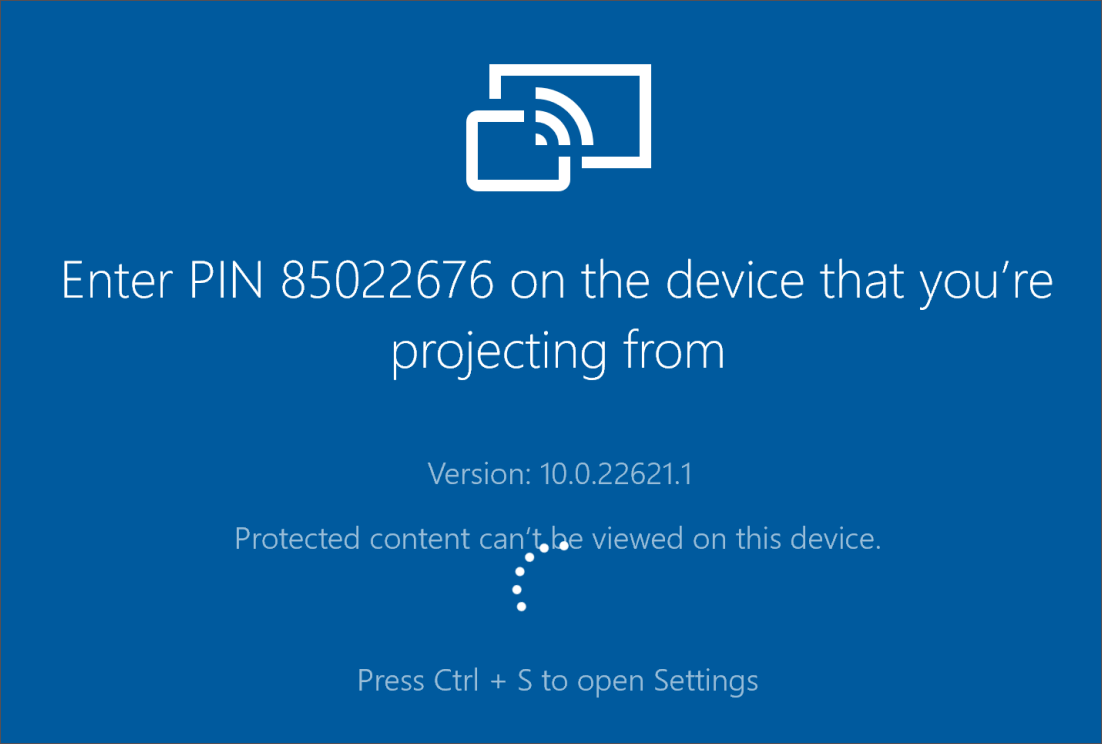
5. Type the PIN and click the Connect button.
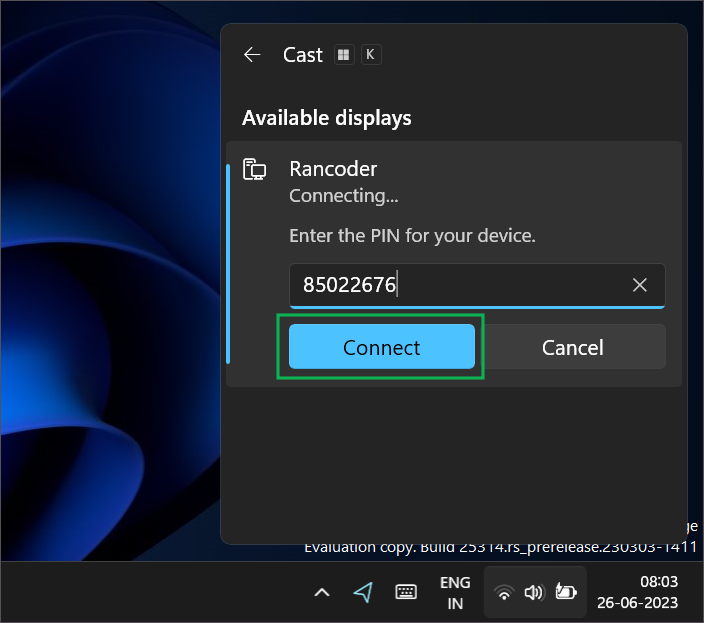
6. Select the Allow mouse, keyboard, touch, and pen input from this device check box. If you ignore this option, you cannot use the input device connected to your main PC. Only the laptop’s trackpad and keyboard will work.

7. Click the Extend option.
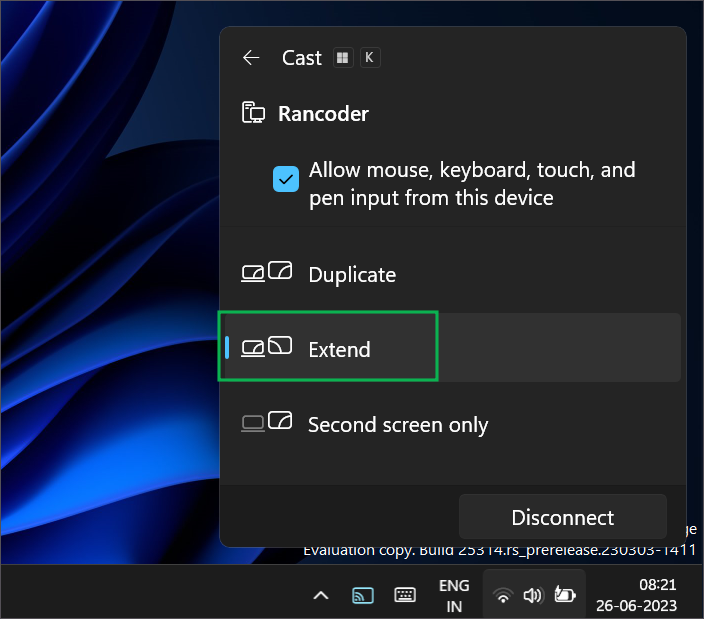
8. Select the primary audio output device from the list. If you don’t do this, Windows will use the laptop’s speakers to play audio. After this, your main display will extend to the laptop screen.
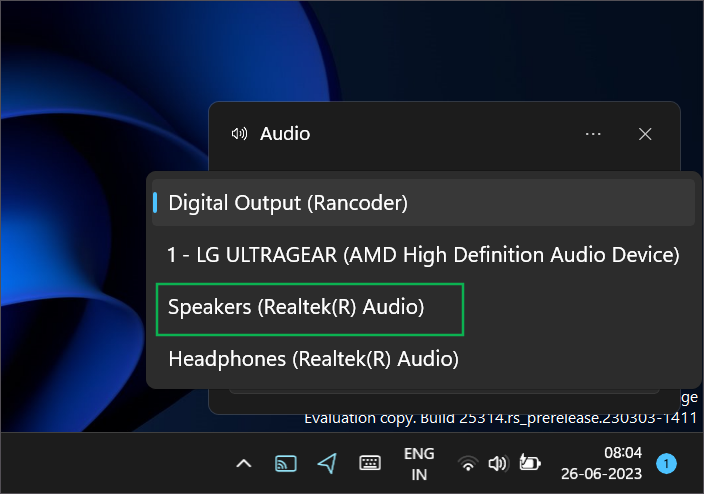
9. Hit the Windows key + K and click the Disconnect button. It will disconnect the laptop display and free it up for other tasks.
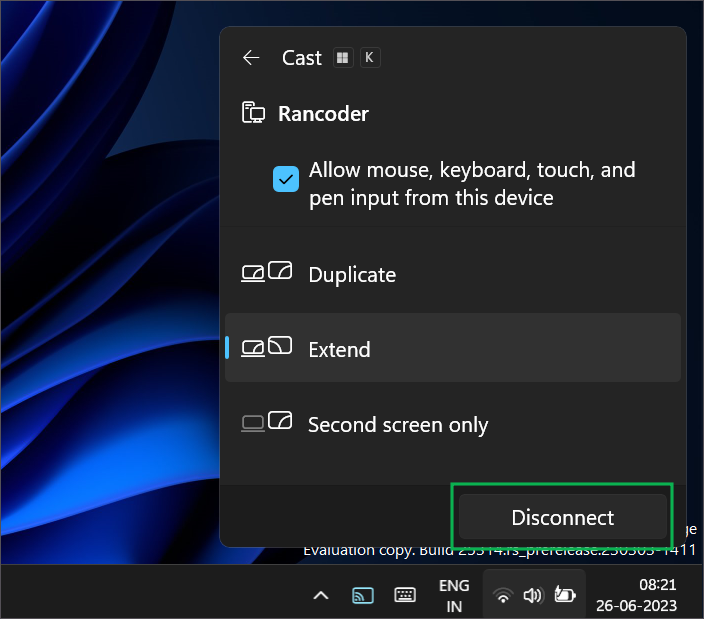
Projecting your main display to a spare laptop helps you get more screen real estate while not spending a dime on an additional monitor. However, your second laptop will need a stand to adjust its height to match the main display. You won’t be able to use the spare laptop for other tasks unless you close the projection connection.







