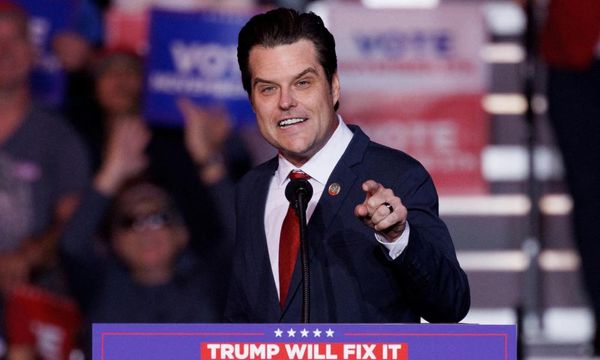Perhaps you have a GoPro sitting at home, or you want to buy a camera that can do more than simply capture footage from your dashboard; either way, you'll be wanting to learn how to use a GoPro as a dash cam.
Learn how to install a dash cam in your car and you'll be able to record video evidence of events on the road around you. Not only can dash cams reduce your insurance premiums, they can prove who’s at fault in an accident, or simply provide content for your next YouTube driving fails compilation.
Take a look at our roundup of the best dash cams and you’ll see there’s no shortage of in-car cameras specifically designed for the job. Mounted to your dash or windshield, these video co-pilots are made to keep you safe by capturing your journeys.
But you don’t have to buy a dedicated dash cam to record footage from your vehicle: with the right accessories and settings, it’s possible to use a GoPro action camera as a dash cam. Here's how.
Tools and Requirements
- A GoPro Hero 3 or newer
- A dashboard or windshield mount
Step by step guide
1. Choose the best GoPro dash cam mount

To use your GoPro as a dash cam, you’ll need an accessory to mount it in your vehicle. There are two main options: an adhesive mount for sticking it to your dashboard, or a suction cup mount for locking it to your windshield. Which works best for you will depend on your particular vehicle’s design.
Adhesive mounts
Most GoPro cameras come with a Curved Adhesive Mount in the box. Depending on the shape and texture of your car’s interior, this can be stuck to your dashboard using the adhesive pad. It’s a good idea to position it towards the center of your dash to get a natural perspective of the road ahead. Then attach your GoPro to its bundled Mounting Buckle, lock it into the Adhesive Mount and you’re good to go.
This setup is simple because it uses items included with your GoPro; but there are some limitations. Once attached, the sticky pad can’t be moved and reused. You also get a more restricted view of the road over your car’s hood, because your camera sits low down on the dashboard.
Suction cup mounts
Most dash cams are traditionally mounted to your windshield using a suction cup. If you want to do the same with your GoPro, there are a range of official and third-party mounts that let you do exactly that.
GoPro’s own Suction Cup Camera Mount ($39.99 / £39.99 / AU$64.95) is a neat solution. It ships with an optional swiveling arm for extra angular adjustment, which can be useful if your car’s glass is steeply raked. Used without the arm, it’s a low-profile mount that crucially shouldn’t obstruct the driver’s view too much when stuck to the middle of the windshield.
You can also find countless third-party alternatives online, ranging from simple suction mounts to chunky attachments with multiple adjustment points. Some pair a suction cup with a gooseneck arm to provide increased positioning flexibility.
There are also headrest mounts available if you’d like to record what’s happening in the cabin, but these will limit how much of the road your GoPro can see.
2. Provide your GoPro with power

Unlike a lot of dash cams, GoPro cameras can run off battery power. However, even if you’re using an Enduro battery – which comes as standard with the GoPro Hero 11 Black – most GoPro cameras will last for 60-80 minutes, depending on the settings. This is fine for short trips, but it won’t get you much further. And if you don’t have a backup battery, you won’t be protected by video coverage until you can recharge your GoPro.
For peace of mind, we recommend connecting your GoPro to a power source. Most modern cars feature some kind of USB port, which means you can power your GoPro using an appropriate cable – most likely a USB-A to USB-C. You simply need to unlatch the battery door of your GoPro to access the USB-C charging port. While this compromises your GoPro’s waterproofing, that shouldn’t be a problem unless you take your convertible through the car wash. Alternatively, for the Hero 10 or 11 Black models, you can switch in GoPro's Pass-Through door.
If your car doesn’t have a USB charger, you can easily pick up a USB adapter for its cigarette lighter. These are inexpensive and will allow you to provide your GoPro with a constant source of power while your vehicle is running. Depending on the position of the cigarette lighter, you may need to invest in a longer USB cable – and if you’re worried about this wire obstructing the wheel while you’re driving, you can safely guide its route along the dashboard using cheaply available adhesive cable clips.
Whichever method you choose, you can technically remove the battery from your GoPro while running it from an external power source. However, we suggest leaving the battery in your GoPro: this way, should there be any interruption to the power supply, whether due to a stall or something more serious, your GoPro will switch to battery power and keep recording, until it runs out or you press stop.
3. Configure the best GoPro dash cam settings
GoPro cameras don’t have a dash cam mode by default. Luckily, it’s pretty straightforward to configure the best settings – you'll want to adjust the looping video, field of view and video quality. On recent GoPro cameras, you can also save these settings as a preset for future use. Here are our top tips.
Looping video
Even with a large microSD card in your GoPro, record for long enough and you’ll max out its capacity. At this point, you can pull over and swap in another microSD card. But it’s much more convenient to enable looping: this captures footage until your memory card is full, then starts writing over the oldest clips on the card. A word of warning, though: unlike dedicated dash cams with save shortcuts, you can’t easily highlight specific segments of GoPro footage to protect it from being overwritten.
On a GoPro Hero 8 Black or newer, you can enable looping video by creating a custom preset. To do this, tap the Video Mode pill at the bottom of your GoPro’s display. On the presets screen that follows, tap the plus icon. From here, the next screen will depend on your camera model and firmware. What you’re looking for is an option to choose the "Mode". This will be "Video" by default, but you’ll want to switch this to "Looping". You can then customize other settings (see below) and save the preset for easy use whenever you need a dash cam.
On a GoPro Hero 5, 6 or 7, the process is simpler: on the recording screen, tap the video camera icon in the bottom-left corner, then select "Looping". You can then tap on the Settings bar along the bottom to change the time interval, after which your video clips will loop. The options are 5, 20, 60 or 120 minutes, or "Max", if you want to restart only when the memory is full.
To enable looping on earlier GoPro cameras without a touchscreen, you’ll need to use the Mode button to cycle through to settings, then "Capture Settings", then to the looping icon. From here, you can select the time interval.
Field of view
When using your GoPro as a dash cam, you generally want the field of view set wide to ensure it captures as much of the road ahead as possible. The maximum field of view varies depending on your GoPro, although most models use the same "Wide" and "Superview" labels to describe their widest angles. Note the latter produces a fish-eye effect that can distort details around the edge of the frame.
If you have a GoPro Hero 8 Black or newer, the steps are almost the same as those to set up looping video. Tap on Mode at the bottom of the display, then create a new preset (or edit an existing one). From here, you can tap "Lens" to select Wide or Superview. Be aware that that the latter won’t always be available in all Video modes.
On a GoPro Hero 6 or 7, you also tap the Mode button at the bottom, then tap the "FOV" setting to choose your preferred angle. On a Hero 5 Black, you can simply tap the FOV shortcut in the bottom-right corner.
On earlier GoPro cameras, you’ll need to use the Mode button to access video settings, then cycle down to "FOV".
Video quality
When using your GoPro as a dash cam, you’ll want the video resolution and frame rate set high enough to capture events in crisp detail, in case you need to use the video as evidence at a later date. Where possible, we’d recommend using 4K at 60fps as a baseline, if your GoPro supports it. That said, reducing the video quality or frame rate will allow you store more footage on your microSD card before it needs to be looped over.
To set the video quality, the process is pretty much identical to the adjustments above. For recent GoPro models back to the Hero 8 Black, tap the Mode bar, then edit or create a preset. From here, tap the "Res | FPS" option to tweak accordingly.
On a GoPro Hero 6 or 7, you similarly tap the Settings button at the bottom. From here, you can change the resolution and frame rate on the next screen. On a Hero 5 Black, these options are available directly from the bottom of the touchscreen.
Finally, for older GoPro cameras, you’ll need to dive again into the Video Settings menu using the "Mode" button, then set the FPS and video quality separately.
FAQs

Is a GoPro better than a dash cam?
GoPro cameras regularly top our list of the best action cameras, and many of the features that make them great for recording adventures are also useful when they’re on dash cam duty.
Recent GoPro flagships, such as the Hero 11 Black and Hero 10 Black, are capable of recording 5.3K footage at 60fps. This sharp video resolution should make it easy to pick out key details from recorded moments, such as the registration plates of other vehicles. And thanks to that high frame rate, you’ll be able to smoothly slow footage to half-speed for easier analysis.
You also get HyperSmooth image stabilization – as well as Horizon Lock on newer models – to help smooth out bumps in the road, while Wide (130°) and Superview (170°) field of view options allow you to cover the whole scene ahead. And thanks to integrated mounting fingers, GoPro cameras are easy to install with an accessory mount.
But there are drawbacks to using a GoPro as a dash cam. The best purpose-made dash cams come with features to enhance your safety on the road. Most will automatically save clips if they detect an accident. More advanced models offer collision warnings, parking surveillance and even what3words integration, to help emergency services pinpoint your location in the event of an accident. Many also include night-vision modes for recording clear video after dark. You don’t get this with a GoPro.
While dash cams usually start recording automatically, you’ll need to press the record button on your GoPro every time, even if it’s connected to a power source within your vehicle. Some GoPro users in warmer regions have reported overheating on longer trips, too.
Final thoughts
Using a GoPro as a dash cam isn’t without a few compromises. All the same, if you’re happy to configure the necessary settings, and don’t need the advanced driver-assistance features offered by dedicated dash cams, a GoPro can do the job of a dash cam very well. Mounted to your dash or windshield, it can provide peace of mind by recording sharp, smooth footage of what’s happening around you while you’re behind the wheel.