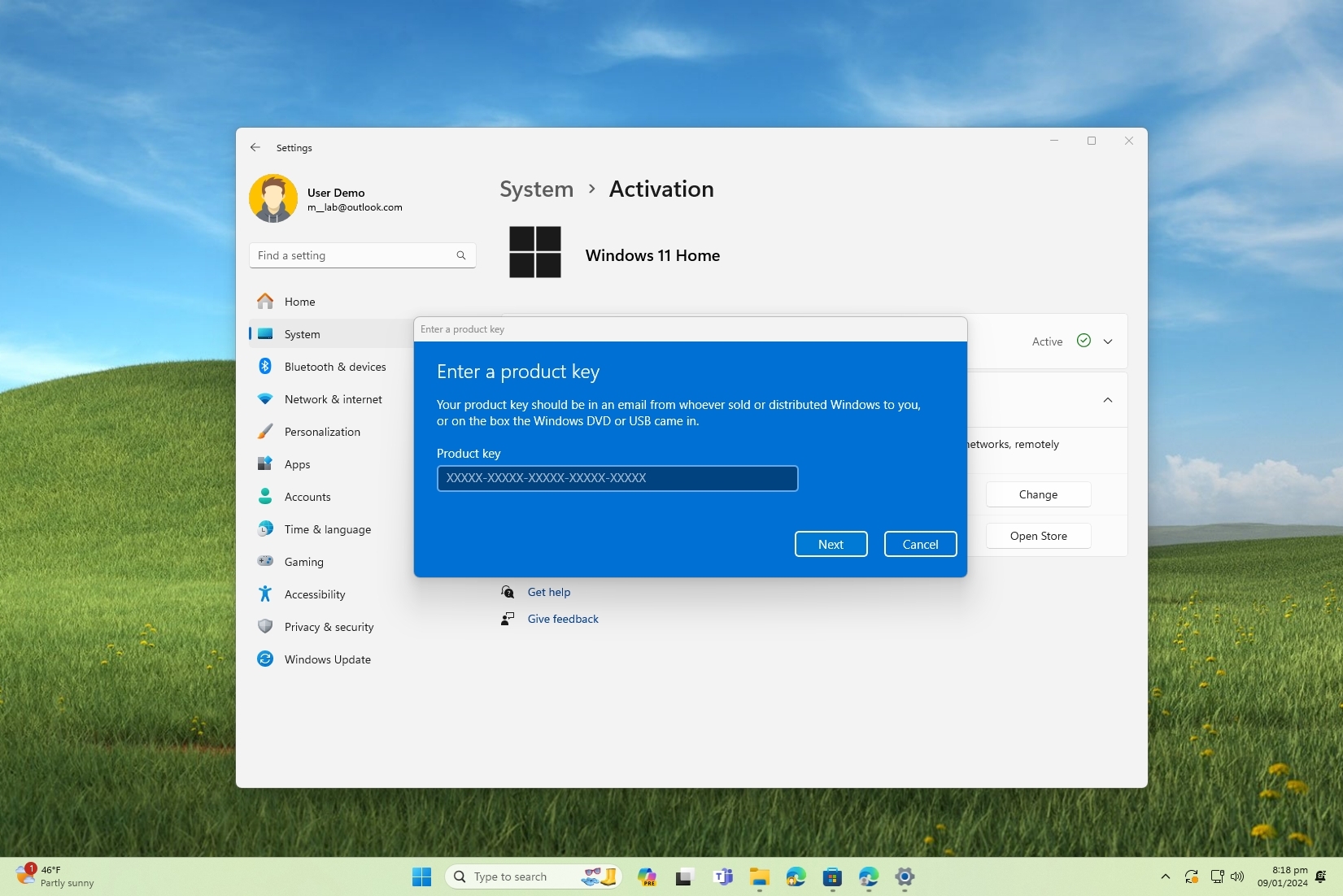
Although Windows 11 Home should be more than enough for most people, sometimes, you can benefit from the additional features available on Windows 11 Pro, and in this guide, I will outline the steps to upgrade using the two available methods.
Microsoft offers many different editions of Windows 11, but there are two editions specific for consumers, including "Home" and "Pro," and we can also make the argument for the Windows 11 Pro for Workstations as the third edition. (Organizations have access to other editions, such as "Pro," "Enterprise," and "Education.")
Usually, the "Home" edition is designed for most people and gamers. In contrast, the "Pro" edition includes additional features aimed at professionals since it unlocks features like BitLocker, Hyper-V, Remote Desktop, and Windows Sandbox, and it consists of the components to connect the device to Active Directory.
If your desktop computer or laptop came pre-installed with the Home edition, it's possible to upgrade the system without reinstallation through the Settings app using an existing Windows 11 Pro product key or through the Microsoft Store.
In this how-to guide, I'll walk you through the steps to upgrade to the better editions of Windows 11.
How to upgrade to Windows 11 Pro from Home by purchasing new key
To upgrade from Home to Pro through the Microsoft Store, use these steps:
- Open Settings.
- Click on System.
- Click the Activation page on the right side.
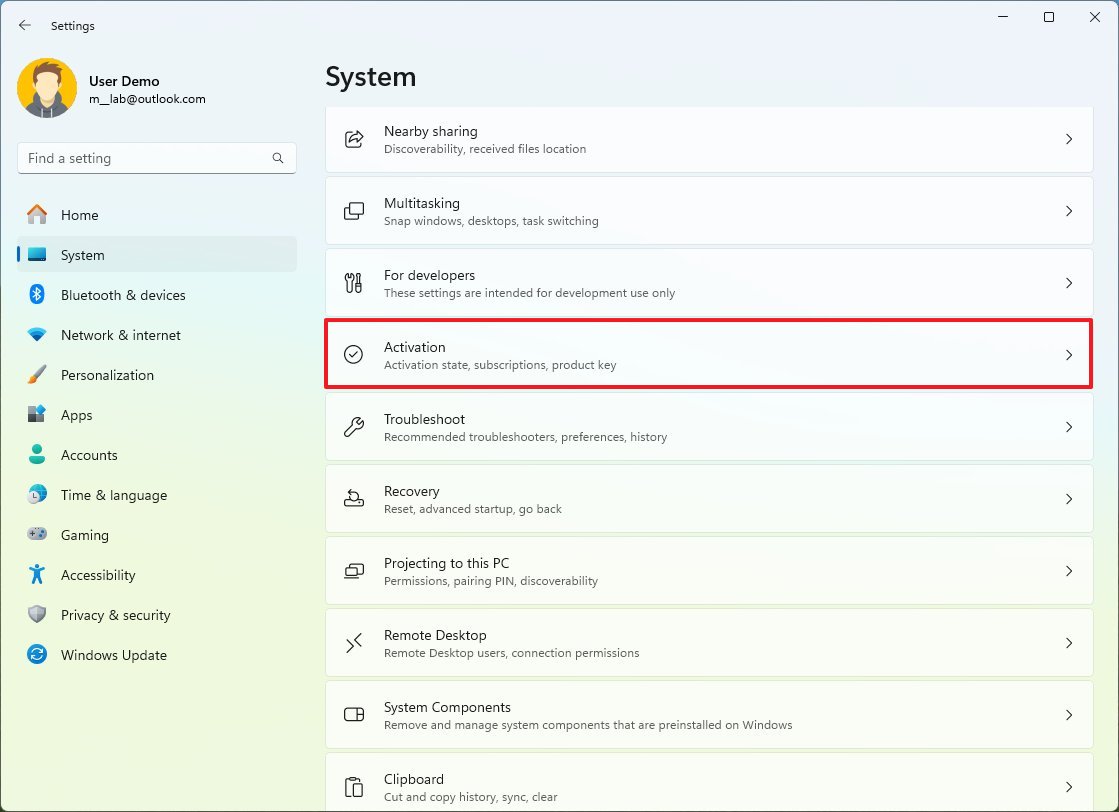
- Click the "Upgrade your edition of Windows" setting.
- Click the "Open Store" button from the "Upgrade in the Microsoft app" option.
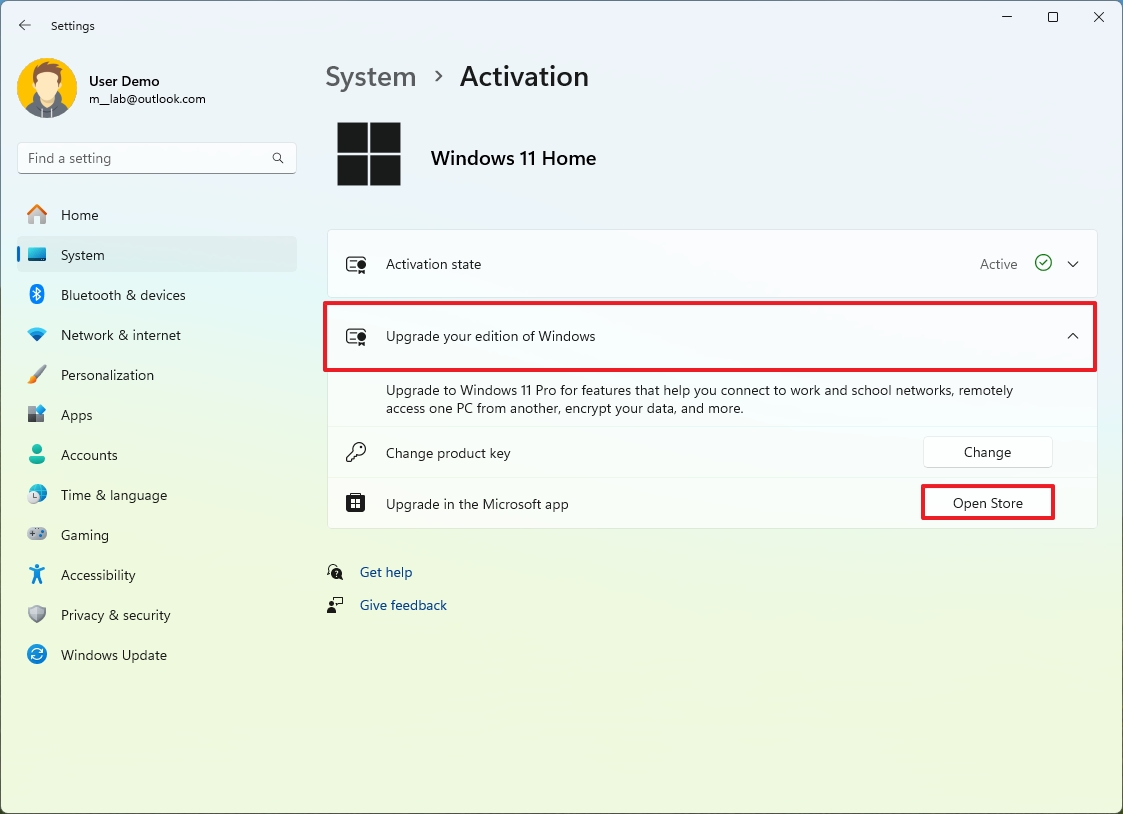
- (Optional) Review the offering and the feature the Pro edition unlocks.
- Quick tip: You can always check my Windows 11 Pro vs. Home guide to learn which version is right for you.
- Click the "Get for $99.00" button.
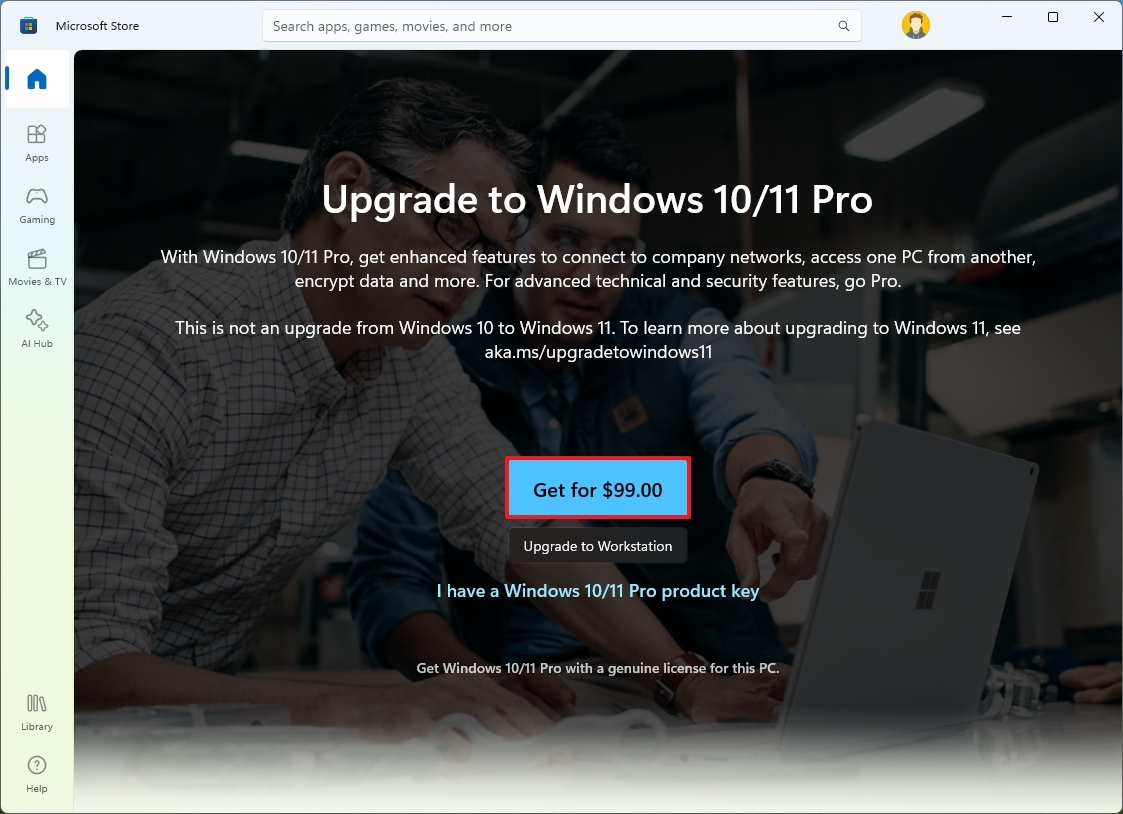
- Quick note: Microsoft also offers the "Windows 11 Pro for Workstations." However, the option is only available for devices already running Windows 11 Pro. The price is $205, but this may be different depending on your location.
- Confirm your Microsoft account credentials.
- Click the Next button.
- Continue with the on-screen directions to upgrade.
Once you complete the steps, the system will upgrade automatically to the Pro edition of Windows 11 after the purchase.
How to upgrade to Windows 11 Pro from Home by using existing key
To upgrade a device running Windows 11 Home to the Pro edition with an existing product key, use these steps:
- Open Settings.
- Click on System.
- Click the Activation page on the right side.
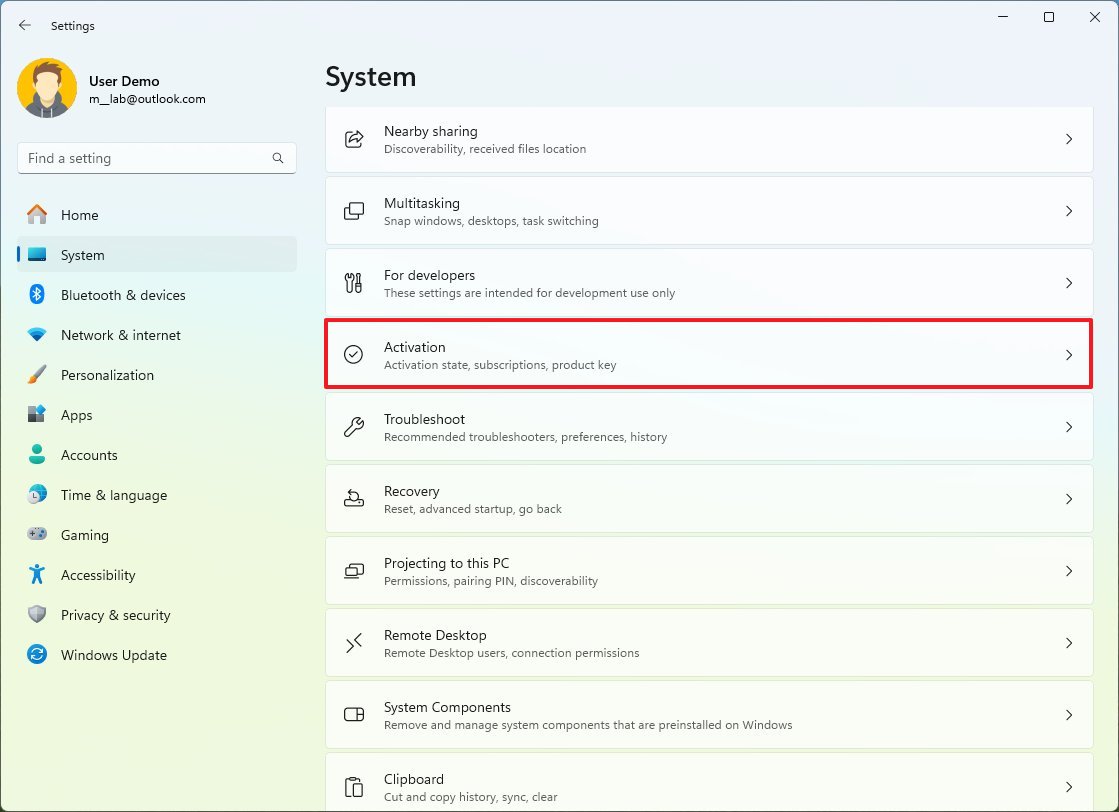
- Click the "Upgrade your edition of Windows" setting.
- Click the "Change" button from the "Change product key" option.
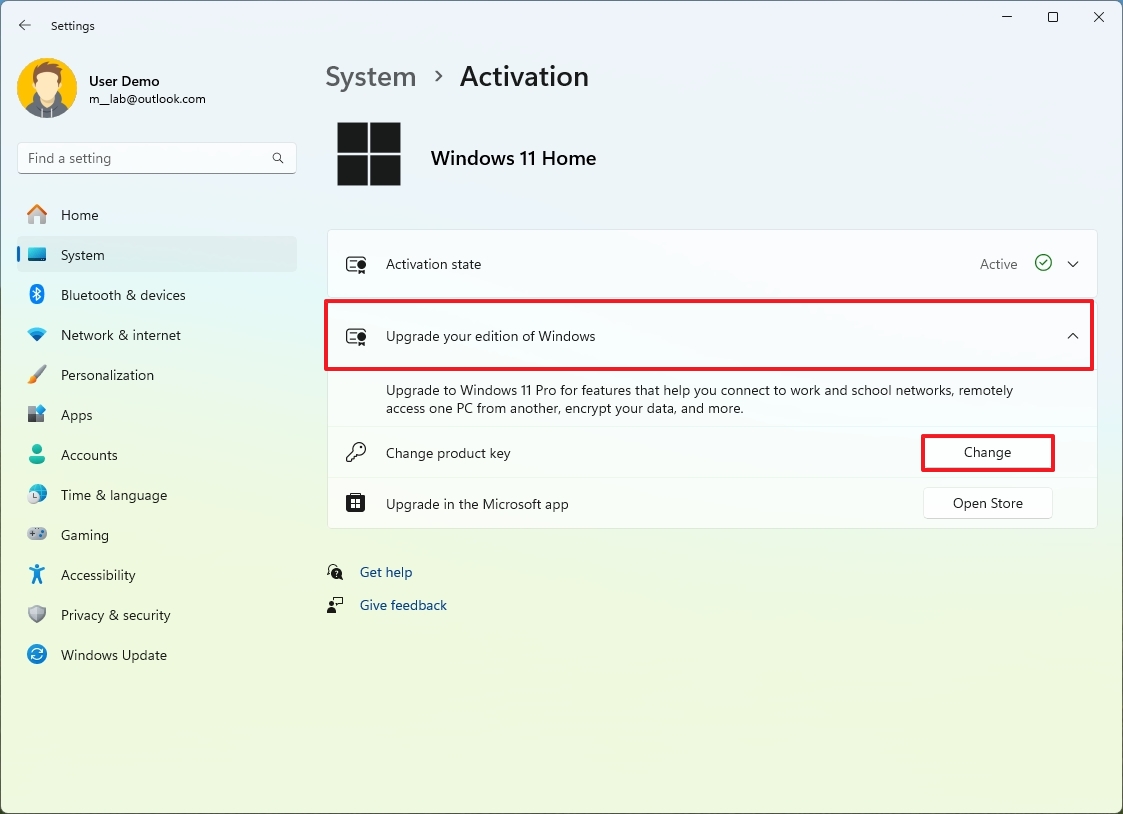
- Type the product key that activates the Pro edition of Windows 11.
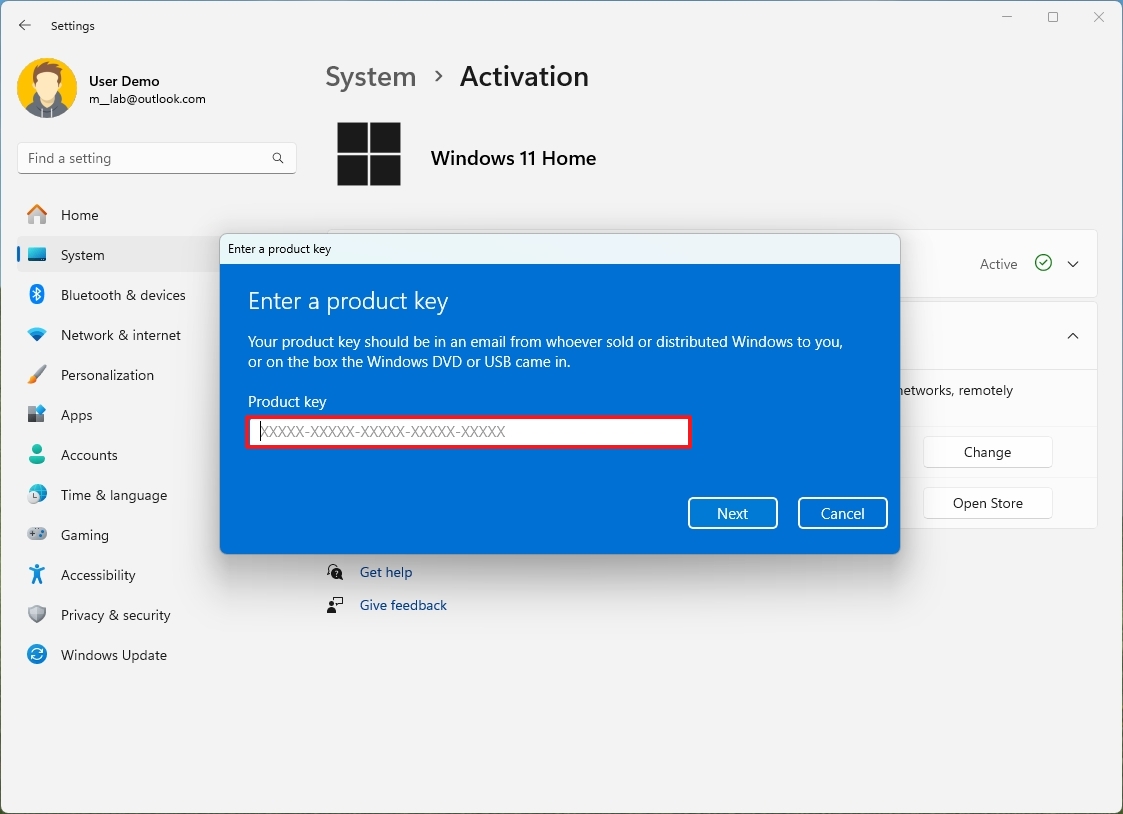
- Click the Next button.
- Click the Start button to upgrade.
After you complete the steps, the computer will restart, and the upgrade will proceed.
It's important to note that since Windows 11 and 10 share many similarities, you're allowed to use a Windows 10 Pro key to upgrade to Windows 11 Pro.
The upgrade process to the more advanced version of the operating system should only take a few minutes, as the system only needs to enable the remaining set of features to bring "Home" to "Pro." This process doesn't require a complete reinstallation.
More resources
For more helpful articles, coverage, and answers to common questions about Windows 10 and Windows 11, visit the following resources:







