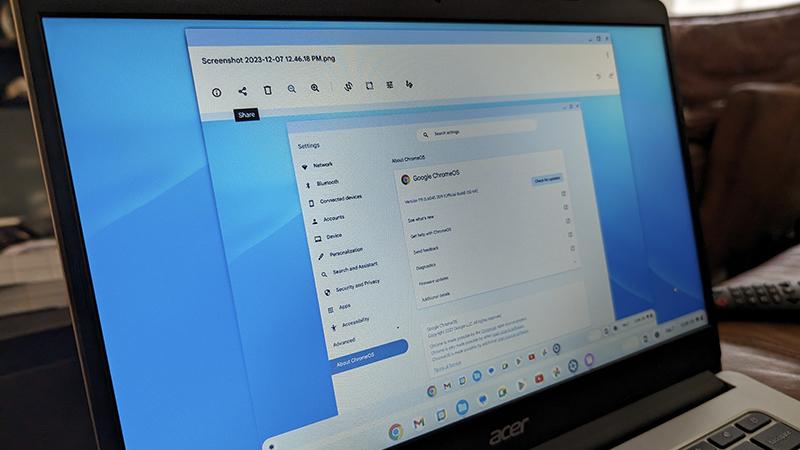
If you’re using a Chromebook running ChromeOS, you’ll need to keep the operating system up to date at all times. This ensures that you experience all the latest and greatest features and functions. But you also want to update ChromeOS for security reasons. Often, updates include security enhancements, fixes, and patches so the system runs smoothly, efficiently, and securely. It’s easy to both check and see if a ChromeOS update is available for your Chromebook as well as to run the update in minutes.
How to update ChromeOS
1. Turn on the Chromebook and connect it to an available (and secure) Wi-Fi network. It’s best to do this at home. Make sure to close all open tabs and files.
2. At the bottom, right where you see the time, select it.
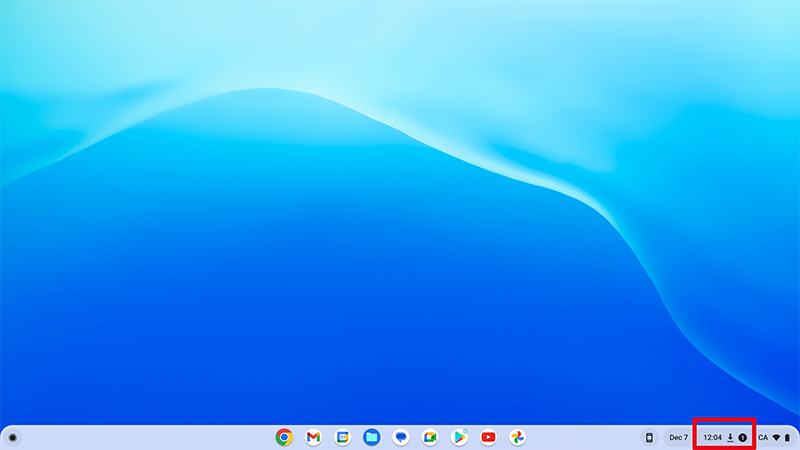
3. Select Settings.
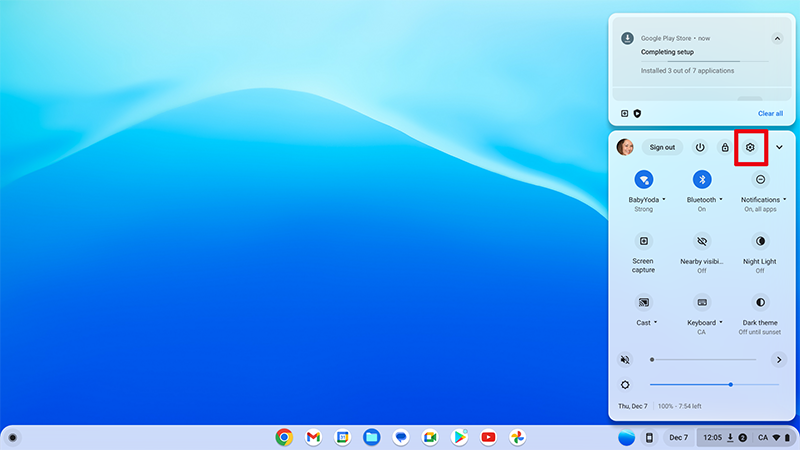
4. At the bottom left, select About ChromeOS.
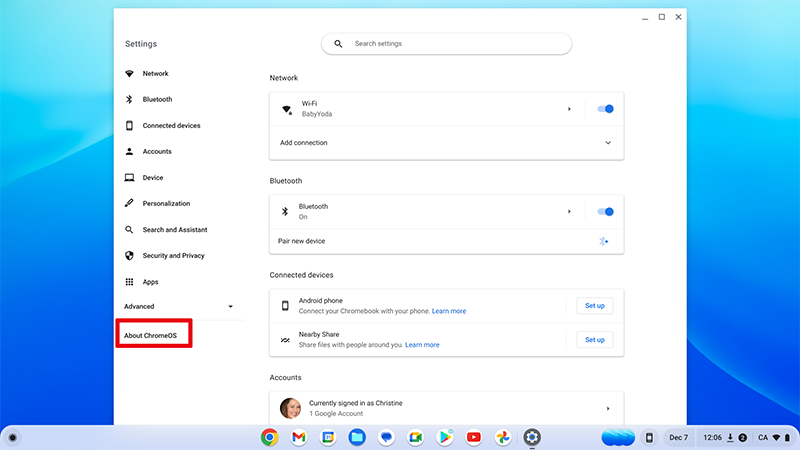
5. Where it shows the current version, select Check for updates to the right.
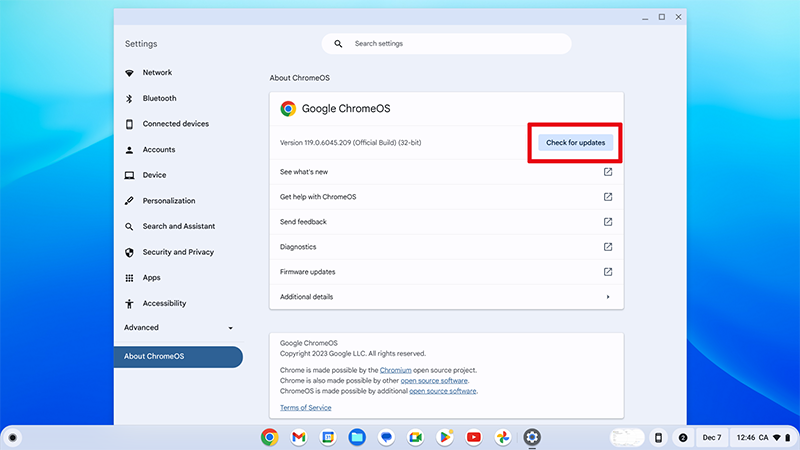
6. The computer will search to see if any updates are available. If one is found, it will automatically begin to download. This can take several minutes to complete depending on how big the update is. You’ll see the ongoing percentage of update completion.

7. Once done, select Restart on the right to restart the computer. Your computer will restart and the new ChromeOS version will be loaded.
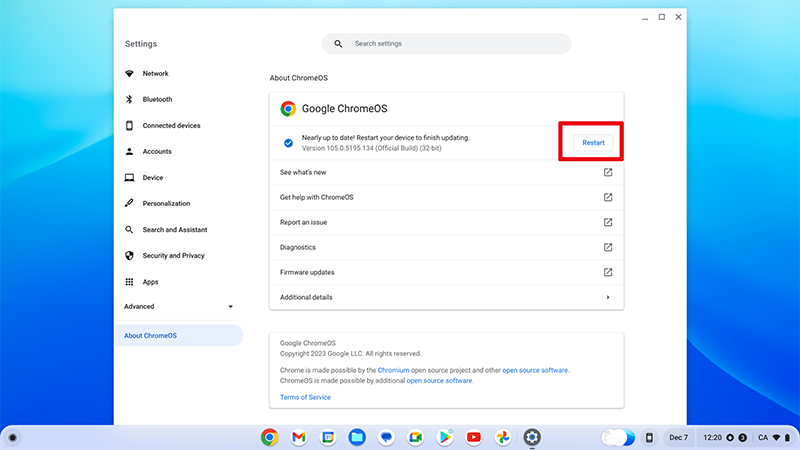
What else to know about ChromeOS updates

You might not even have to go through these steps at all because all the best Chromebooks automatically check for downloads and updates any time they’re connected to a Wi-Fi or Ethernet connection. But if you have been away for an extended period of time, for example, you might want to do a quick manual check once you get home to upgrade the OS immediately before getting back to work.
Once an update runs, either manually or automatically, you will need to restart the Chromebook. If you’re curious to know what the update includes, select Learn more about the latest ChromeOS update to get acquainted with what it involves. If it’s new features, this will give you a head’s up of what you can try out once the computer has restarted. Typically, the updates are color-coded, with blue meaning that the update is recommended but not essential and orange meaning that it’s required.
Note that while you can update ChromeOS over a cellular data network if you have the Chromebook connected to your mobile phone or tablet’s hotspot, you’ll see an alert letting you know how much mobile data the update will use. If you have a plan with limited monthly data, you can decide at that point if you want to continue with the update or wait until you get home and can connect to Wi-Fi.
It’s also worth adding that you can theoretically run ChromeOS Flex on a device other than a Chromebook, including Windows, Mac, and Linux. The process of updating would remain the same. That said, chances are, the vast majority of people running ChromeOS are doing so on a Chromebook.







