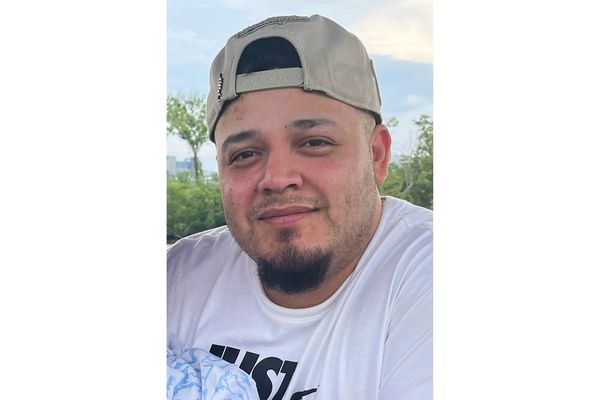When it's time to update one of the best MacBooks, you have an important decision to make. Using the built-in Software Update tool, you can either manually update your computer or set it to update automatically. The choice is yours.
Updating an app on your Mac follows a different process, especially if the app was downloaded from the Mac App Store. You can update apps manually or automatically, based on your preference.
Whether you have a MacBook Pro 14-inch or a MacBook Air, here's how to update your MacBook, one of the best laptops ever made.
1. Updating macOS
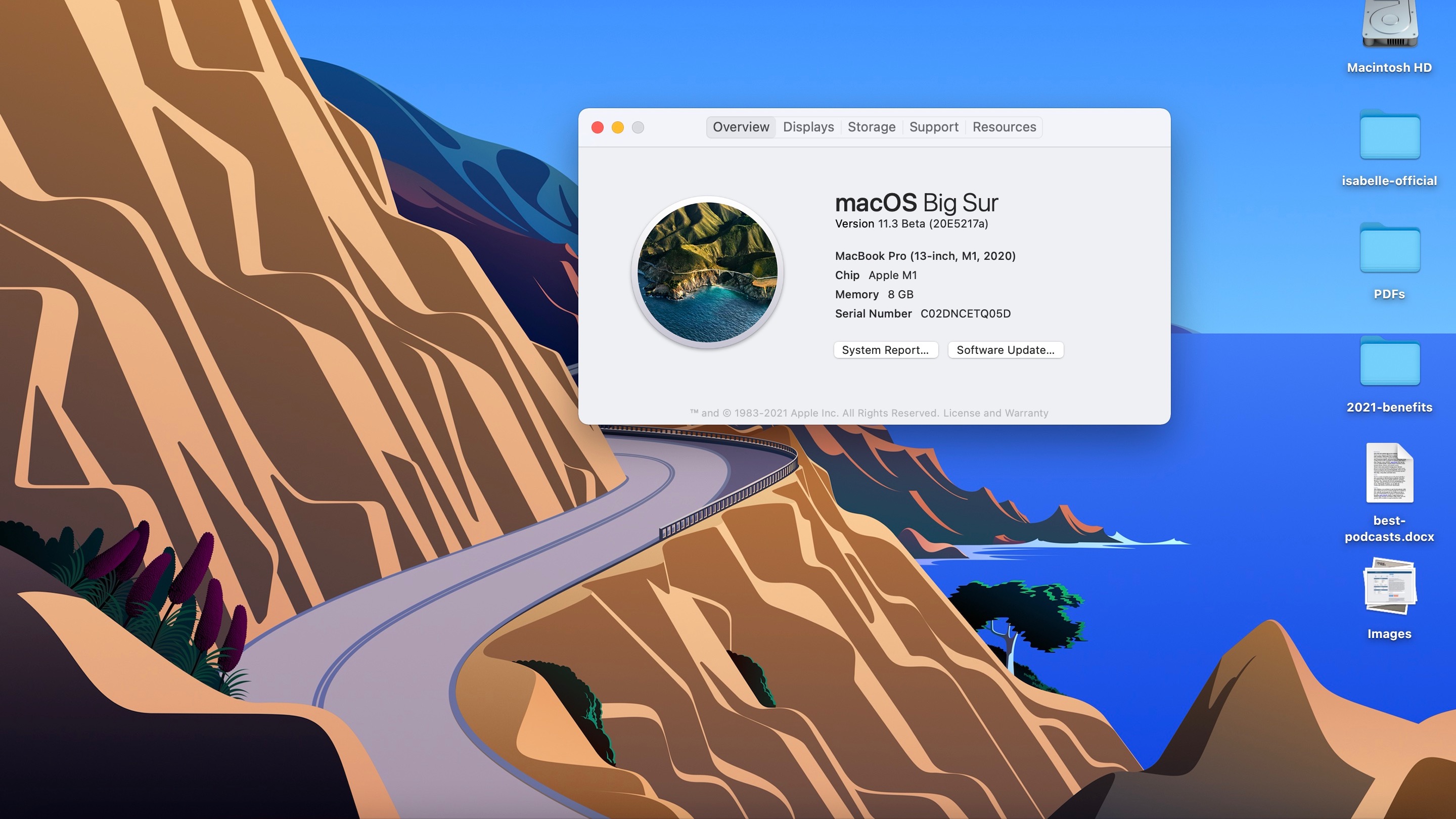
You’ll receive a notification when a software update becomes available for macOS. If you rather not wait for the message, you can choose ‘System Preferences’ from the Apple menu bar. From there, click ‘Software Update’ to check for updates.
When macOS updates are available, you can click the 'Update Now' button to install them.
Click ‘More info’ to find more details about the updates. Add your administrator password when applicable. When macOS gets a software update, so do the native Safari, Music, Photos, Books, Messages, Mail, Calendar, and FaceTime apps.
2. Install macOS updates automatically
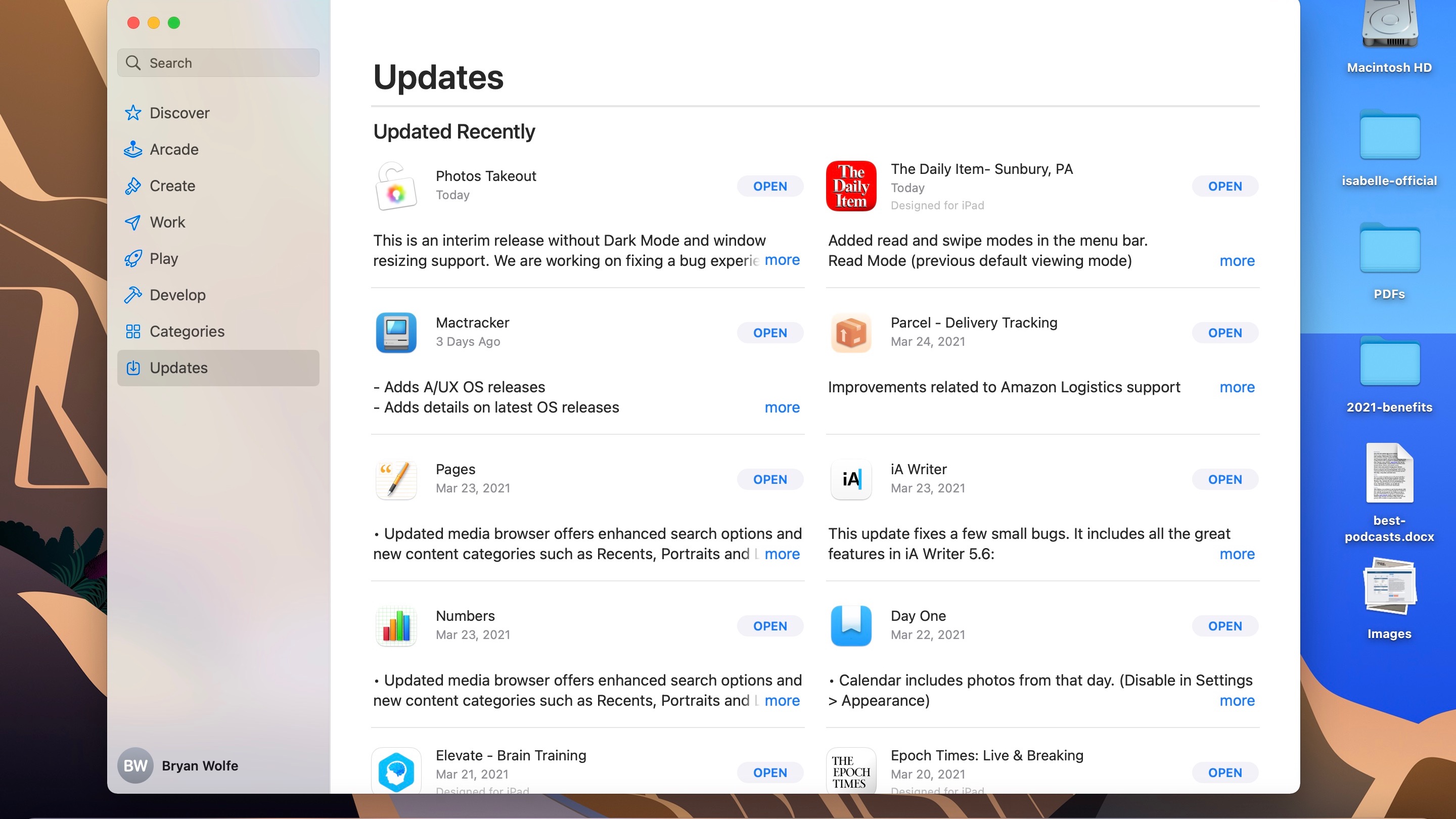
If you don’t want to check for software updates manually, you can set them to download and install automatically. Go into the System Preferences on your Mac, then choose ‘Software Update’.
Check the box “Automatically keep my Mac up to date.” Some software updates require a manual report. When an update is necessary, you’ll receive a notification asking you to do it now or at a later time. Connect your Mac to a power outlet to finish the process.
3. Updating apps from Mac App Store automatically
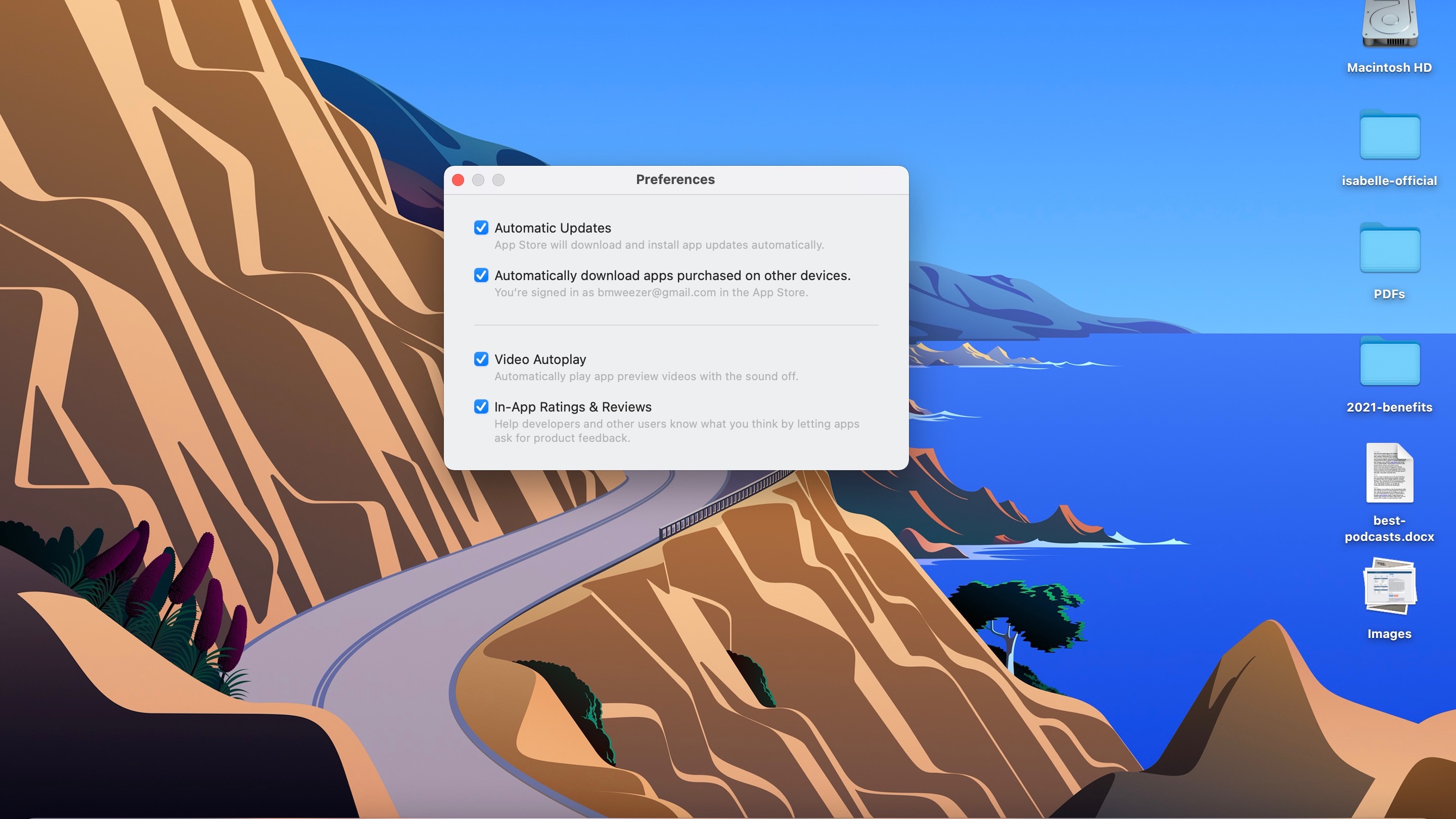
Apps downloaded from the Mac App Store are updated behind the scenes when the 'Automatically keep my Mac up to date' box is checked. Otherwise, you can download them manually from the Mac App Store. Click on the ‘Mac App Store’ icon on the dock. Choose ‘App Store’ from the menu bar, then ‘Preferences’.
In the pop-up box, check the ‘Automatic Updates’ box if not already done so. Check the box ‘Automatically download apps purchased on other devices,’ when applicable. Compatible apps install when downloaded for the first time on another device that uses the same iCloud account.
For example, when you download an app on your iPhone, it will also download on your Mac.
4. Updating apps from Mac App Store manually
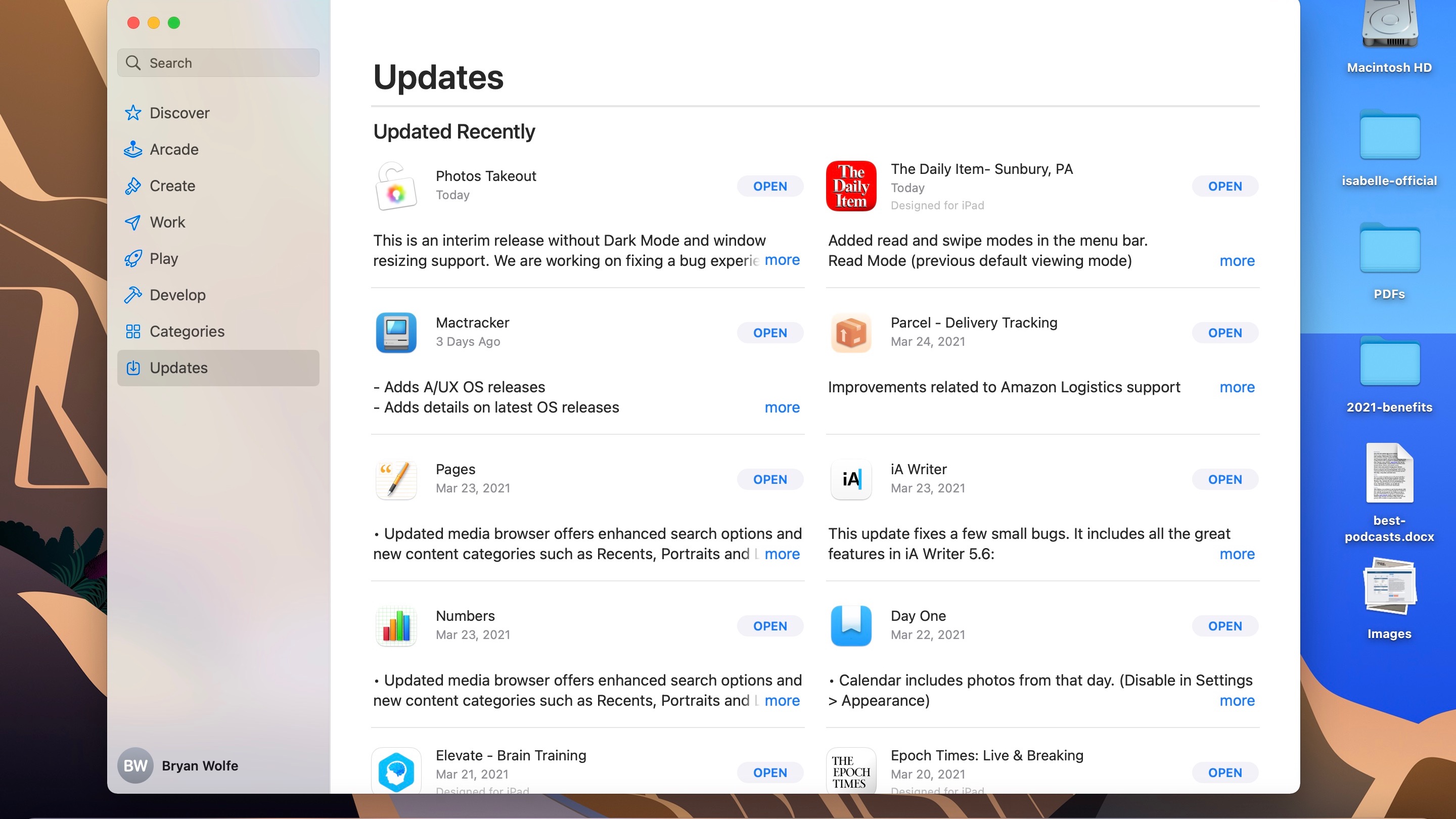
To install app updates manually and on an app-by-app basis, go into the Mac App Store. Click ‘Update’ on the left side of the screen.
Select the ‘Update’ button next to any app that requires an update. Repeat this process for other apps. You’ll see a notification when a restart or reboot is necessary before updating an app. Follow the directions on the screen.
5. Updating other apps
For apps not downloaded from the Mac App Store, you must follow a different update process. In these cases, you’ll need to open the app, then choose the ‘[App Name]’ from the menu bar, then select ‘Update’. Some apps take a different approach. After opening these apps, choose ‘Help’ from the menu bar, then select ‘Update’.
If neither of these approaches works, check with the app manufacturer on update procedures.