
The Google Play Store is an essential part of the experience served up by the best Android phones, including the Samsung Galaxy S23, Google Pixel 7, and OnePlus 11. Google offers a wide selection of apps and content, all managed through the Play Store, making it easy to love.
These days, most content requires a subscription. However, there are some limitations. You can only cancel subscriptions that were subscribed to through the Play Store to begin with, not the ones you simply use on your Android phone but initiated elsewhere. For example, if you're listening to Spotify on your Android phone without paying for it through the Play Store to begin with, you won't be able to cancel it that way. However, as another example, if you signed up for Disney Plus through the Play Store, you can manage your subscription there.
Steps for cancelling subscriptions through the Google Play Store
- Open the Google Play Store app and tap your profile icon to navigate to payments & subscriptions.
- In the payments & subscriptions submenu, head to subscriptions.
- Find and tap on the subscription you want to cancel and then tap cancel subscription on the subsequent screen.
Tools and Requirements
- Your Android phone
- The Google Play Store
- Your hands (ideally)
Step by step guide for how to cancel subscriptions on you Andriod phone
1. Find the subscription you want to cancel
Open the Play Store app and tap your profile icon to open the Google Store menu. Note: The layout of the Play Store may change, but you can always find the payments & subscriptions menu in the overflow menu, which is currently accessible through the profile picture.
2. Unsubscribe from your selected subscription
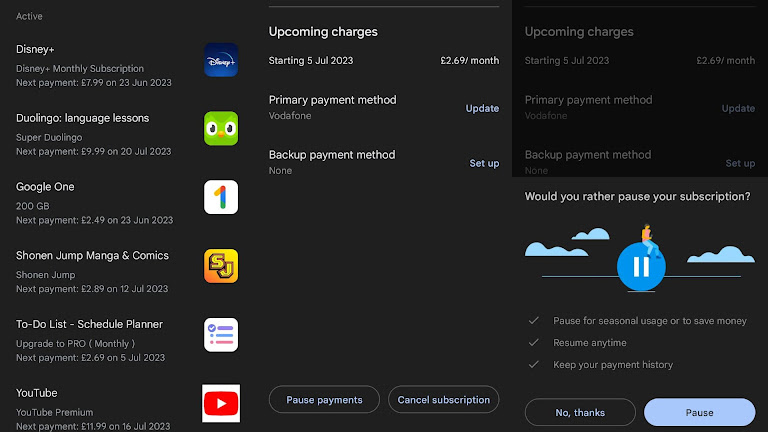
Once the menu is open, navigate to payments & subscriptions and then to subscriptions. Once there, find the app whose subscription you want canceled. At the bottom, you'll be given the option to either cancel or pause payments to the subscription (options will vary depending on the subscription).
Choosing pause payments is a good option if you only use the app for a specific season or if you subscribe to a streaming service for a particular show and don't need it year-round. However, for the purpose of this guide, we suggest selecting cancel. When you tap cancel, Google will confirm if you truly want to cancel. It will also highlight the pause option as the preferred choice for cancellation. Choose no, thanks. Google will then ask about your reason for canceling. You can select "prefer not to answer" if you don't have a specific reason.
3. You're done
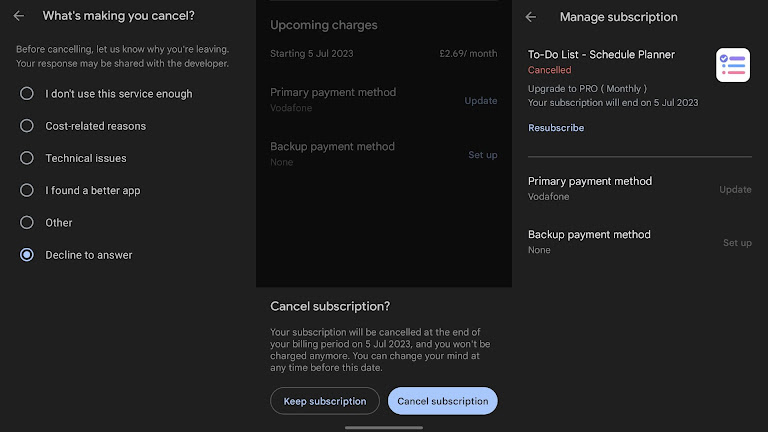
Your subscription is canceled. Go outside and treat yourself to a coffee with the money you've saved.
Why use the Google Play Store to manage subscriptions in the first place?
Using the Google Play Store to handle your subscriptions offers several benefits. It provides an all-in-one interface for managing various subscriptions, showing you what's due and when. You can also manage the payment schedule conveniently. For those with carrier billing, it means making a single payment at the end of the month, rather than several small payments.
Though subscriptions like Netflix and Spotify aren't found on the Play Store, there's a wide range of apps and services available, including popular ones like Duolingo, Disney Plus, Dropout and even gacha games.
If you have an iPhone, learn how to cancel subscriptions on your iPhone here.







