
Screenshot capture is one of the most simple and useful tools on any Mac. You can use it to taunt your friends with your latest Wordle victory, save the latest terrible takes on Twitter, or troubleshoot work problems with colleagues over Slack.
Saving a screenshot only takes a few moments, but it can feel like ages sometimes if you’re taking a handful in a row or want to fire one off to a friend quickly.
The culprit is Apple’s floating screenshot thumbnail preview — a smooth animation that, while useful sometimes, delays the screenshot being saved to your desktop or designated folder. Some folks love the floating thumbnail, while others despise it (I just took the screenshot, I know what it should look like) and think it takes up prime screen real estate. Luckily, turning it off only takes a moment.
What’s the point of the floating thumbnail anyway?
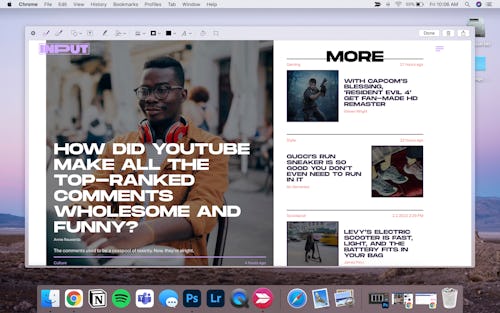
With the floating screenshot thumbnail, you can immediately use it for a handful of tasks instead of waiting for it to save and finding it in the correct folder.
If you click on the floating thumbnail, your screenshot will open in an editing window similar to Preview where you can crop it, draw on it, add text, etc. When you’re done altering your screenshot, just press “Done” and it’ll be saved with your edits.
You can also drag and drop the floating thumbnail, making it a breeze to drop a screenshot into Messages to text it to a friend or into an open email in your browser.
How to disable the floating thumbnail
If you’re not a fan of the floating thumbnail for whatever reason, you can simply disable it in your Screenshot settings.
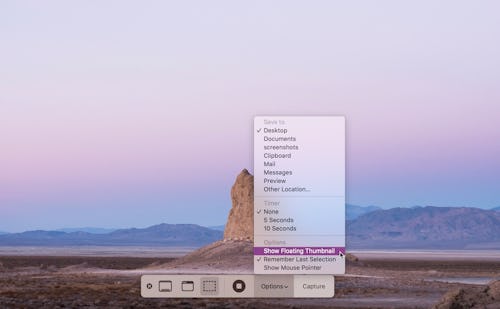
- Open the Screenshot app by searching for it or by pressing Command + Shift + 5.
- On the Screenshot toolbar, click on “Options.”
- From the “Options” menu, find “Show Floating Thumbnail.” It’ll be enabled, so click on this option to uncheck it. You can always click “Options” again to make sure it is unchecked properly. From now on, screenshots will be sent directly to a saved folder or your desktop without the floating thumbnail.







