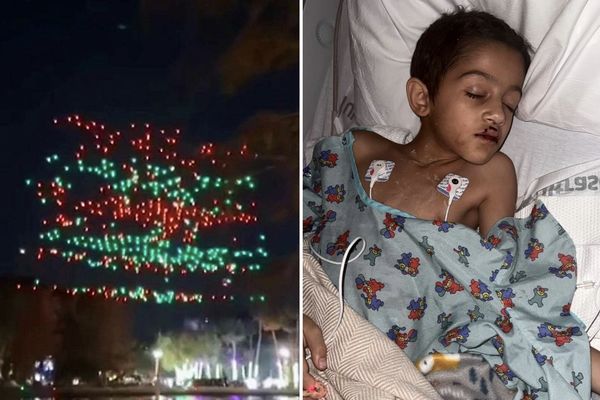On Windows 11, if you have the new Sticky Notes app, but it's missing your notes, you can still perform some troubleshooting steps to recover them, and in this guide, I will explain the steps to complete this process.
Microsoft is gradually rolling out a new version of Sticky Notes integrated into the OneNote app. The new experience is similar to the legacy version, but it now includes an option to take screenshots, dock the app to the side of the screen, and requires the installation of OneNote.
Although the app is meant to modernize the experience with new visual elements and capabilities, the rollout isn't going as smoothly as the company was hoping. A small group of users has been reporting a few problems, including lag while scrolling because of the lack of smooth scrolling support and syncing issues, with some users noting that their notes are no longer available.
If you can't find your notes after the new version of the app installs on your computer, you may still be able to recover them from the app's database, reinstalling the app, uninstalling the updated version of OneNote, forcing resync, or use the legacy version of Sticky Notes.
In this how-to guide, I will explain a few troubleshooting suggestions you can try to recover your notes as the new version of the app has been installed on your computer.
How to troubleshoot Sticky Notes on Windows 11
If you're having problems with Sticky Notes, try the following troubleshooting steps.
Force Sticky Notes sync
If you're noticing that your notes are gone in the new app, it's important to note that the legacy version of the app is still available. As a result, the first step is to open the legacy Sticky Notes app (the one without the "Preview" label) from the Start menu.
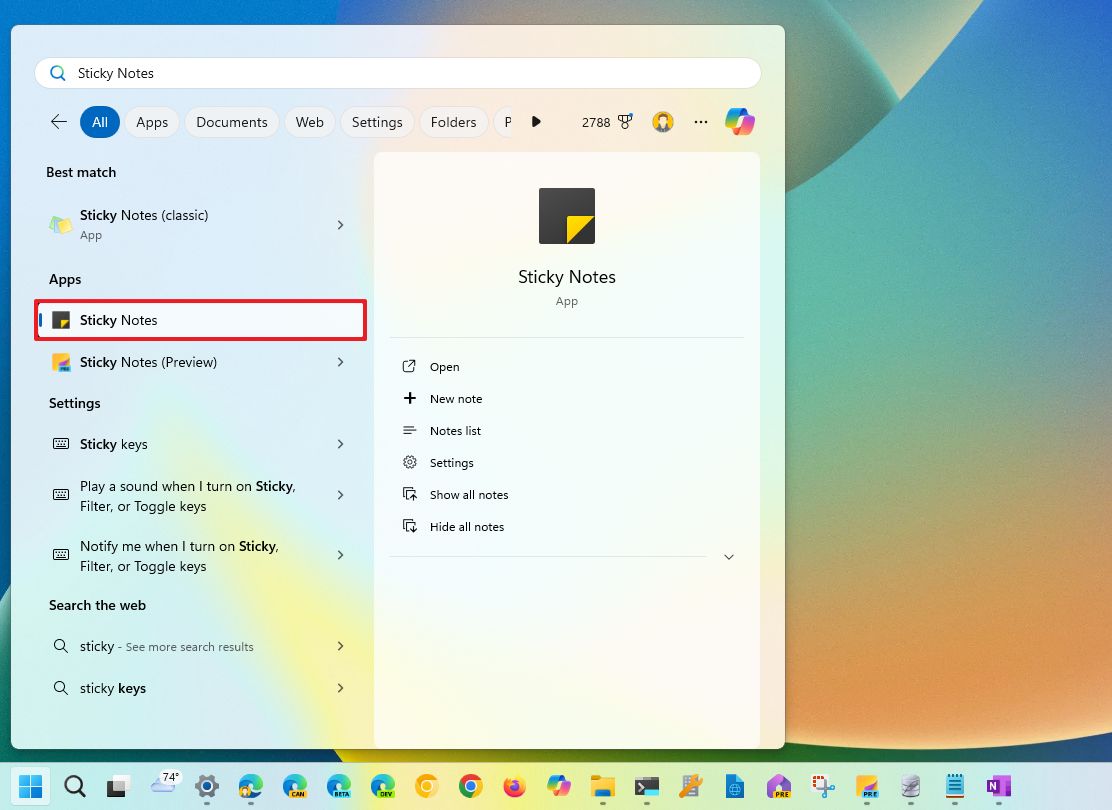
If you can't find your notes, you can sign out of both apps and back in with the same Microsoft account to trigger the synchronization process again.

The sign-in option for the new app is available through the OneNote settings.
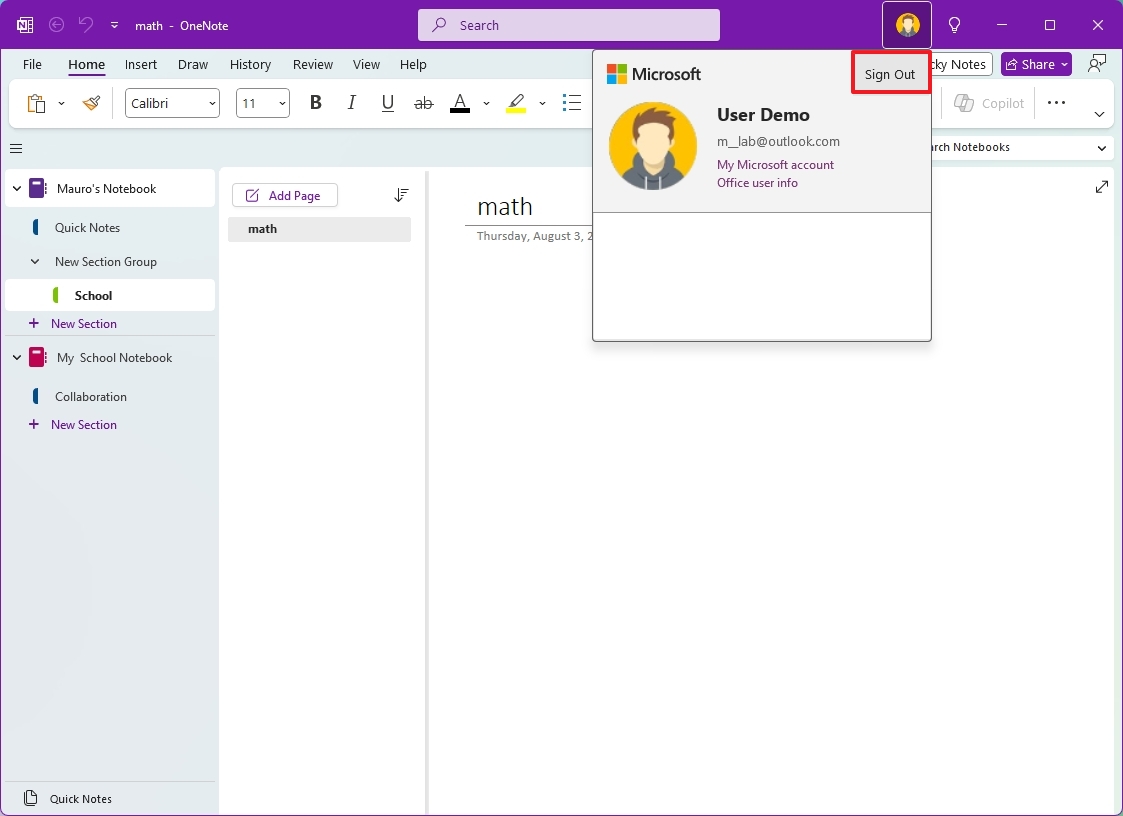
In the case that the notes are available on the legacy version but are not syncing to the new version, you may need to transfer them manually by copying and pasting each note.
Recover Sticky Notes from database
If your notes are missing from the new Sticky Notes app integrated into OneNote, and you cannot open the legacy app, you may be able to recover the notes from the database that the app uses locally on the device.
To recover your Sticky Notes from the local database, use these steps:
- Open File Explorer.
- Navigate to the following path: %LocalAppData%\Packages\Microsoft.MicrosoftStickyNotes_8wekyb3d8bbwe\LocalState
- Select the plum.sqlite file and click the Copy button from the command bar.
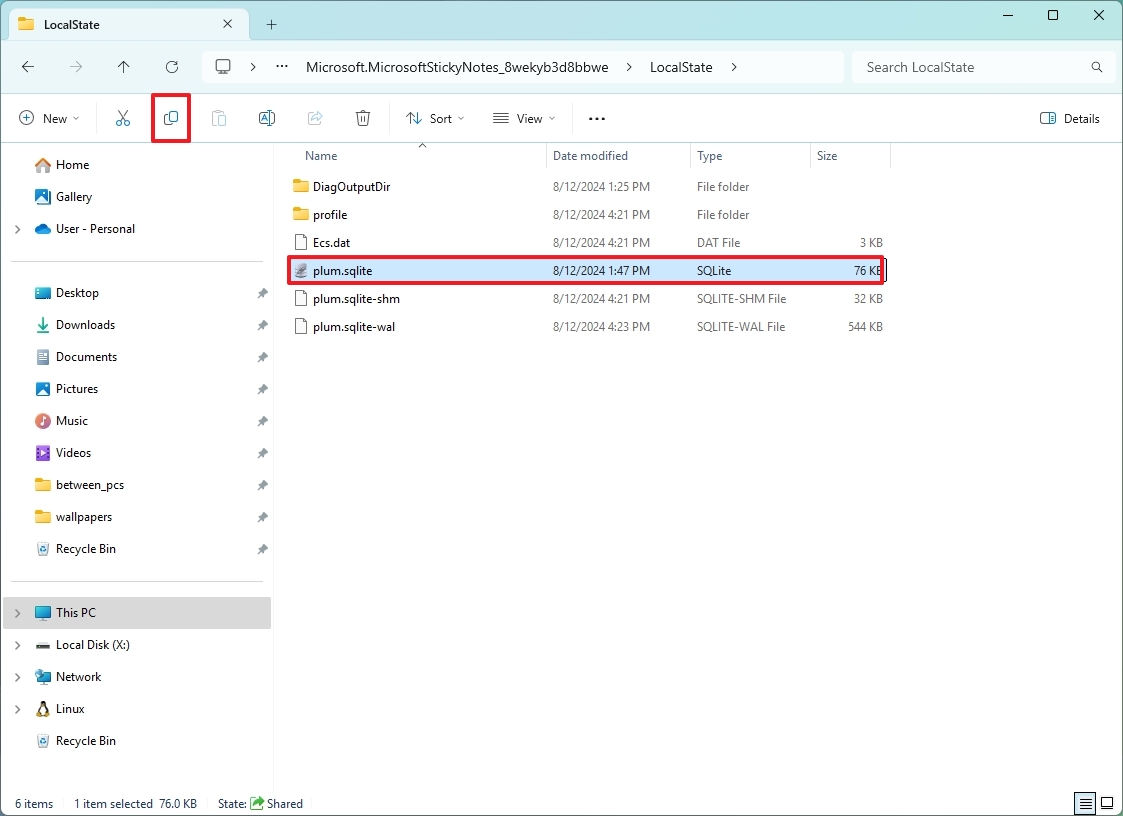
- Open another folder location, such as the "Downloads" folder.
- Click the Paste button from the command bar.
- Open Start.
- Search for Notepad and click the top result to open the text editor (leave the app open).
- Open Start again.
- Search for Command Prompt, right-click the top result, and choose the Run as administrator option.
- Type the following command to install the SQLite Studio app to open the database and press Enter: winget install --id sqlitestudio.pl.SQLiteStudio
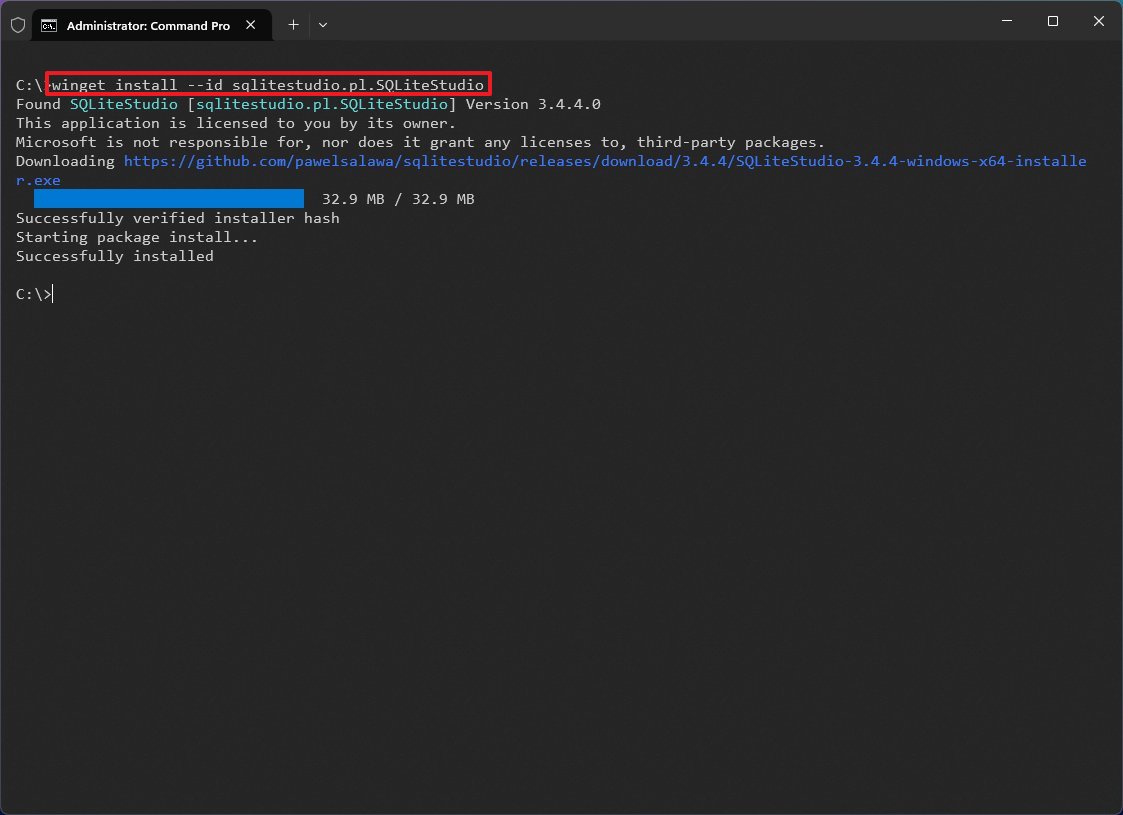
- Quick note: You can use any app designed to open and browse a database. In this guide, I'm choosing to install the SQLite Studio app. In the Microsoft Store, the app is listed for $1.29, but you can apparently also install it directly from the Store with the "winget" command. After recovering your notes, you can uninstall it.
- Right-click the copy of the plum.sqlite file and choose the Open option to mount it to the database viewer app.
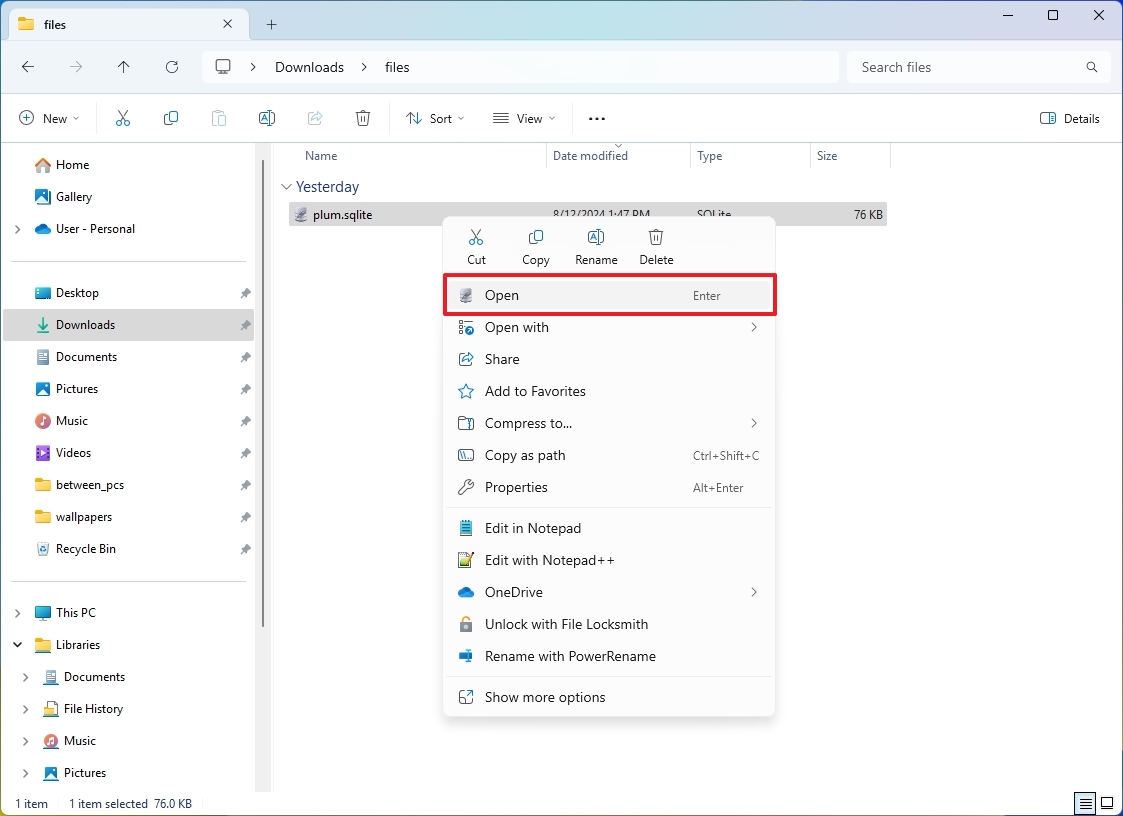
- Navigate the following path: plum > Tables.
- Double-click the Note table.
- Click the Data tab.
- Confirm the contents of each note in the "Text" column.
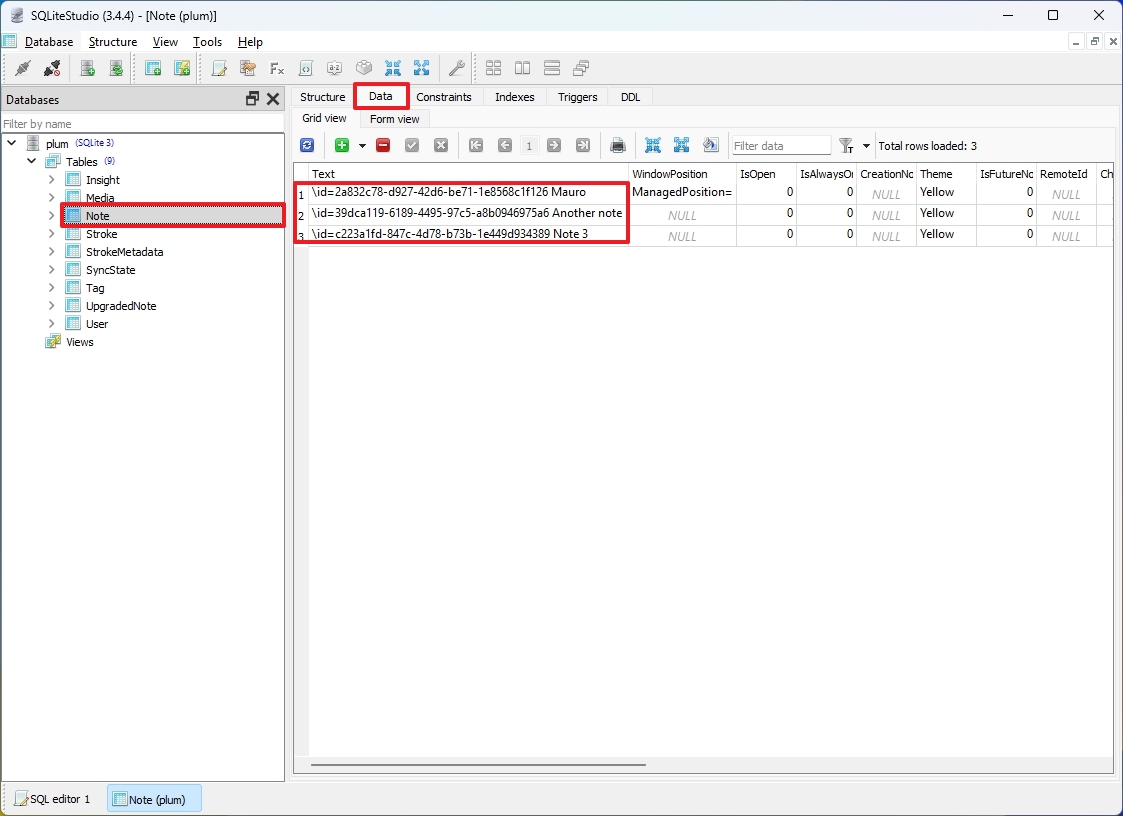
- Right-click the cell and choose the Copy option.

- Switch to the Notepad app.
- Open the Edit menu and choose the Paste option.
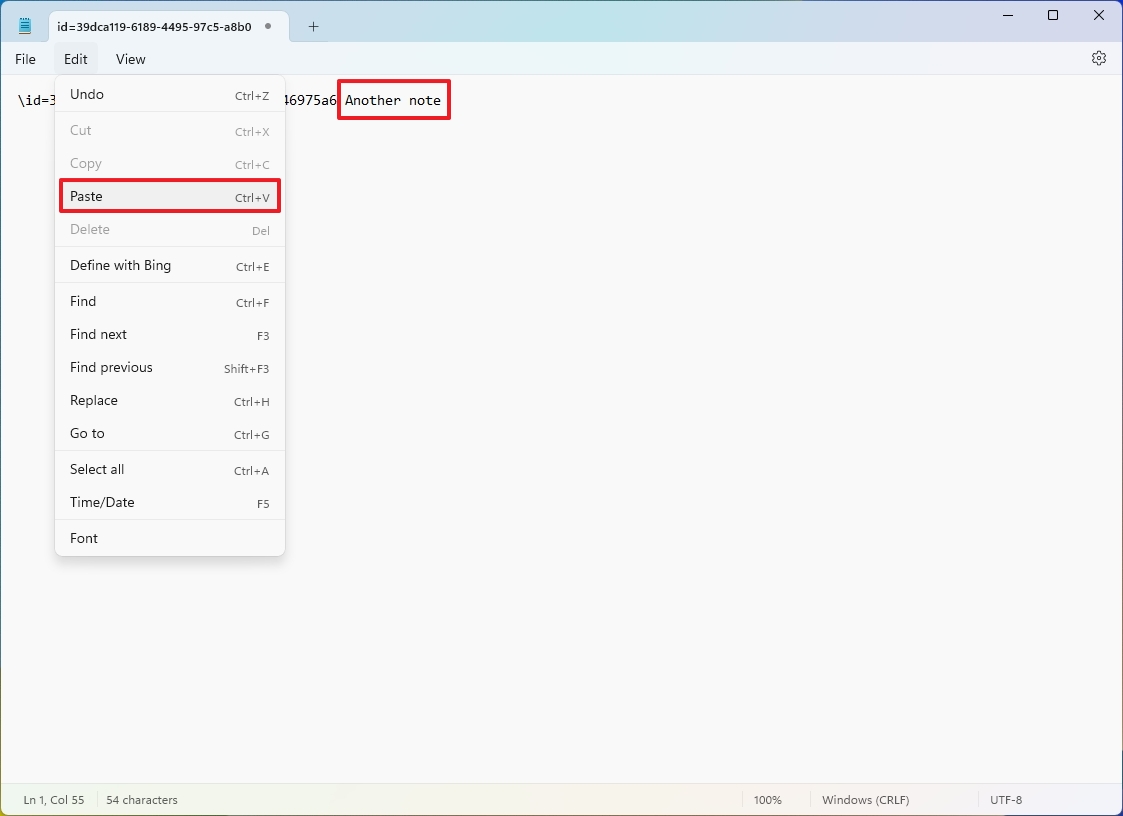
- Repeat steps 15, 16, and 17 to recover your other notes.
- Quick tip: Remember to delete the "\id=" and number to clean up the note.
Once you complete the steps, you will once again have your notes. You can now recreate the notes in the new app.
If the database is empty, you may be able to recover your notes using an older version of the file. That's, of course, if you have a system backup.
Reinstall legacy Sticky Notes
If you don't want to dig into the database, you may still be able to recover your notes by reinstalling the application.
If the legacy Sticky Notes app is missing, you may be able to install it again from the Microsoft Store with these steps:
- Open the Sticky Notes download page.
- Click the "View in Store" button.
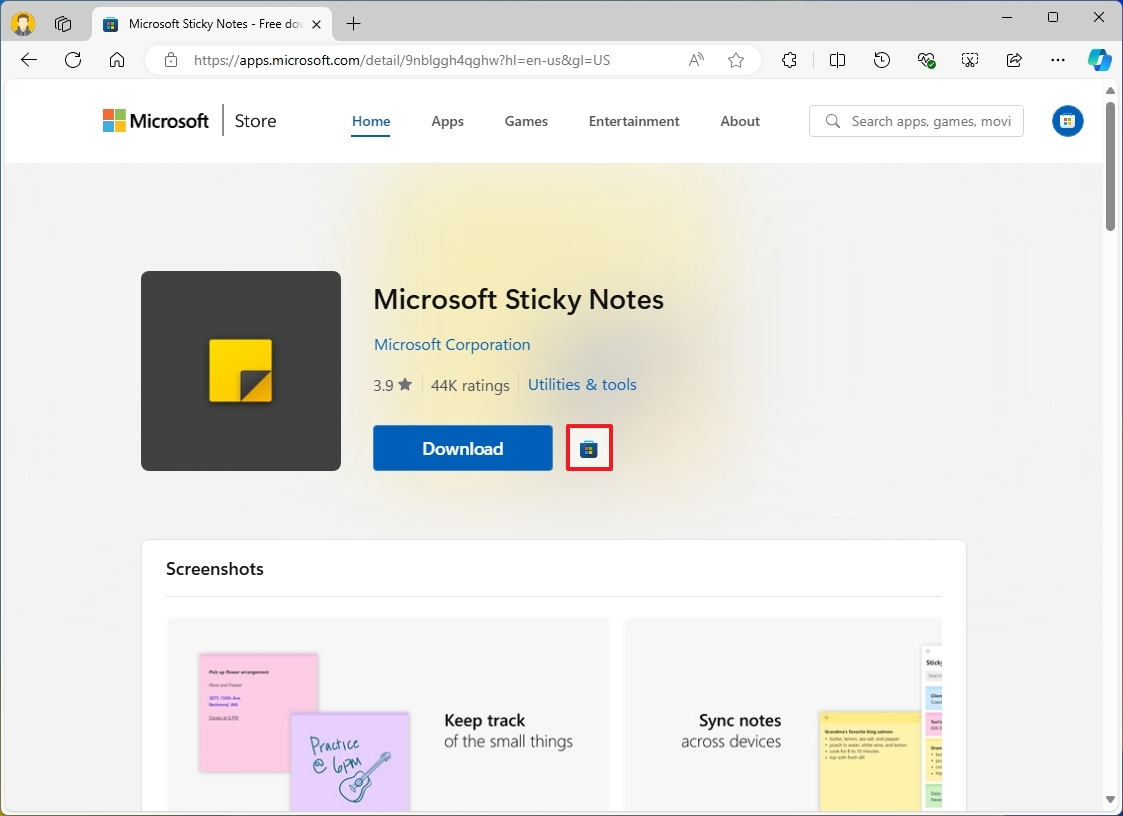
- Click the Get (or Install) button.
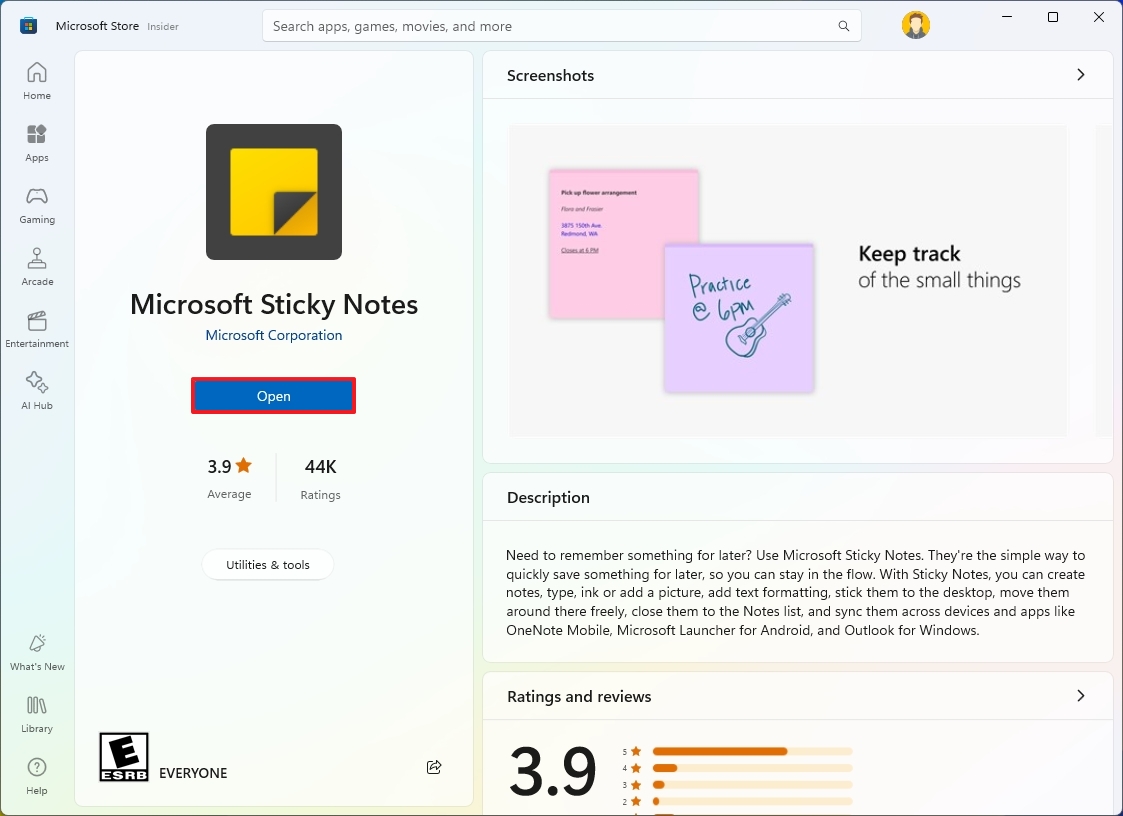
After you complete the steps, launch the legacy Sticky Notes from the Start menu, and you should now have access to your notes.
Uninstall OneNote (temporarily)
If you cannot open the legacy version of the app, sometimes removing the newer app will make the legacy app available again.
To temporarily uninstall the OneNote app, use these steps:
- Open Settings.
- Click on Apps.
- Click the Installed apps page.
- Click the three-dots button for Microsoft 365 and click the Uninstall button.
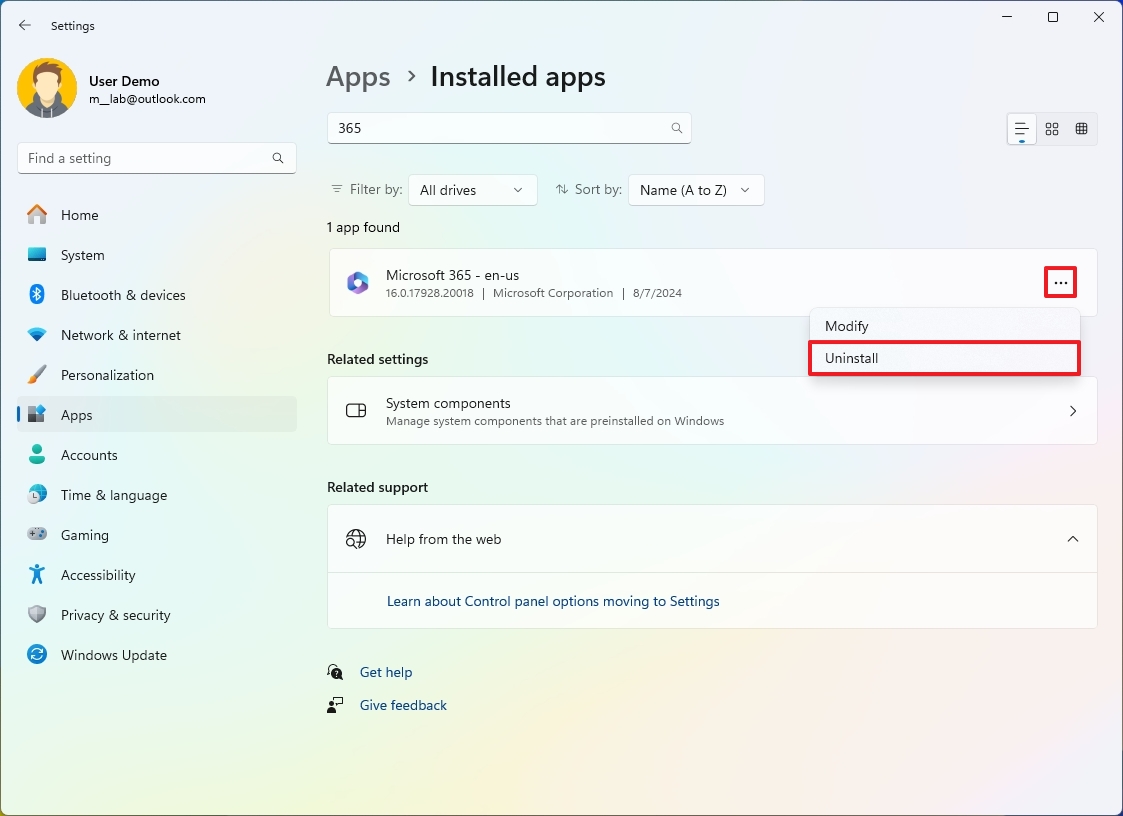
- Quick note: This process will also uninstall the Word, Excel, and the other Office apps if they're installed on the computer. If your computer only includes the OneNote app, removing the Microsoft 365 app will only remove the OneNote app.
- Click the Uninstall button again.
Once you complete the steps, the legacy Sticky Notes app should open with all your notes.
If you're not interested in synching your notes across devices and new features, you can still download and install the classic version of Sticky Notes that was introduced on Windows 10.
The classic version has been repackaged as a ".exe" that can run alongside the legacy and new versions of Sticky Notes.
More resources
For more helpful articles, coverage, and answers to common questions about Windows 10 and Windows 11, visit the following resources: