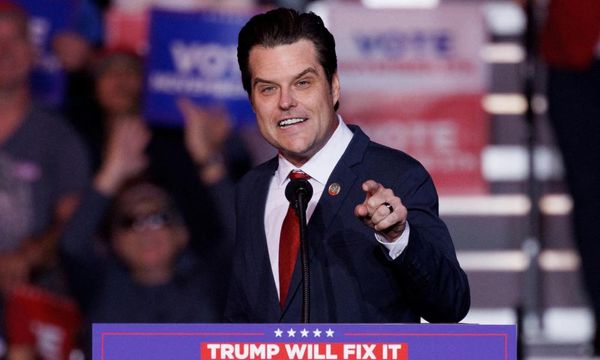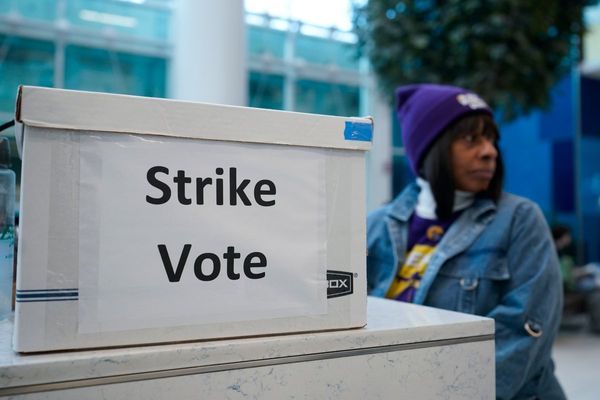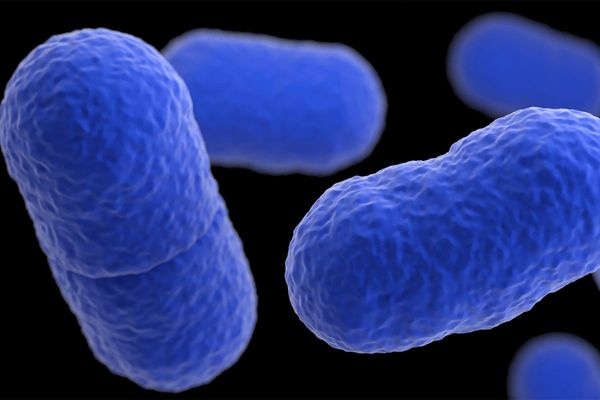Your audio interface is a crucial element of your home studio setup – and for some minimalist producer-types, one of the only elements. It’s a catalytic brain that performs a number of different duties, and proves indispensable in a great variety of different setups and use cases. And, like all artefacts of modern technology, it can be prone to causing headaches.
Everyone encounters issues with their audio tech at some point. Whether you’re creating your first-ever home studio setup, or you’ve just upgraded your interface to something a little beefier, you might be experiencing gremlins of your own. Let the following words serve as your core guide to troubleshooting all the most common audio interface issues.
1. No sound from your audio interface
Soundlessness is one of the most common, and most infuriating, issues with which new audio interface owners are likely to find themselves acquainted. After all, they’ve got one job! Thankfully, it’s often an extremely simple issue to resolve. Firstly, is it powered on? If the answer is “no, but it should be”, then mosey on over to the next section for guidance. If “yes”, then let’s start testing! And the best place to start, even if it feels a little silly, is with the silly stuff.
The best place to start, even if it feels a little silly, is with the silly stuff
Are you using monitor speakers, and if so, are they both powered on and plugged in to your interface? Are the monitor volume knob or headphone volume knobs on your interface turned up? If you’re monitoring recordings: are your DAW tracks record-armed? …Is anything actually plugged in? The ‘idiot check’ is a highly valuable ritual to internalise, whatever your station as a home producer or recording engineer.
Sometimes, though, things are a bit more complicated. If your interface has signs of life but no audio output from your computer whatsoever, this could point to software being the root of the issue. First, check in your computer’s sound settings that you’ve selected your interface as a primary sound source and destination; if it doesn’t show up, leapfrog the next section and read on.
Some audio interfaces, like Focusrite’s Scarlett series, have a hardware toggle switch for direct monitoring, which enables you to hear incoming audio from the outputs without it being routed through the computer. If there’s power and direct monitoring doesn’t work, this could be a sign of a faulty unit.
2. Your audio interface is not powered on
Smaller audio interfaces are often fed power over USB, which is a handy way to keep things neat and portable – but it can introduce problems of its own. If your USB interface doesn’t have a separate power supply, and isn’t turning on when plugged in to a USB port, this could indicate that your interface isn’t receiving enough power from the port it’s plugged into.
If you’ve plugged it into a USB hub, there’s a chance that other devices plugged into that hub are drawing too much power from your computer’s USB port – meaning the interface can’t draw enough. You might benefit from giving your audio interface its own USB port on the computer, to reduce the risk of other peripherals getting in the way of its power needs.
3. Your audio interface is not connecting, or disconnecting
If, even with its own USB port, your USB-powered interface isn’t working, it may not be properly connecting on a software level. Interfaces will often use their own software interface drivers in order to work well with your computer; in many cases, updating your interface’s driver can result in your interface showing up in your computer’s system settings.
If your interface is randomly connecting and disconnecting, there could be myriad tech-y gremlins at play, with solutions ranging from hard-resetting your computer to a complete OS re-install. Occam’s razor very much applies in audio-issue situations like these, though; before you go scorched-earth on your software, could it simply be a faulty USB cable?
4. Your audio interface is buzzing
Buzzing sounds are part and parcel of any audio set-up, but certainly aren’t welcome when they persist. There’s a high chance that the buzz you’re hearing is either the result of a faulty cable, a loose cable touching something, or of a ground loop in something you’ve plugged in (i.e. a pedalboard). You can confirm this by unplugging inputs one by one and seeing if the buzz disappears, or by looking at level meters either in your DAW or on your interface.
If the inputs aren’t the source of your phantom sound, your next stop could be power. If your interface is mains-powered, you could try plugging it into a different outlet to other audio equipment in your space. If it’s USB-powered, try the same with your PC’s power plug.
If it isn’t power, move on to your outputs. Can you hear the buzz in both monitor speakers and headphones, or just one of them? If you can hear it in both, it could just be a software gremlin, solved by unplugging and re-plugging the interface into your computer. If you can only hear the buzz from one output stage, you could be looking at faulty speakers or studio headphones.

5. Sound from your audio interface is distorted
If you’ve got signal coming into your computer, but it sounds distorted, this could well be a software gremlin or a weird power issue. More likely, though, it’s a problem relating to volume.
Gain-staging is the practice of properly setting signal levels at various stages of your input chain, from sound source to DAW channel. Careful, thought about gain-staging means you both preserve the fidelity and character of incoming audio, and ensure each stage in your chain is seeing the right signal level for its specs. You may be overloading your interface inputs and exceeding their headroom which results in clipping. Try turning the gain of each channel down, or the volume of the sound source.
6. Sound from your audio interface is delayed in your computer
If you’re noticing the audio going into your interface is delayed in your DAW, you are experiencing latency – a delay caused by the time it takes your analogue audio to be converted to digital information, received and understood by your computer. Latency isn’t something that ever goes away, but it is something that can be managed in your software.
You’re looking for the ‘buffer size’ setting in your DAW’s preferences window. Higher buffer size settings are great for the mix process, giving your CPU space to properly handle your tracks and plugins. For recording, though, setting the buffer size lower reduces latency, making it easier to track effectively.
7. Incoming audio sounds glitchy
Audio artefacts and weird glitches in your incoming audio could also be a result of the buffer size setting in your DAW. Low buffer sizes grant lower latency by reducing the time your computer has to process packages of digital information. As such, setting it too low can cause hiccups in your audio. Increase your buffer size to reduce the strain on your computer – and increase it as the size of your DAW session increases, too.