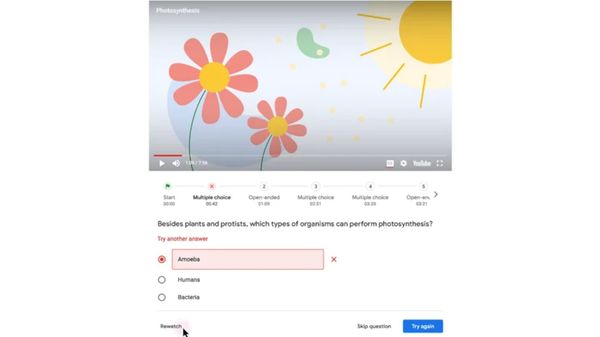Google Photos is a popular online storage service for photos and videos, accessible from various devices. While convenient for cloud storage, there may be times when you want to download your media files to your computer. This could be for creating a local backup, freeing up cloud storage space, or simply having offline access to your memories.
Transferring files from Google Photos to your PC or Mac isn't always intuitive, but it's a manageable process once you know the steps. This guide will walk you through different methods to download your photos and videos from Google Photos to your computer.
We'll cover techniques for transferring individual files, downloading entire albums, or even your complete Google Photos library. Whether you're using Windows or macOS, you'll find step-by-step instructions to help you safely move your cherished memories to your local storage.
How to download all photos
You can download all of your photos and videos in one shot. Unfortunately, you have to head over to Google Takeout since Google Photos doesn’t provide this option.
1. Visit Google Takeout
Go to takeout.google.com and sign in to your Google account.
2. Select files to download
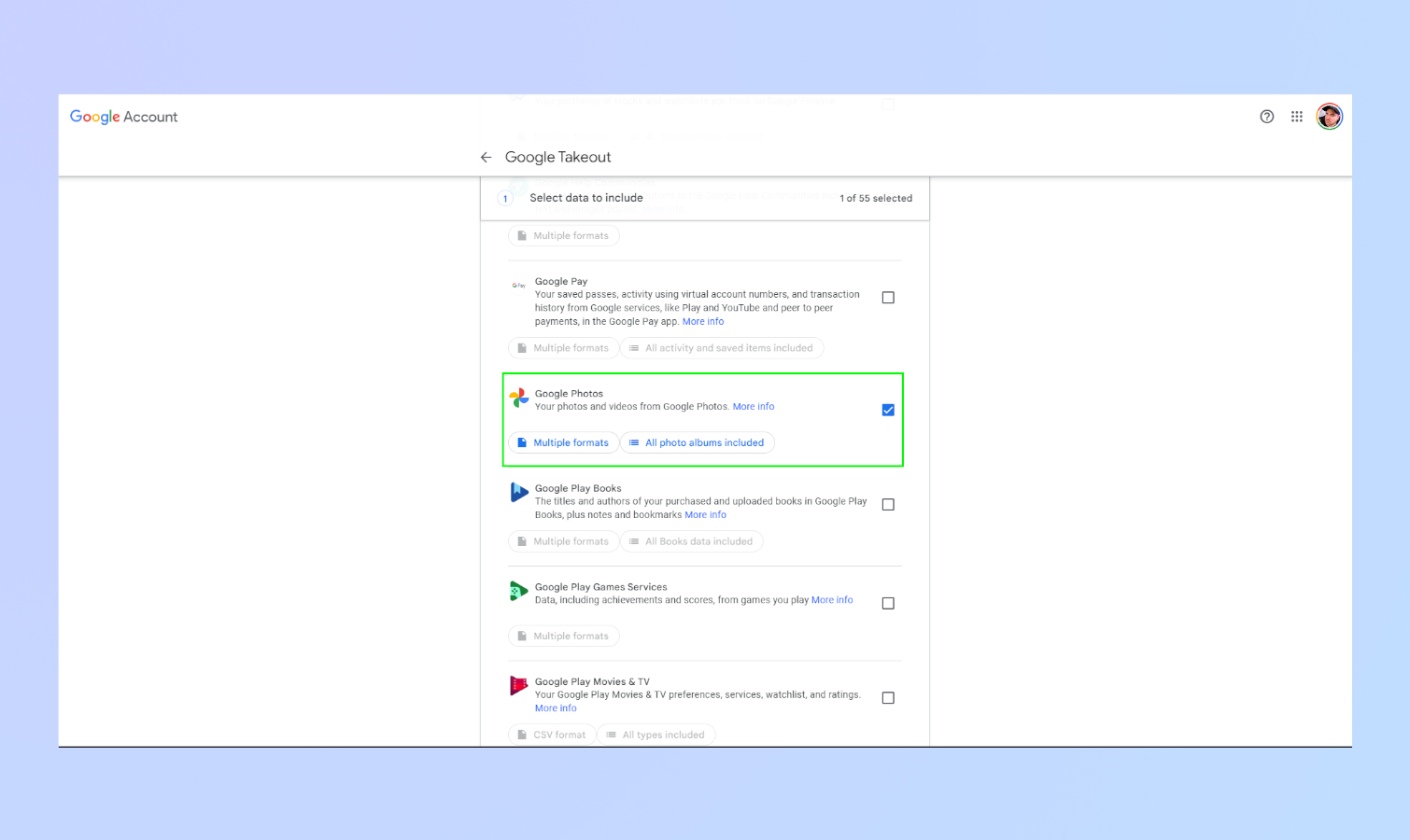
Google Takeout will list everything you can download, including Contacts, Mail messages, Drive files, and more.
Since you’re here for photos, click 'deselect all' under the select data to include tab. After that, scroll down and click on Google Photos.
3. Select exporting method
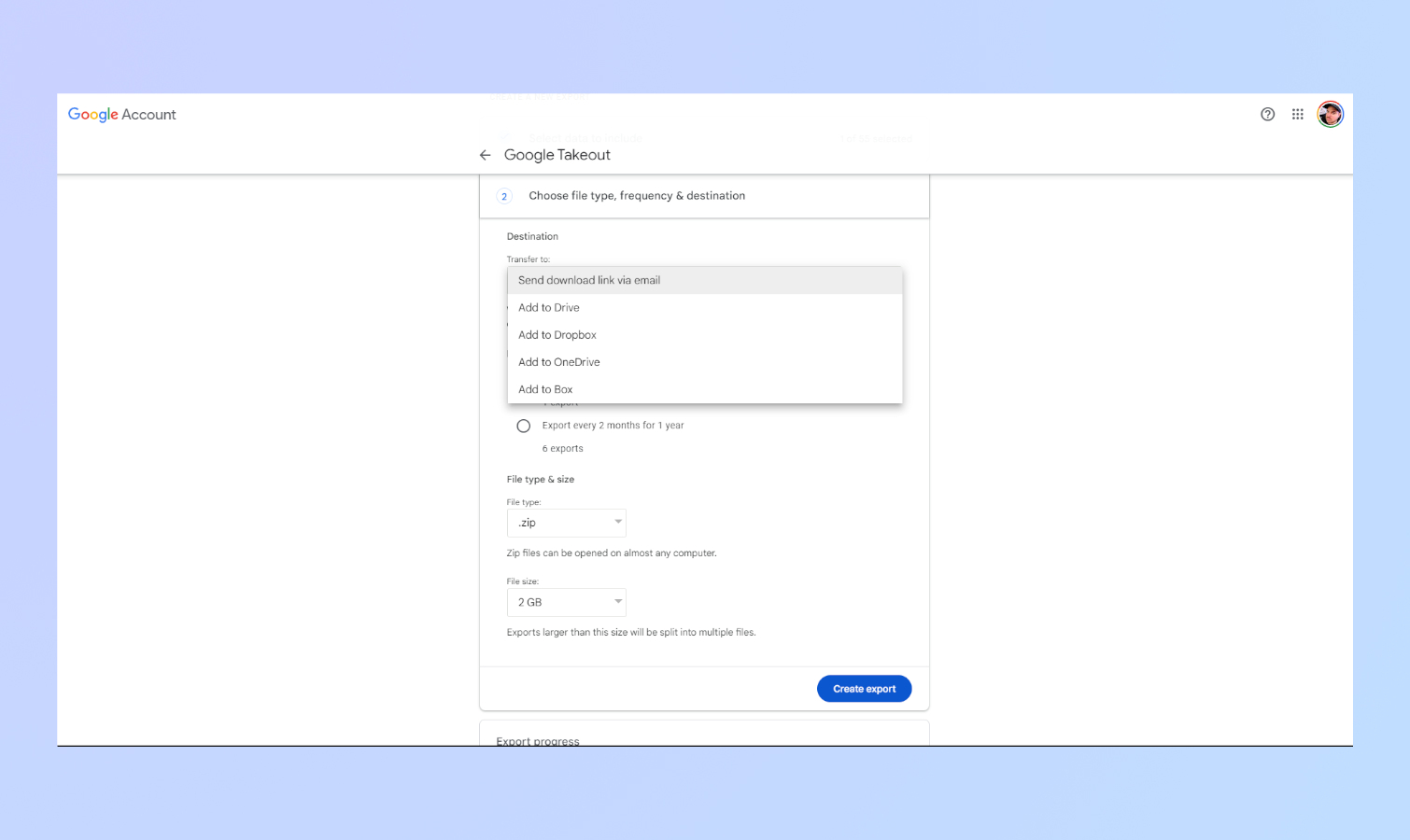
In the delivery method drop-down, you can choose from several exporting options.
You can receive a download link that’s emailed to you or choose to export your photos to another cloud service like OneDrive or Dropbox. You’re also given options to set periodic exports and even set maximum file sizes.
4. Export your photos/videos
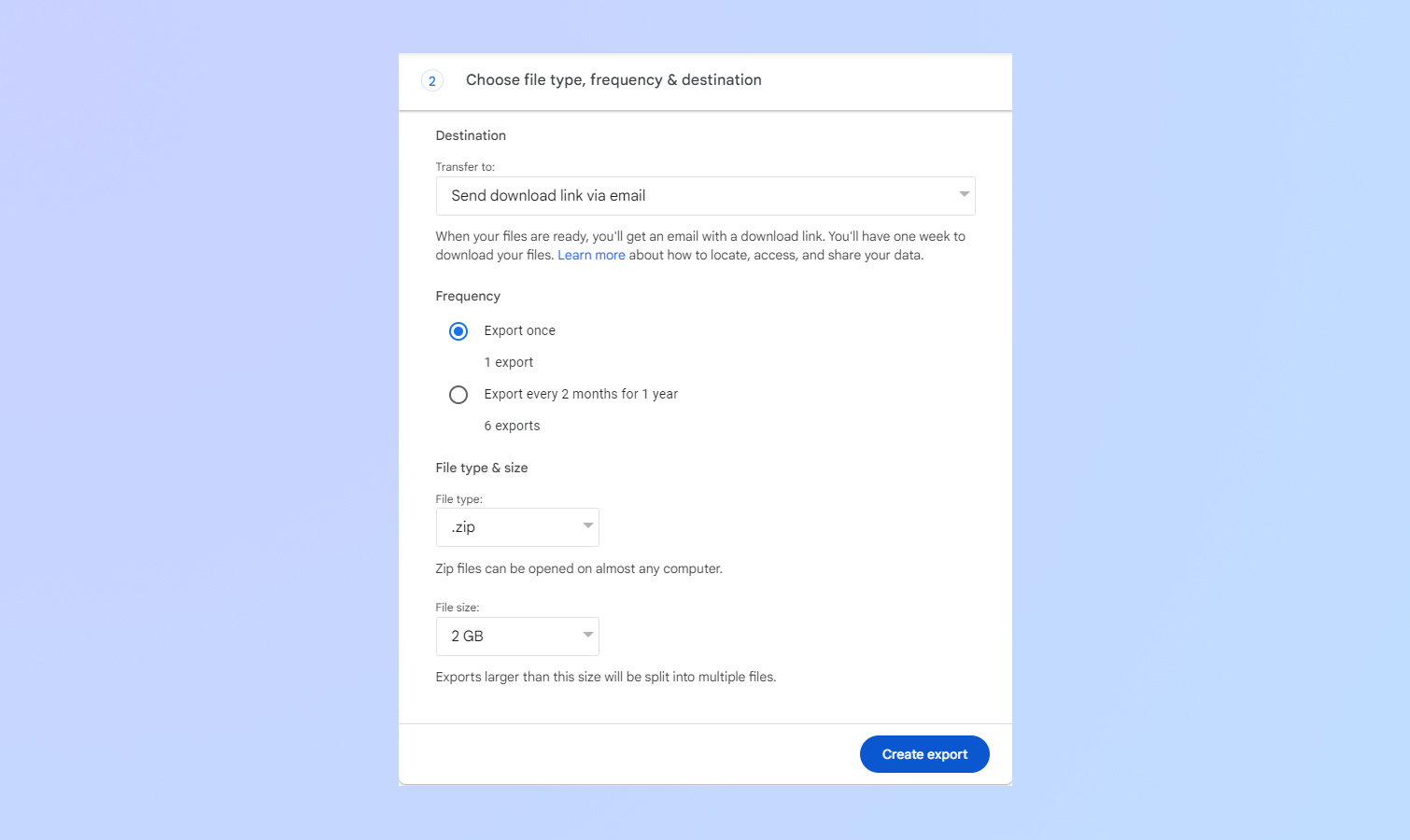
After you’ve done everything in the previous steps, click 'Create Export'. If you selected to have a download link emailed to you, it could take anywhere from a few minutes to a few hours, depending on the size of your photo library.
5. Download your photos
If you opted to get a download link via email, open the email and click download your files. You’ll be able to download these files for a week.
How to download from Google Photos
If you want to download specific photos/videos, you can do so from Google Photos. This is good in case you don’t want to download your entire photo/video archive.
1. Select photos to download
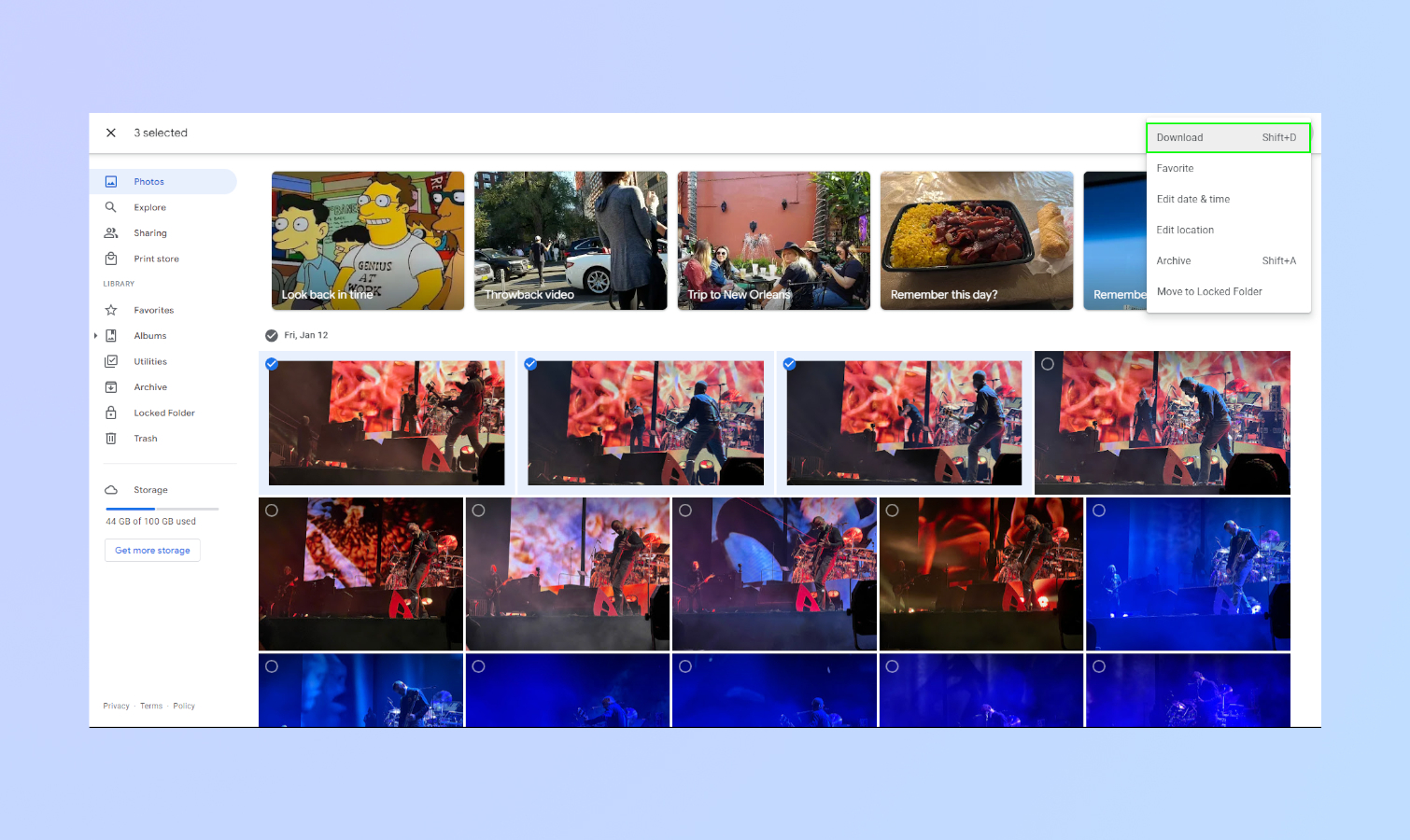
Find the photo you want to download and click on the checkmark located in the top left corner of the photo. You can click on as many individual photos as you want.
Conversely, holding Shift when you’re selecting allows you to nab a group of photos.
2. Download photos
After you’ve selected the photo(s) you want, click the three vertical dots in the top right corner of the page. After that, click download. This will create a zip folder containing your photos.
How to download albums
Google Photos also has albums that you’ve created or that it saved for you as 'Smart Albums. Downloading albums is similar to downloading individual photos.
1. Find an album to download
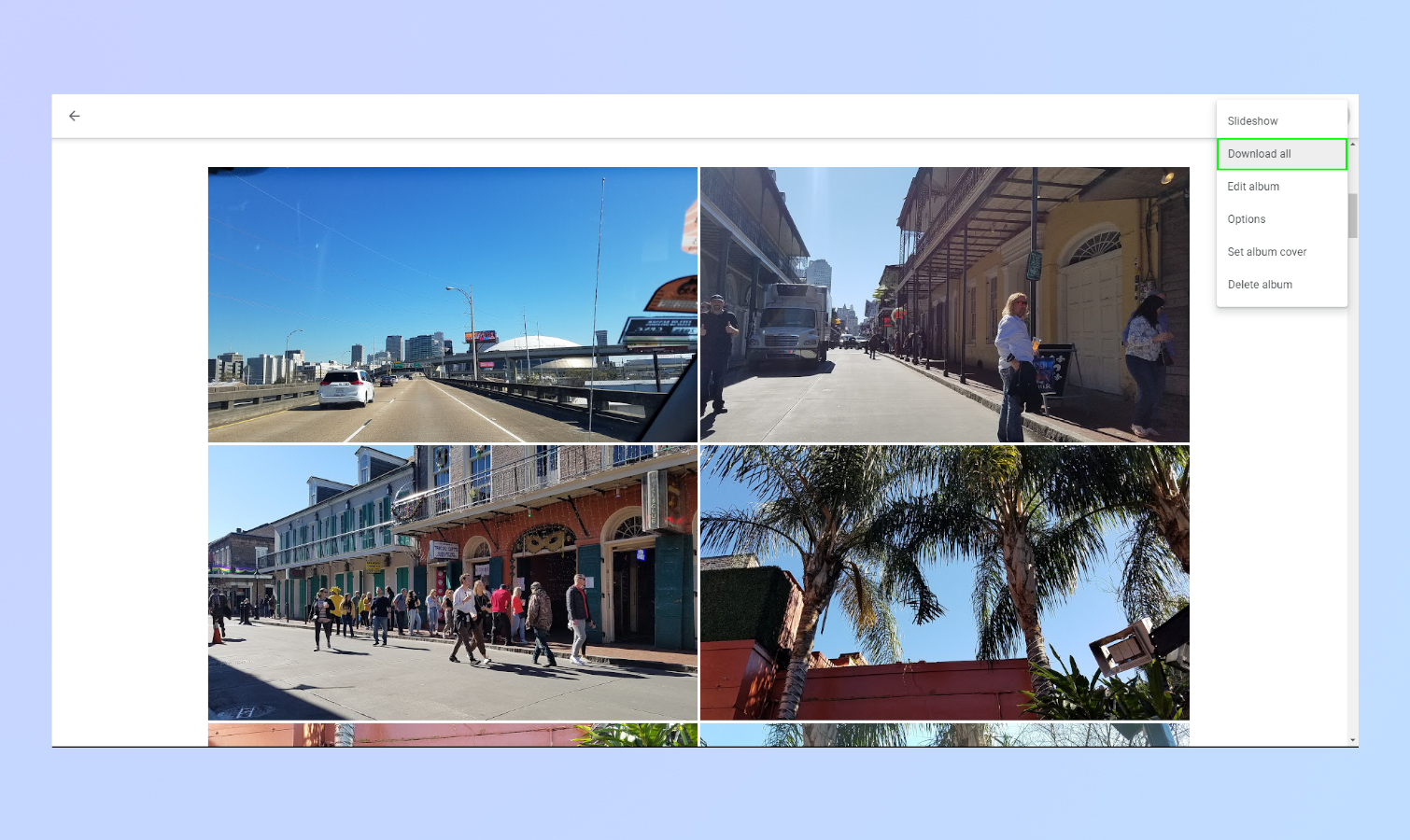
In the albums tab on the left side of the screen, select view all albums. After that, click on the album you want to download.
2. Download your album
As with the previous step, click on the three vertical dots to begin downloading an album. This will also create a zip file. Unfortunately, you can only download one album at a time.
And that's how you transfer/download Google Photos to your PC or Mac. And as we said up top, having an offline back up of your photos ensures your memories are safe.
If you're using Google Photos then you likely use Google Chrome. For more ways to get the most out of the popular web browser, head over to our guides on how to clear cache in Chrome, how to set Chrome flags and how to enable memory saver in Chrome.