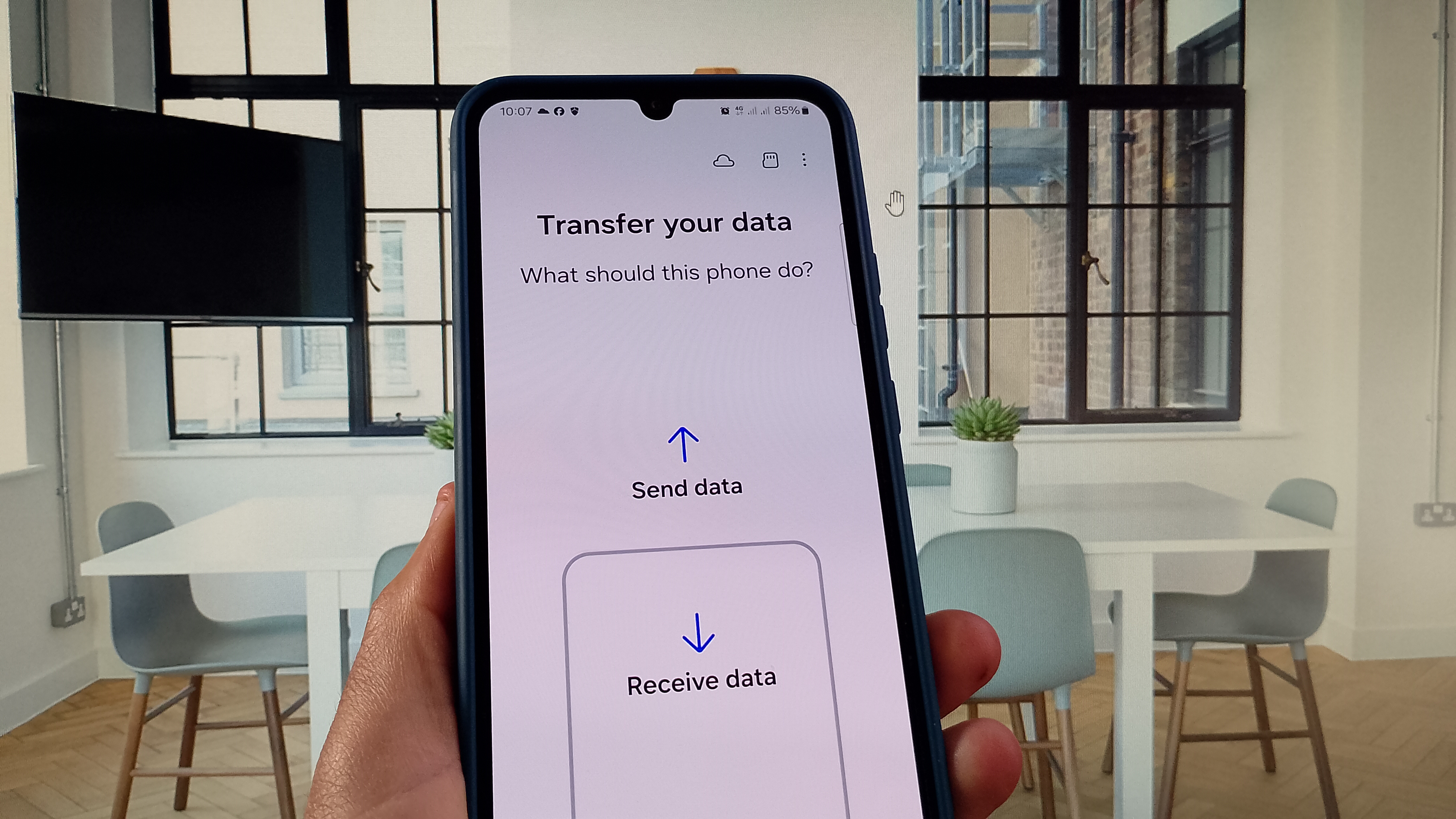
Smart Switch is a flawless and easy way to transfer files from your old device to your new Galaxy device. The app is available on all Samsung devices and lets you know how the process is going and how much time is left. You can choose to transfer your files using a cable or wirelessly. However, the result will be the same: you get to keep just about all your data when you move from one phone to a Samsung device, and the app will even put everything nicely in place.
Here's how you can ensure a smooth transition to a new Samsung phone:
How to transfer from an old Galaxy phone to a new one with Smart Switch
Before you get started, ensure both phones are on and have a good amount of battery power. Every Samsung phone has a pre-installed Smart Switch app — locate it in your app drawer. If, for whatever reason, your phone doesn't have it, you can download it first from the Play Store. Once Smart Switch finishes installing on both phones, you can get started:
1. Open the Smart Switch app on both phones and hit Send data or Receive data on the corresponding device.
2. By wireless, the phones will communicate automatically (using an audio pulse), discover one another, and then transfer wirelessly.
3. By cable, plug both phones directly into one another with a USB-C to USB-C cable or a USB-A to USB-C cable with the included OTG adapter in your new phone's box.
4. On the old phone, choose what you want to send to the new phone, including messages, apps, images, your home screen setup, and more. You can select from Everything, Just accounts, calls, contacts, messages, and Custom.
5. If you have several gigabytes of data to transfer, using a cable is greatly preferred to speed up the process.
6. Expect a 5GB+ wireless transfer to take over 30 minutes.
7. Tap Send and let the transfer proceed. Leave both phones alone during the transfer process. For the best (and fastest) transfer, tap the box for that option to ensure that both screens are always on. That way, you don't have to worry about returning to a turned-off screen.
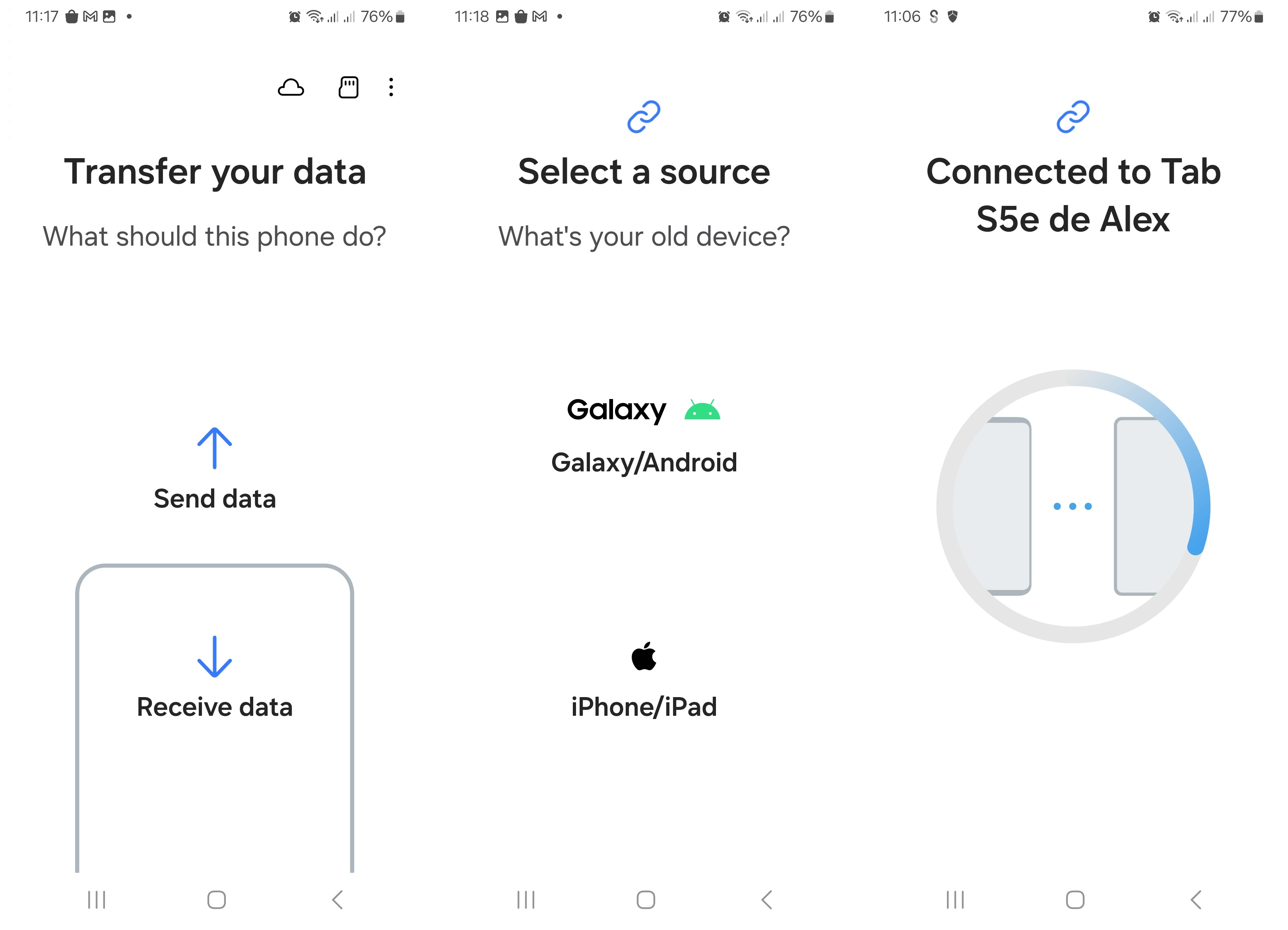
The process is the same if you want to use Smart Switch with a non-Samsung Android phone.
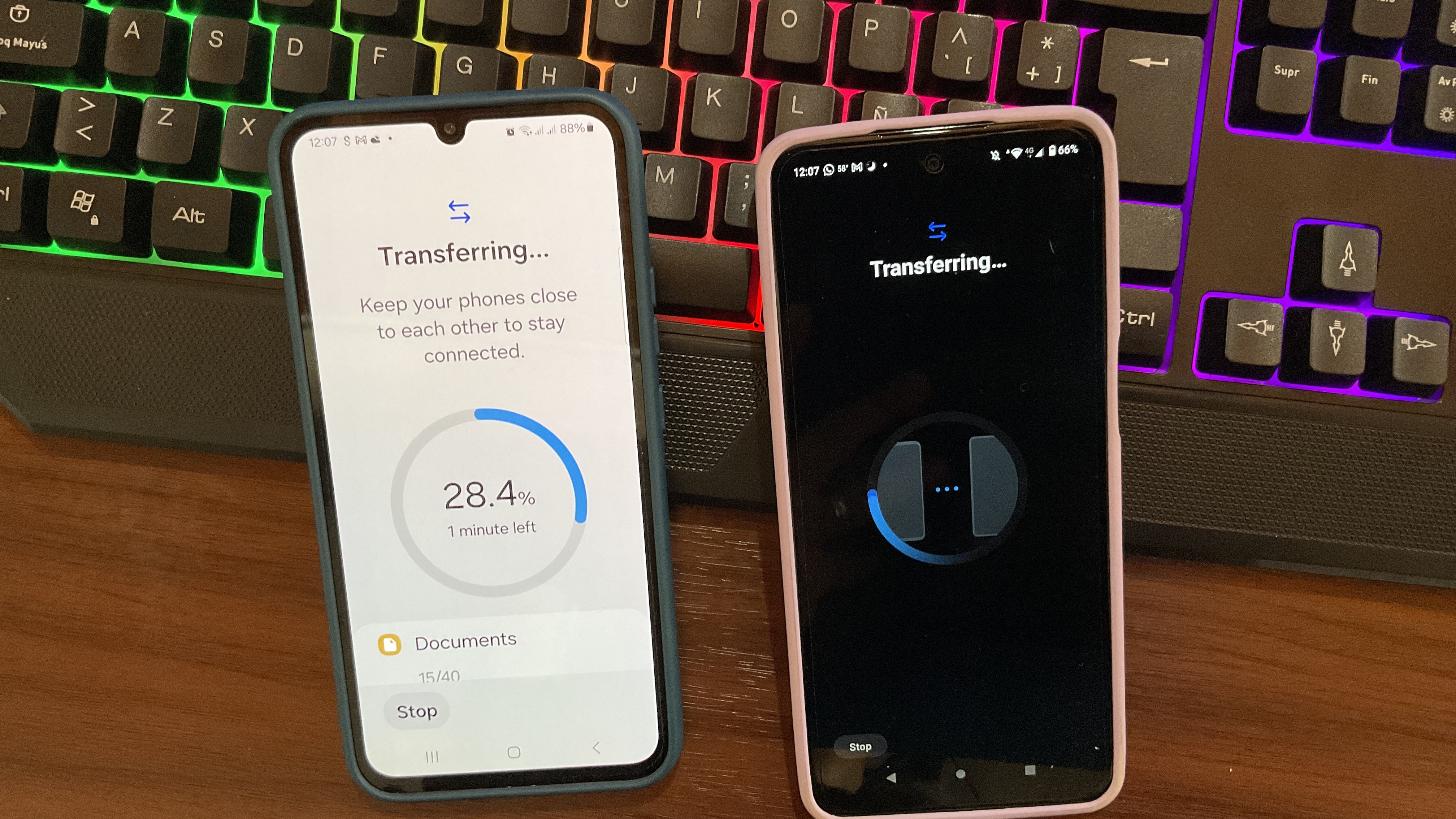
How to use Smart Switch to transfer files from your iPhone or iPad to a Galaxy phone
Transferring files from your iPhone or iPad is quick and easy. First, ensure you have the Smart Switch app installed on your iOS device and open it.
1. Tap the blue Let's Go button at the bottom.
2. Choose how you want to transfer the files. You can choose from a cable or wireless transfer.
3. Choose the Receive data option on your Galaxy phone.
4. Select the iPhone or iPad option when the app asks you to choose a source.
5. If you're going to transfer wirelessly, swipe up to reveal the option since it's hidden from sight.
6. Scan the code on your Galaxy device.
7. Give Smart Switch access by tapping the Join button. You should see a message letting you know both devices are connected.
8. Choose the files you want to transfer from your Galaxy device.
9. Tap the blue Transfer button at the bottom right. Once you choose your files, you will see a message on your iPhone/iPad stating that the transfer process has started. You can see how much transfer time is left on your Galaxy device. When the process is complete, your iPad will show you a message that it's all done.
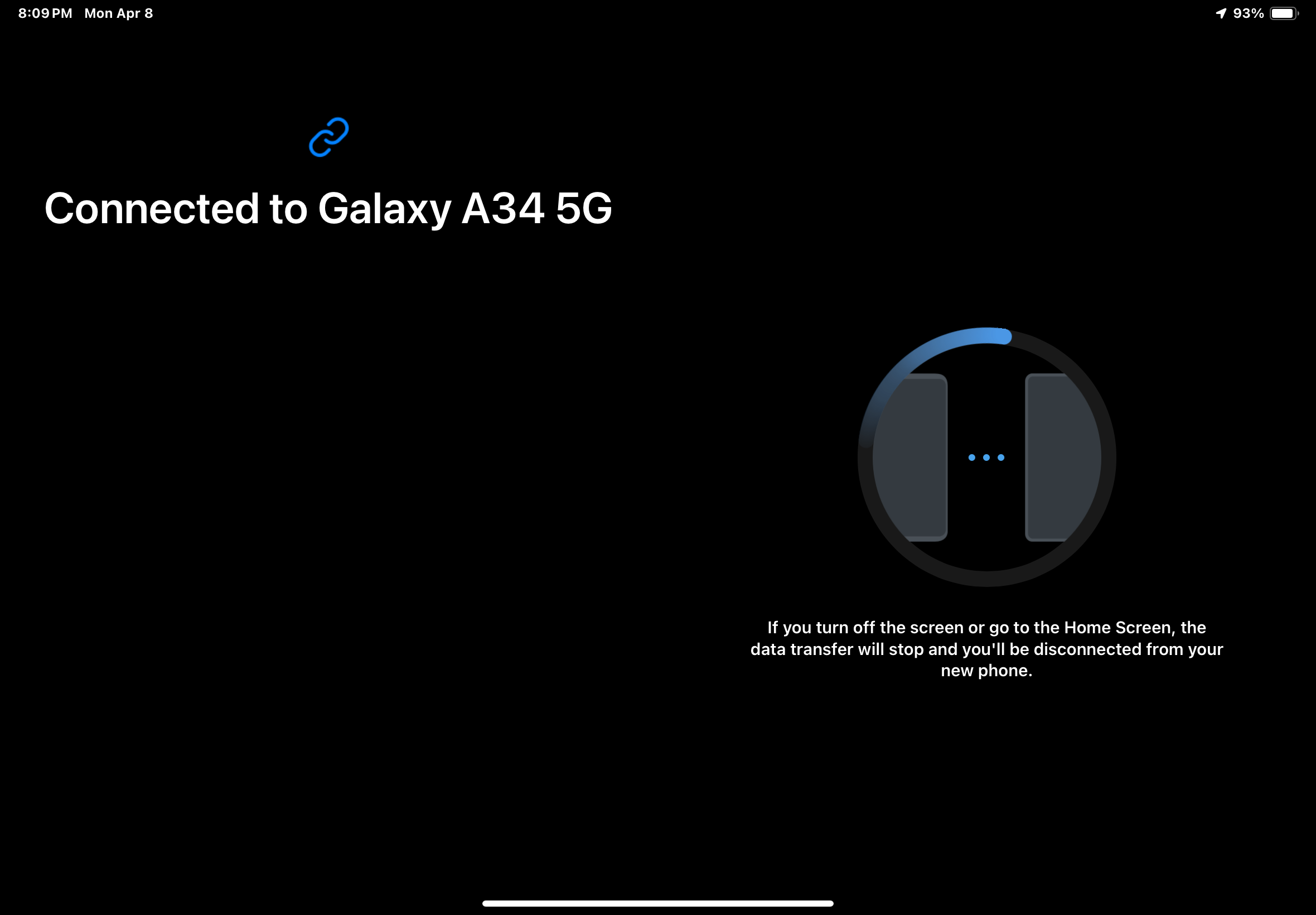
Smart Switch is great, but you should also consider Google's cloud restore
Smart Switch isn't a comprehensive backup and restore program that directly copies everything to the new phone. Still, it's an excellent way to fill in the many gaps left by the basic backup and restore system connected to your Google account. Don't expect Smart Switch to transfer all of your app data or copy over every bit of information, but it does many of the little things you'll appreciate later when you're just using your phone rather than tinkering with settings.
One of the best things about the Smart Switch app is that it transfers your home screen layout, background, and settings to your new Samsung phone, making it easier to get started with your new device. In scenarios where you sideload an APK for whatever reason, Smart Switch will also bring that over to the new phone, eliminating the hassle of downloading the APK again on your new phone.
However, as good as Smart Switch is, there are times when it fails to copy all the apps over. In those instances, there isn't much you can do other than manually go to the Play Store and individually download the apps. Google's cloud restore does a better job in this regard, with the service ensuring that all apps associated with your account download to your new device. Even if something fails in the background, you can quickly kickstart the download again.
You should also note that it won't work in reverse; the Smart Switch on non-Samsung phones only works to send data, not receive it.
The best option would be to use Google's cloud restore for the actual apps and Smart Switch for everything else, like settings, contacts, and texts. Between the two services, you should be able to seamlessly transfer all data from your old phone to your new one, whether it's the Galaxy S24 Ultra or not.
The flagship to beat
The Galaxy S24 Ultra has all the features you care about in a flagship in 2024: you get a stunning 120Hz AMOLED screen, the latest Qualcomm Snapdragon 8 Gen 3, a massive 5,000mAh battery that lasts all day, and wireless charging. There isn't anything missing here, and when you consider just how much you're getting, the S24 Ultra is the phone to beat right now.







