
When it's time to switch from your older Android phone to a new one, you'll want to make sure all your data makes its way across safely. With the year 2024 coming to a close, major launches such as the Galaxy S24 series and the Pixel 9 lineup have given customers a lot of feature-packed smartphones to choose from. Moreover, with Black Friday just around the corner, this is the perfect time to pick up a new phone. So, whether you're planning to get the (relatively) affordable Google Pixel 8a, the superb all-rounder OnePlus 12, or any of the newer launches, here's all you need to know about moving over the data from your old phone to your new one.
Thankfully, Google makes it extremely convenient to migrate all your texts, call logs, contacts, music, and photos over to your new phone seamlessly, so let's get started.
How to back up data on your old Android phone
You'll need to make sure that all the relevant data on your old phone is backed up to the cloud before you make the switch over to your new phone. Google automatically backs up contacts, call logs, texts, and settings—including Do Not Disturb details—to Google Drive, so you'll be able to restore all that information to your new device just by logging in with your Google account during the initial configuration process.
Best of all, the data that Google automatically backs up doesn't count toward your 15GB free Google Drive storage quota, so you don't have to worry about running out of storage. This feature backs up your call history, app data, contacts, device and home screen settings, and text messages. So, before you move over to a new phone, it makes sense to check and confirm if this data is already on the cloud.
Note: We're using a Pixel phone for reference, but the steps outlined below should be the same for most of the best Android phones running Android 7.0 Nougat and above. Of course, you can always search for 'backup' in your phone's settings to find the option.
1. Open Settings from the Quick Settings or your apps.
2. Scroll down to the bottom of the page.
3. Tap the System menu item. If this option is not available, you can tap the Google menu item and use the Manage backup option to get to the backup settings.
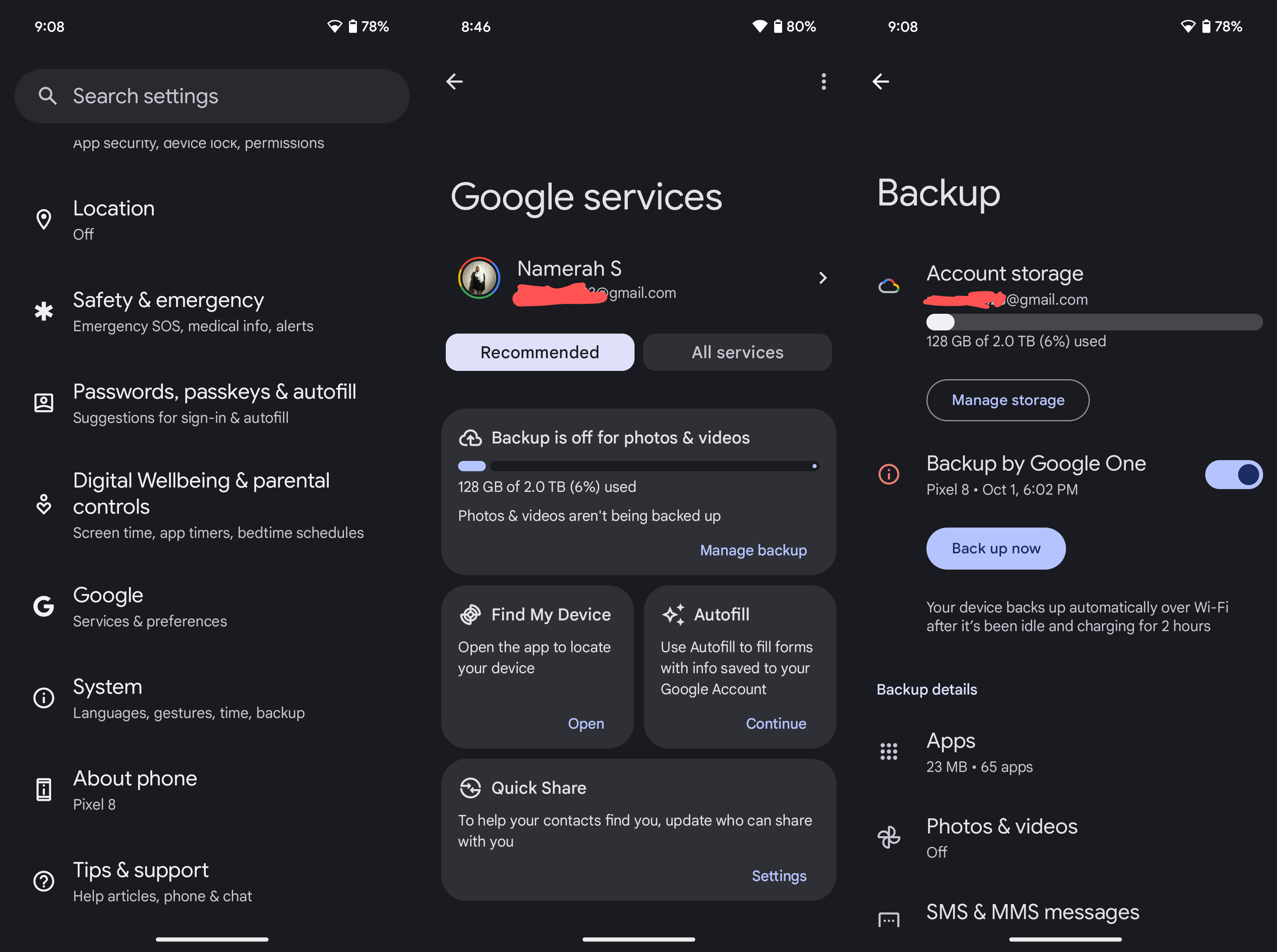
4. Tap the Backup option.
5. Make sure the toggle for Backup by Google One is set to On.
6. Tap the Back up now button to sync your device's latest data to Google Drive. Do note that your phone will automatically back up its data regularly once this option is enabled.
Pro tip: Go to contacts.google.com to see if all the contacts from your previous phone migrated to your Google account. The contacts that you see on this page will be the ones that show up on your new phone.
Once all the data has been backed up, you can get started with setting up your new phone. However, before we do that, however, let's ensure all your photos and videos are being backed up to Google Photos.
How to transfer photos and videos to your new Android phone
Google Photos is an outstanding cloud service for backing up photos and videos. It seamlessly backs up data, offers granular sharing controls, and even uses on-device machine learning to automatically group faces. You can save your photos and videos at Original quality—the quality at which they were taken—or select Storage saver, which retains the same level of detail while cutting down on the size.
This is a good option to consider, as Google Photos doesn't offer unlimited uploads anymore; once you run out of storage, you'll have to buy a Google One plan. That said, it is the best way to back up photos and videos from your Android phone. Once the data is backed up to the cloud, you'll be able to access all your photos and videos from your new phone and on the web. If you haven't configured Google Photos yet, here's how to get started with it.
1. Open Google Photos on your phone.
2. Tap on your profile picture in the upper-right corner of the screen.
3. Select Photos settings.

4. Select Backup & sync.
5. Make sure the toggle for Back up & sync is set to On.
6. Ensure that the Backup mode is set to High quality.
That's all there is to it. Once your photos and videos are safely backed up to Google Photos, you can get started with setting up your new phone.
How to restore data and settings to your new Android phone
You've unboxed your new phone and are ready to set it up. There are a few ways to restore data from your older device, and here I'm highlighting the option that has worked best for me over the years (I switch phones once every two weeks, so I know what I'm talking about).
You'll need your old phone for this, so make sure you don't reset the data just yet. At this point, you should switch the SIM card over to the new phone. Let's get started.
1. Select your device language and hit Start on the welcome page.
2. Select your home Wi-Fi network and sign in.
3. Hit Next at the Copy apps & data screen to begin migrating data from your old phone.
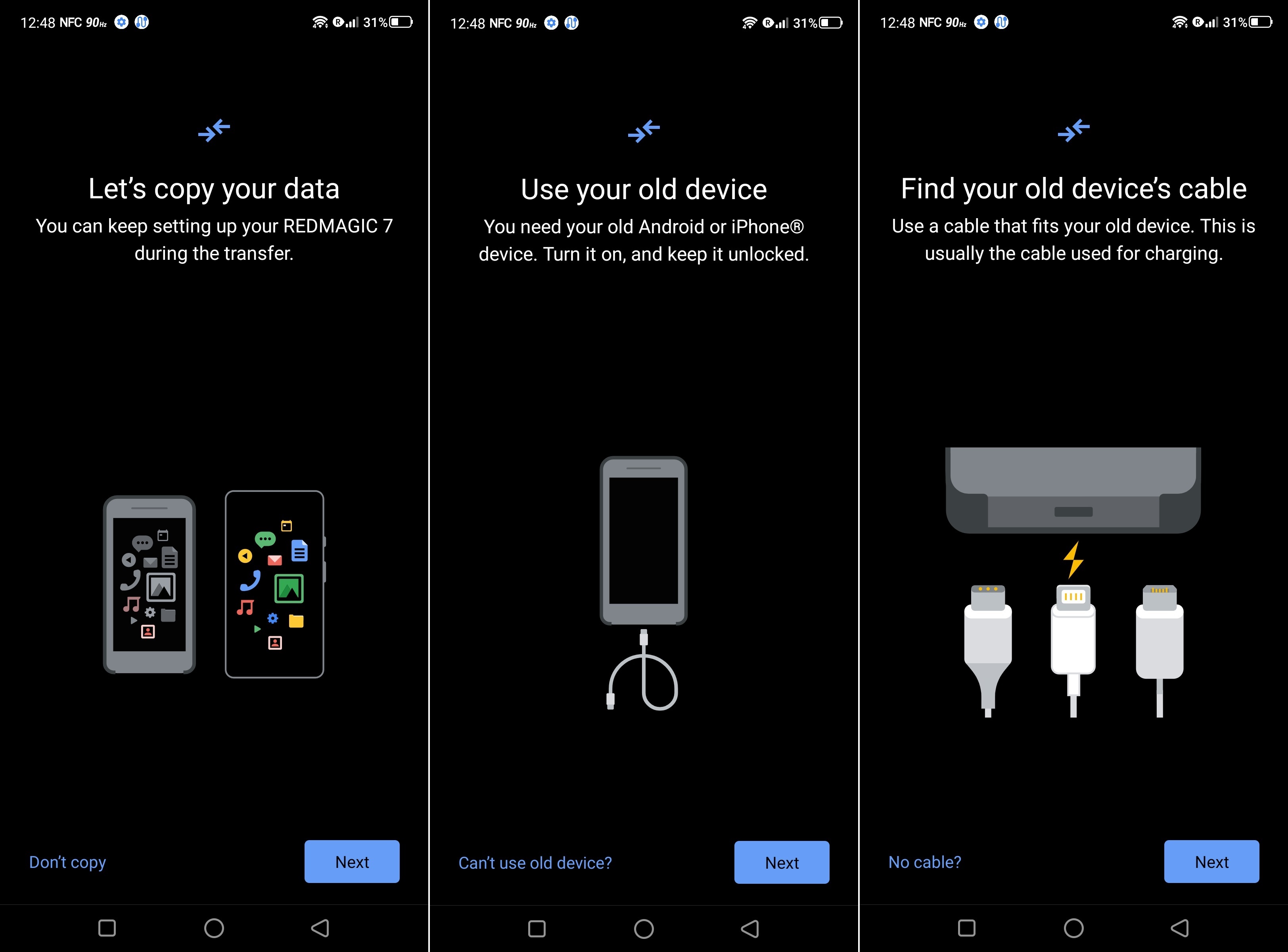
4. Connect one end of a USB-C to USB-C cable to your old phone and tap Next on your new phone.
5. Now, plug in the other end of the USB-C to USB-C cable to your new phone.
6. Hit Next once again here.
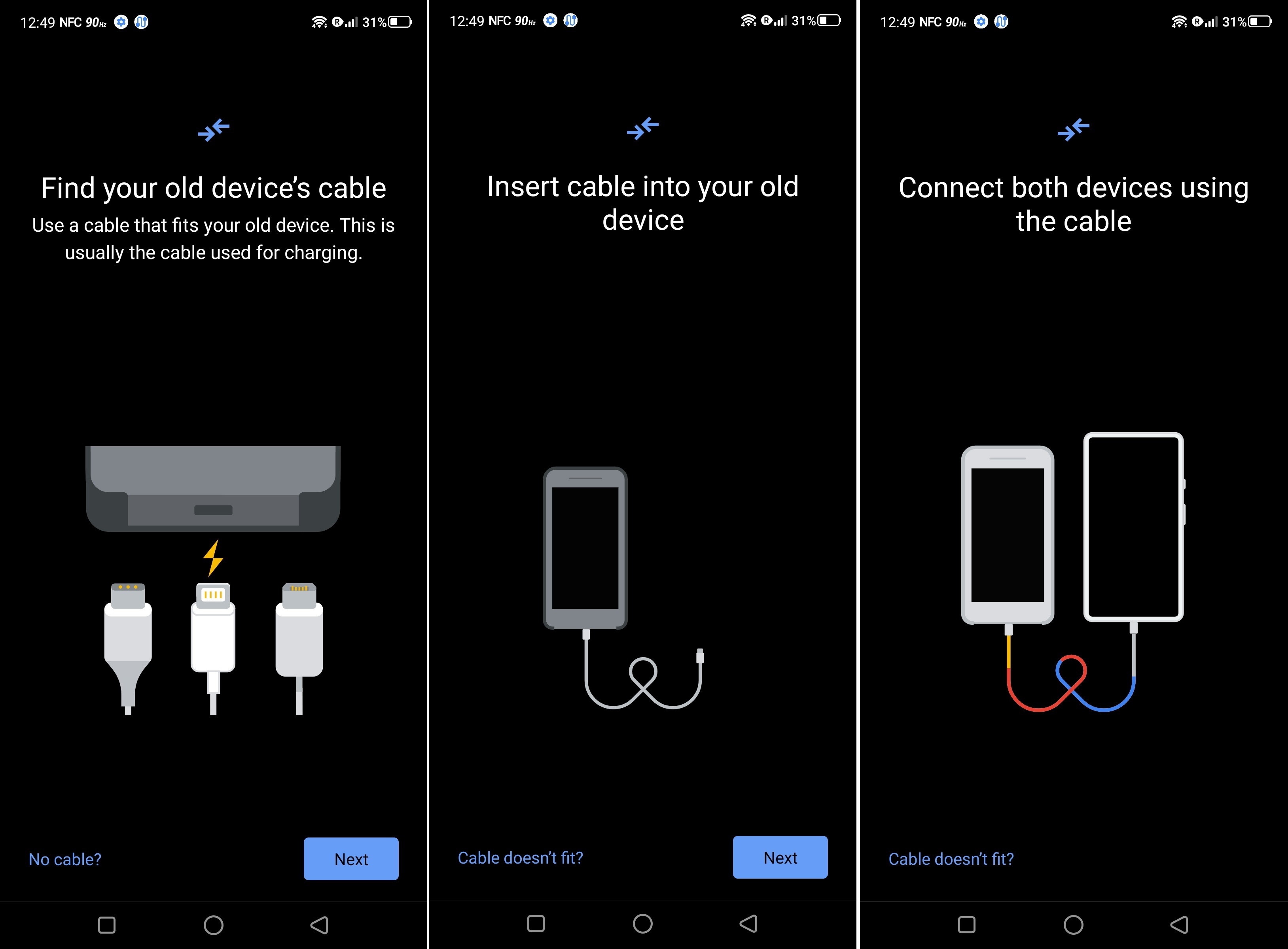
From there, you just select everything that you'd like to migrate from your old phone to your new one and follow the instructions. Android has become so intuitive that it even logs into your Google account and transfers all of your saved Wi-Fi passwords. Because this is a direct data transfer method, you won't need to enter your Google account password or use two-factor authentication — all your details are securely transferred over to the new device.
That's all there is to it. Once setup is finished and you get to the home screen, you'll see Google Play Store running in the background and restoring data from your old phone. This can take up to an hour depending on the amount of content installed on your old phone and your internet connection, so you can let it run while configuring the rest of the settings on your new phone.
In the event that something does not transfer over, you can restore your files and data from your cloud backups too. However, this method usually works incredibly smoothly.
Android to Android complete transfer: Using Samsung Smart Switch
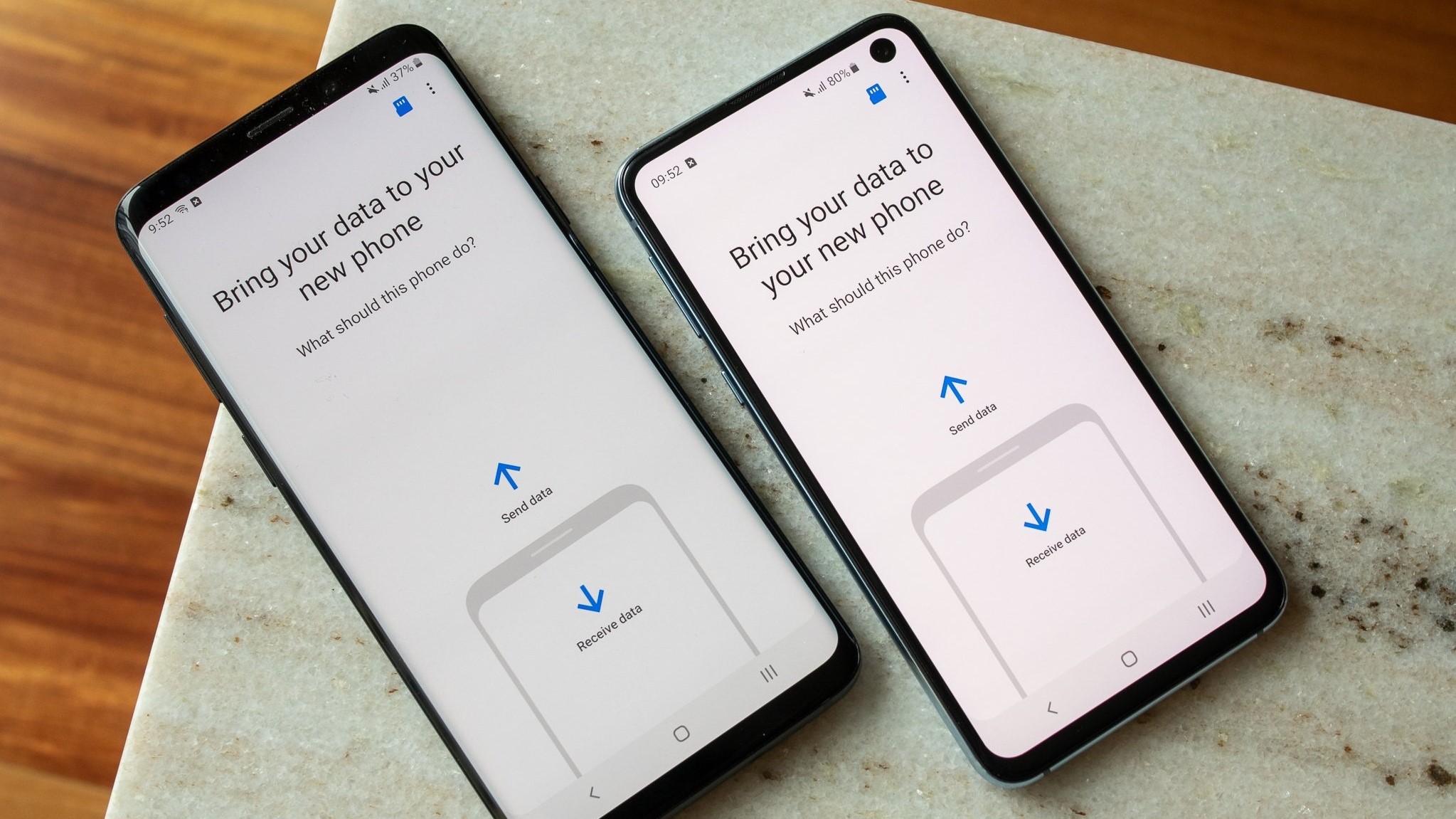
If your new phone is a Samsung Galaxy phone, we have some good news. Samsung's proprietary app called Smart Switch makes everything as simple and easy as Google's new data copying process. You can use the Smart Switch app to transfer all your data from your old Galaxy phone to your new Galaxy phone in almost exactly the same way.
All the best Samsung phones come with Samsung Smart Switch pre-installed. Can't find the app on your Samsung Galaxy? Don't worry, you can download it for free from Google Play Store.
So, whether your new phone is a top-tier flagship such as the Galaxy S24 Ultra or a mid-ranger like the Galaxy A54 5G, you can take advantage of Smart Switch to copy everything you need. Samsung Smart Switch even works offline, transferring all your settings, messages, data, call logs, and backgrounds over through a USB-C-to USB-C cable.
What I like best about Smart Switch is that it preserves state across both devices — meaning your settings and home screen layout will move to the new phone, saving you the hassle of configuring it all over again.
Switching from an iPhone instead?

It's now extremely straightforward to switch from an iPhone over to Android, and all of your data—including photos, videos, music, documents, and messages—can be easily migrated over without any hassle whatsoever.
If you're currently using an iPhone and considering switching over to Android, I have a detailed guide on how to transfer data over to your new Android phone, so make sure to give that a read.
Loaded with awesomeness
Hands down the most feature-laden Android flagship currently available, the Galaxy S24 Ultra packs a vibrant 6.8-inch Dynamic AMOLED screen, a versatile quad-lens rear camera system, and Samsung's promise of up to seven years of major OS & security updates.
Value for money
The Galaxy A55 is the newest member of Samsung's A-series of phones and offers everything from a Super AMOLED panel to years of software updates, all at an extremely reasonable price.







