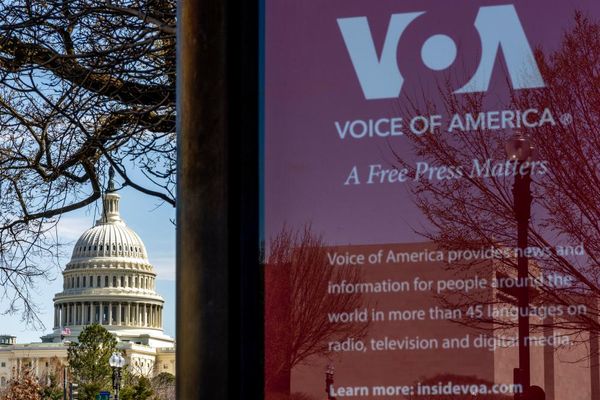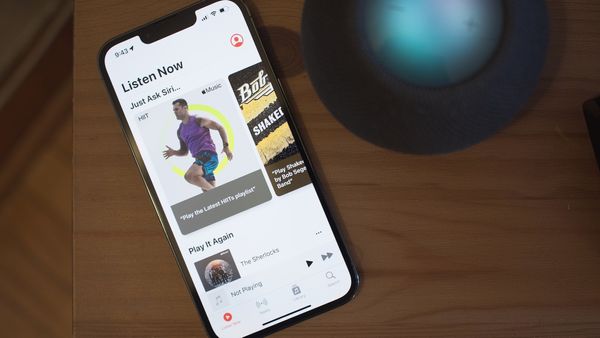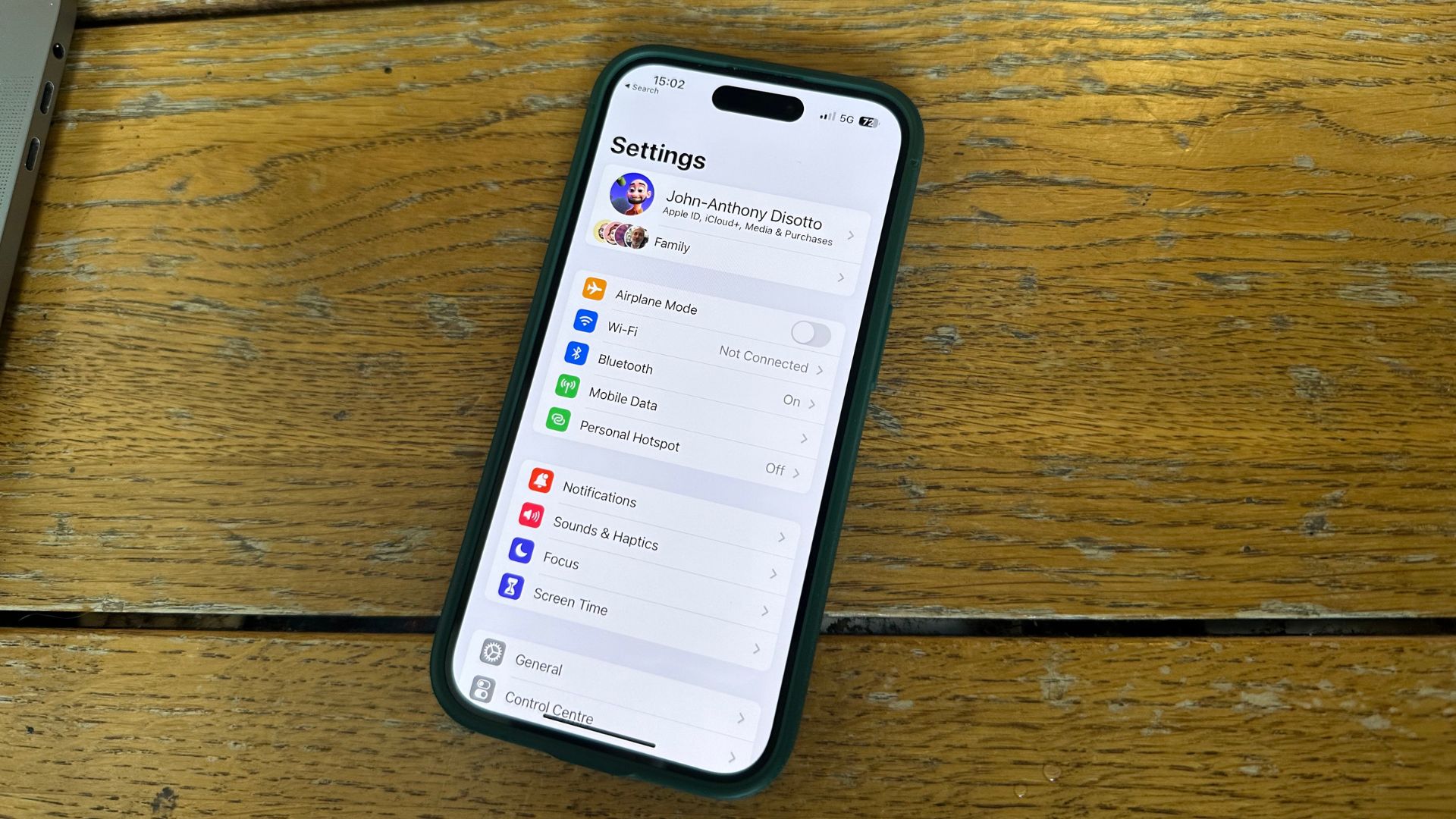

- iOS 17 tips and tricks
- How to download and install iOS 17
- How to download iOS 18.1 Beta
- How to get Apple Intelligence Beta
Having an Apple ID is arguably the most important component of owning an Apple device. This ID allows you to use all of Apple's services, such as downloading apps from the App Store, using Apple Music, iCloud, Apple TV Plus, and much more.
However, there may be times when you may need to have an additional Apple ID for a work device, which could be one of the best iPhones, iPads, and Macs. Although Apple doesn't offer a method to manage two or more Apple IDs simultaneously, our handy guide below will take you through everything you need to manage multiple IDs without issue.
What happens when you switch Apple IDs
Whether you keep or erase content on your iPhone or iPad, some of your data will stay on your devices even after switching Apple IDs. For example, contacts, photos, and calendar events (not only in iCloud) will remain.
Apps, music, books, and podcast subscriptions will stick around, but updating them will be a problem if you sign in to a different iTunes or App Store account than the one you purchased the content from.
When signing in to a different Apple ID, you can merge the content on your devices with the iCloud data associated with the other Apple ID. So, if you signed out of a work Apple ID, for example, and want to keep your work contacts, save them to your iPhone and merge them when you sign in to your personal Apple ID.
How to sign out of your Apple ID
How to sign out of your Apple ID
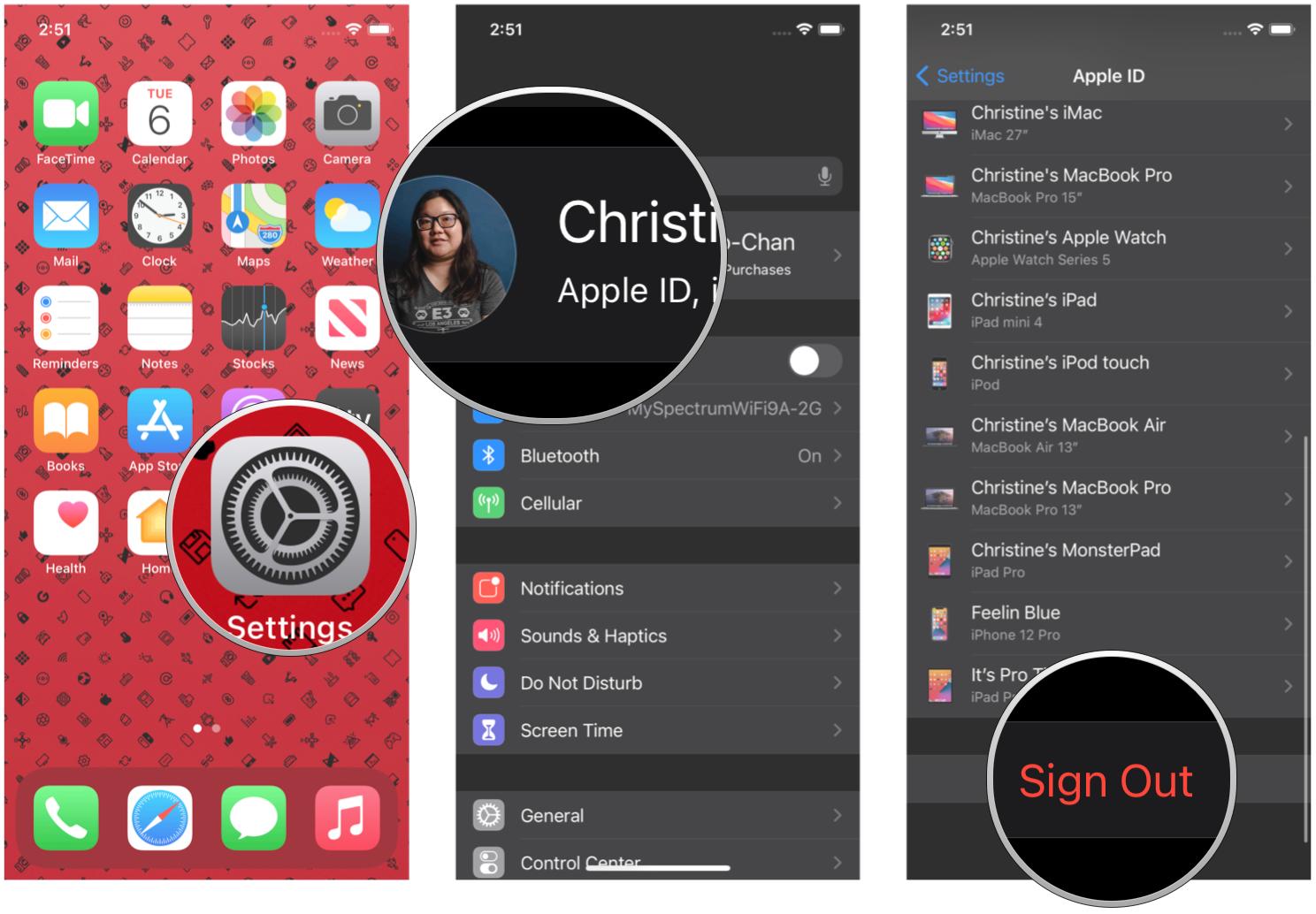
- Launch Settings on your iPhone or iPad
- Tap the Apple ID banner at the top of the screen
- Scroll to the bottom and tap Sign Out
- Tap Sign out of iCloud if you have different accounts for iCloud, iTunes, and App Store. Otherwise, proceed to Step 5
- Enter the password associated with your Apple ID
- Tap Turn Off for Find My iPhone
- Tap to turn on the category for any data you want to save locally on your iPhone. Remember, when you switch accounts, the information on your iPhone will merge with the new Apple ID data
- Tap Sign Out
- Tap Sign Out again to confirm that you want to sign out
How to sign in with a different Apple ID
After signing out of your current Apple ID, you can sign in to your iPhone or iPad with a different Apple ID.
- Launch the Settings app on your iPhone or iPad
- Tap Sign in to your iPhone (or iPad)
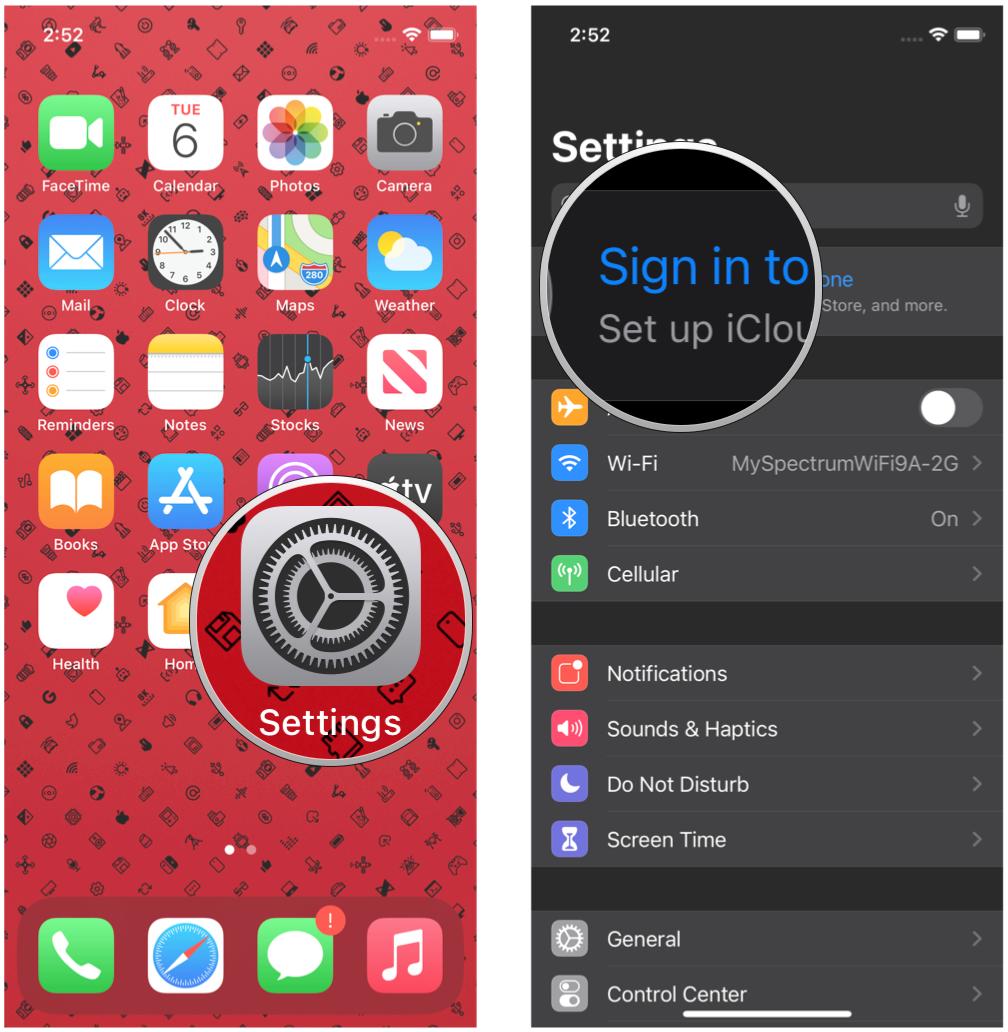
- Tap Email and enter the email address associated with the different Apple ID
- Enter the Password associated with the different Apple ID
- Tap Merge if you want to merge the data on your iPhone with the iCloud account associated with the different Apple ID. Tap Don't Merge if you don't want the content on the iPhone uploaded to iCloud in a different Apple ID account
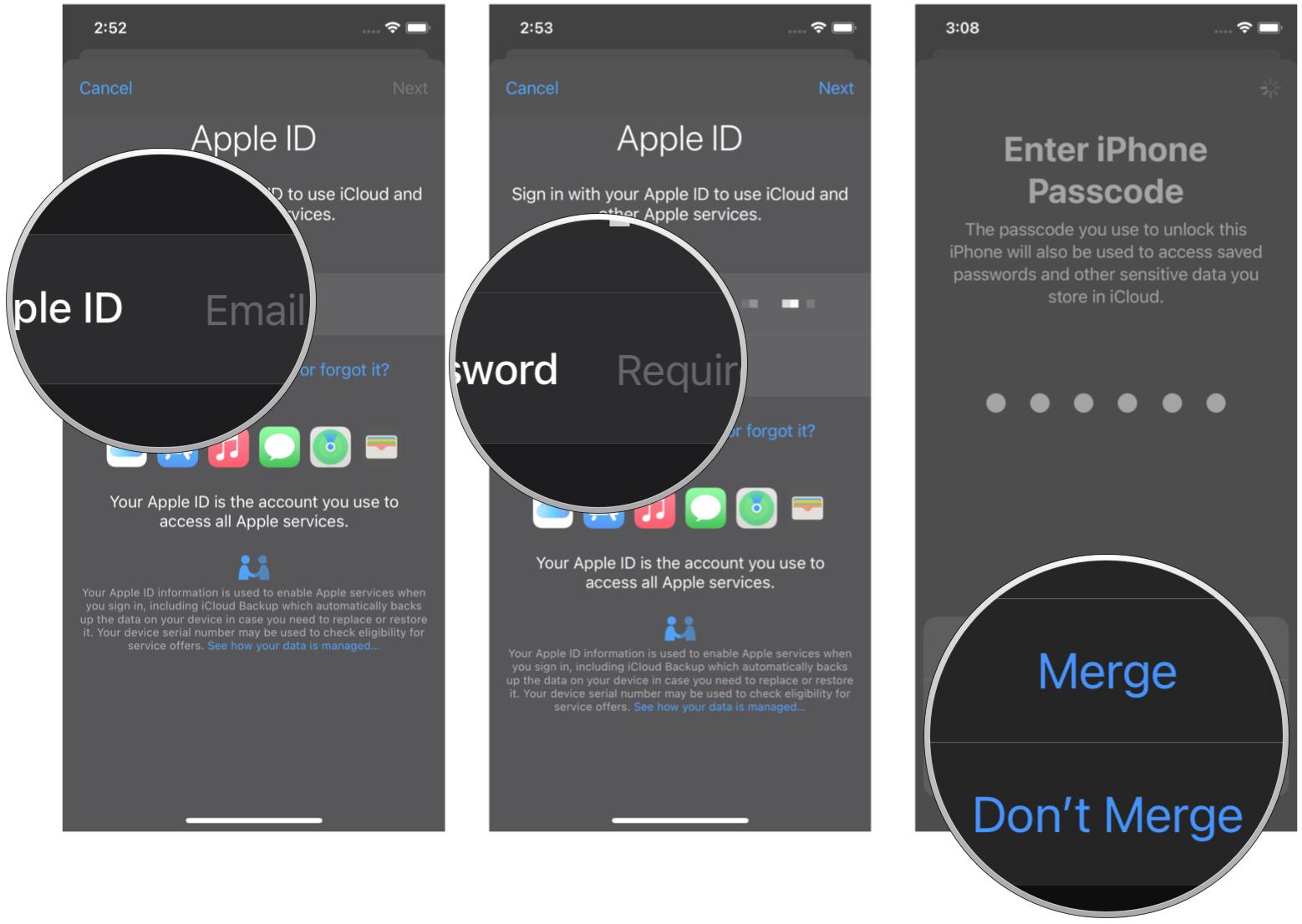
How to add a second Apple ID
If you use multiple Apple IDs, such as having one for personal use and the other for work, you'll be glad to know that you can use more than one Apple ID on your device for things like email, contacts, notes, and more.
- Launch Settings
- Scroll down and tap one of the following: Mail, Contacts, Calendar, Notes, or Reminders
- Tap Accounts
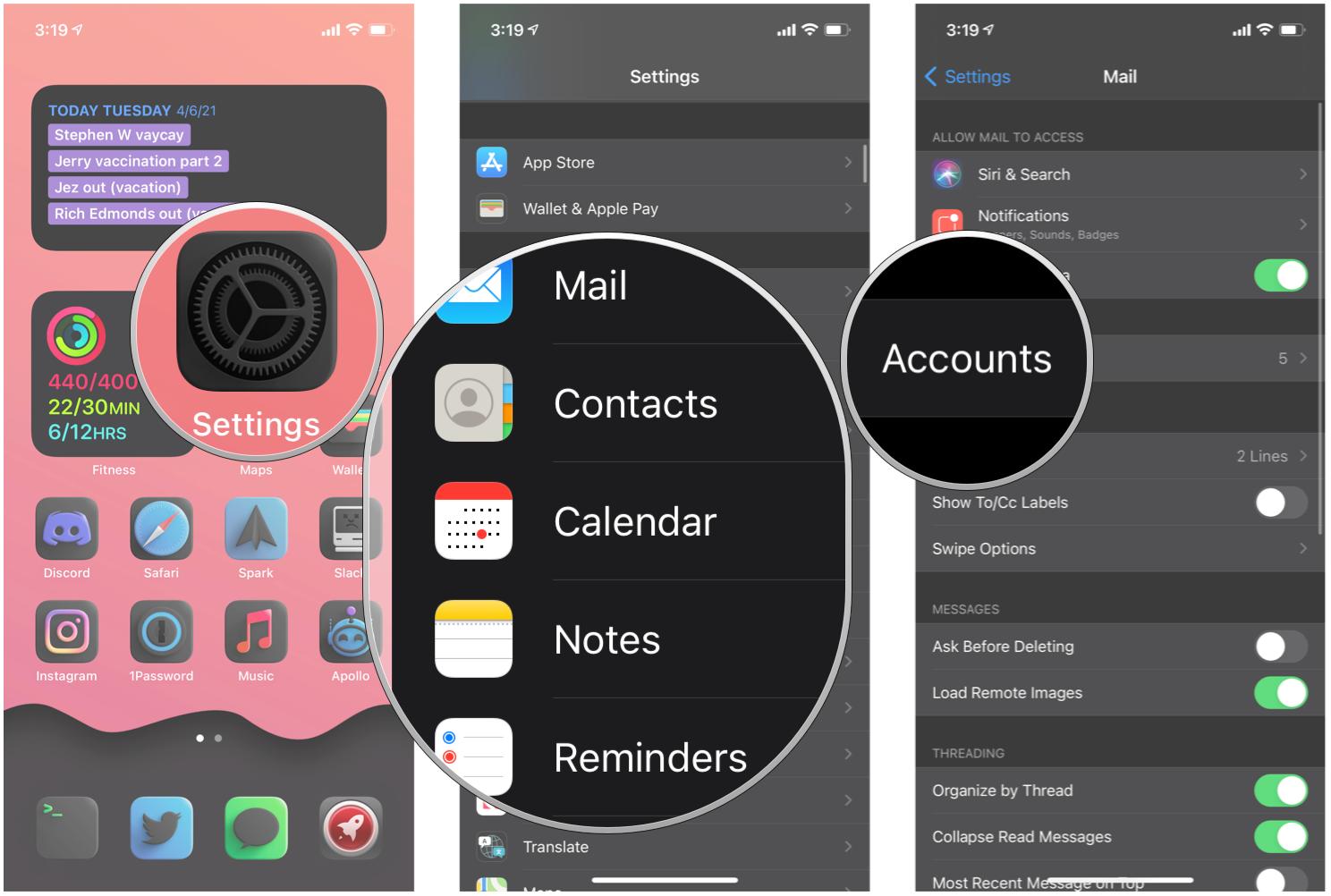
- Tap Add Account
- Tap iCloud
- Type in your Apple ID email, then tap Next
- Type in your password, then tap Next
- After verifying your info, tap the services that you want to turn on
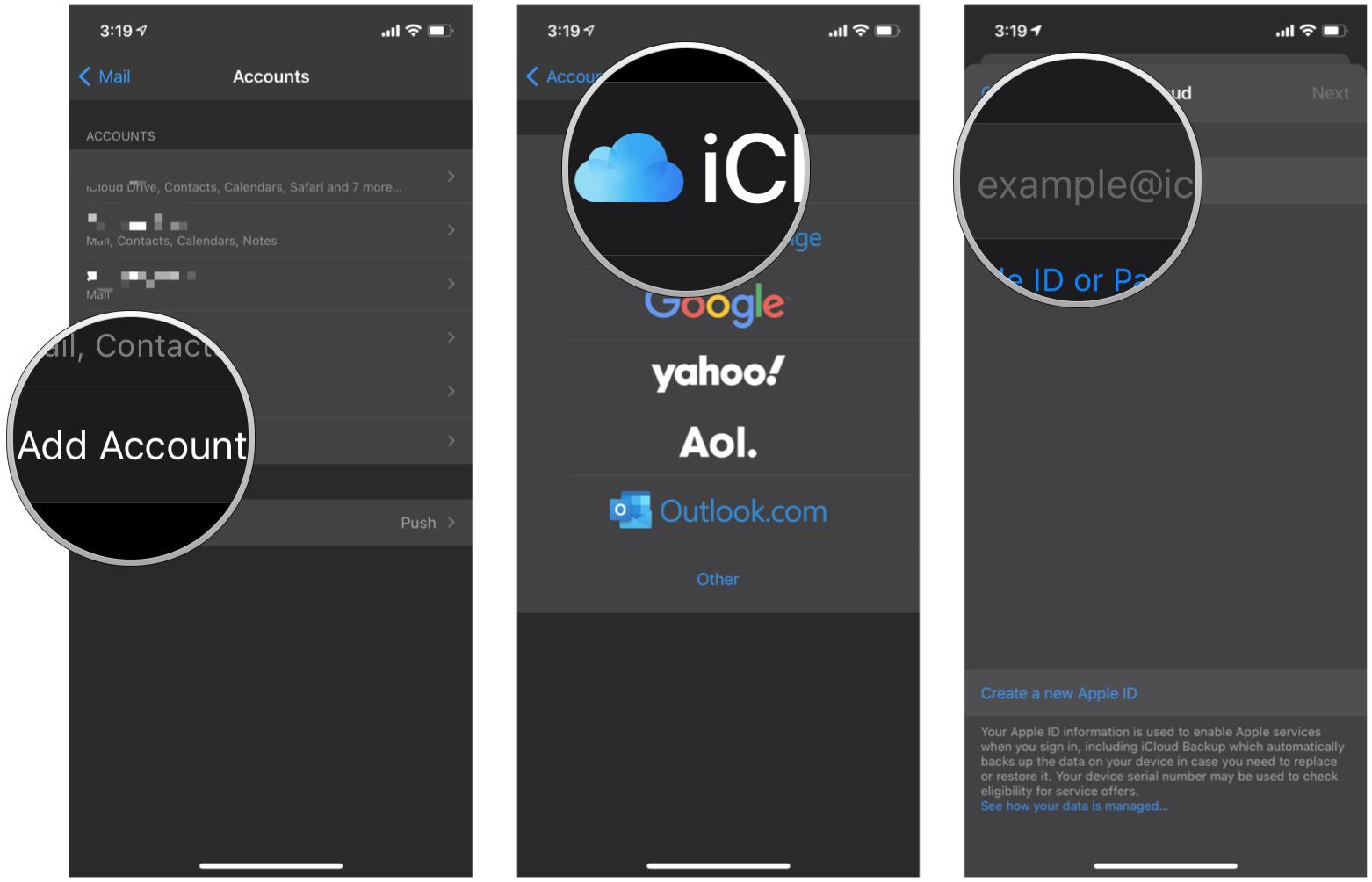
On another note, it's highly recommended that you enable two-factor authentication on your Apple ID for an extra layer of security, primarily if you use multiple accounts.
Switch Apple ID on iPhone to change things up or start fresh
If you've recently purchased an iPhone 15 Pro, the best iPhone on the market, you want to have your Apple ID situation under full control, especially with iOS 18 coming later this year. By getting everything set up correctly, you prevent any issues down the line related to your Apple accounts.
Like most people, I've had my Apple ID for a very long time and have far too much information linked to it to ever even contemplate creating a new one. Luckily, if you do need to create a new Apple ID we've got a guide for that too!
Switching Apple IDs on iPhone and iPad is pretty straightforward as long as you know how to do it. Luckily, now you do.