
Is there anything more annoying than watching Microsoft Teams open on startup of your shiny new laptop? It may be a widely used application for businesses and those who work remotely, but at least give us a choice to open it!
Even if you have one of the best computers, having lots of programs opening on startup may cause your machine to boot more slowly than it could. On older PCs, especially those without SSDs to boot from, this can be crippling to the computer, causing extremely long waits for the computer to be usable after booting.
Whatever the case, we’re here to show you how to stop Microsoft teams from opening on startup. This guide will be using Windows 11, so while the steps won’t be exactly the same on WIndows 10, they will be pretty much the same.
Here's how to stop Microsoft Teams from opening on startup.
How to stop Microsoft Teams from opening on startup
There are several ways to stop Teams from opening on startup but we’ve chosen the simplest, most direct technique. Note that you can use this method to stop any app from starting at launch.
1. Click on the magnifying glass icon next to the Start icon on the taskbar.
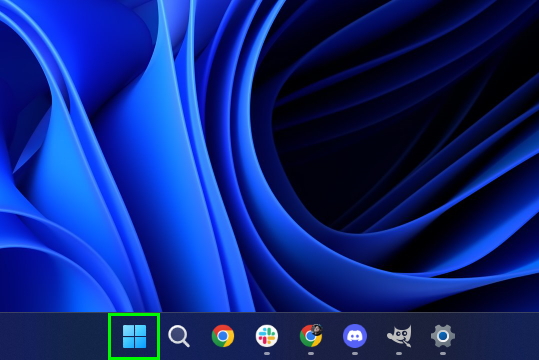
2. Type "settings" in the search bar then click on Settings.
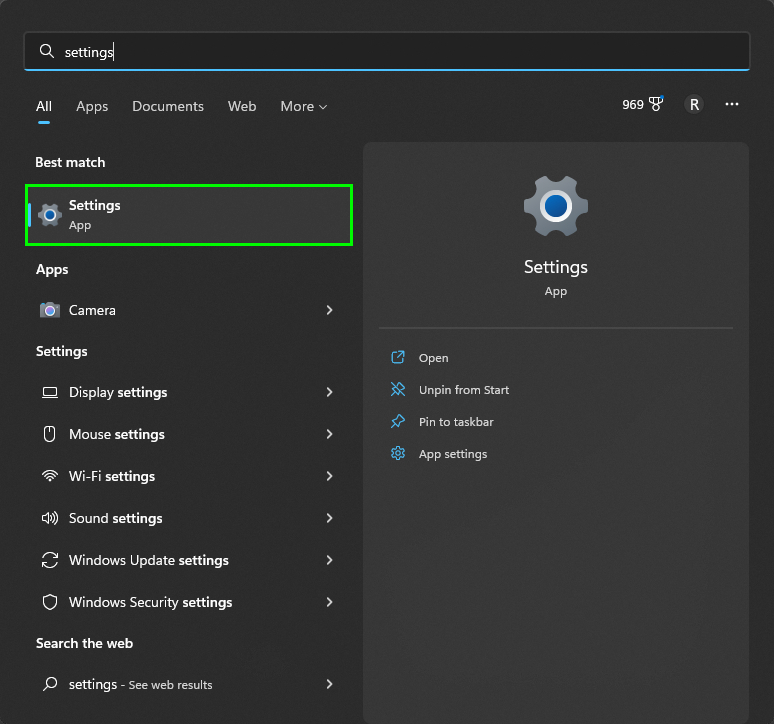
3. Type "apps" in the search bar on the upper left. Select Startup Apps.
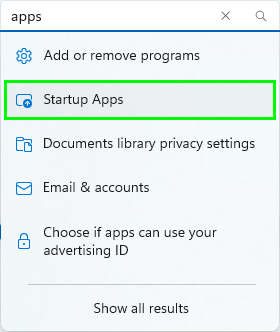
4. Scroll down until you find Microsoft Teams and toggle it off.
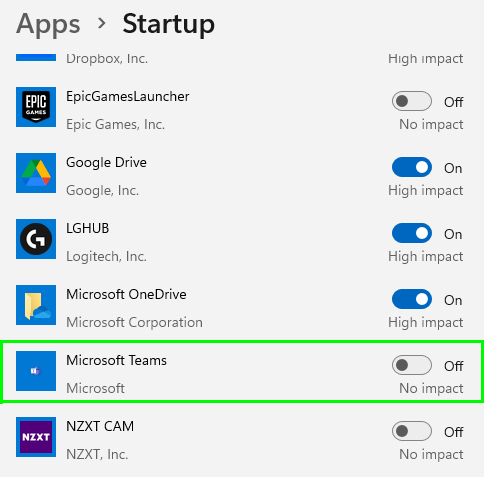
How to remove Microsoft Teams from the taskbar
The Microsoft Teams icon remains on your taskbar even if you stop the app from launching on startup. Follow the steps below to remove Teams from the taskbar.
1. Right-click anywhere on the taskbar and click on Taskbar settings.
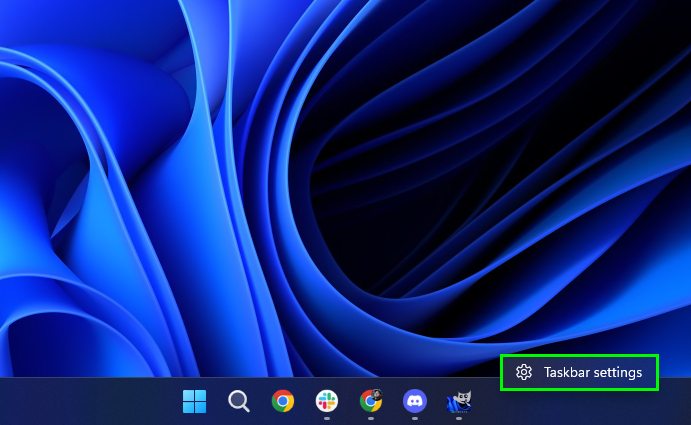
2. In the taskbar items window, toggle off Chat.

How to uninstall Microsoft Teams
If you want to completely remove Microsoft Teams from your PC, follow these steps.
1. Click on the Start icon in the taskbar then click All apps.
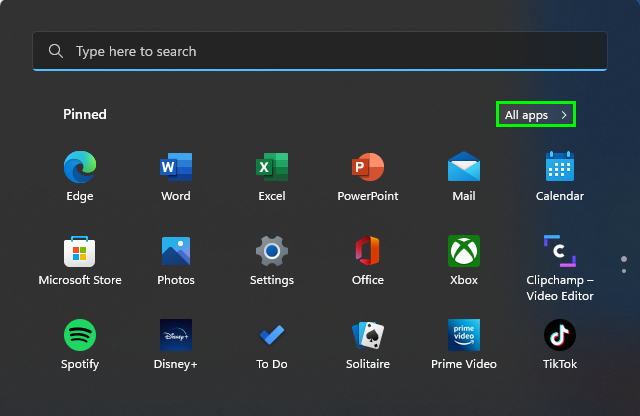
2. Type Teams in the search bar, then right-click on Microsoft Teams and select Uninstall.
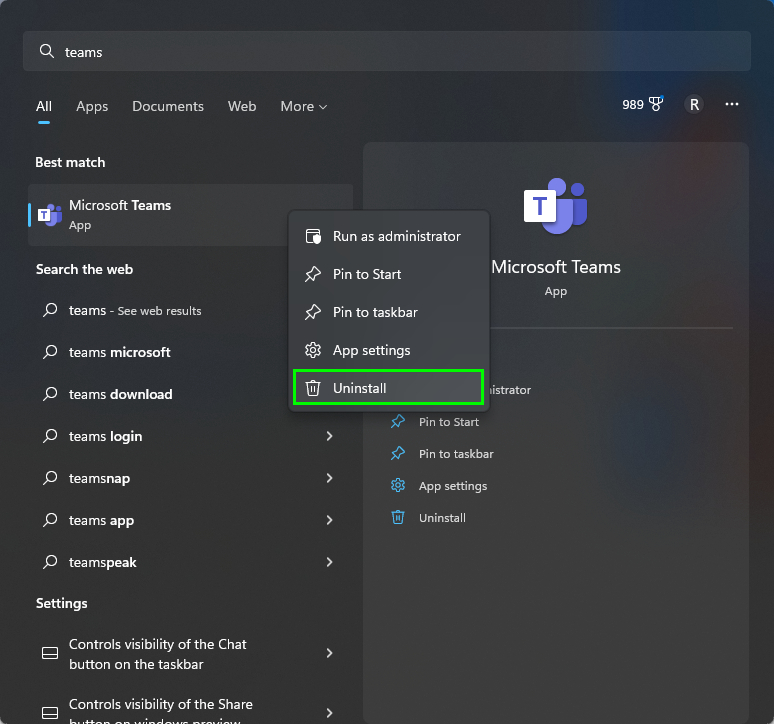
3. Click Uninstall in the following window.
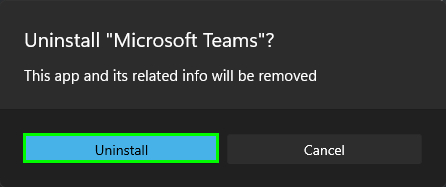
For more computing tips and tutorials, why not read our guides on how to see your Wi-Fi password in Windows 11, how to find out which Windows version I have and how to check your hard drive's health. We also have productivity guides, including how to change case in Google Docs and how to enable clipboard history on Windows.







