
Are you tired of staring at your computer screen, waiting for programs to open or files to load? A slow-running computer can be a major frustration, affecting everything from work productivity to your evening Netflix binge.
Speeding up your computer is easier than you think. So, before you consider throwing your sluggish computer out of the window, read our practical, easy-to-follow steps that'll breathe new life into your computer. From simple cleanups to little-known tweaks, we'll cover all the bases to get you back to speed in no time. Whether you're a Windows, Mac, Chrome, or Linux user, you'll find top tips that don't require any financial outlay or advanced technical know-how.
Step-by-step guide for how to speed up your computer
Although these steps and screenshots are primarily focused on Windows utilities, we have included instructions, where possible, for other operating systems, including macOS, Chromebook, and Linux.
By following these steps, you can maintain a clean, efficient, and secure computing environment, enhancing performance and usability regardless of your OS.
1. Ensure your operating system is up to date
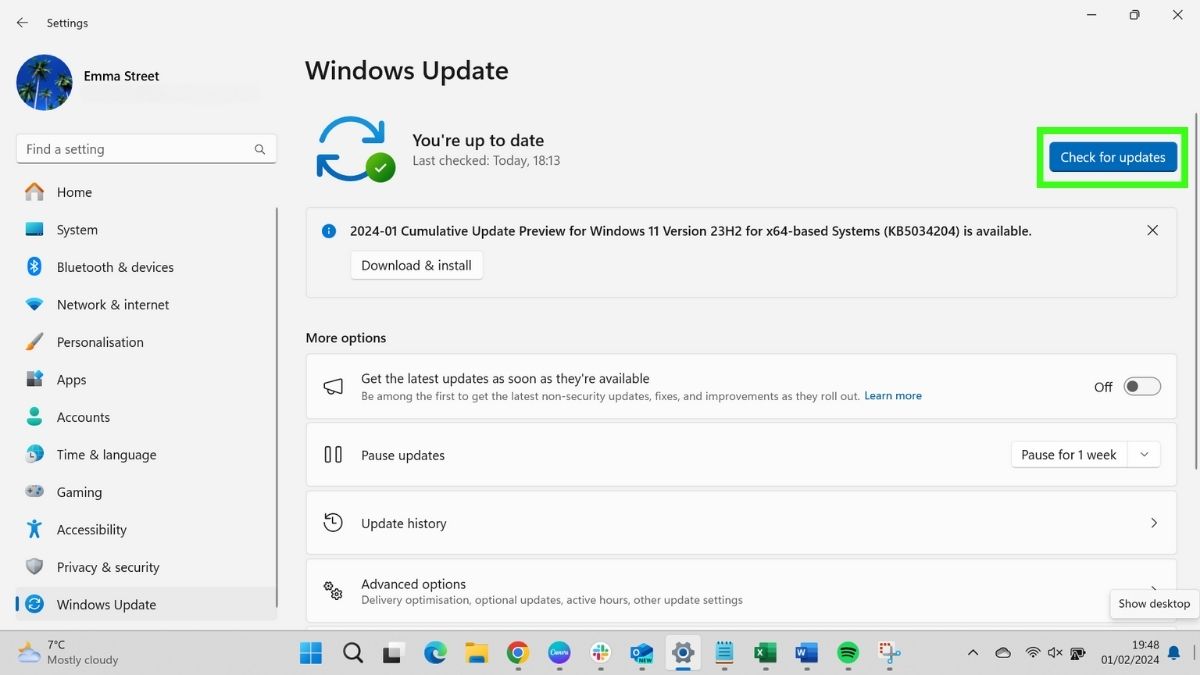
Make sure that you're always running the most up-to-date version of your operating system. This not only ensures optimal performance, but also protects you against security threats and provides access to the latest features and improvements.
Windows
You can ensure your Windows OS is up to date by navigating to Settings and Windows Update and clicking the Check for updates button. If updates are available, click Download and install.
MacOS
If you are a macOS user, go to System Settings, General, then Software Update to check for available updates. If there's an update, click Update Now to install the latest version.
Linux
You can update your system via the terminal using the command sudo apt update && sudo apt upgrade. If you're using a Linux distro, there should also be a software updater application installed.
ChromeOS
For ChromeOS, go to Settings and About Chrome OS and select Check for updates. If there's an update, it will automatically download and prompt for a restart.
2. Remove programs you're no longer using
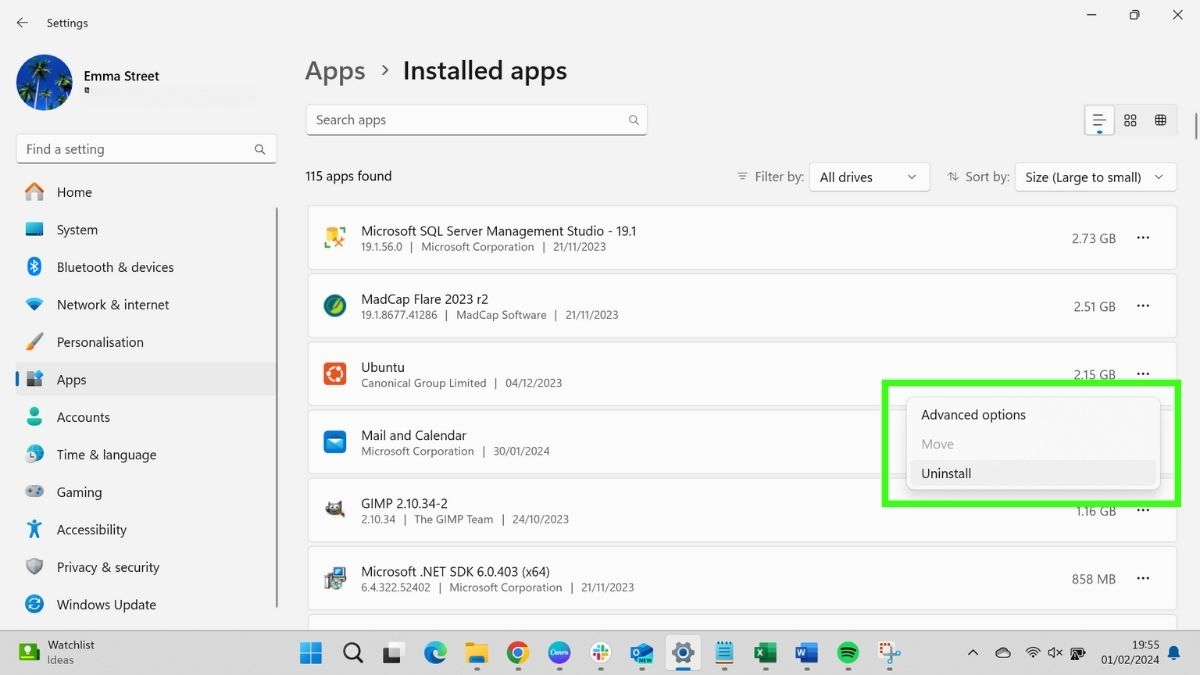
You can speed up your computer by removing installed programs you no longer need, including junkware.
Junkware is unwanted software that comes pre-installed on a new computer or is inadvertently installed on a computer as part of a software bundle. It can include trial versions of programs, unnecessary applications provided by the manufacturer, toolbars, and other utilities you don't need.
Removing unnecessary programs increases storage space and improves performance, and it's easy to do on all operating systems.
Windows
Go to Settings, Apps, then Installed Apps to see a list of all your programs. Select the apps you don't want, click the three buttons to the right, and select Uninstall.
MacOS
Drag unwanted applications from the Applications folder to the Trash, then empty the Trash.
Linux
Use the command sudo apt remove [package_name] in the terminal. If you are using a Linux distro, like Ubuntu, you should be able to uninstall programs via an application in settings. In Ubuntu, you can do this via the Ubuntu Software application, where you can locate your program and click Uninstall.
ChromeOS
Go to Settings, Apps, and Manage your apps. You can then select the program you wish to remove and click Uninstall.
3. Limit startup processes
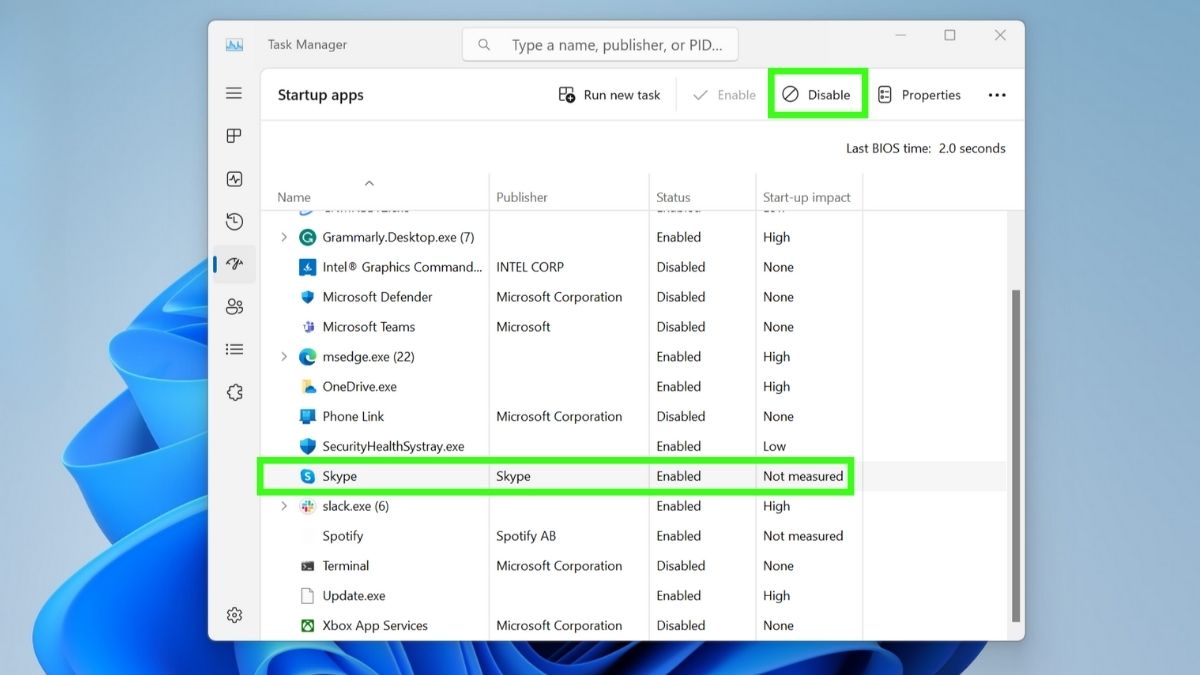
Limiting startup processes is an effective way to improve your computer's performance because the system has fewer tasks to execute before it becomes usable.
Startup processes consume system resources such as CPU, memory (RAM), and disk usage. By having fewer applications running in the background, more of these resources are available for the tasks you actively want to perform.
Having applications that you rarely use kick into life as soon as you turn your PC on, isn't a good use of your computer's resources. For example, when I checked my startup processes, I found that Skype was set to activate on startup. I almost never use Skype, so it made sense to disable this feature.
Here's how to check and change which of your apps are starting automatically.
Windows
Access Task Manager (Ctrl+Shift+Esc), go to the Start-up apps tab, and disable programs you don't need immediately upon startup.
MacOS
Go to System Preferences, Users & Groups, then Login Items, and remove apps you don't need to start automatically.
Linux
If you're using a Linux distro like Ubuntu, find the Startup Applications preferences and deselect programs you don't need at launch.
ChromeOS
ChromeOS does not allow startup processes in the same manner, as it's designed to be lightweight and fast, so this shouldn't be an issue for Chromebook users. However, you can select the 'Restore apps on startup' option, which will remember the programs and tabs you had open in your last session. Disabling this option will improve your computer's speed when starting.
4. Use Windows Disk Cleanup
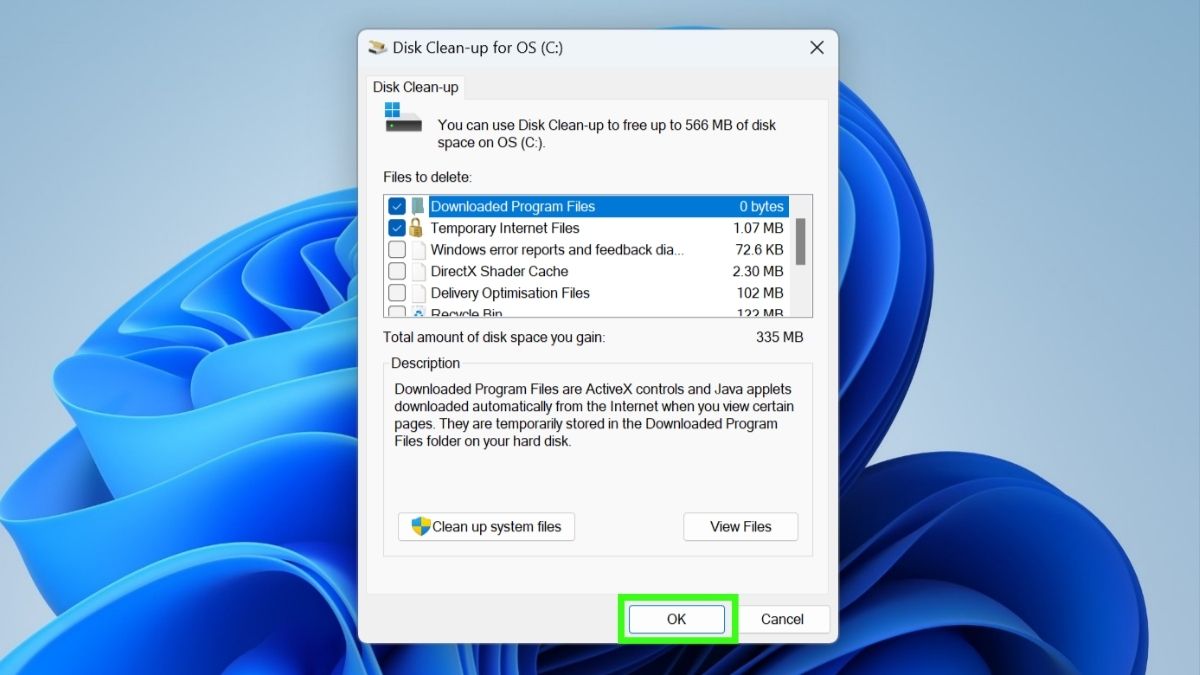
Windows OS users can take advantage of the Disk Cleanup built-in utility, which helps you free up disk space. The tool scans your system for files that can be safely deleted without impacting functionality.
Search for Disk Cleanup in the start menu, select the drive you want to clean, and click OK. You can choose which types of files to remove. Options include temporary files that are no longer needed, system files that are no longer in use, files in the Recycle Bin, thumbnails, icons, and cache files. Choose the file types to delete and click OK to free up space.
You can also use the Storage Sense utility, which automates the cleanup process, regularly scanning and removing unneeded files. To do this, go to Settings > System > Storage, and toggle on Storage Sense. You can adjust the settings to suit your preferences.
In addition to Storage Sense, the Storage page has the option to run Cleanup recommendations. This provides tailored suggestions for removing unused files and apps to free up space.
MacOS, Linux, and ChromeOS do not have Disk Cleanup and Storage Sense equivalents, but you can manually delete unnecessary files or use third-party tools to help clean up your system.
5. Check for viruses and spyware
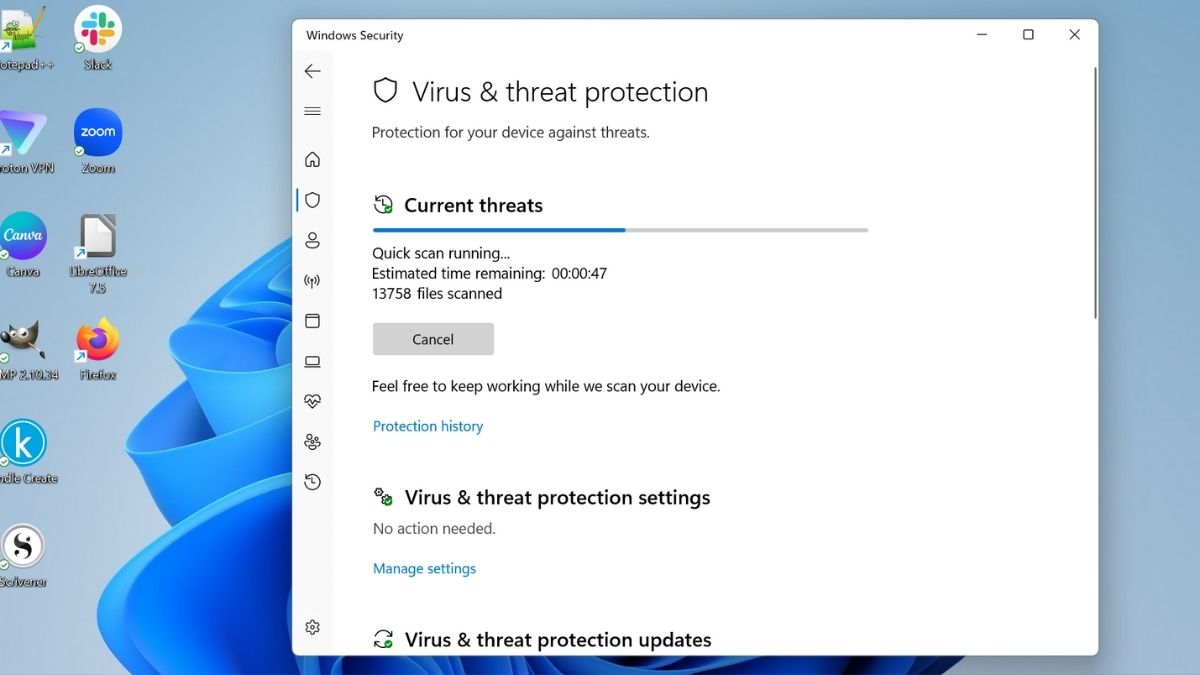
Viruses, spyware, and other malicious software can significantly slow down your computer by consuming resources and causing instability. Regular scans with antivirus software can help identify and remove these threats, protecting your system's integrity and performance.
Windows
To run a full scan, navigate to Settings > Privacy & security > Windows Security > Virus & threat protection, and select Quick scan.
MacOS
MacOS doesn't come with a virus scan feature like Windows. However, all Macs have several built-in security features to protect your system from malware and viruses. These include macOS’s built-in antivirus software, XProtect, and its Malware Removal Tool. If you want to perform additional checks, you can download a third-party antivirus solution for extra protection.
Linux
Viruses and spyware targeting Linux are rare compared to other operating systems. ClamAV is a popular open-source antivirus engine for detecting trojans, viruses, malware, and other malicious threats. It's available in the Ubuntu repositories.
ChromeOS
It is nearly impossible for Chromebooks to get viruses because you can't install new programs on them, so there isn't a way for the viruses to get onto your computer. However, Chromebook users can occasionally have issues with malware. To avoid this, download applications from the Google Play Store only and avoid third-party sites.
6. Change power mode to Best Performance
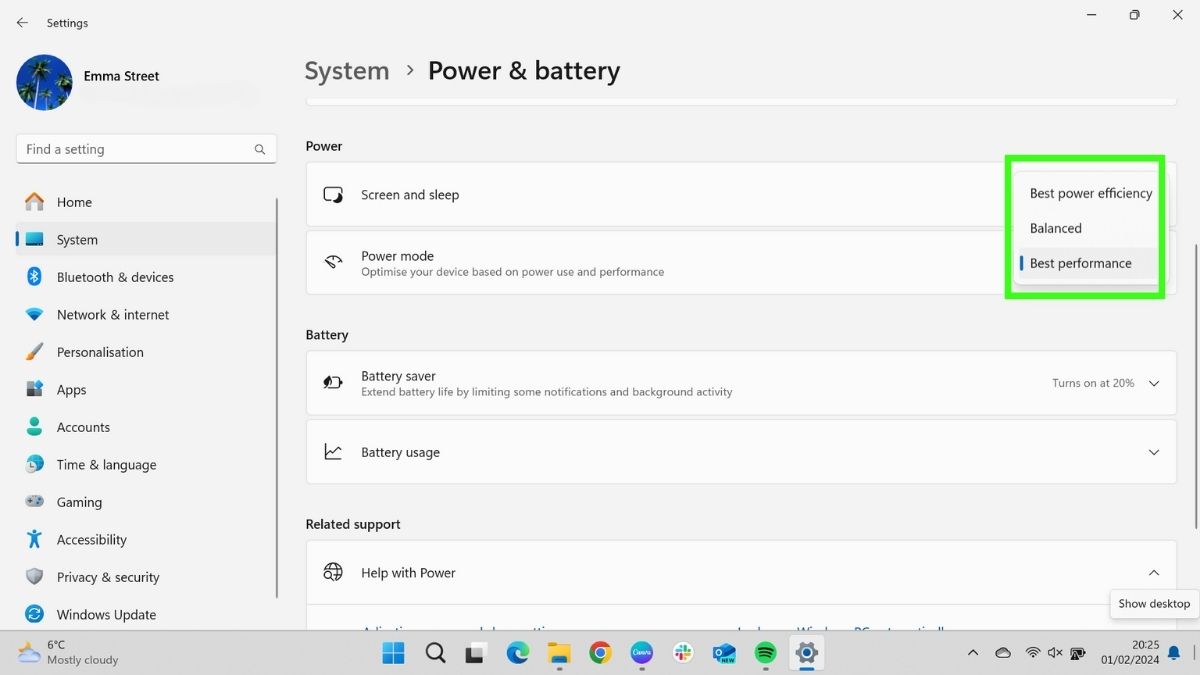
Some operating systems offer various power modes that balance performance and energy consumption. Setting your computer to 'Best Performance' mode can unlock additional processing power at the expense of higher energy use.
Windows
You can enhance your computer's performance by going to Settings > System > Power & battery, and switching Power mode to Best performance. However, this improvement in performance comes with inevitable trade-offs like increased power consumption and reduced battery life.
MacOS
For Intel-based Macs, the 'Turbo Boost Switcher' app can help manage performance settings. Otherwise, adjust energy saver settings for optimal performance.
Linux
Use commands like top and xrandr in the terminal to manage power settings and performance. You can adjust settings like screen brightness in the settings of your Linux distro.
ChromeOS
Power management options are limited, but ensure screen brightness and unnecessary apps are minimized for best performance.
7. Turn off notifications
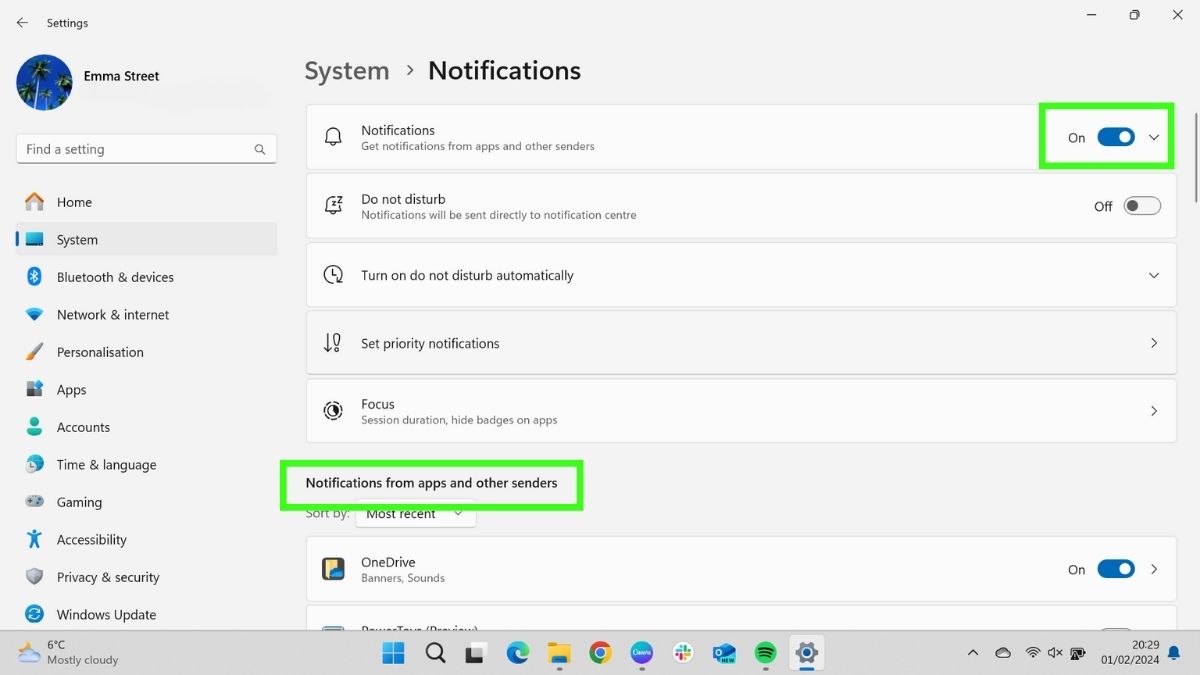
Excessive notifications can be a distraction and may impact system performance by consuming resources. Managing which apps can send notifications can help maintain focus and keep your system running smoothly.
Windows
Manage notifications in Settings > System > Notifications, toggling off apps you do not wish to hear from.
MacOS
Adjust notification settings in System Preferences > Notifications & Focus.
Linux
Notification settings vary based on the desktop environment, but you will usually find them in system settings. If you're using an Ubuntu distro, go to Settings and select Notifications.
ChromeOS
ChromeOS doesn't support notifications, so this won't be an issue for Chromebook users.
After trying the steps above, you should find that your computer is much faster and easier to use. If you're still having problems, there are other solutions you can try, such as adding RAM or installing an SSD Startup Drive.
However, both these options cost money, which may not be cost-effective if your computer is older. They also require technical know-how and can be time-consuming to set up.
In many cases, the steps we've outlined will be enough to make a big difference. They may only offer a small increase in speed, but when combined, they can make a big difference, transforming your computer from a machine that's struggling to run to one that's a pleasure to use.







