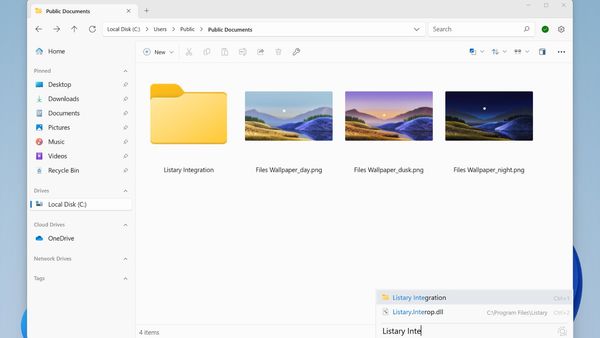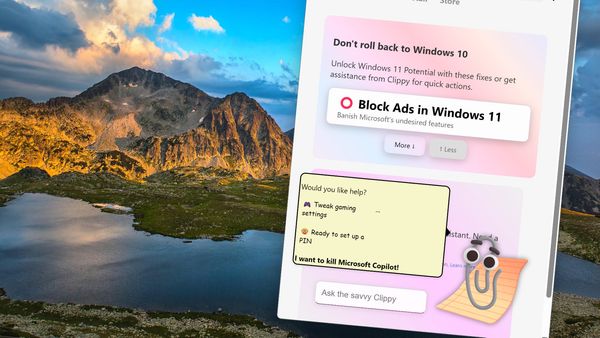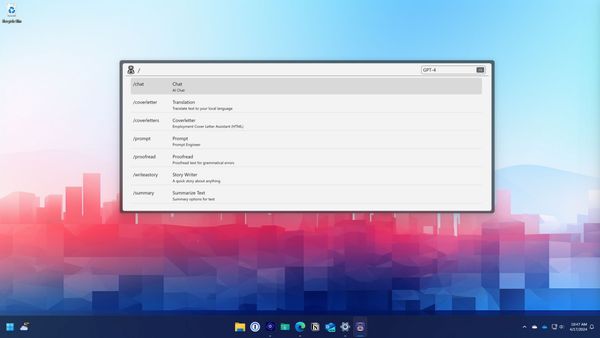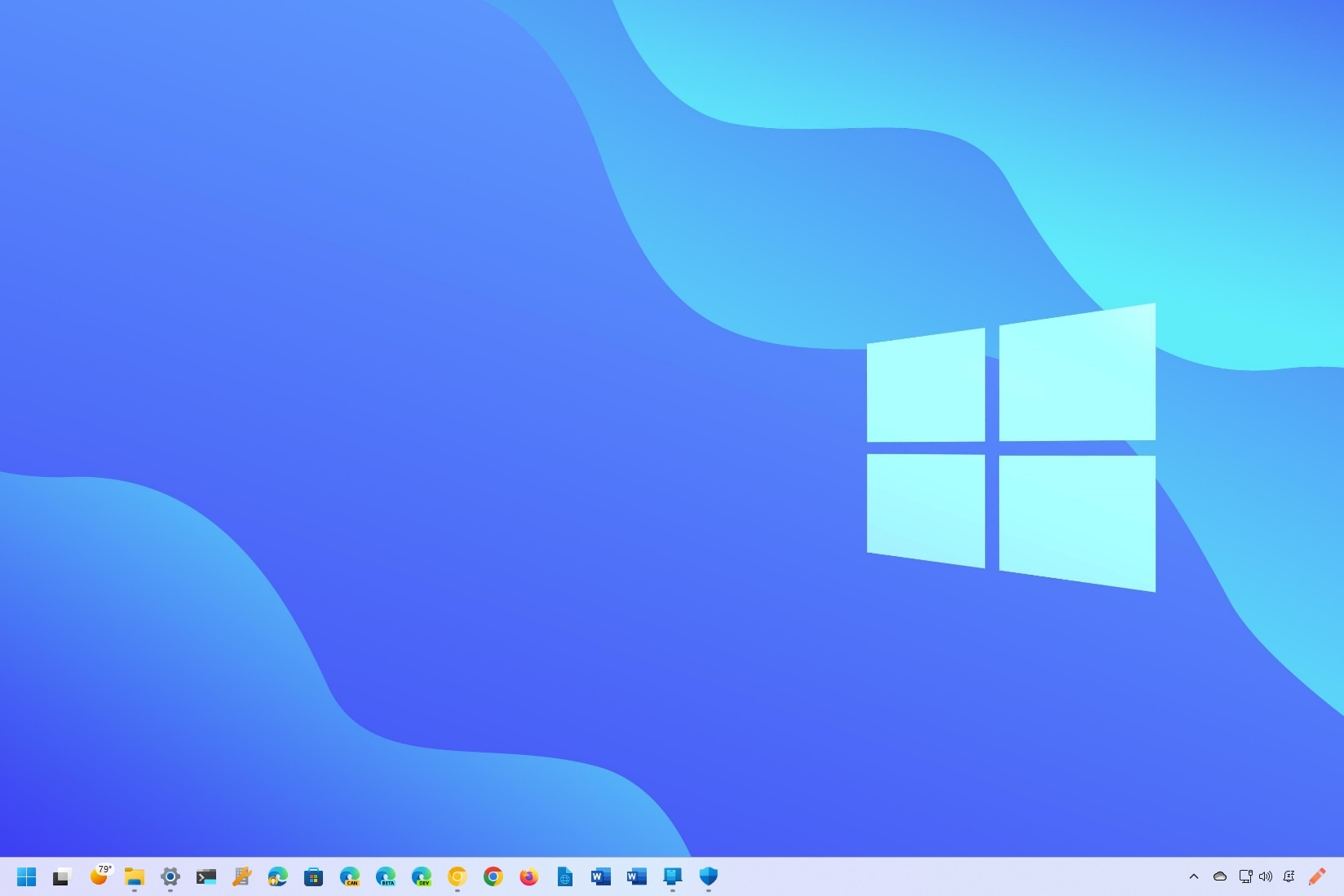
On Windows 11, getting lost in a sea of open windows and cluttered desktops is easy, and with multiple apps and files open at the same time, it can be frustrating to find what you need quickly. That's why the option to show the desktop is so practical.
Using a few clicks, you can minimize all your open windows and quickly access your desktop icons and files. In addition, it's a lifesaver feature that allows you to hide everything on the screen quickly when reviewing sensitive information and someone walks on you.
In this how-to guide, I will show you the easy ways to show the desktop on Windows 11 quickly.
Three ways to show the Windows 11 desktop
On Windows 11, there are several ways to show the desktop, including using a keyboard shortcut, the Taskbar option, and the desktop settings.
Keyboard shortcut
The operating system offers at least two keyboard shortcuts to show the desktop:
- Windows key + D: If you press this key combo, the system will minimize everything on the screen to give you access to the desktop. You can repeat the same shortcut to restore your windows. (The "D" is for desktop.)
- Windows key + M: If you press this key combo, the system will minimize all the windows. Unlike the show desktop shortcut, in this case, you have to use the "Windows key + Shift + M" keyboard shortcut to restore the windows on the screen. (The "M" is for "minimize.")
Taskbar button
On Windows 11, you can also click the button located in the bottom-right corner, next to the Copilot (or notification) icon.
If the option isn't working, it's probably not enabled, in which case, you have to follow these steps:
- Open Settings.
- Click tone Personalization.
- Click the Taskbar page on the right side.
- Click the Taskbar behaviors setting.
- Check the "Select the far corner of the taskbar to show the desktop" option.
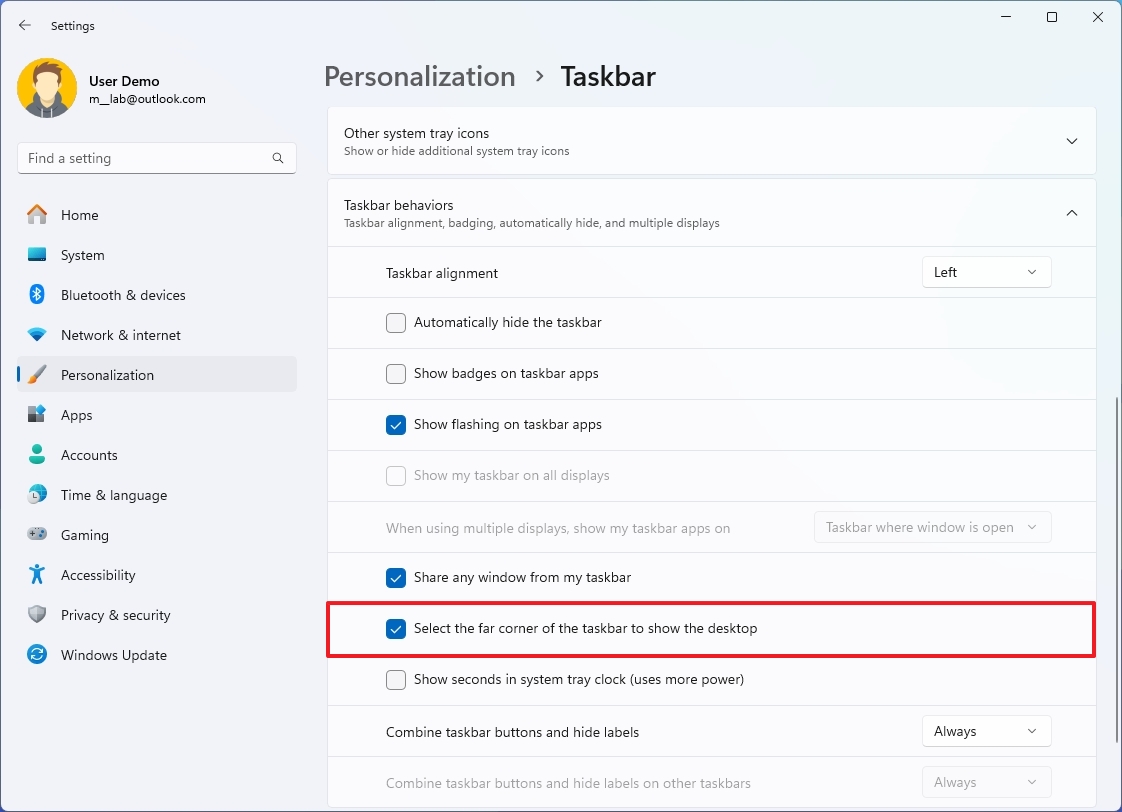
- (Optional) Clear the option to disable the feature.
Once you complete the steps, click the button in the bottom-right corner of the Taskbar, which will show the desktop.
It's important to note that when Microsoft relocated the Copilot icon to the System Tray, the company disabled the option to show the desktop, but it didn't remove it. However, after feedback, the original behavior is back.
Hide desktop icons
Alternatively, if you want to show the desktop without the icons, you must hide them. Here's how:
- Use the "Windows key + D" keyboard shortcut.
- Right-click the desktop, select "View," and choose the "Show desktop icons" option to turn off the feature (if checked).
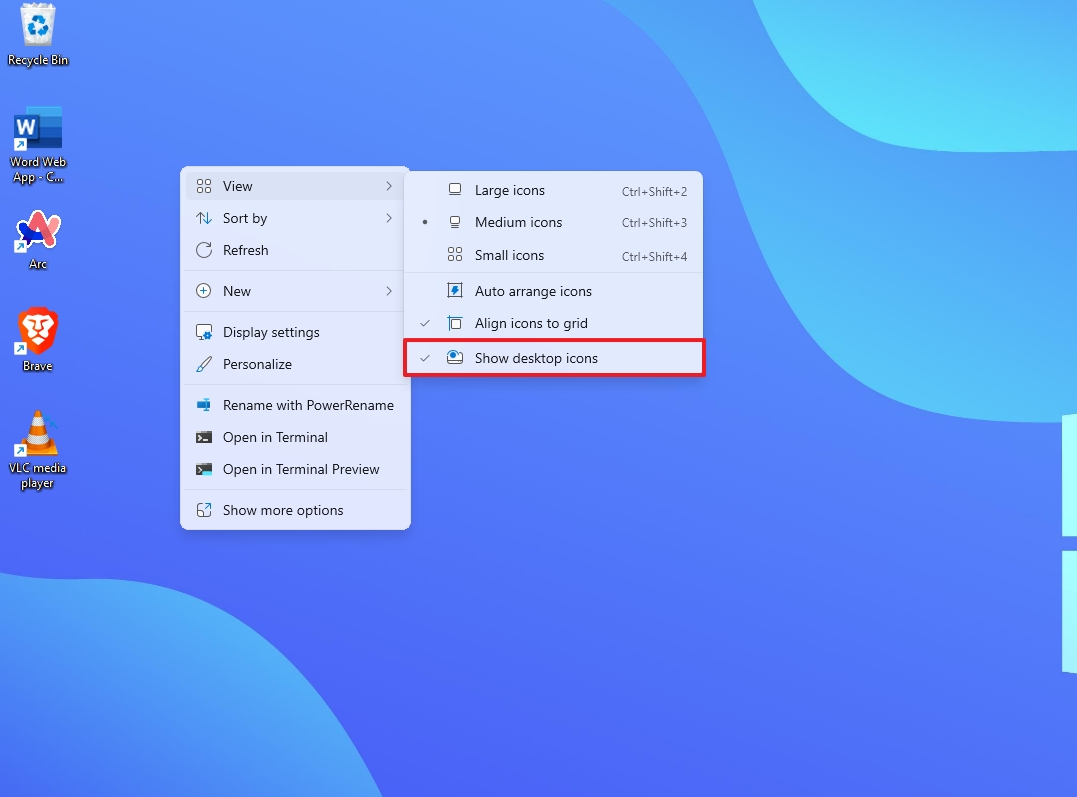
After you complete the steps, you will have access to the desktop and a desktop without any icons.
You can show the icons again by right-clicking the desktop, accessing the "View" menu, and choosing the "Show desktop icons" option to turn on the feature.
More resources
For more helpful articles, coverage, and answers to common questions about Windows 10 and Windows 11, visit the following resources: