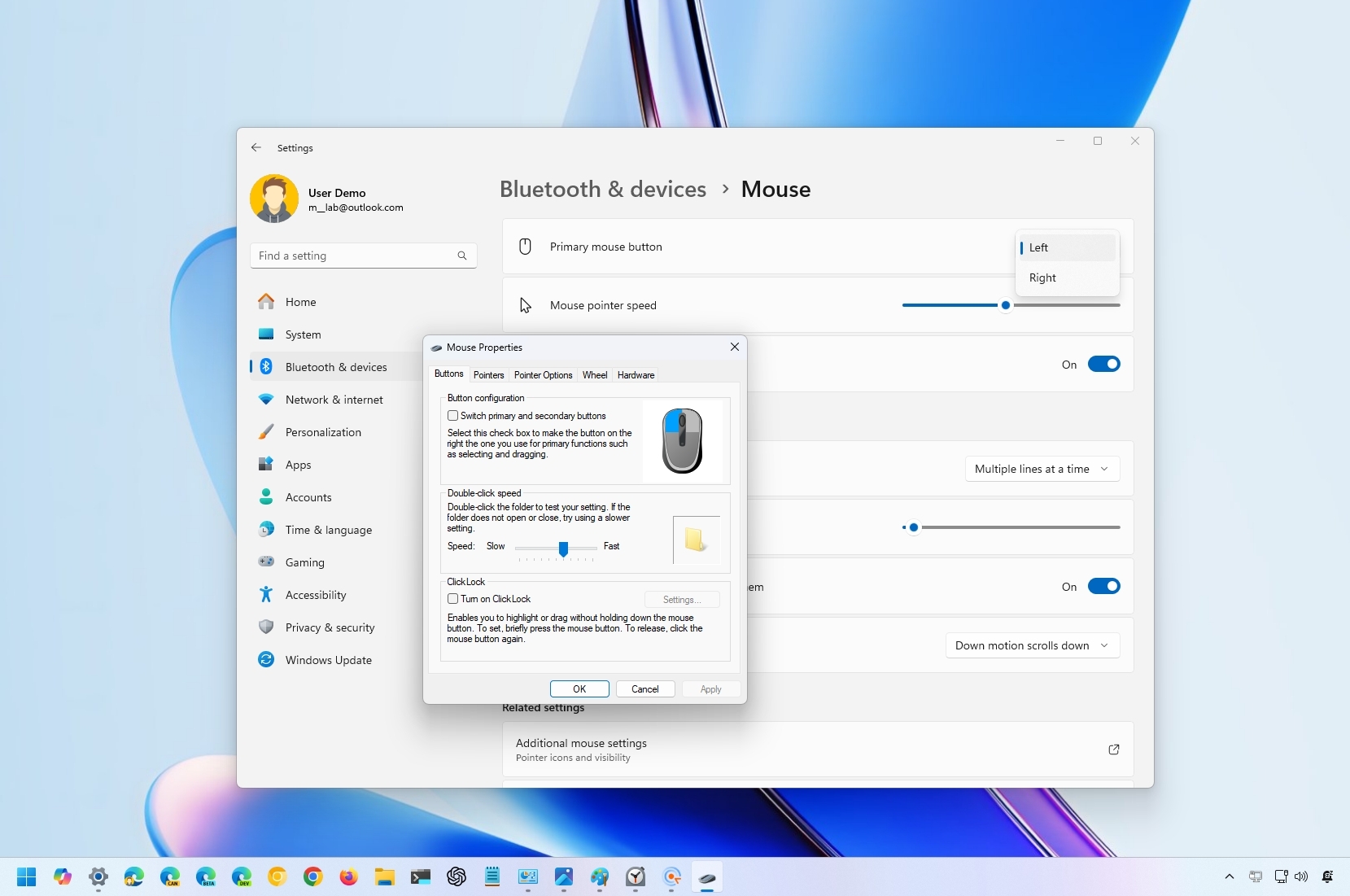
Windows 11, by default, sets the left button on the mouse as the primary button since most users are right-handed. However, you can always change this behavior so that the right button becomes the primary one if left-handed. You can complete this task through the Settings app and Control Panel.
In this how-to guide, I'll show you the steps to change the mouse settings to switch the primary and secondary buttons for left-handed people.
How to change mouse button action in Settings
To change the mouse settings for left-handed people, use these steps:
- Open Settings.
- Click on Bluetooth & devices.
- Click the Mouse page on the right side.
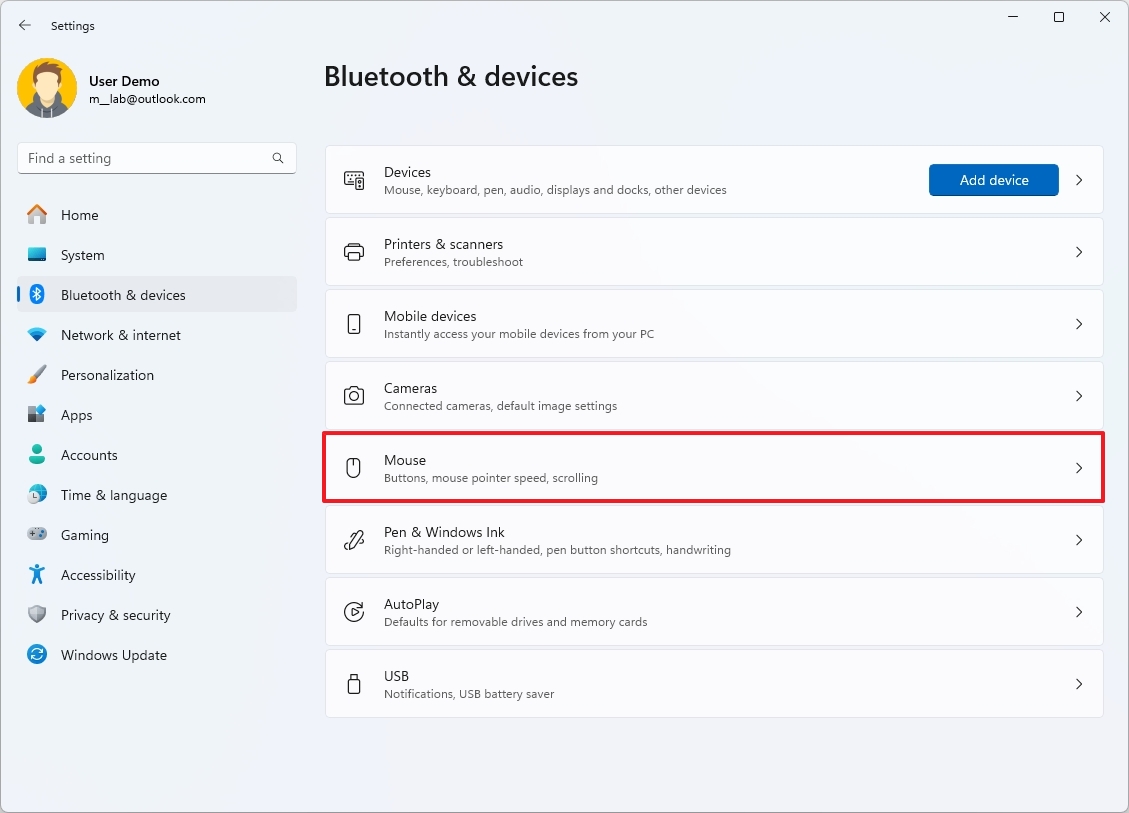
- Select the Right option (for left-handed people) in the Primary mouse button setting.
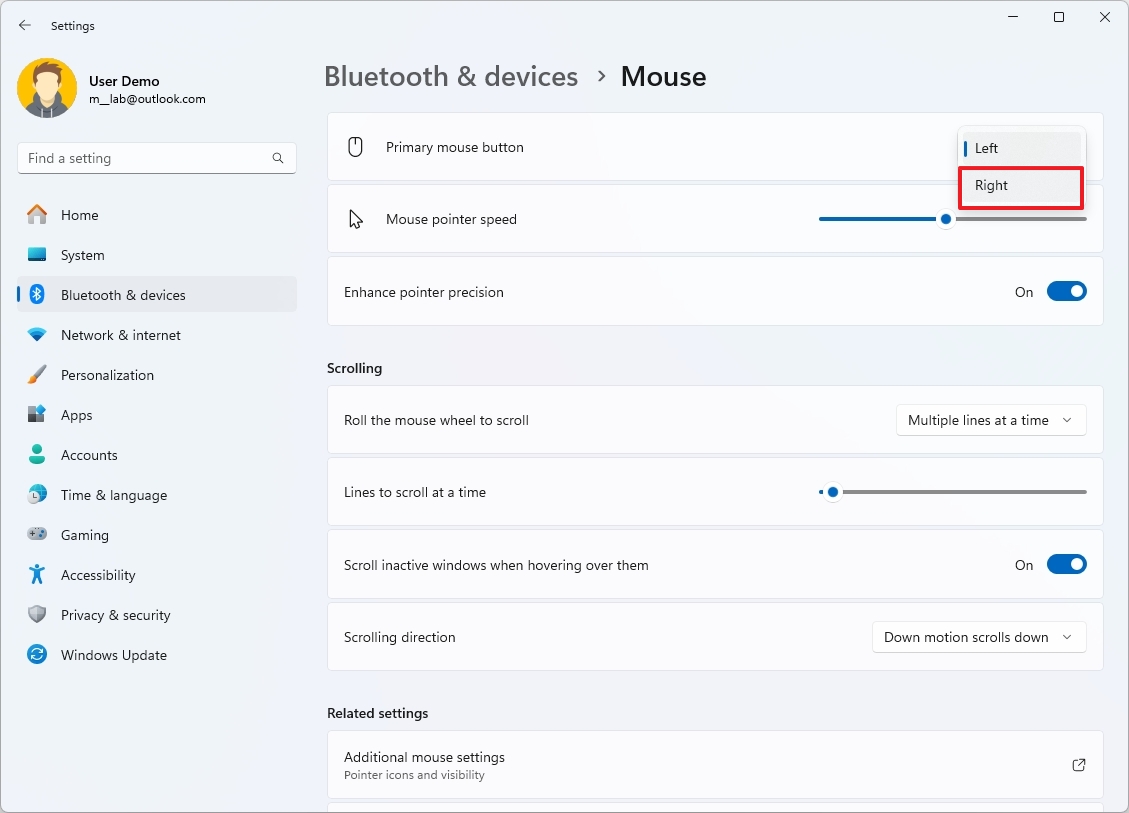
Once you complete the steps, the button on the right will become the mouse's primary button to make it easier for left-handed people to navigate Windows 11.
How to change mouse button action in Control Panel
To switch right-click button for left-handed people on Windows 11, use these steps:
- Open Control Panel.
- Click on Hardware and Sound.
- Click the Mouse option under the "Devices and Printers" section.
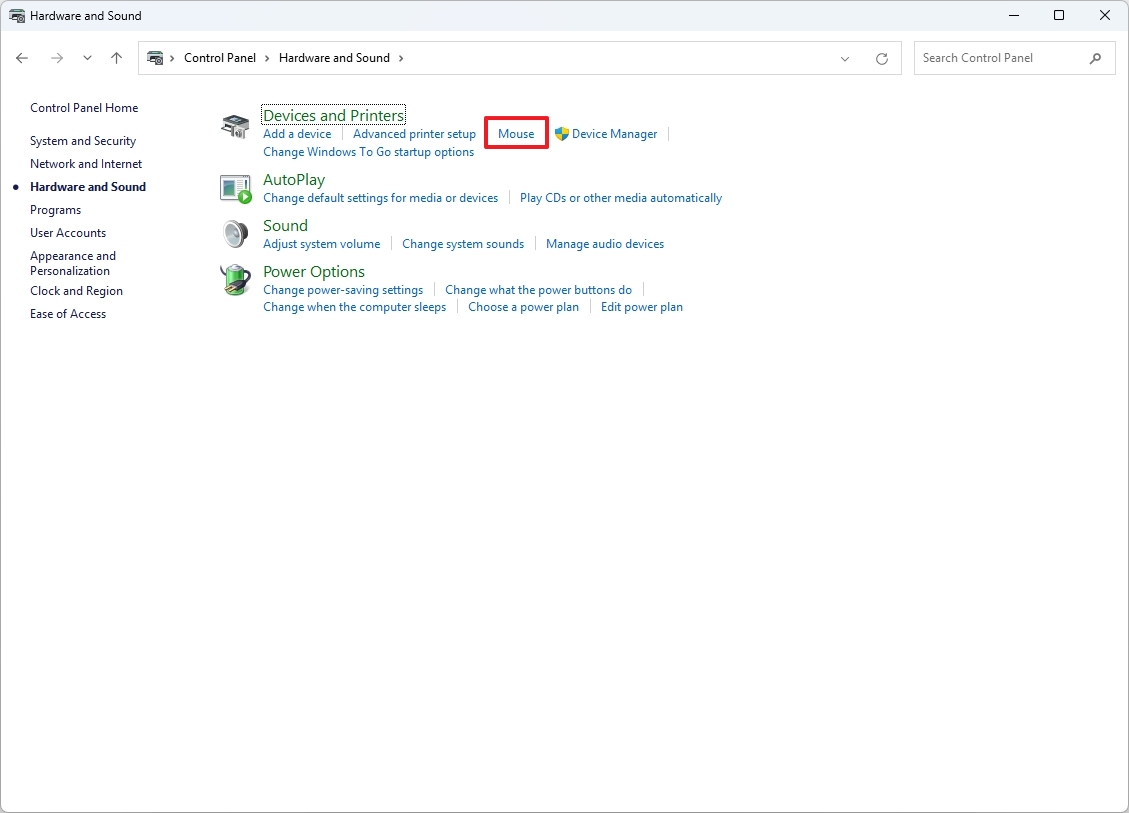
- Click the Buttons tab.
- Check the "Switch primary and secondary buttons" option.
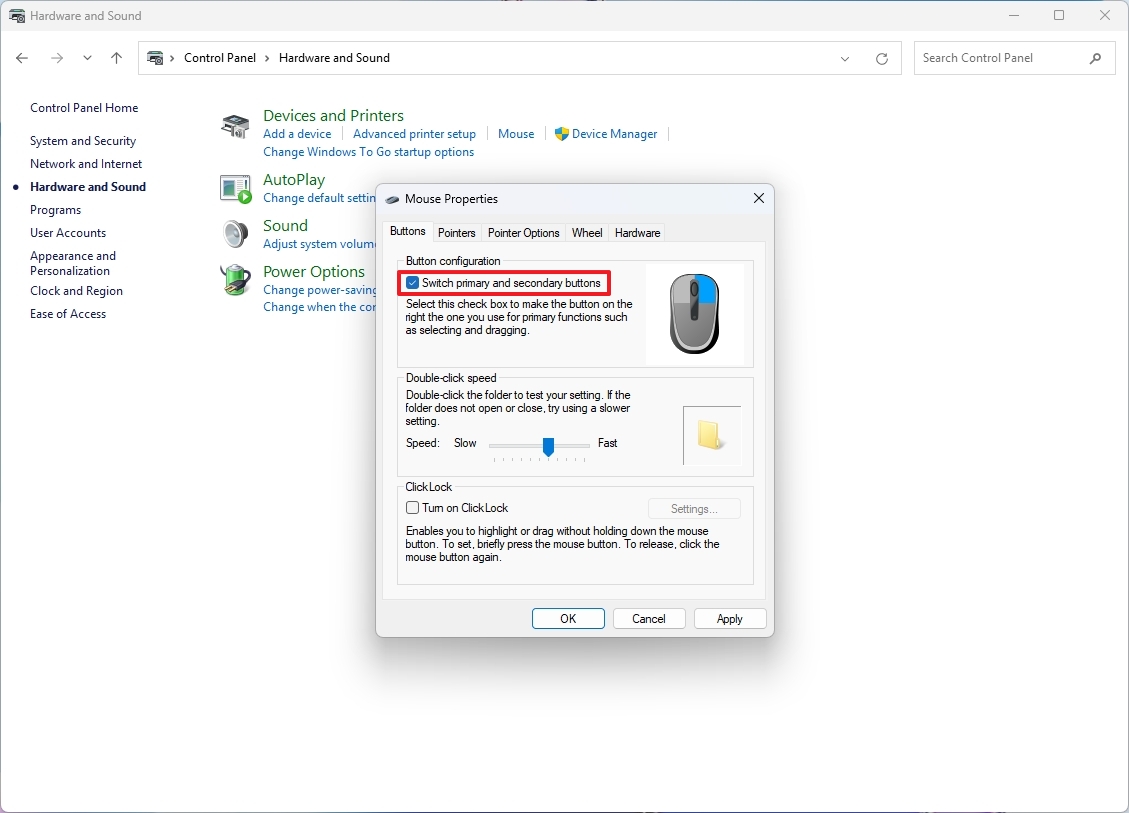
- Click the Apply button.
- Click the OK button.
After you complete these steps, the actions of the buttons will change according to your selection, allowing you to click, select, drag, and perform other actions with the left hand.
More resources
For more in-depth insights, troubleshooting tips, and the latest updates on Windows 11 and 10, be sure to explore these resources:







