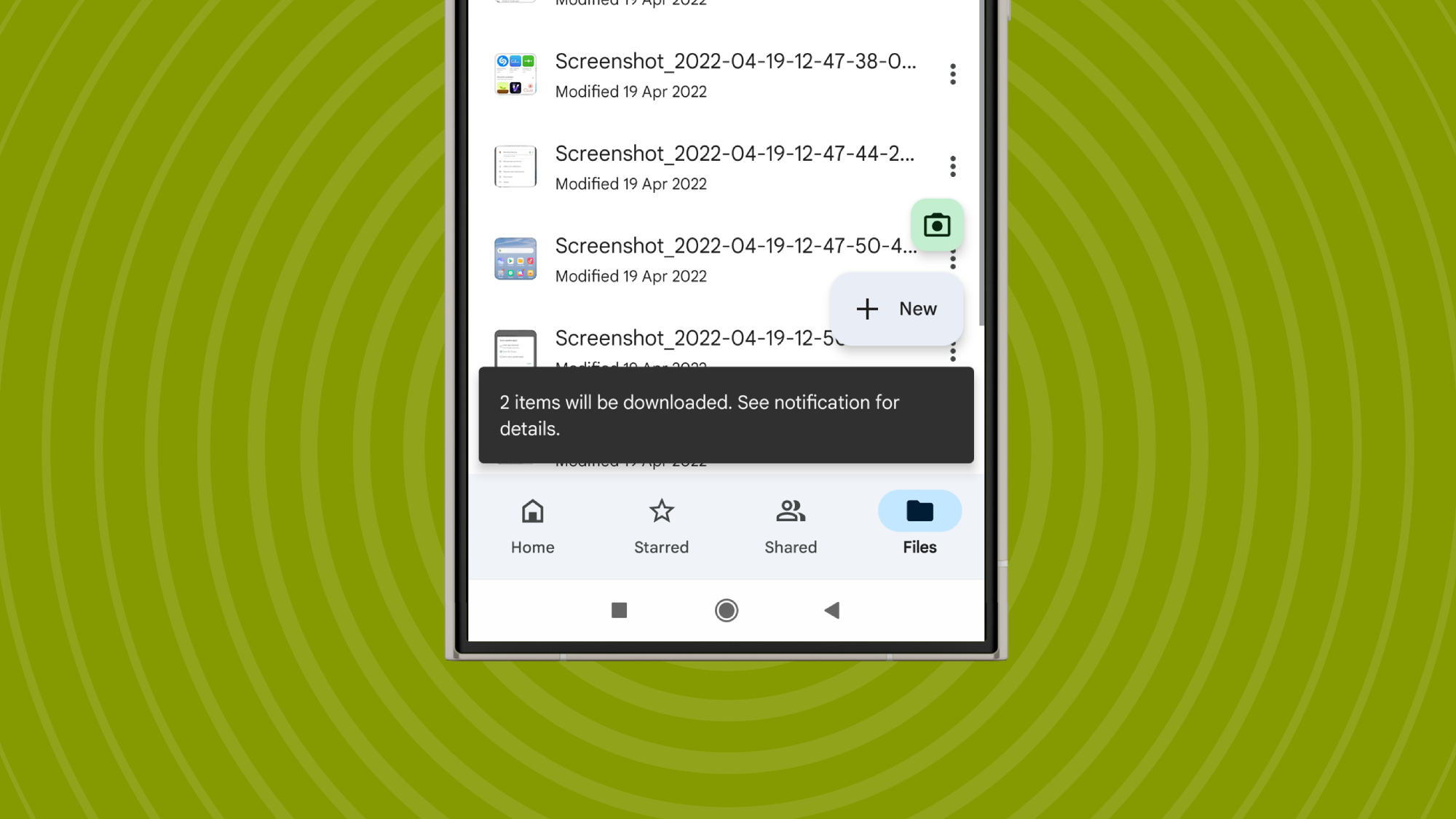
You'd think that sending pictures from iPhones to Android phones would be easy — aren't 'smart' phones meant to be smart? — but really, it's anything but. That's why we'll help you figure out how to transfer photos from an iOS device to an Android one.
Whether you're transferring a few snaps or hundreds of them, there are many reasons why you might want to send pictures you've taken on your iPhone (or iPad, as the process is the same) over to an Android phone. However it's complicated for a few reasons.
Firstly, iPhones take photos in a file format that even the best Android phones don't use. There are also the issues that popular messaging and social media apps have limits on how many pictures you can send at once (and compress them a lot) while iCloud doesn't work on Android devices.
Usually, sending pictures from iPhone to Android is a mess, but this guide will easily walk you through what you need to do.
Tools and requirements
There are three key things that this guide will require:
- An iPhone (or iPad, as the process is the same)
- An Android phone (or tablet, as it's also the same)
- A Google account or cloud storage account
Quick steps on how to send pictures from iPhone to Android
At a glance, here are the three steps for sending photos from iPhone to Android:
- Change the file format your iPhone shoots in (+ take the picture)
- Upload to the cloud on your iPhone
- Download from the cloud to your Android phone
Step-by-step guide
1. Change the iPhone camera file format
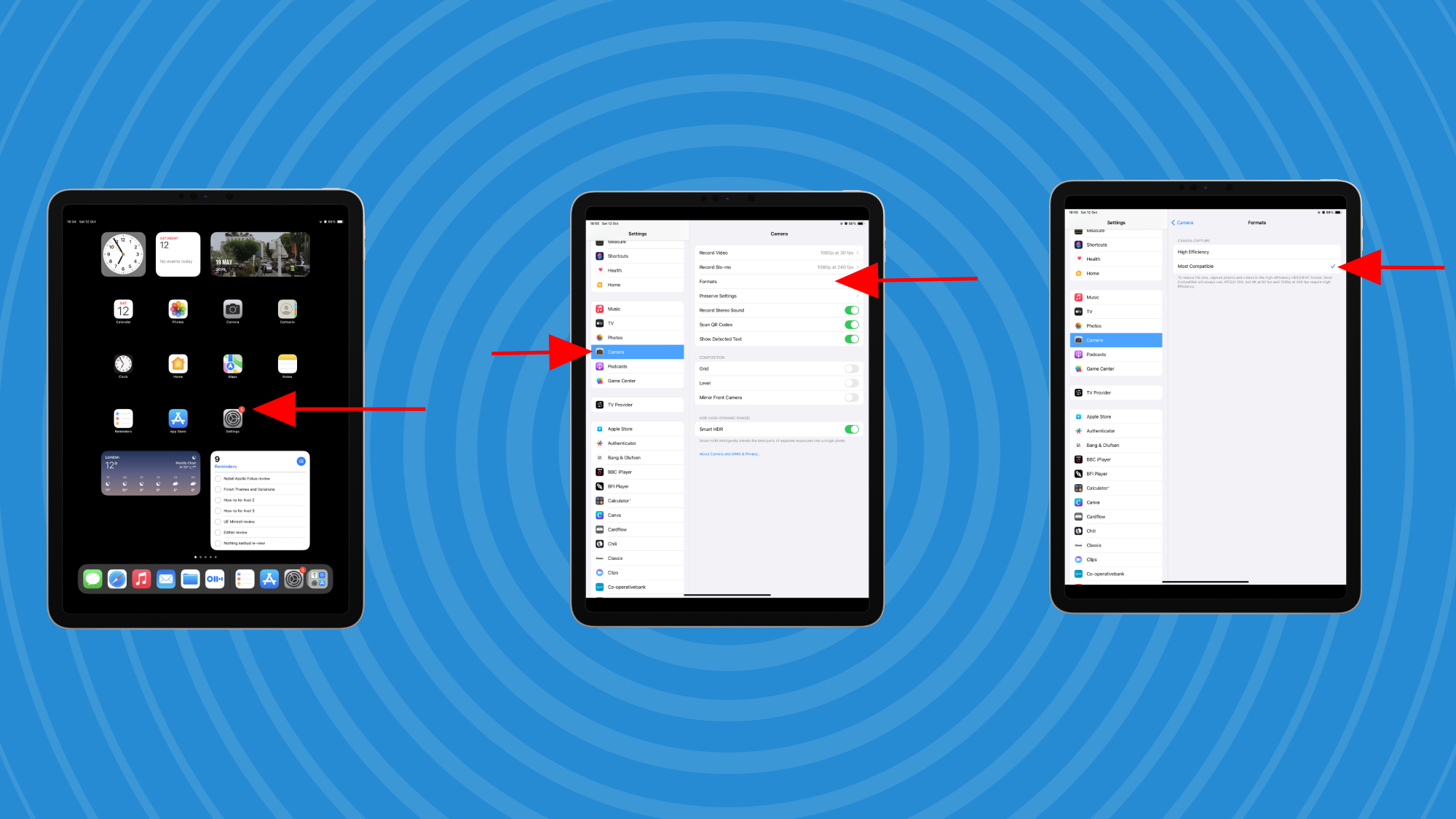
By default, iPhones take photos in a file format called HEIC, which doesn't take up much storage space but can't be read by Android phones. Sending HEIC photos to an Android phone will be like sending English books to a French speaker — it won't make sense. So to send pictures from an iPhone to an Android phone, you'll need to change the format your iPhone camera takes pictures in.
Changing the file format is, thankfully, very easy. Simply head to the Settings app (the one that's a black cog on a gray background) then select Camera.
Now select Formats and you'll see that 'High Efficiency' is ticked. Press Most Compatible to change it. Once you do this, photos you take will be in JPG instead of HEIC, which is one of the most widely-supported image file types around.
Ideally, you should make this change before you take the photos that you'll want to send to your Android phone. If you don't it's not the end of the world, and you'll still be able to transfer them, but your Android won't be able to display the images.
2. Upload to the cloud on your iPhone
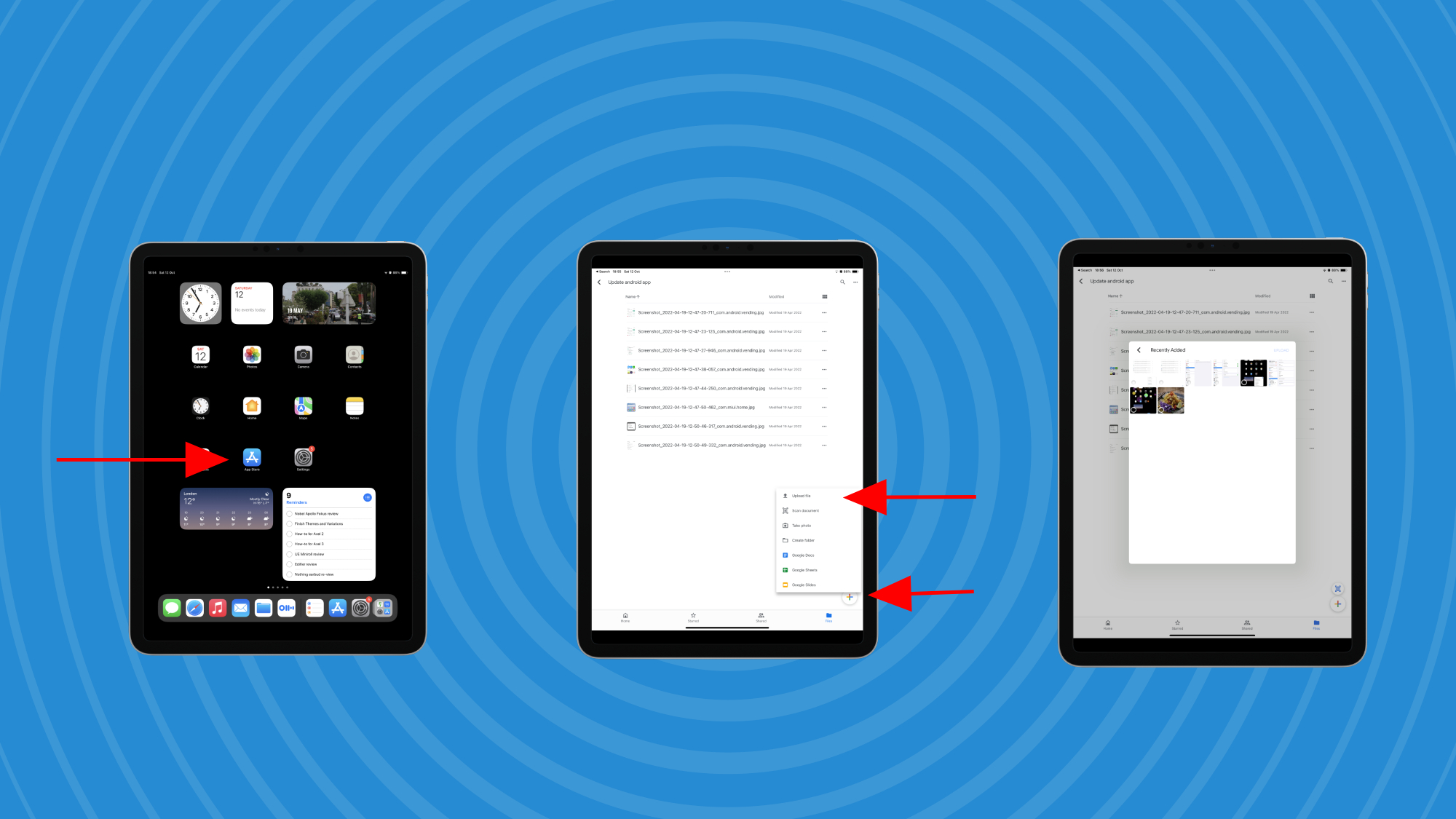
You've got some great pictures on your iPhone, that are in a JPG format, and you want them to be on your Android device. Now what? A few options will let you send small handfuls of pictures including email, social messaging apps and social media platforms, but the best option, especially if you have loads of images, is via the cloud.
The default iOS cloud app is iCloud but this isn't readily accessible on Android phones without some technological know-how, and I'd instead recommend one of the many other apps to do this.
I'd primarily recommend Google Drive, because this is available on iOS devices and comes preinstalled on Android devices, and the photos accompanying this guide depict it. Another Google app, Google Photos, comes on some Android devices and can also be downloaded on iPhone.
There are loads of third-party options too like OneDrive, Dropbox and Box, which you can use if you're already subscribed to these services. All are available on both iPhone and Android devices.
To upload your photos to the cloud, firstly use the App Store to download the cloud storage app of choice. To find it press the magnifying glass search logo at the bottom-right.
Once the app is downloaded, log in with your account details (and create an account first if you don't have one).
Uploading from your iPhone to the cloud is easy. It'll vary slightly by app but generally you need to find a + icon to upload files, find the photos you want to upload, and select them. Bear in mind that if you're uploading a lot of files it may take a while.
3. Download from the cloud to your Android phone
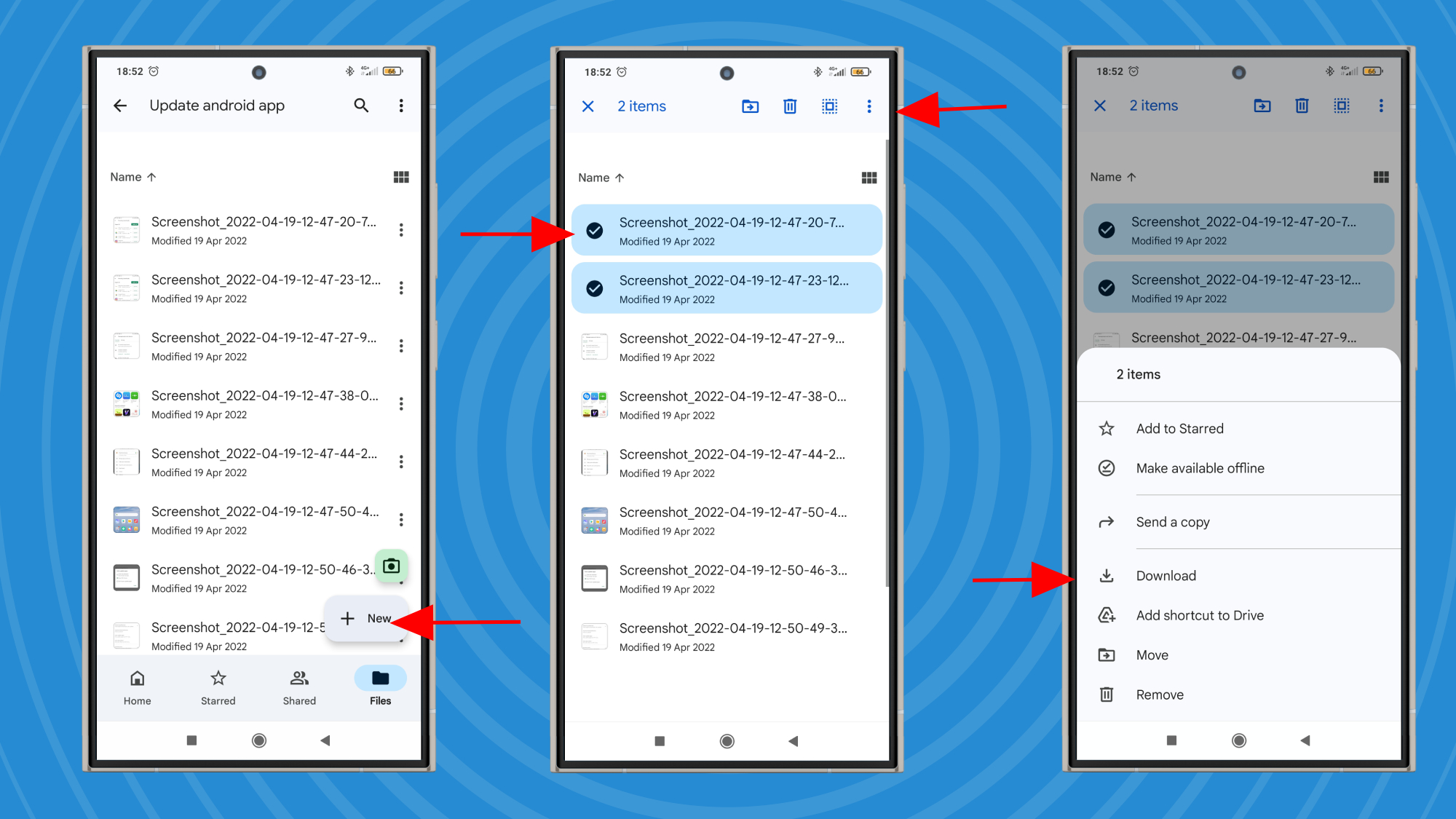
Now find the Android phone or device that you want the pictures to be on.
On the phone or tablet, use the Play Store to download the app of the cloud storage platform you used in the second step. Then log in to the platform using the same account that you used in said step.
In the app, find the photos that you uploaded from your iPhone. The exact process to download the pictures onto your Android will vary by app, but they're not a million miles away, and I'll describe what to do on Google Drive because most apps will have a similar method:
In Google Drive press and hold on the first picture you want to download, until it turns blue. Now press once on each of the other photos you want to download, and when you're done, press the three-vertical-dot hamburger menu in the top right. Finally, simply press download.
Now you've done it! The photos will be downloaded onto your phone, and you'll be able to find them with the system file manager app. They'll also be shown via your mobile's Photos or Gallery app.
Troubleshooting
What if I sent a HEIC picture?
If you sent a photo taken in HEIC, the default iPhone file format, you'll find that you can't open it on your Android device.
By best advice to you would be to use the cloud storage system to transfer the HEIC picture to a computer, and use a software that supports HEIC (for example Photoshop) to open it. Then save the picture as a JPG and transfer that back to your Android.
A few third-party apps on the Play Store purport to convert HEIC to JPG but I'd urge caution before downloading an app from an unknown company.
Can I send pictures using a cable?
While Android phones can be plugged in to iPhones using very specific cables, that's generally done as a way to set up an Android for the first time, and there's no easy way to simply drag and drop files between devices this way.
You can use a cable to connect your iPhone to a computer, then move the pictures from your phone to a computer, then plug in an Android to the same computer, then upload the pictures from the computer to that device.
But honestly, this option is a little more work and requires extra tech (the computer and the cables) so I'd recommend relying on the cloud.
Is there an option that's free?
Many cloud storage options require you to pay... if you have more than a certain amount of photos.
People with a Google account can get 15GB of free storage (which is shared between all Google apps like Drive, Photos, Docs, Sheets and so on) while OneDrive offers 5GB, Dropbox has 2GB and Box has 250MB (or a quarter of a gigabyte).
For context you can get roughly 200-300 photos per gigabyte (depending on the exact picture size and format, but that's an average).
If you want to go over that limit, each storage option has paid tiers that offer loads more storage space.







