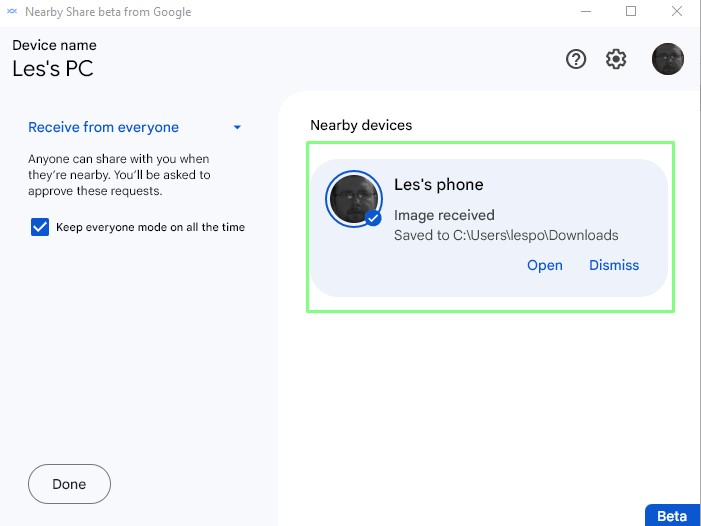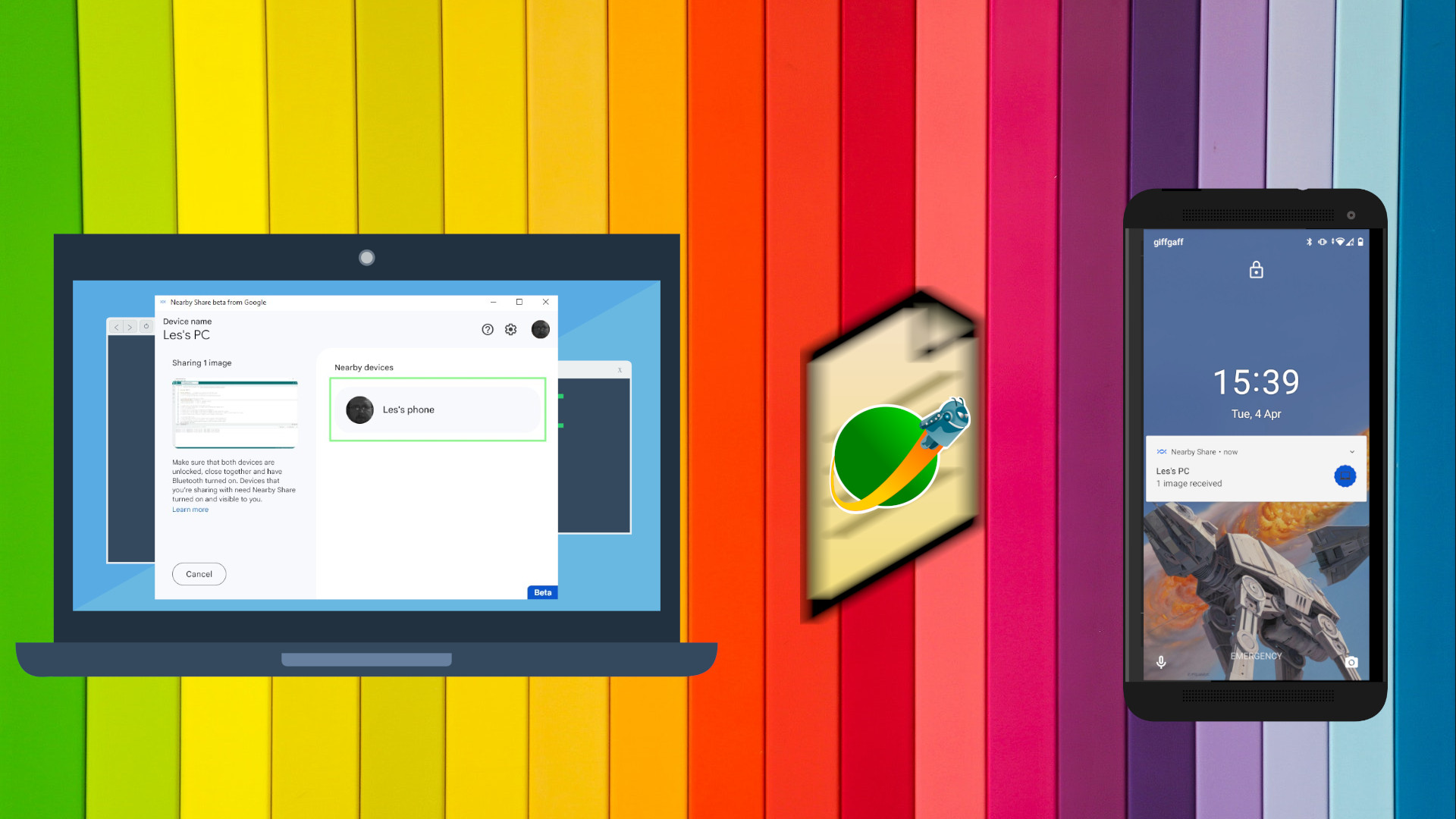
Sending files to and from an Android device can be irksome at times. Sure we can use Bluetooth file transfer, which is slow, but reliable. Or we can email the files to ourselves, save them to a cloud service etc. Is there a better way to do it?
Android has just released a beta for Nearby Share, a Windows app that enables quick and easy file transfer between Android and Windows devices. The best thing is that we only need to install the Windows app. Android has featured Nearby Share since Android 6 and it seamlessly integrates into the Share feature found in many apps.
In this how to, we will install Nearby Share on a Windows 10 PC and learn how to use it to send files to and from an Android smartphone.
For This Project you will need
- Android phone connected to Wi-Fi with Bluetooth active
- PC running Windows 10 or 11
1. Open a browser to this page and click “Download Nearby Share”.
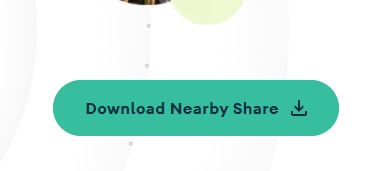
2. Install Nearby Share. You will find it in the download folder where you double click the executable called “BetterTogetherSetup.exe”. Installation took mere seconds on our machine.
3. Sign in to your Google account.
4. Set the name of your PC, this is the name that will be shown to devices.

5. Click on Receiving.
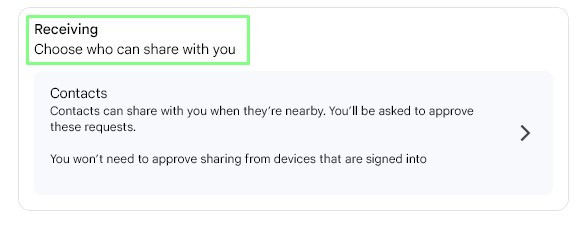
6. Configure Receiving to your preferred option. If you are just wanting to share files between your devices, select “Your Devices”. Other choices include sharing to your contact list and everyone. Both of these have security implications, so exercise caution.
7. Click Done to finish setup.
Nearby Share is now ready to send and receive files.
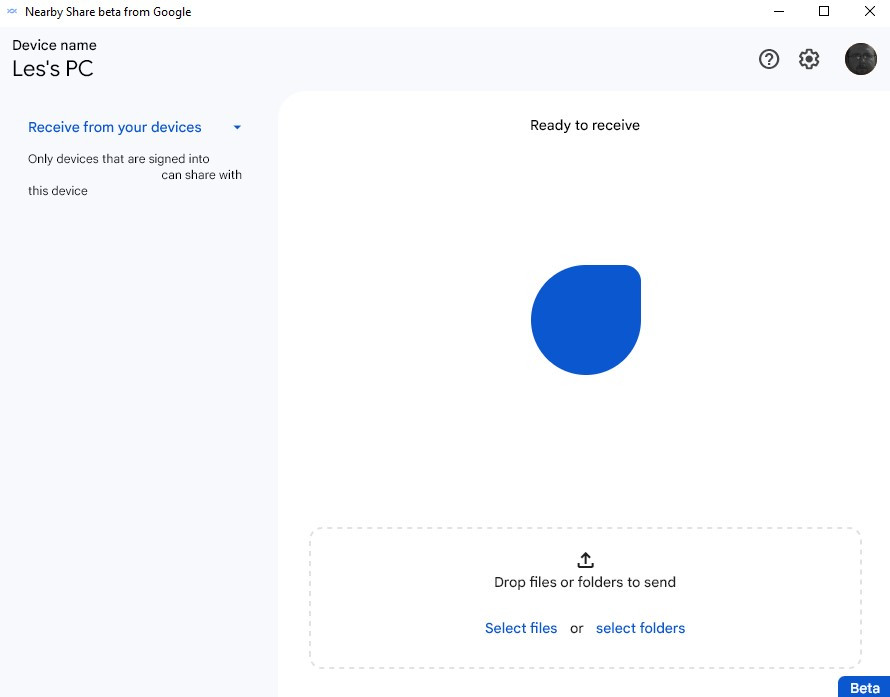
8. Open Settings >> System and search for Nearby. We found these extra steps useful in ensuring that our Windows PC was correctly talking to our Android device.
9. Enable “Share content with a nearby device by using Bluetooth and Wi-Fi”, set it to “My devices only” and check that the download location is convenient.
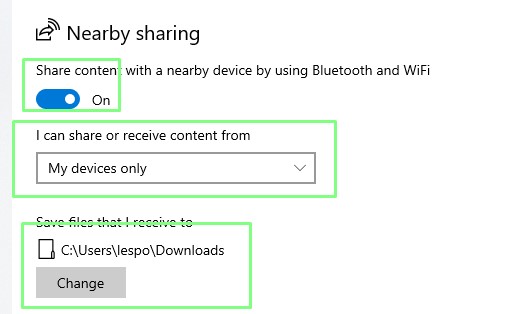
10. Scroll down and configure share across devices to use your devices.
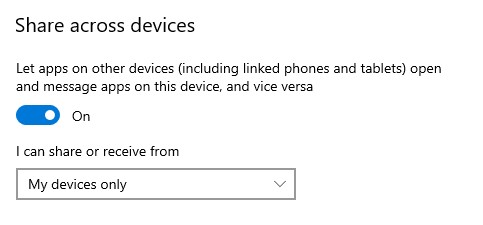
Sending a File to Another Device
1. Drop a file or folder onto the Nearby Share app. Alternatively, manually select the files / folder via a dialog.
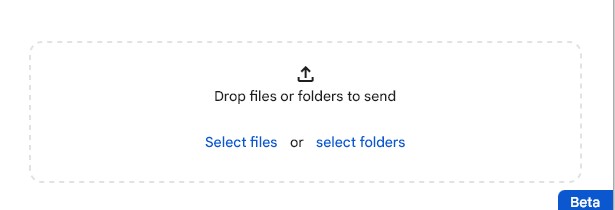
2. Select your device. This will trigger the computer to send the file / folder to the device.
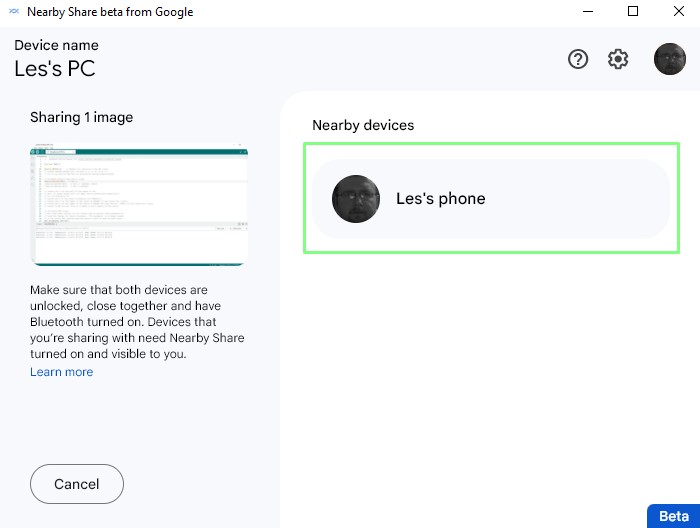
In a few moments your phone will confirm the transfer and the file is ready for use on your Android device.
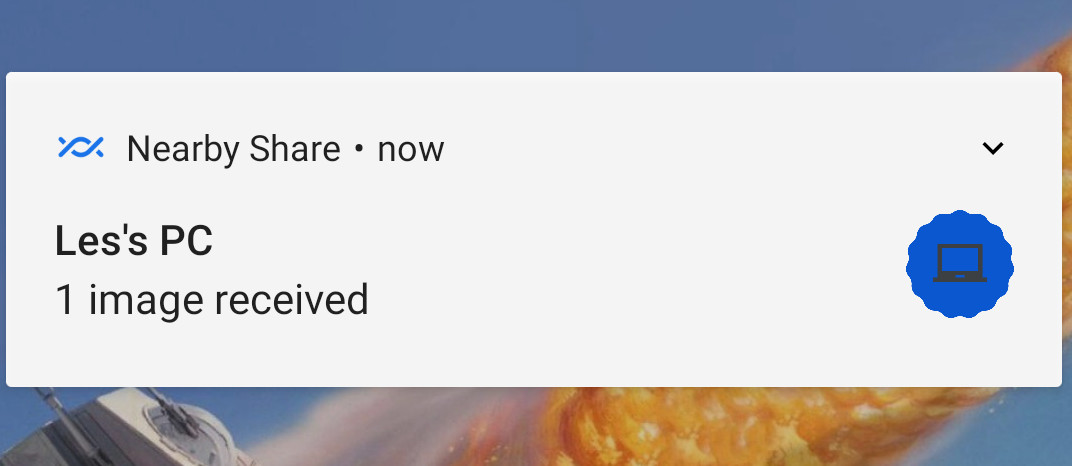
Sending to a Windows Machine
1. Select the file that you want to send on your Android device. This can be a photo via the Photos app, or any other file via the Files app. We chose a photo to send to our PC.
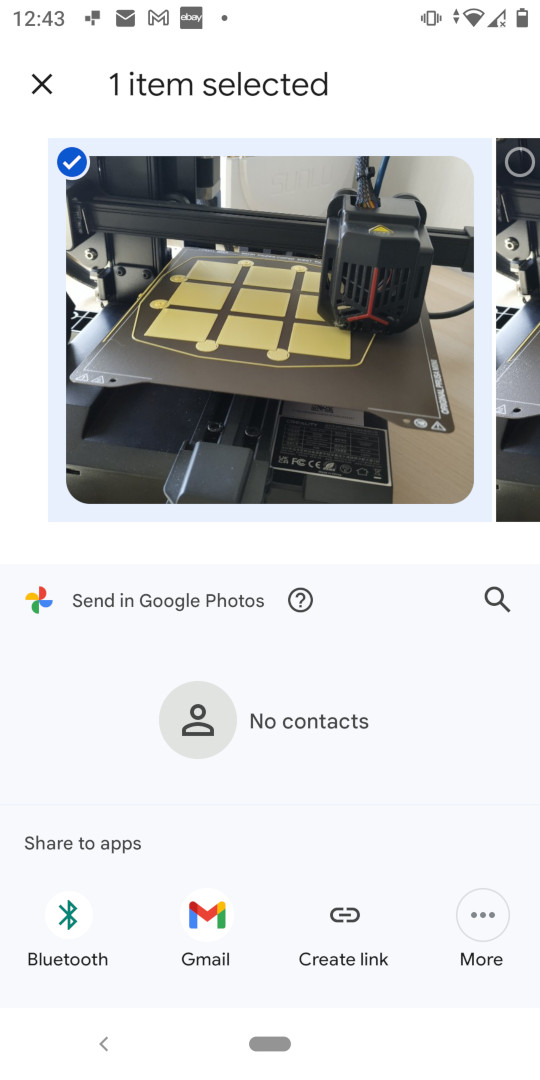
2. Click Share and select Nearby Share. You may need to click on More to see a fuller list of options.
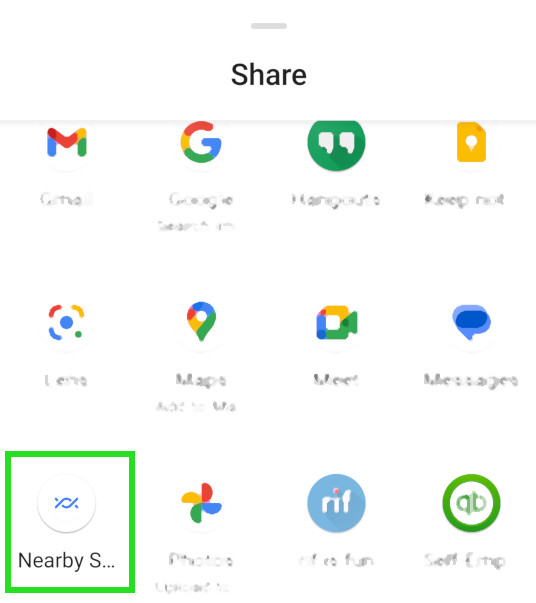
3. Connect to Wi-Fi and select your Windows PC to start the transfer.
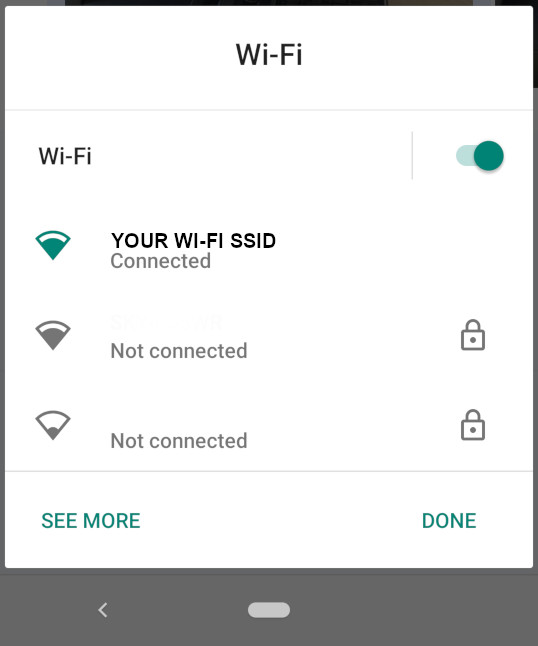
4. Click Done once the transfer is complete.
The Nearby Share app will confirm the transfer, saved to your default folder. In our case it saved the image to Downloads.