
Sending a voice note on your iPhone is one of those simple, convenient features that make communication feel more personal and direct. Whether you're rushing to send a quick message or want to add a little extra warmth and emotion to your words, voice notes are a great way to connect.
The process is straightforward—just a tap or two, and you're ready to speak your mind. No need to worry about typing out long messages, especially when a quick voice recording is all you need. s
Sending voice messages—or voice notes—one of those iPhone features that quickly becomes second nature. Let's dive into how you can send voice messages on your iPhone.
How to send a voice message on iPhone
- Open a Messages thread
- Tap the '+' symbol
- Select Audio
- Record a voice note
- Tap Stop when done
- Hit Send
Read on to see full illustrated instructions.
1. In Messages, tap the '+' button
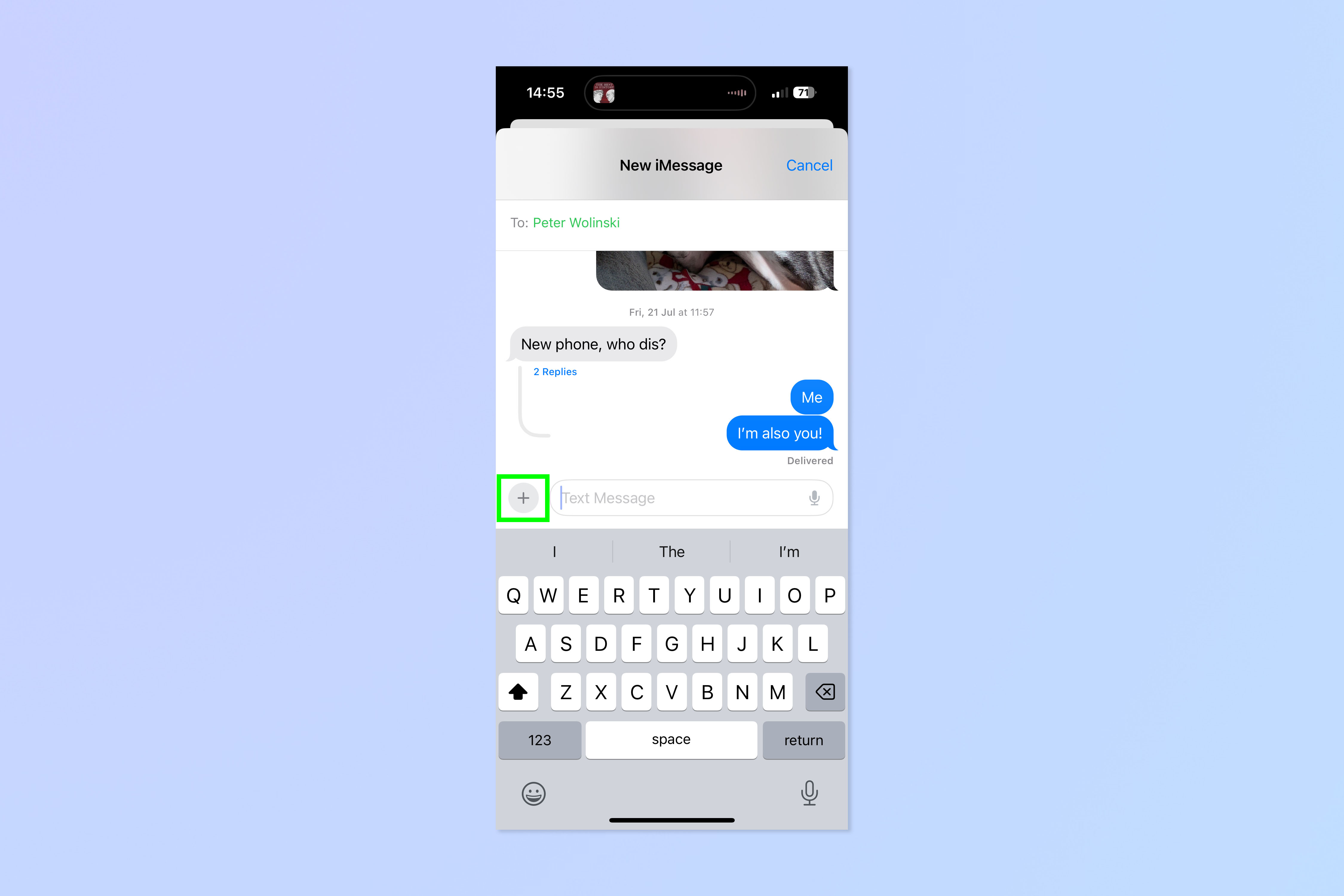
Firstly, open up a Messages conversation and tap the plus '+' button. This might seem counter-intuitive as there's a Microphone button on the other side of the text box (especially as that's where rivals like WhatsApp place the voice note button). That icon actually begins dictation — it will convert anything you say into text.
2. Tap Audio
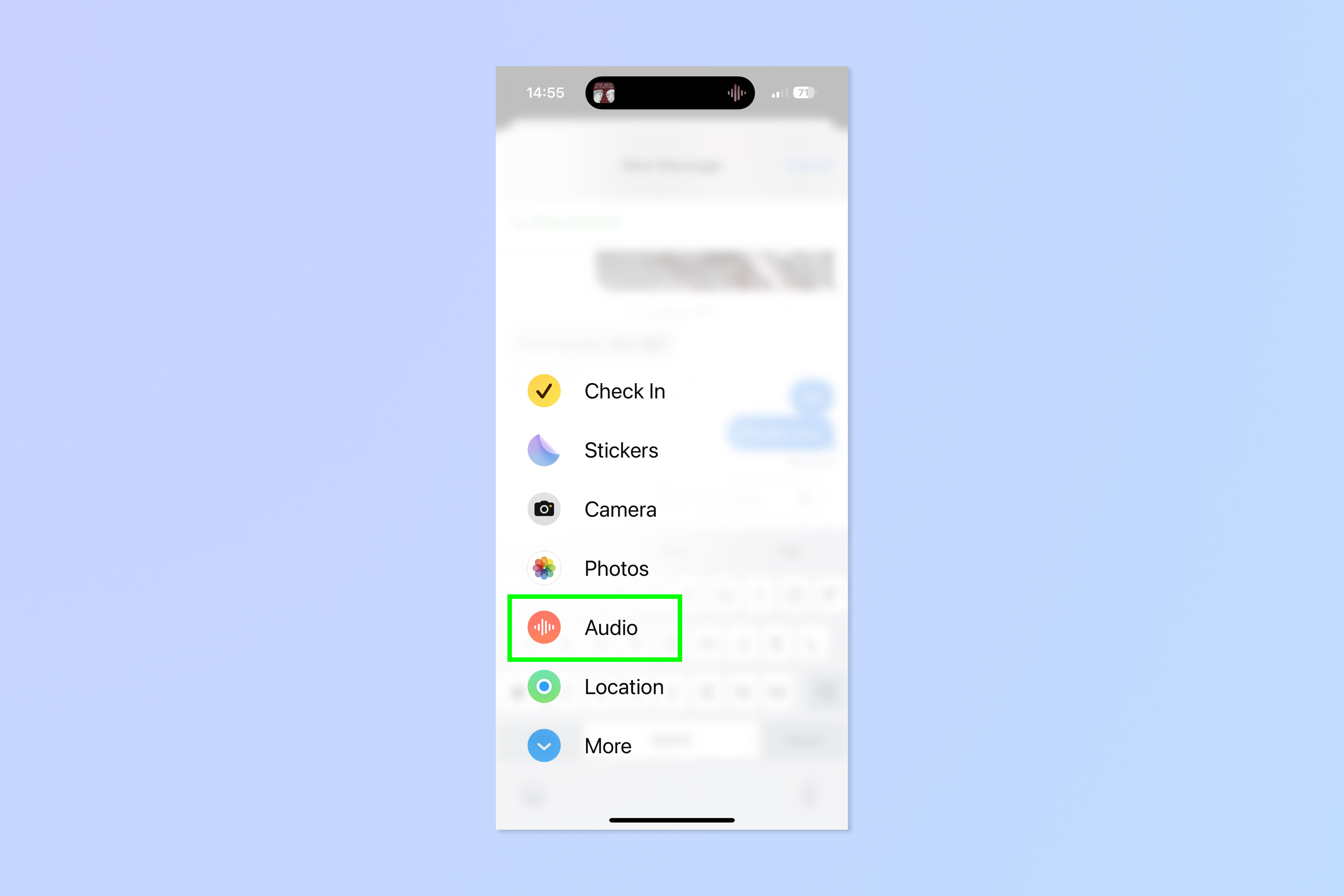
From the menu, tap Audio. If you've rearranged your Messages menu, it might be under the More section.
3. Record your voice note then tap Stop
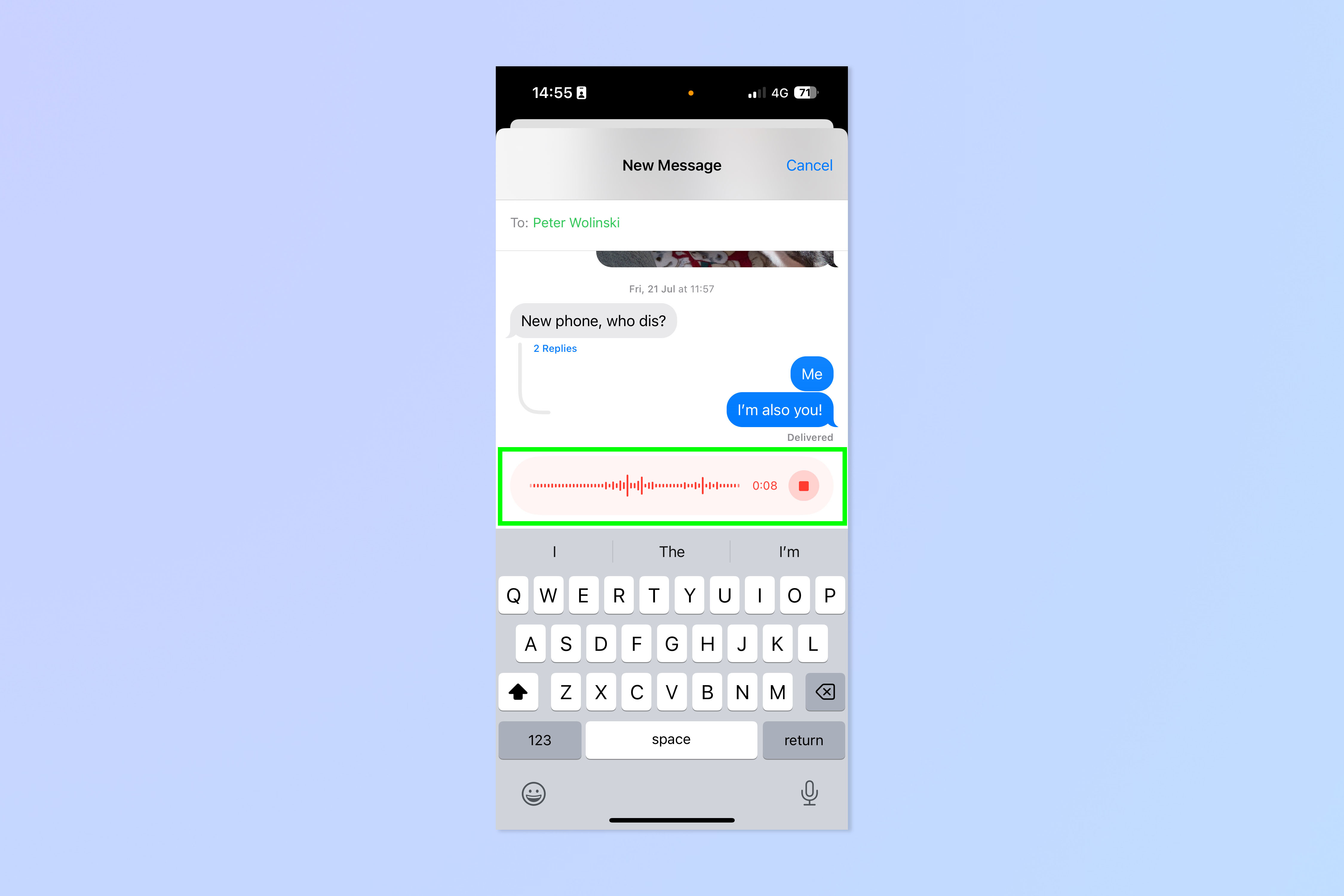
Now record what you want to say. There's no need to hold anything down to keep recording, but you'll need to tap the Stop button when you're done.
4. Tap Send
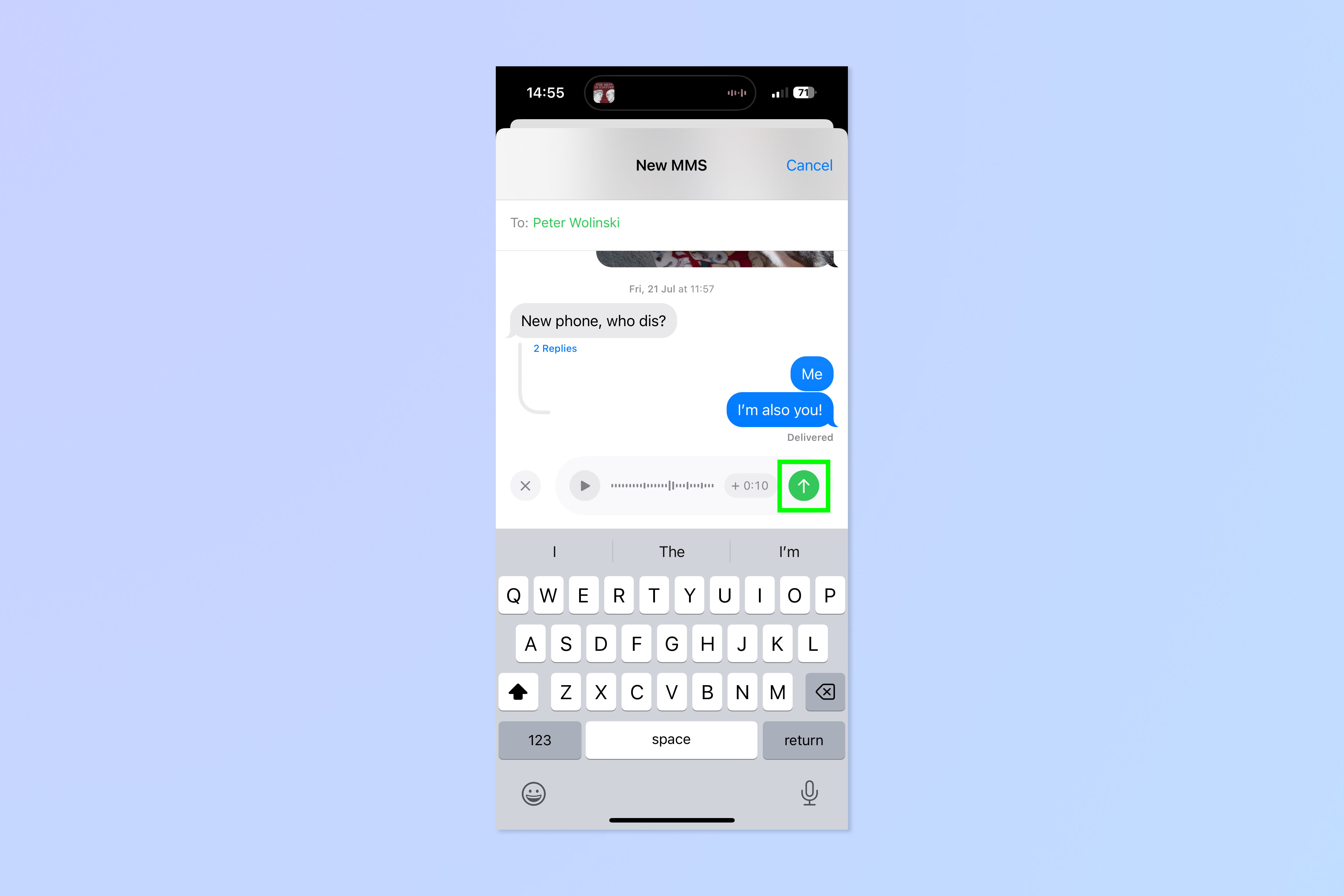
Finally, tap Send. If you'd like to listen to your voice message before you do, you can hit the Play button to hear it back.
Now that you've learned how to send a voice note on your iPhone, why not check out some of our other useful guides. We break down simply and easily how to block a number on your iPhone, how to silence your iPhone 16, and how to turn off Apple Intelligence on your iPhone.







