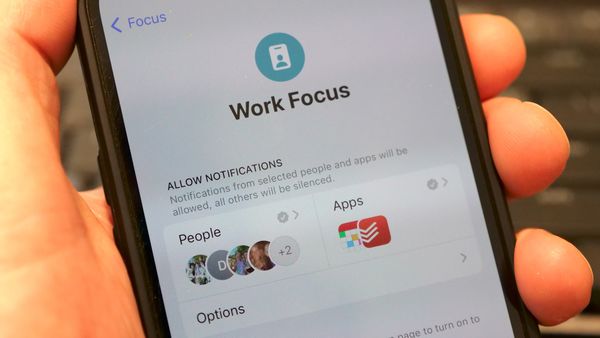A US congressional representative, Kweisi Mfume, once gave a graduation speech and said the four words that would stick with graduates for the rest of their lives were “copy, paste, and select all.” It was 2000, when students were making the switch from paper to digital work. Today, we take cut, copy and pasting for granted, but do you really know the best way to cut and copy on your iPhone? After it’s ‘cut,’ where does that stuff go?
When you cut or copy something, it is placed in a memory space called the ‘clipboard.’ Apple has a very cool feature called the Universal Clipboard that works across all of your devices, so if you have an iPhone as well as a Mac computer or an iPad, you’re in luck, and we’ll get to that later.
While Android phones have a big Clipboard that stores a long history of stuff users have cut and copied, your iPhone keeps things simple. You only have one thing in your clipboard – whatever you just cut or copied.
There are really two types of cut, copy and paste on the iPhone. Instructions on Apple’s web site are explicitly for text that you can edit, ie. when you can see the keyboard on screen. Apple’s instructions don’t apply to Safari or Chrome pages, or any other static text that you can’t change with the keyboard open. Thus, there are two ways to select text on an iPhone, depending on what you’re doing.
If you want to copy from a web site or other source
- Press and hold on the word
- Drag the blue bars
- Choose an option for what’s next

To copy a word or words on the iPhone, press and hold your finger on top of the word you want. You should feel a quick vibration response as the iPhone selects your text. If you hold your finger and drag, you can select more now, but you can add more later.
Once you’ve selected text, you’ll notice little blue bars at the beginning and end of your selection. You can hold your finger on either bar and drag them to the start and end of your selection. You’ll see a magnified area appear to help you find the right spot.
Now you’ve selected text and you have options. You can simply copy this text for later to paste anywhere you can enter text, including in other apps, or just in the iPhone’s search box. This text will be copied until you turn off your phone or until you copy something else. Then it’s gone, with no record or history.
Other useful tools besides copy and paste
- Look Up gives you a variety of resources
- Translate text without copying
- Create a Quick Note with your selection
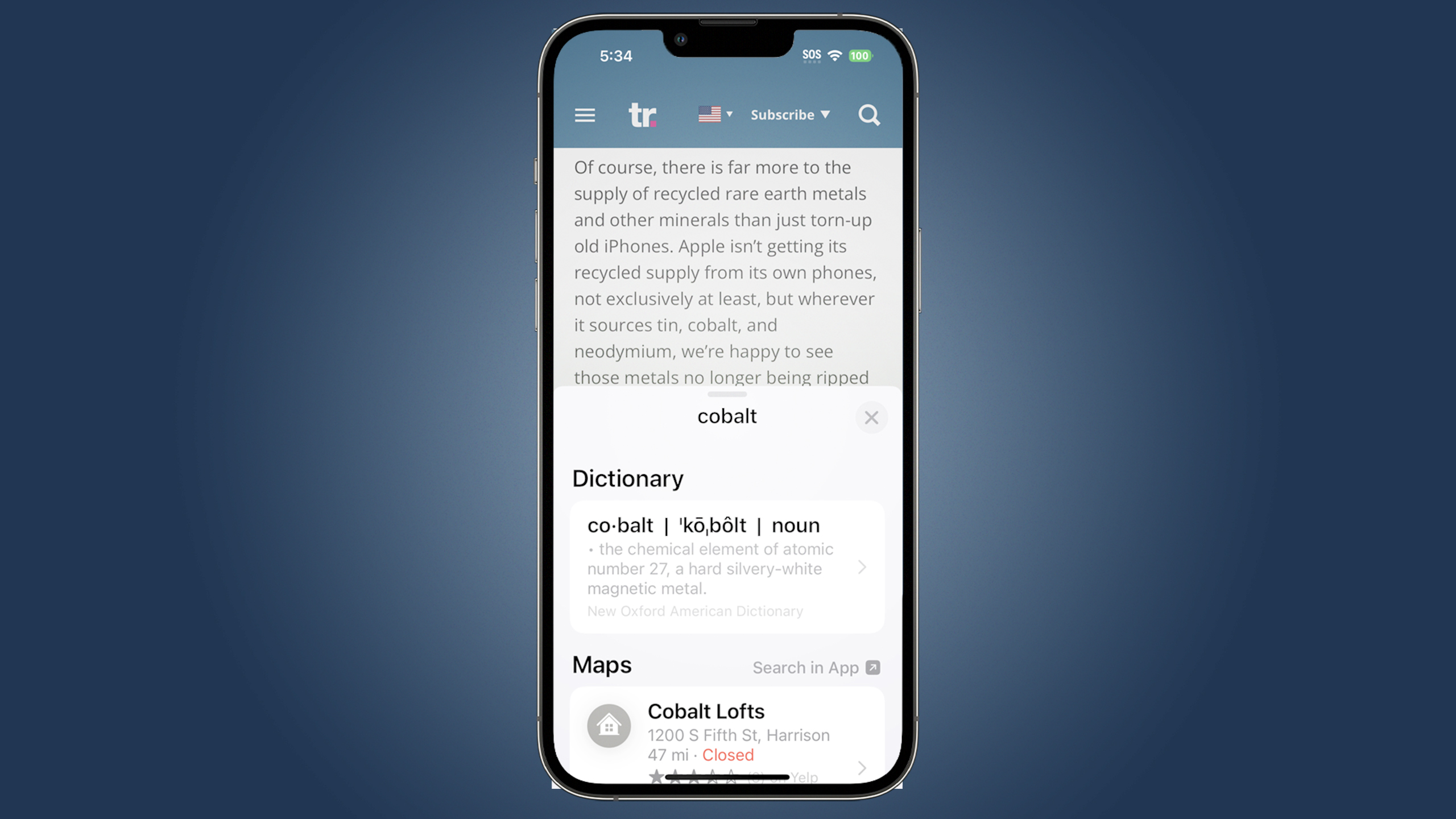
The other options that appear when you select some text will depend upon the app you’re using. In Safari, for instance, you get the option to “Find Selection” and look for other instances of those words on the current web page.
In almost every app, you can also “Look Up” your selection, which searches through a variety of sources on your phone. You can pick and choose which sources are included through the Siri & Search menu under Settings.
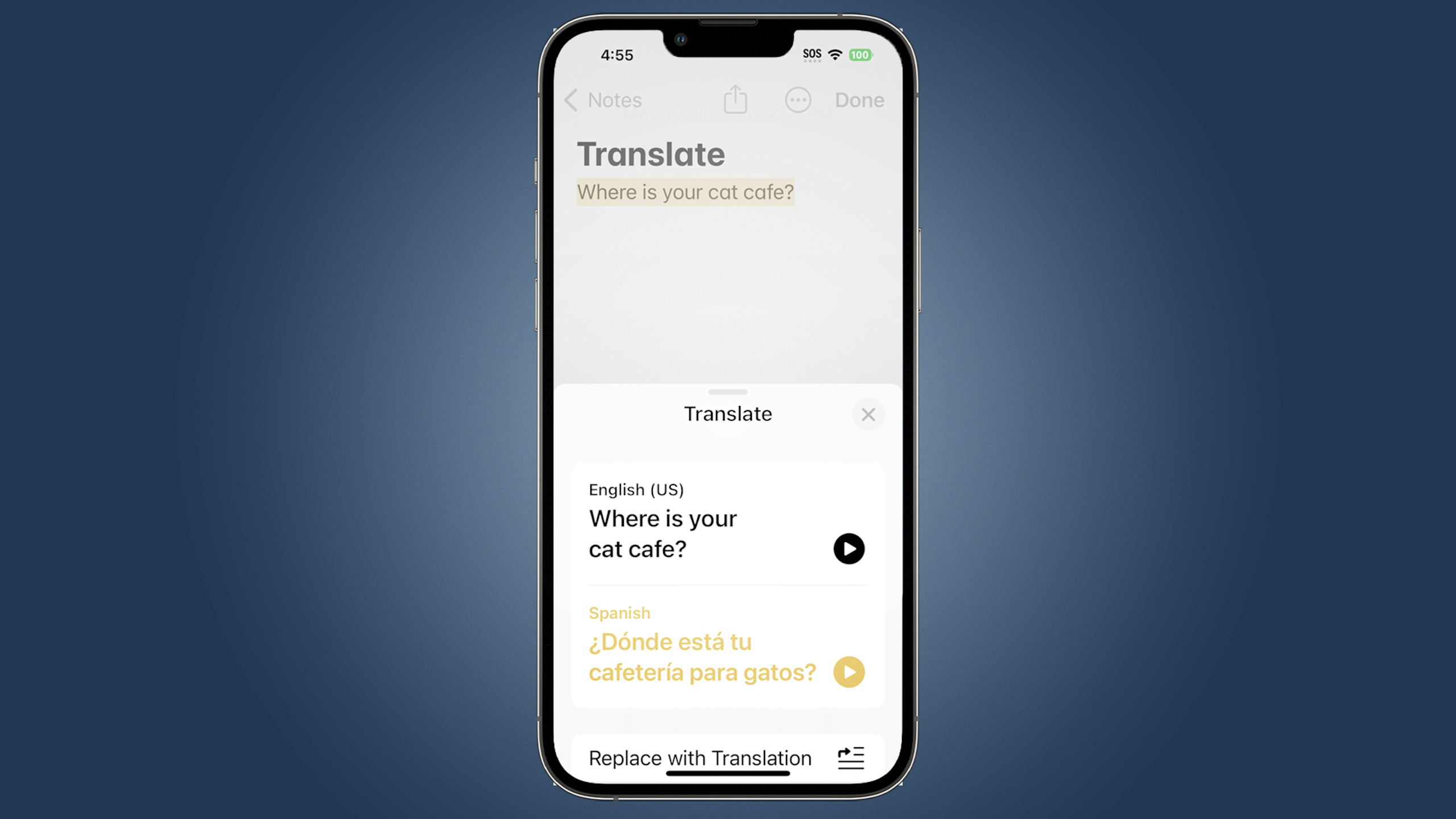
If you were planning on pasting your text into a translator, there is a translation tool built into iOS 16. Tap on the right-facing arrow next to Copy, and keep tapping that arrow until you get to the “Translate” option.
Finally, you can usually search the web (“Search Web”) for your selected text, share your text (“Share…”) via the usual sharing options, or create a new note (“New Quick Note”) that includes your text. These are self-explanatory and work with a single tap because it’s Apple and that’s the best thing about Apple – it just works.
Useful things you can copy and paste on an iPhone
- Copy a contact from your phone list
- Copy and paste a photo
- Select and copy text in an image
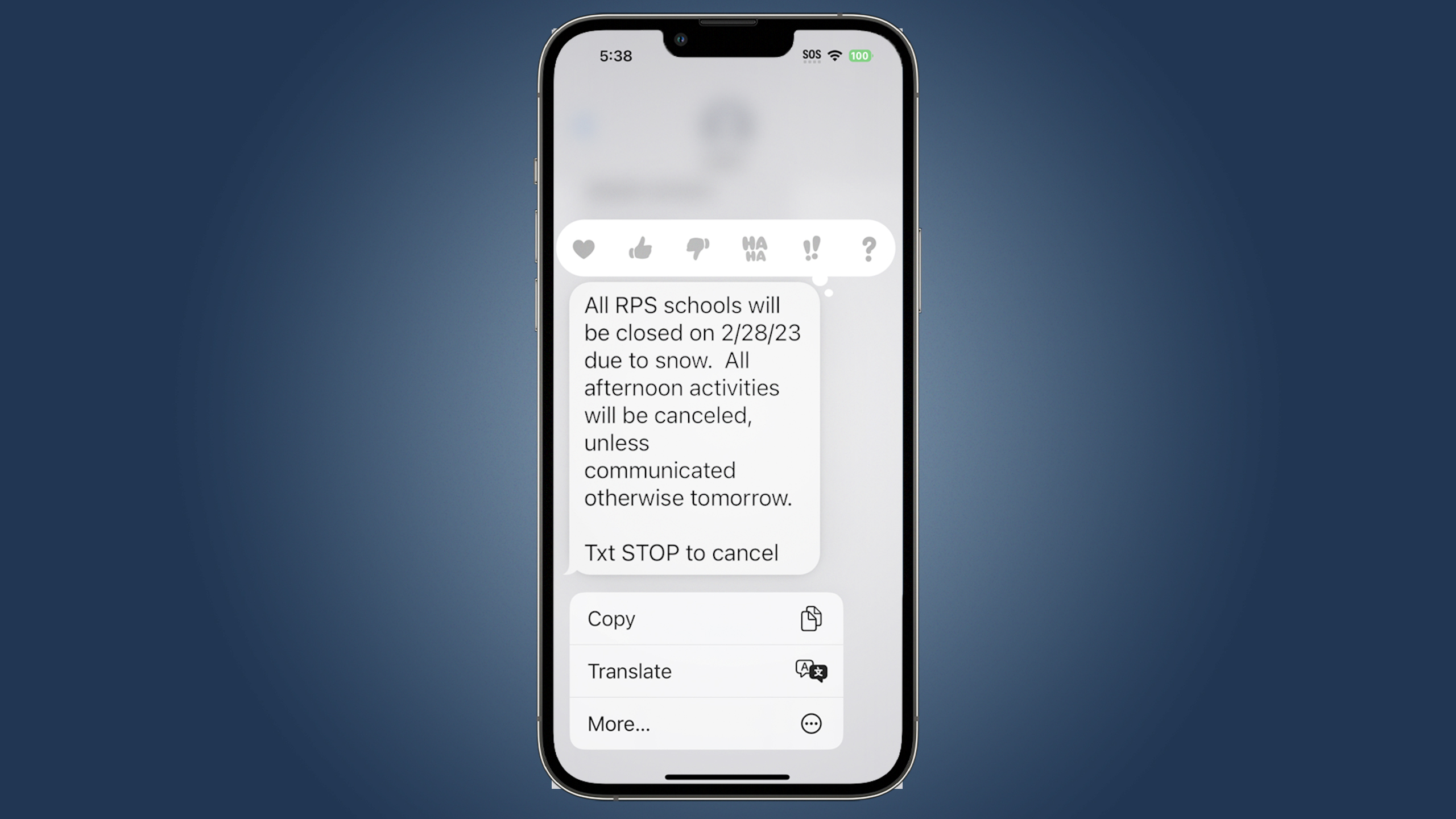
Surprisingly, the iPhone has myriad options for what you can copy and paste, and the list only grows. To find out what you can copy, use the same procedure for selecting a word on a web page.
Press and hold on an item on your iPhone and a menu will appear. This will tell you if you can copy that item. Here are some things you can also copy besides plain old text:
- An entire text message – tap and hold on the bubble
- A web address – tap and hold on the URL address in the browser
- An image on a web page – tap and hold just like with text
- A contact card – tap and hold on the name in your Contacts list
- A photo in the Photos app – tap and hold on a single photo to start
- Text within a photo – open a pic in Photos and then tap and hold on any text
- Your iPhone’s serial number – Settings: General: About - hold on the number
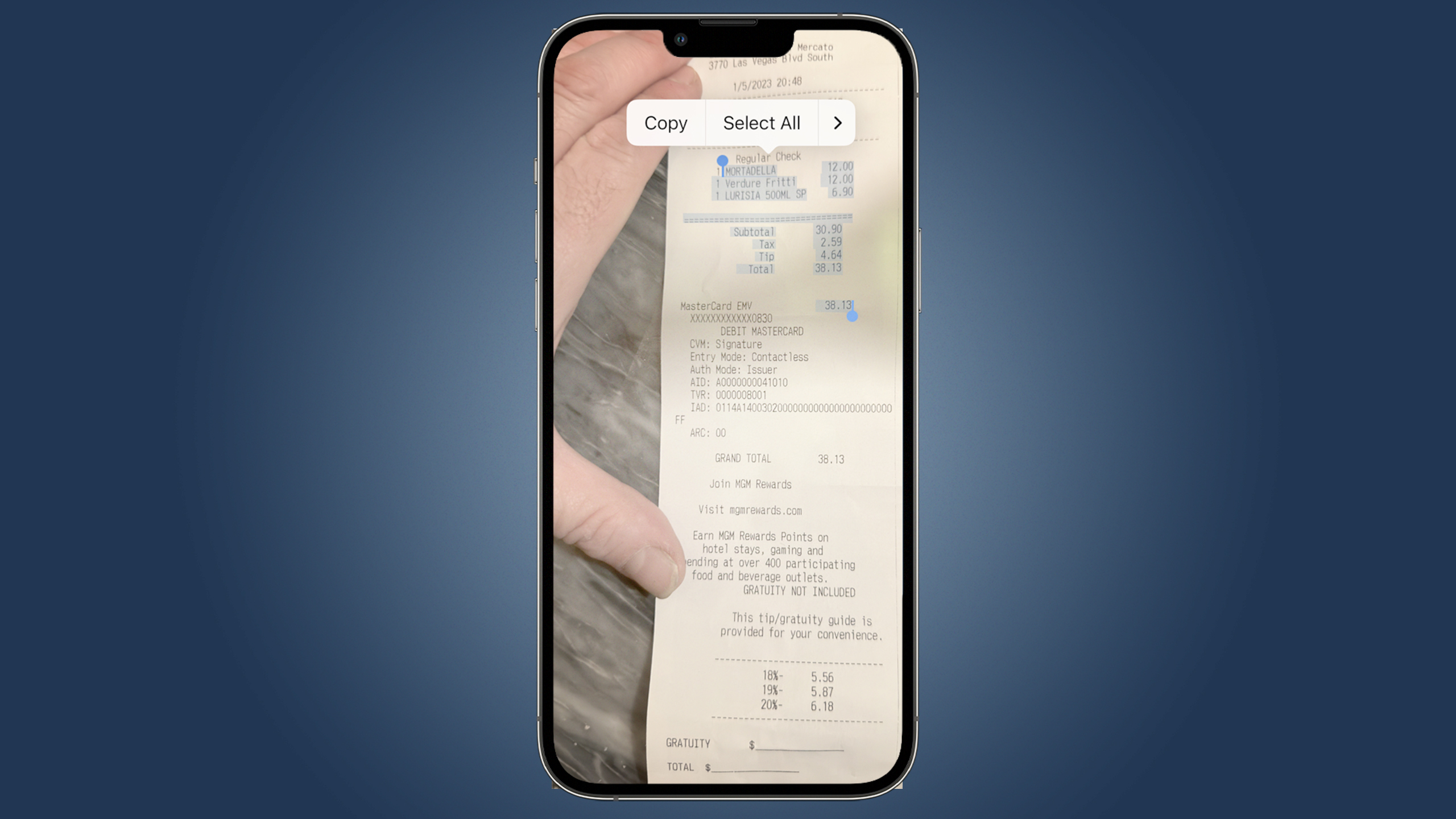
Apple’s Universal Clipboard couldn’t be easier
- Handoff is enabled by default
- Copy text or an image on your phone
- Paste on your Mac, and vice versa
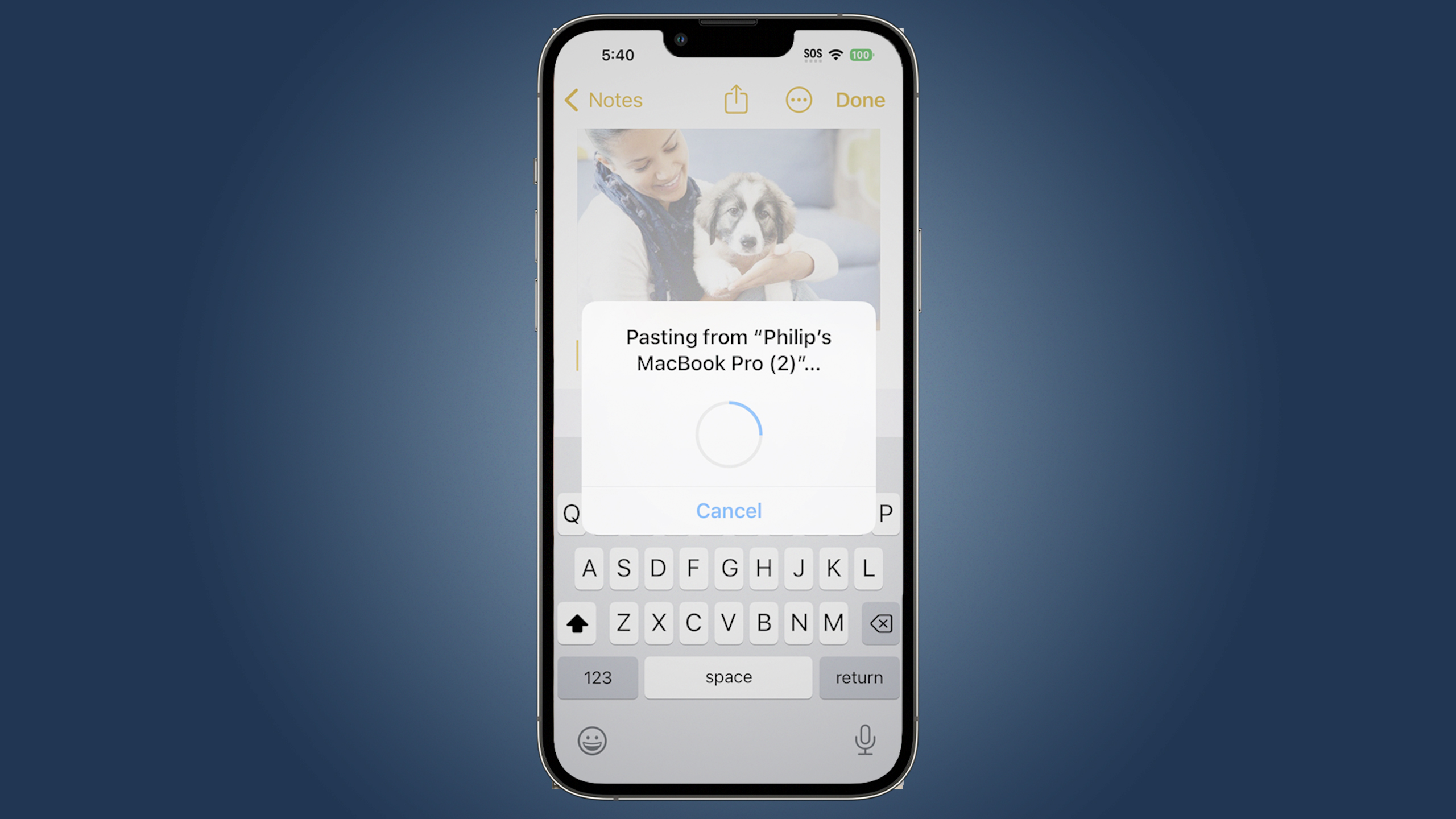
If you have more than one Apple device, make sure that you are signed in with your iCloud account on all of them so you can take advantage of the Handoff features, including the Universal Clipboard.
You can find Handoff on your iPhone, iPad, and Mac devices under the AirPlay & Handoff section of the Settings app. Once you are logged in, there is usually nothing else to do, Handoff features are enabled by default.
Once again, Apple makes this as easy as possible. If you cut or copy an item on any device, your other devices will be able to paste what you just selected. It happens with little delay, and you don’t need to tell your device what to do. It just works – voila, Apple.
Copy some text on your Macbook Air and then jump to your iPhone’s email app and you can immediately paste it into an email on your phone. Copy a photo on your iPhone and then paste it into a document on your Mac. The Universal Clipboard is truly effortless, and iCloud does a great job knowing when an item was cut or copied recently.
Copy/Cut gesture that you shouldn’t use
Recently Apple added a gesture to its cut and copy options. Frankly, it isn’t an easy gesture to pull off, and Apple is not clear about when it works and when it does not. We recommend using simple taps to select, cut and copy, but here is Apple’s new thing.
If you are editing text you can copy a selection by pinching three fingers together. If you pinch twice with three fingers, you cut the selection instead of copy.
On an iPhone 14 Pro screen, it’s difficult to manage this gesture properly, especially if you have a case with a ridge. Also, Apple’s own support site makes it seem like this is always the way to cut and copy text, but this process only works with text that you can edit, ie. when you can see the keyboard you are good to go.
- Now that you're an expert, check out our rundown of all the best iPhones