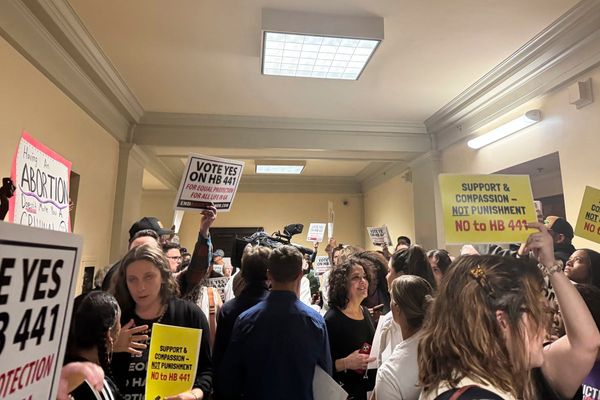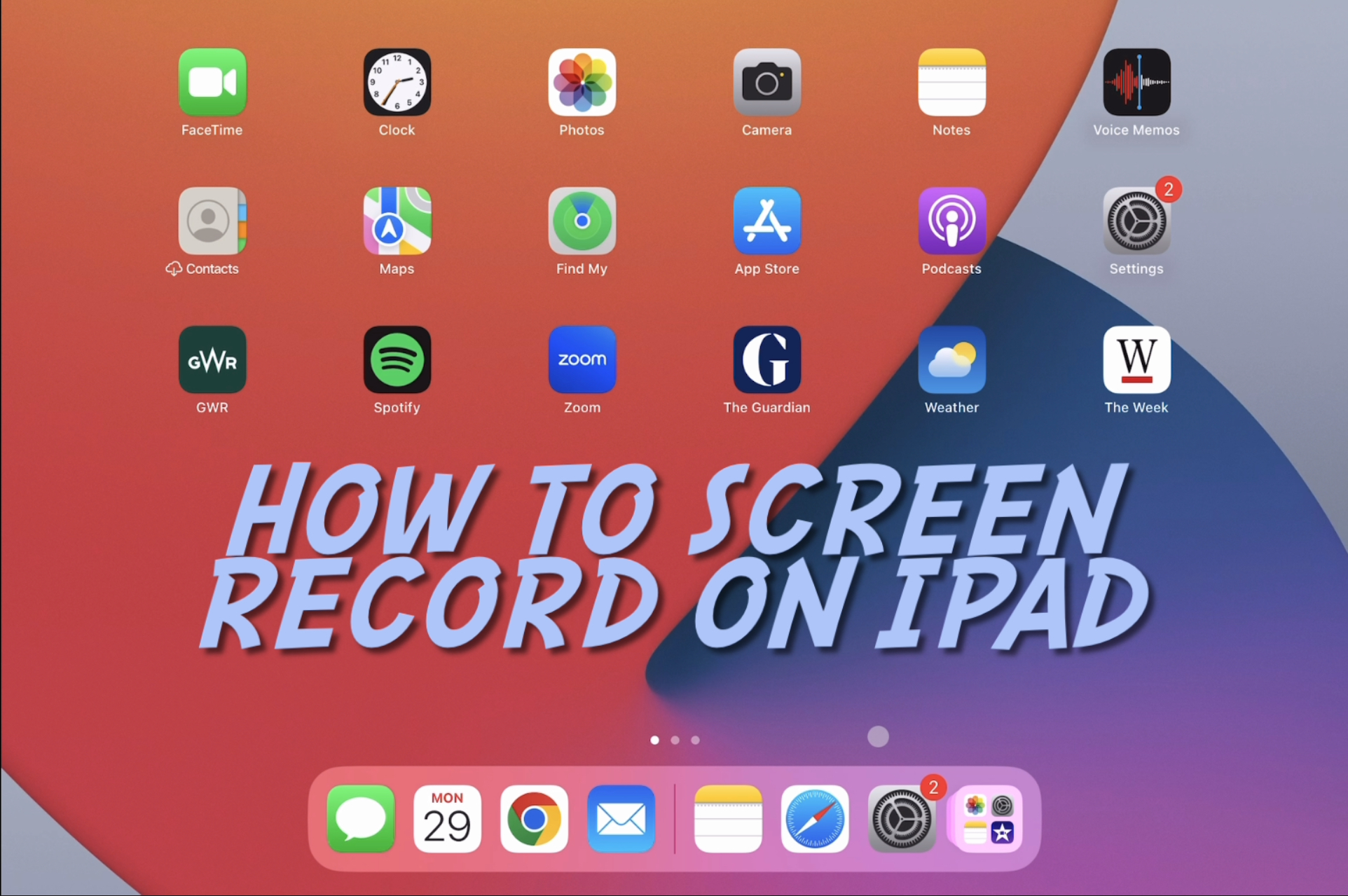
Screen recording on an iPad is a useful feature for capturing app demonstrations, gameplay, or creating tutorials. But if you're new to iPad or you've simply not recorded your screen before, you may not know how to do it.
That's why we've put together this guide, including a useful video which I created by.... screen recording on my iPad. So, whether you want to record your screen with or without sound, follow these steps to enable screen recording on your iPad (fyi, it's the same on all iPad generations):
How to screen record on an iPad
01. Customise controls
- Swipe down from the upper right corner of your iPad screen to open the Control Center.
- Tap “Customise Controls” in settings to manage the available features.
- Ensure that the option “Access Within Apps” is turned on.
02. Add 'Screen Recording'
- Scroll down to the “More Controls” section
- Tap “Screen Recording” to add it to the included controls.
- Once added, the screen recording icon will appear in the Control Center.
03. Start recording
- Tap the icon to start recording.
- You’ll see a three-second countdown before recording begins.
04. Stop recording
- To stop recording, return to the Control Center and tap the screen recording icon again.
- Alternatively, tap the red status bar at the top of the screen and select “Stop.”
04. Access your recordings
- Screen recordings are automatically saved to your photo library in the Photos app.
- To find all your screen recordings, open Photos and tap “Screen Recordings” below Media Types in the sidebar.
- Remember to adjust settings like microphone access and resolution based on your preferences.
How long can you screen record on an iPad?
By default, the screen recording feature stops after 10 minutes. However, if you’re running iOS 11 or later, you can extend the recording time to up to 24 hours using the Screen Recording Limits feature. But the maximum duration of a screen recording on an iPad depends storage space, resolution or battery life:
- Storage Space: The available storage on your device plays a crucial role. If your iPad has limited storage, you won’t be able to create lengthy recordings. Consider freeing up space by deleting unnecessary files or apps.
- Resolution: Higher resolutions (such as recording in 1080p) consume more storage. Adjust the resolution based on your needs.
- Battery Life: Screen recording can drain your battery. While there’s no fixed time limit, keep an eye on your battery level during longer recordings.
Need a new iPad? See our best iPad for drawing guide, and the deals below: