
Scanning documents is a great life skill to have for a variety of reasons, some personal and some professional. Saving older documents, signing documents, share files with family, and many other tasks are made easier by scanners.
While the iPhone 16 and its amazing camera is fresh on everyone's minds, Apple has been building incredible iPhone cameras for years, meaning that their ability to pick up small details on documents is getting better and better.
Today, we're going to look at some of the best ways to scan a document using your iPhone camera, including Google Drive, Apple's Notes app, Adobe Scan, and Microsoft Lens.
Taking advantage of Optical Character Recognition, or OCR, these apps can interpret documents of most kinds, including JPEGs, to extra relevant data.
Tools and requirements to scan a document on an iPhone
- A document to scan
- An iPhone
- A scanning app
Steps for scanning
- Make sure the document is ready to scan
- Open the scanning app
- Scan the document and share it
Step by step guide for scanning
1. Prepare the document

Since we're using an iPhone camera, the document needs to be well-lit on a flat surface and free from smudges and other blemishes. While the new iPhone 16, and even the iPhone 15 and iPhone 14, have powerful cameras, the definition is always going to be slightly less than a scanner or printer.
- The best home printer and best scanner right now
2. Use Apple Notes
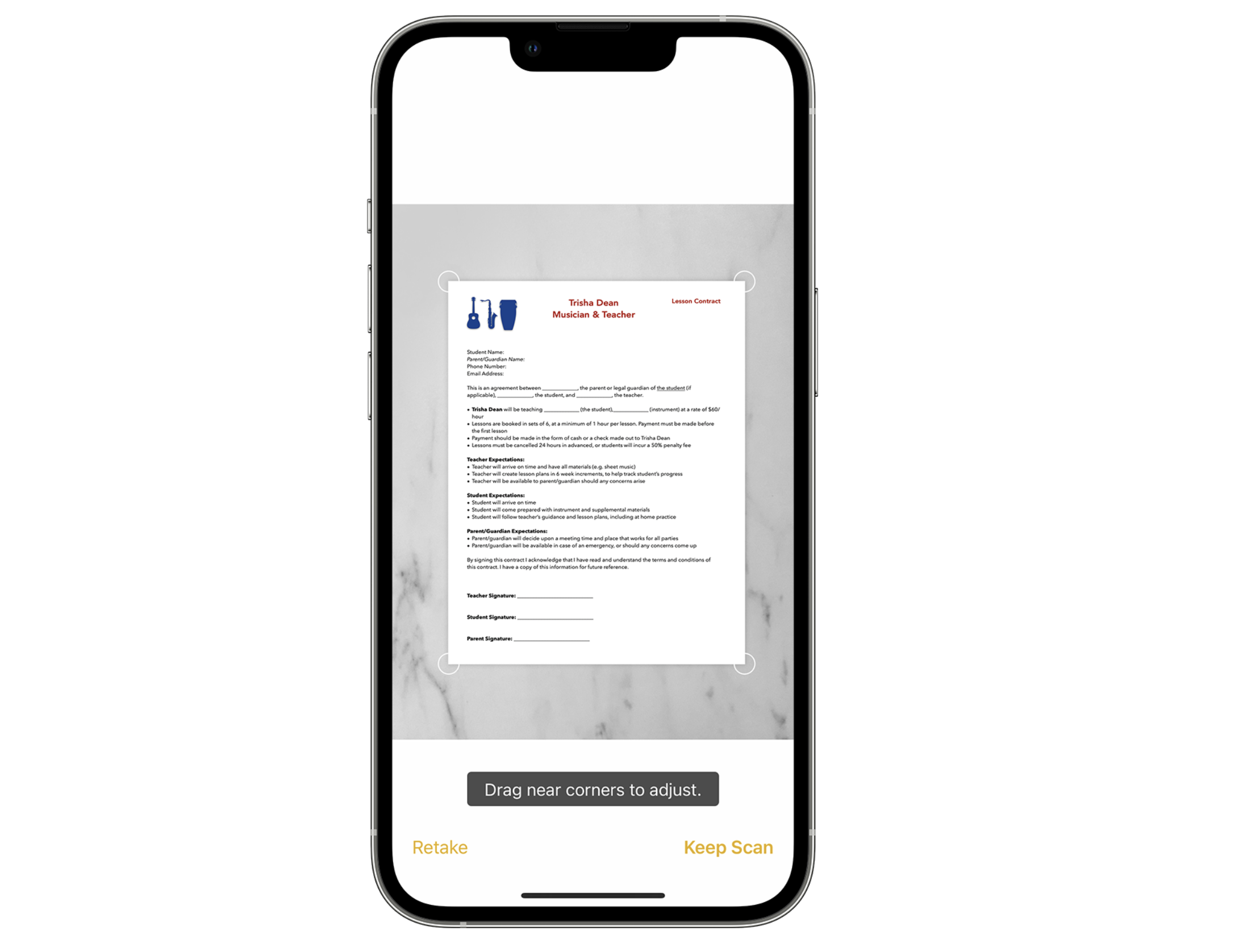
The built-in Notes app on iOS and iPadOS is perhaps one of the most slept on features given how powerful it can be.
Case in point: the Notes app can actually scan documents without the need for any other software. First, open the app and click the Camera icon, and then tap Scan Documents. Place the document and the document will automatically scan in Auto mode. Press the shutter button to capture more scans, and drag the corners to adjust them.
Your scans can then be saved to a Notes document, before being sent to others, saved to iCloud, shared via AirDrop, and so on.
3. Use Adobe Scan
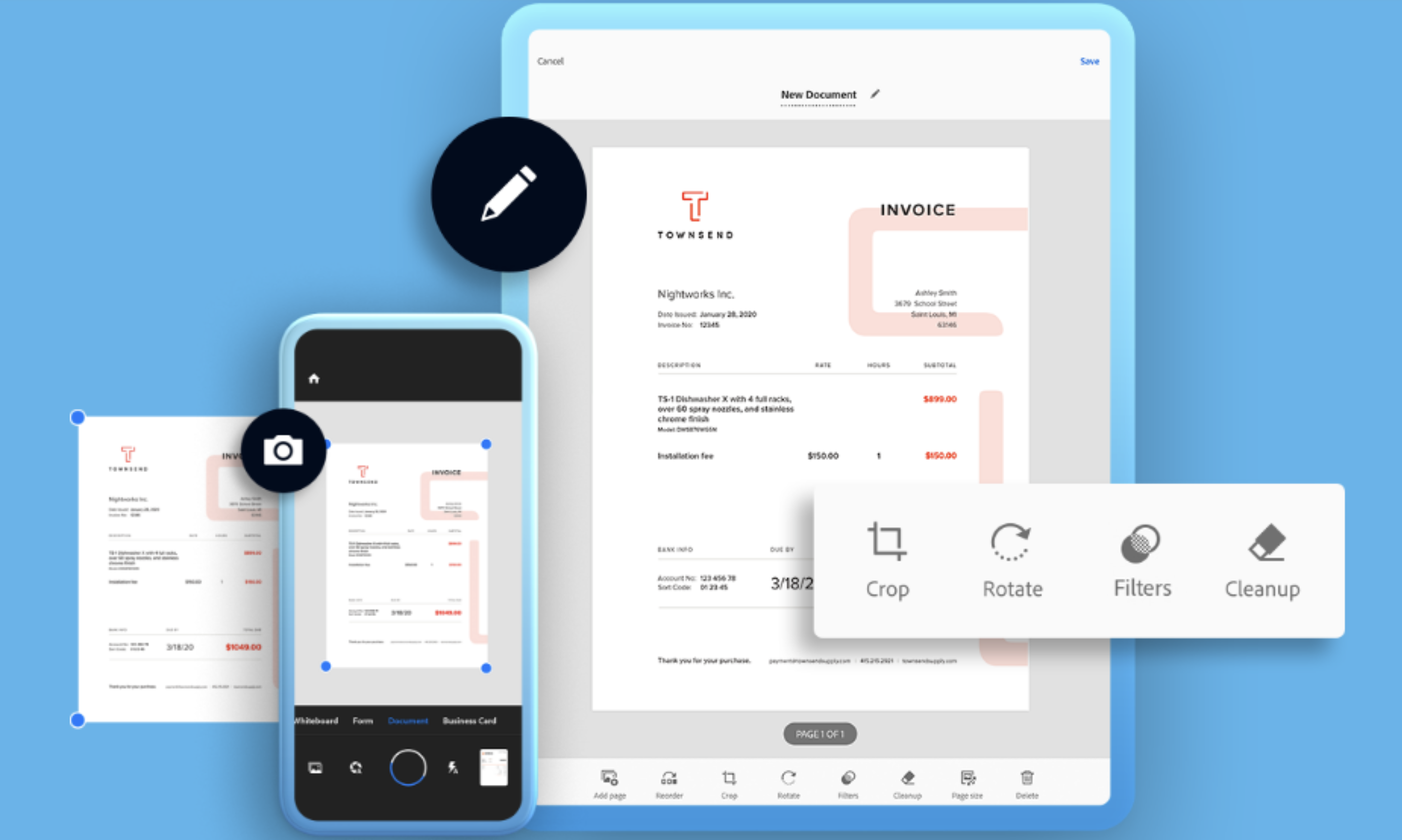
If Notes isn't doing it for you, or you want more features, then a third-party app is the way to go.
We really like Adobe Scan, a free app that not only scans documents but also has powerful tools to stitch them together and perform other edits that might be useful in a business context.
The app itself is pretty self-explanatory. Prepare the document, open the app, scan the document, and then adjust any settings you want to.
There are plenty of export options, like Google Drive and Dropbox, and this is maybe where Adobe Scan beats out Apple Notes.
4. Use Google Drive
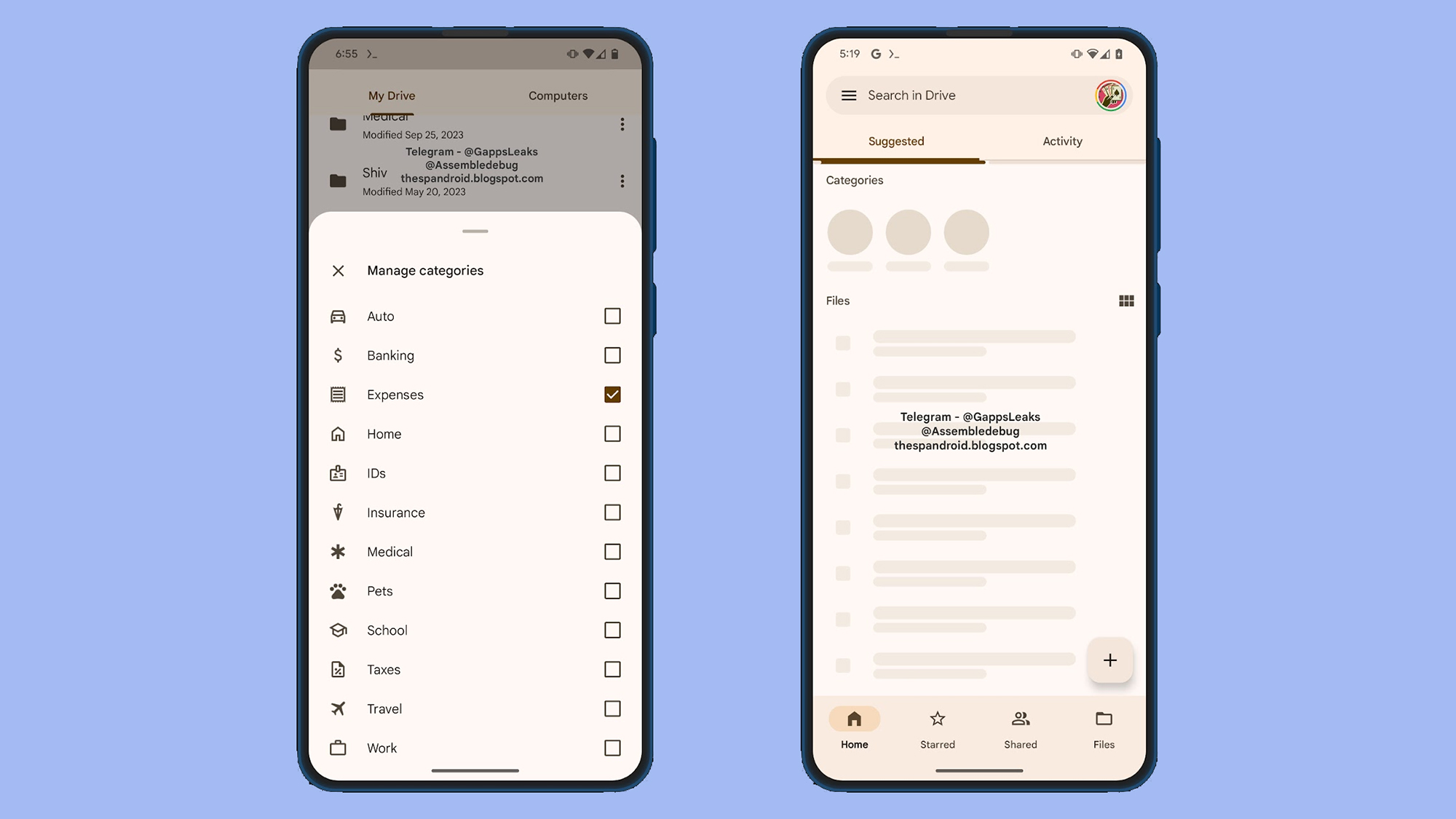
Google Drive is another free option, and some of you will already be linked up well with Google's ecosystem and pay for a larger storage plan.
Scanning a document is again pretty similar: open the app, tap Add and then the Camera icon, and your document should get an automatic blue line to show where it will be cropped.
Once you're happy, tap Done and save and share the document.
5. Use Microsoft Lens
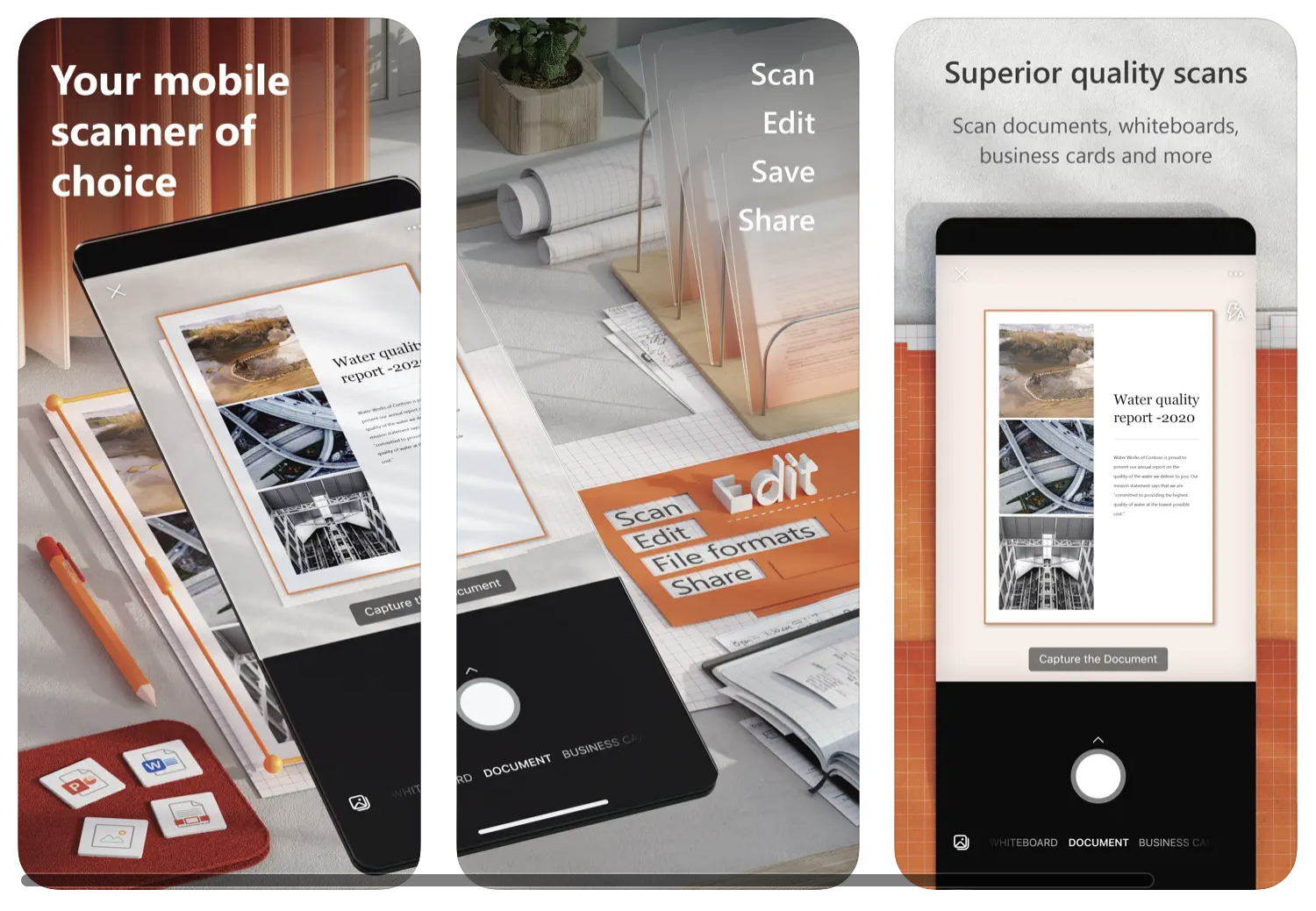
Finally, Microsoft Lens. Like Google Drive, this one will work best if you're part of Microsoft's business app ecosystem – and let's face it, who isn't? – and offers many of the same features as the above apps.
Open the app, choose what to capture out of Whiteboard, Document, Business Card, or Photo, and take the photo. Each of these modes caters to slightly different things, and it's a neat trick for office work.
The app lets you edit captured photos, such as by cropping them. It can even uses images taken at slight angles (such as a whiteboard in class) and interpret the data in the graphs.
After you've taken and edited your photo, there are a huge number of export options and file formats available to save. Naturally, Microsoft Lens works well with the Microsoft 365 suite.
FAQs for scanning documents with your iPhone
Which one is the best of these examples?
The answer really depends on what you want to scan and for what reason. For most, we'd say that Apple's Notes app will do the job, especially if you don't want to download and set up third-party services.
In professional contexts, though, things are different and the choice comes down to which ecosystem – Google or Microsoft – your organisation exists in, with Adobe Scan acting as a nice middle ground that works with both.
Is a smartphone camera enough?
The iPhone 16 has a fabulously powerful camera that can take images at super high resolutions, which is ideal for scanning documents. Of course, the iPhone camera is never going to be as accurate as an actual scanner given the benefits of how a scanning tray holds the document close to the scanner, and so on.
For photo scanning and other professional uses, we'd recommend a scanner, or a printer with a built-in scanner, but for everyone else an iPhone 16 with a document in good lighting will be enough.
Final thoughts on scanning a document with an iPhone
Scanning a document with an iPhone is a quick and simple solution if you don't have a scanner or printer at your house or office. The cameras on the newer iPhone models are so good now they almost reach the same clarity as a scanner.
We hope this guide was helpful, and thank you for reading.







