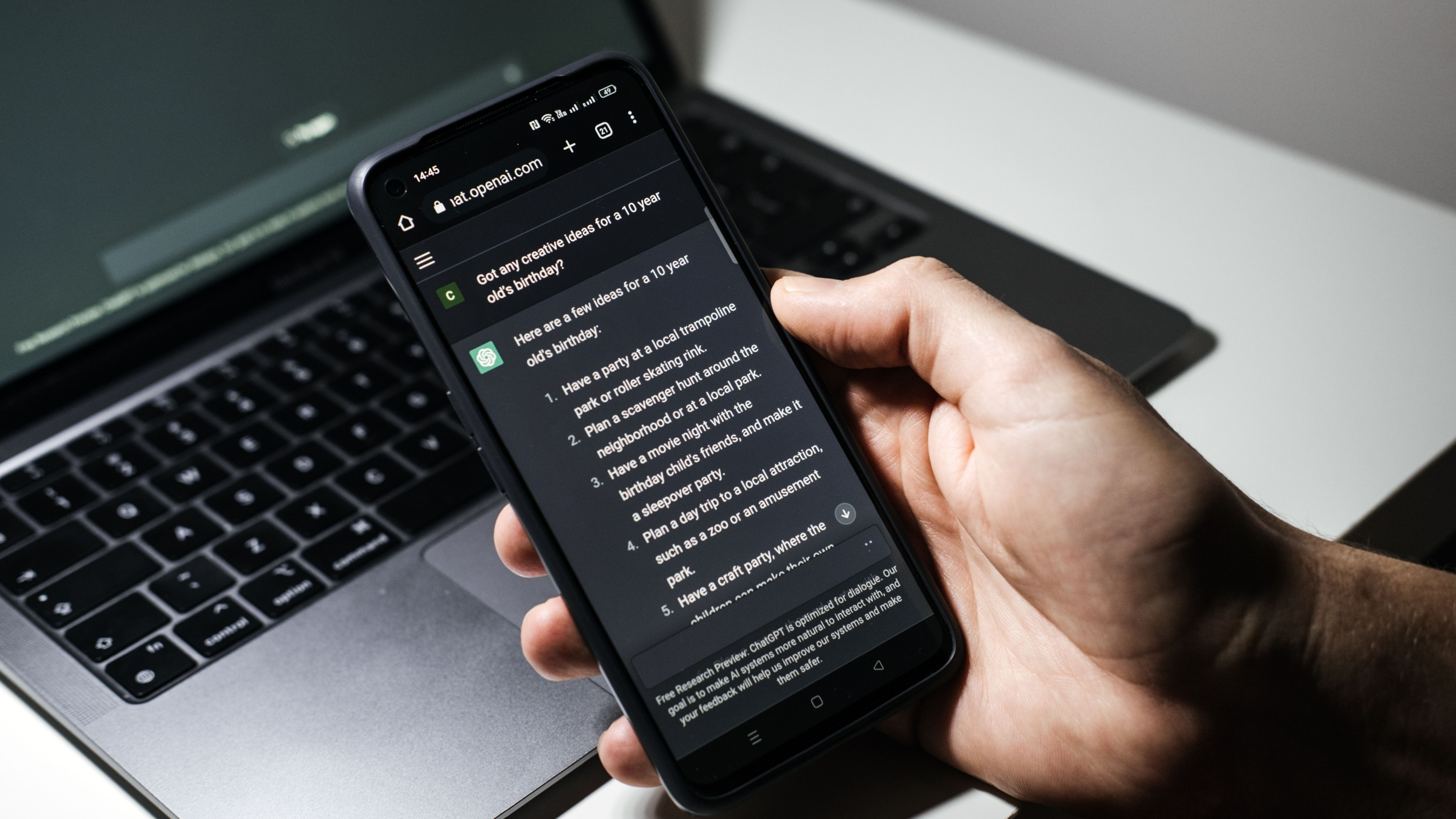
ChatGPT is the biggest name on the internet right now, flooding all online discourse and creeping further into our everyday lives. The chatbot can do almost anything within a text-only limit, and the potential uses are endless.
If you're using ChatGPT for creative work like creative writing or coding, as a second assistant for your small business, or just as a space to generate ideas, you'll want to keep tabs and save your conversations.
Steps for how to Save your ChatGPT Conversations
The actual process of saving your chats is pretty seamless, since ChatGPT always automatically saves your chats for later. Your conversations are displayed on the left sidebar in a neat list, tracking every conversation and giving them AI-generated names so you can keep track of them. You can continue on with each conversation when you’re ready.
- Open your browser window and head to chat.openai.com
- Log into your ChatGPT account
- Click the little pencil icon
- Change the name of the conversation to what you prefer
- Now, your conversations are saved and organized!
Tools and Requirements
- A ChatGPT account
- Google Chrome Browser
Steps for how to Export your ChatGPT Conversations
Exporting chats from ChatGPT can either be incredibly easy or super frustrating depending on how long your chats are. You can always hit Ctrl-C for a copy and Ctrl-V to paste.
This is fine if you’re copying over a few lines of text, but if you want to export an entire chat that can get old very quickly. If you want to export a full chat, you’ll have to use a Chrome Extension.
Step by step guide
1. Log into your ChatGPT account and set up!
Once you're ready to start exporting your chats, log into your ChatGPT account and make sure you're working in Google Chrome. You should have your chats saved and labeled so you can keep track.
In another tab head over to the ShareGPT Chrome extension page and add the extension to your browser, hitting 'confirm' when you're prompted.
2. Export your chats
Now that you've set up your extension it should appear in the extension bar on the top right of the browser. Once you see that, open up ChatGPT and select the conversation you want to export. Click the extension icon and sign into your Google or Twitter account when prompted.
Reload the ChatGPT page and you should now see a share button. Hit the share button and select 'Copy', this will immediately give you a shareable link to the ChatGPT conversation.
The shareable link will also show you how many people have viewed or bookmarked the conversation. After you have the URL you can share your conversations with friends or bookmark it to save later.
Saving and Exporting your ChatGPT chat: FAQ
How to delete your ChatGPT saved chats?
Getting rid of your saved conversations is easy. You can either delete all your conversations or just a specific one. There's a little bin icon beside each chat, click that and you're all done.
Is ChatGPT free?
Yes! ChatGPT is still completely free for everyone to use. You can upgrade to a premium version and get priority access and security in case of a server overload but the paid subscription isn't necessary to enjoy the chatbot.
Who can see your ChatGPT converstaions?
Unless you share your account details, no one! You can opt out of giving ChatGPT your information to help train the AI bot and be stored, but other than the OpenAI team no one else can see your chats unless you share an account.







