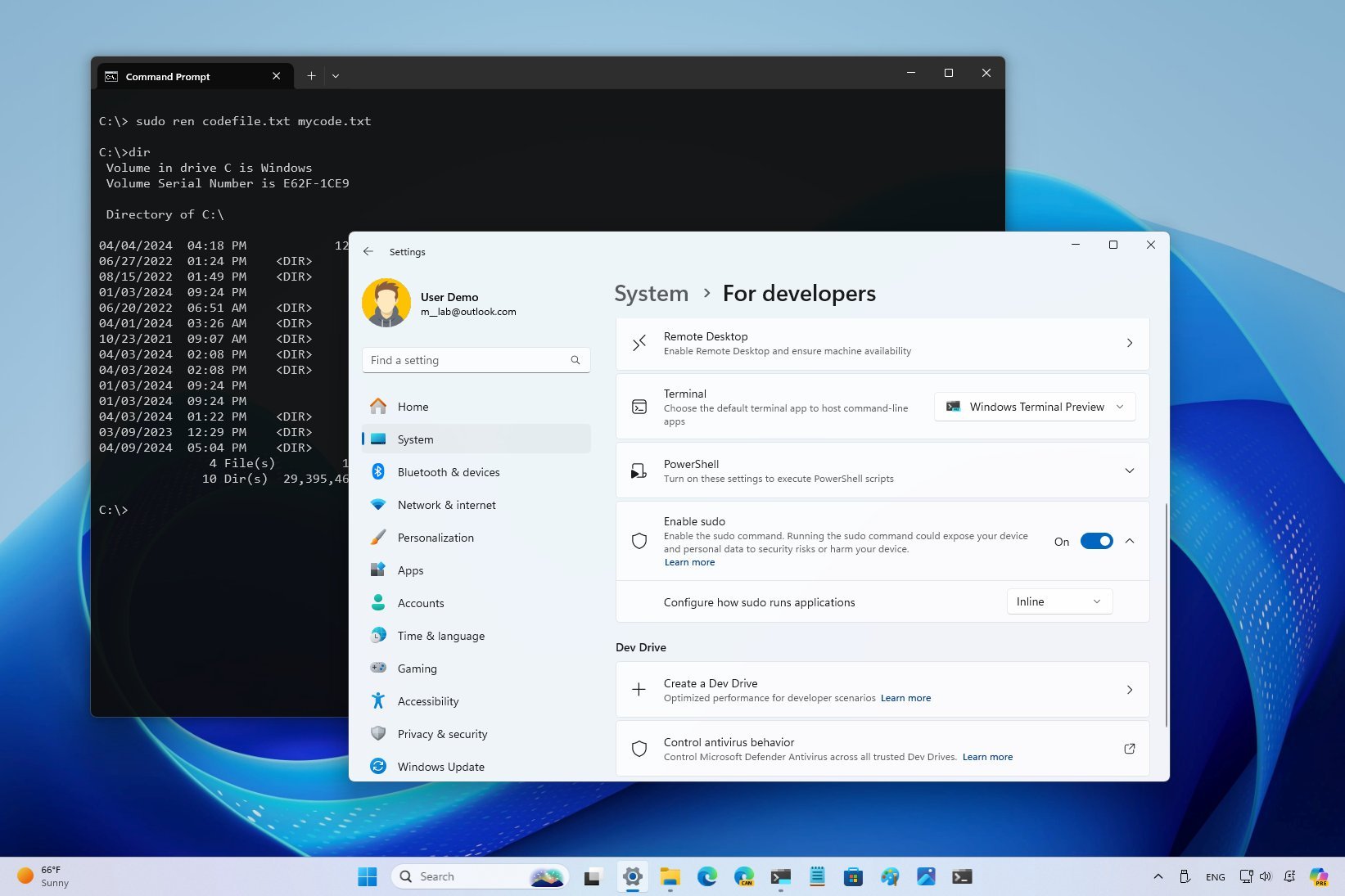
Starting with the release of the Windows 11 2024 Update (version 24H2), Microsoft is introducing a Linux-like version of the Sudo (superuser do) command that works in any of the consoles of the Windows Terminal, including Command Prompt and PowerShell.
Usually, when you have to run an elevated command, you right-click the Windows Terminal from the Start menu or Taskbar, choose the "Run as administrator" option, and then run the command. Other times, you open the terminal as a standard user, and once you run the command and receive the "Access is denied" message, you relaunch the terminal as administrator to execute the command successfully.
The Sudo command for Windows 11 streamlines the process by elevating any command without the extra steps of opening a command-line console as admin.
Although Microsoft could have chosen a different approach and name for the command, the company wanted to integrate an experience similar to UNIX-based operating systems to avoid an additional learning curb.
If you want to use the feature, you will have to enable and configure it manually, and the easiest way is to use the Settings app.
In this how-to guide, I will share the steps to enable the Sudo command and run elevated commands.
How to configure Sudo on Windows 11
To turn on the Sudo command, use these steps:
- Open Settings.
- Click on System.
- Click the For developers page on the right side.
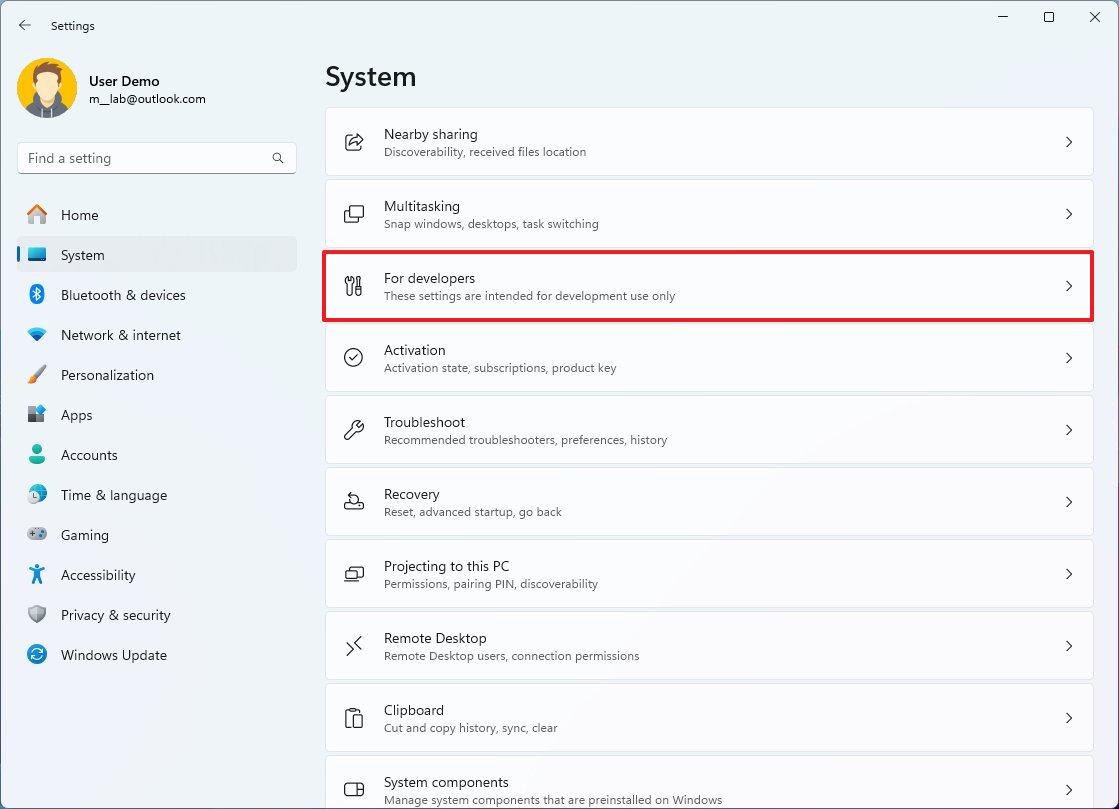
- Turn on the Enable sudo toggle switch.
- Click the sudo setting to reveal the available option.
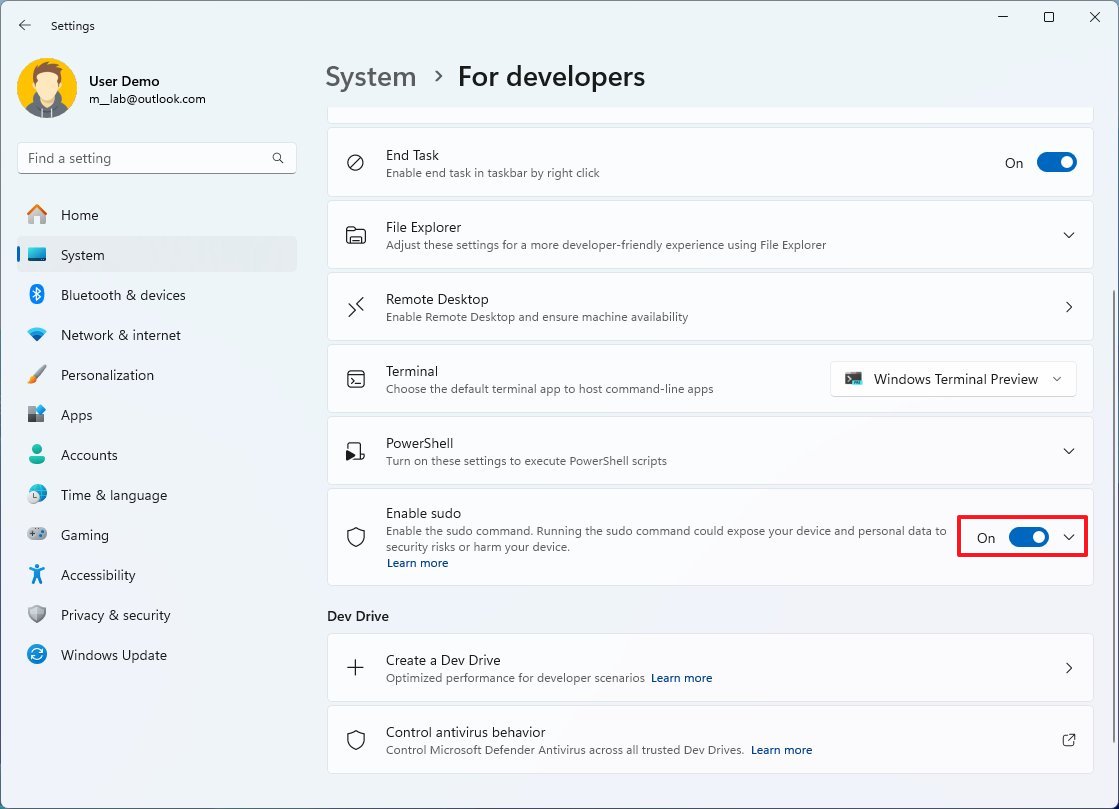
- Click the sudo setting to reveal the available option.
- Select the sudo behavior with the "Configure how sudo runs applications" setting:
- Inline: The command runs in the same window, identical to Linux and macOS.
- With input disabled: The command runs in a new window but doesn't accept additional inputs.
- In a new window: The command triggers a new, elevated window.
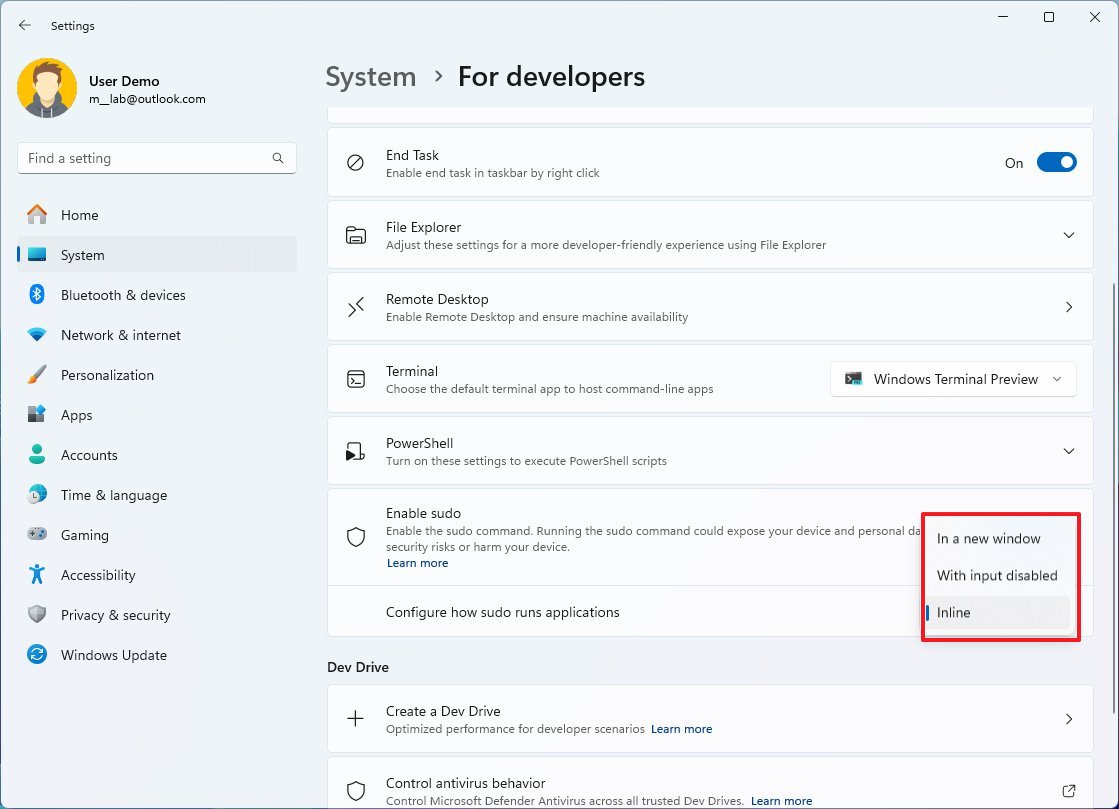
Once you complete the steps, you can use the Command Prompt or PowerShell with a standard session and run elevated commands with the Sudo command.
How to run command with Sudo on Windows 11
To run commands as an administrator with Sudo is a straightforward process:
- Open Start.
- Search for Command Prompt (or PowerShell) and click the top result to open the console.
- Type the following example to use the Sudo command and press Enter: sudo COMMAND-SYNTAX
In the command, change "COMMAND-SYNTAX" for the command you want to run elevated. For example, this command renames a text to "mycode.txt" in the root of "C" that usually requires elevation: sudo ren codefile.txt mycode.txt
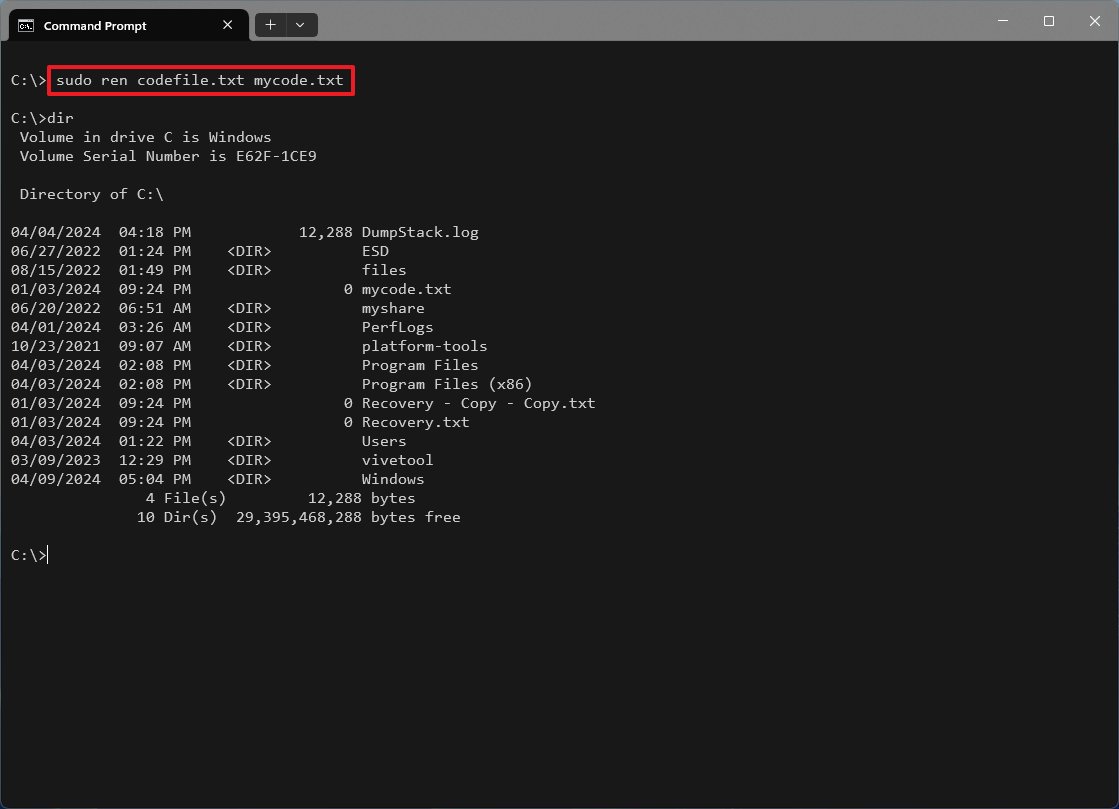
After you complete the steps, the command will run elevated from the standard console.
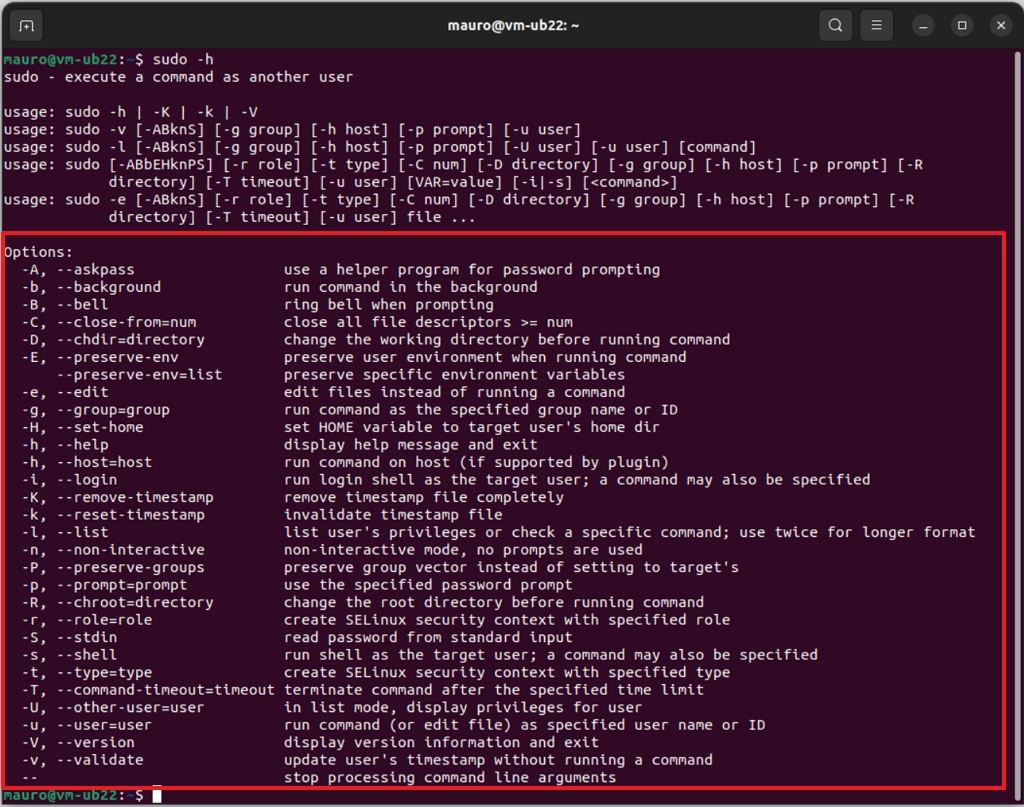
It's important to note that the Sudo version for Windows 11 allows you to delete protected files, run commands that require elevation, and open new sessions to perform different tasks. However, it's limited compared to the version for Linux. For example, the Linux version includes around 29 options.

On the other hand, the one for Windows 11 only includes seven options.
More resources
For more helpful articles, coverage, and answers to common questions about Windows 10 and Windows 11, visit the following resources:







