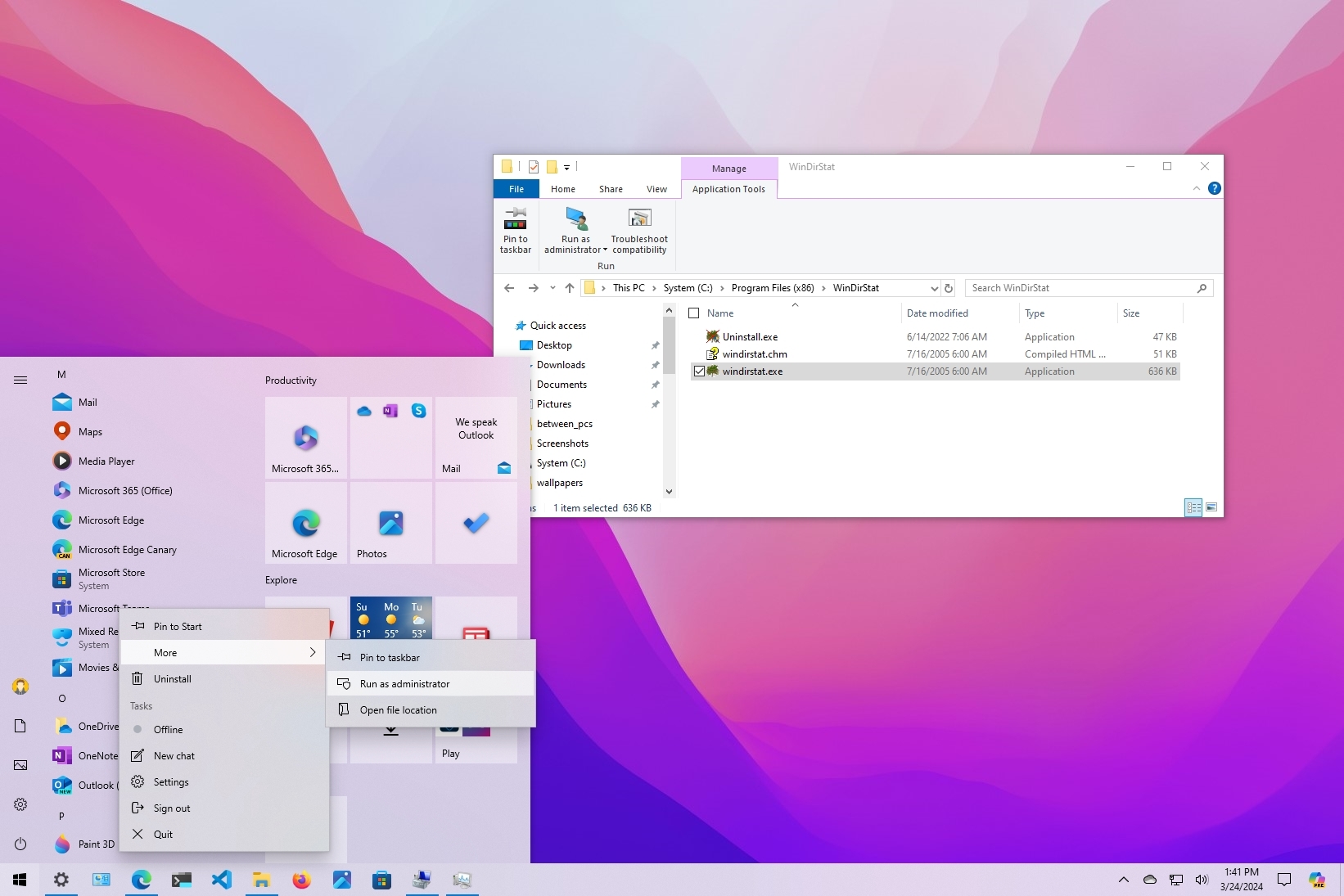
On Windows 10, the ability to run an app as administrator is an essential skill that every user should know because, by design, apps operate in user mode to prevent potential unwanted changes that may negatively affect the experience. However, some trusted programs may sometimes require elevated permissions, and understanding the steps to run them with appropriate permissions always comes in handy.
Whatever the reason it might be, Windows 10 includes several methods for quickly starting an app with elevated privileges, including the Start menu, File Explorer, Command Prompt, and more. However, it's important to note that this is only true for traditional desktop (Win32) programs, since modern apps through the Microsoft Store can't run elevated.
In this how-to guide, I will walk you through launching an app with administrator privileges to complete an elevated task.
How to run app as administrator from Stat menu
As an administrator, you have at least two quick ways to start an application using the Start menu.
Start context menu
To run a program as administrator from the Start menu context menu, use these steps:
- Open Start.
- Right-click the app (anywhere on the menu).
- Select the More submenu, and click the Run as administrator option.
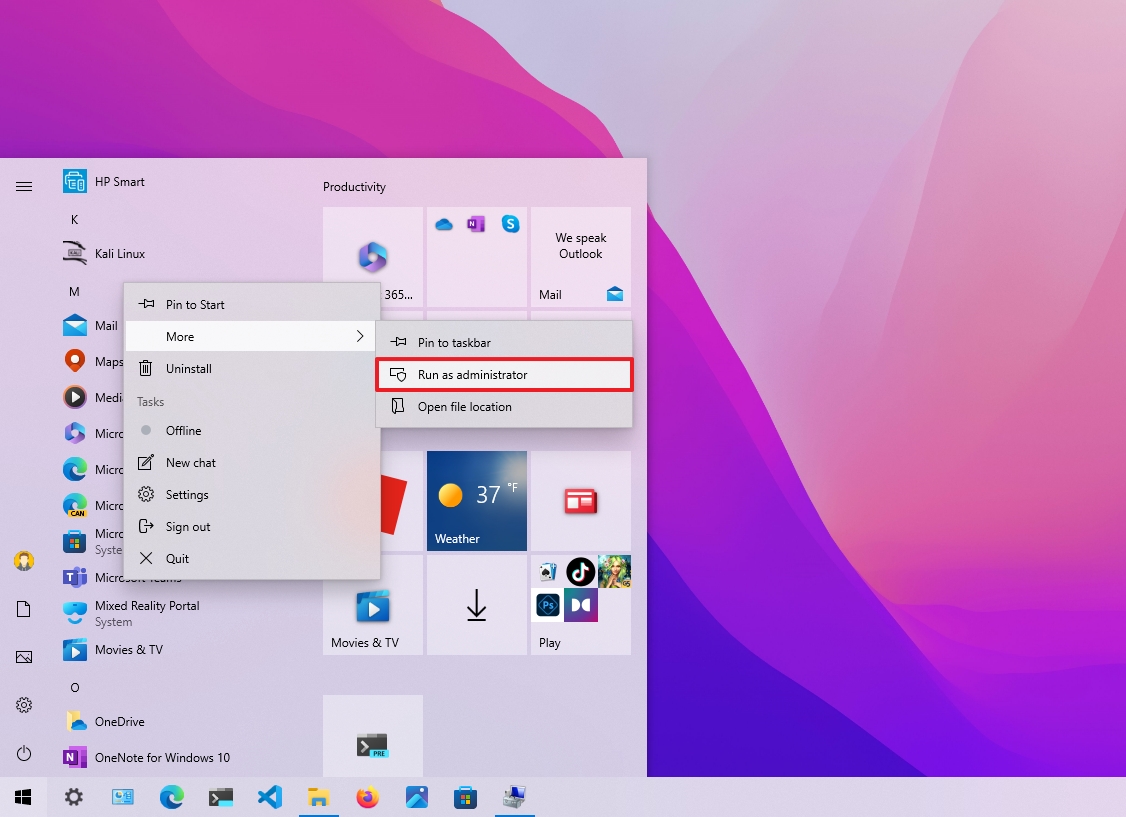
Start menu keyboard shortcut
To start an app with admin right using the keyboard shortcut, use these steps:
- Open Start.
- Use the "Ctrl + Shift" keyboard and click the app from the list.
- (Optional) Select the app using the arrow keys.
- Use the "Ctrl + Shift + Enter" keyboard shortcut.
How to run app as administrator from Search
If you use the search experience, you also have two ways to run apps with administrative permissions.
Search result menu
To open an app as an administrator from the search box, use these steps:
- Open Start.
- Quick tip: You can also open search directly from the taskbar (if available) or use the "Windows key + S" keyboard shortcut.
- Search for the app.
- Click the Run as administrator option from the right side. (Sometimes, the option is hidden until you click the down-arrow button.)
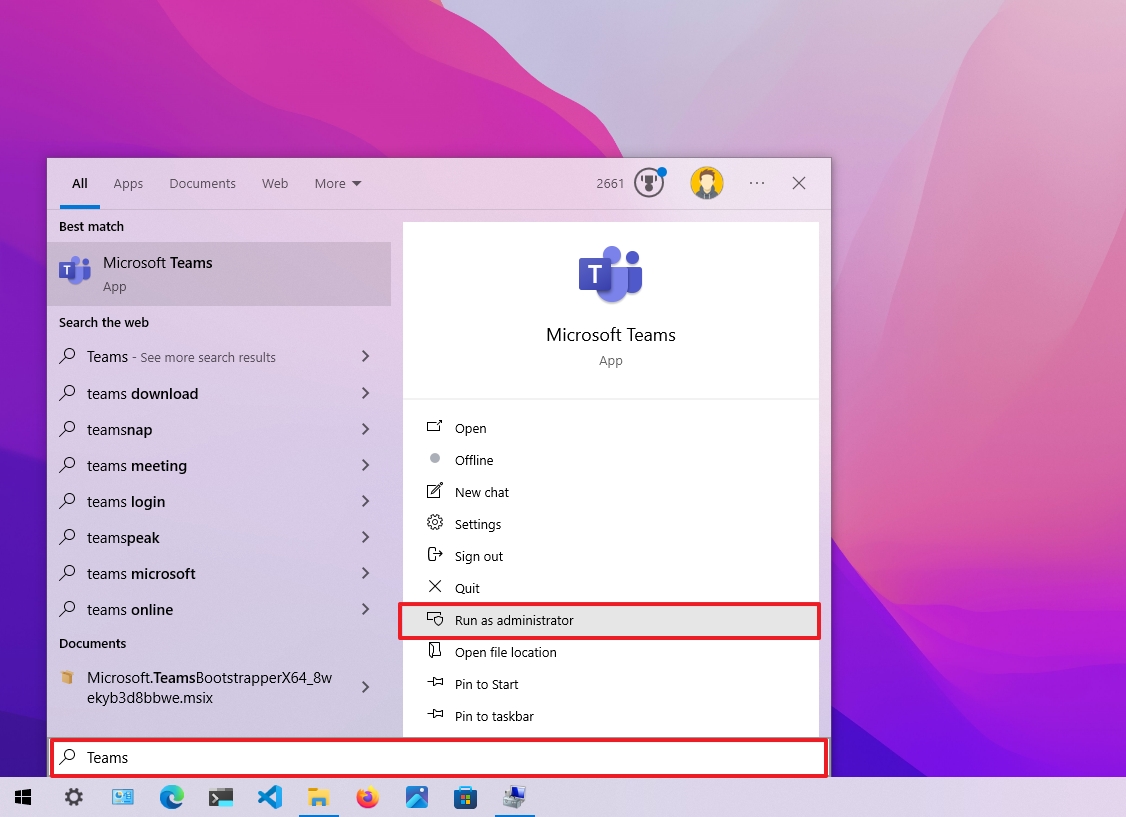
- (Optional) Right-click the app and select the Run as administrator option.
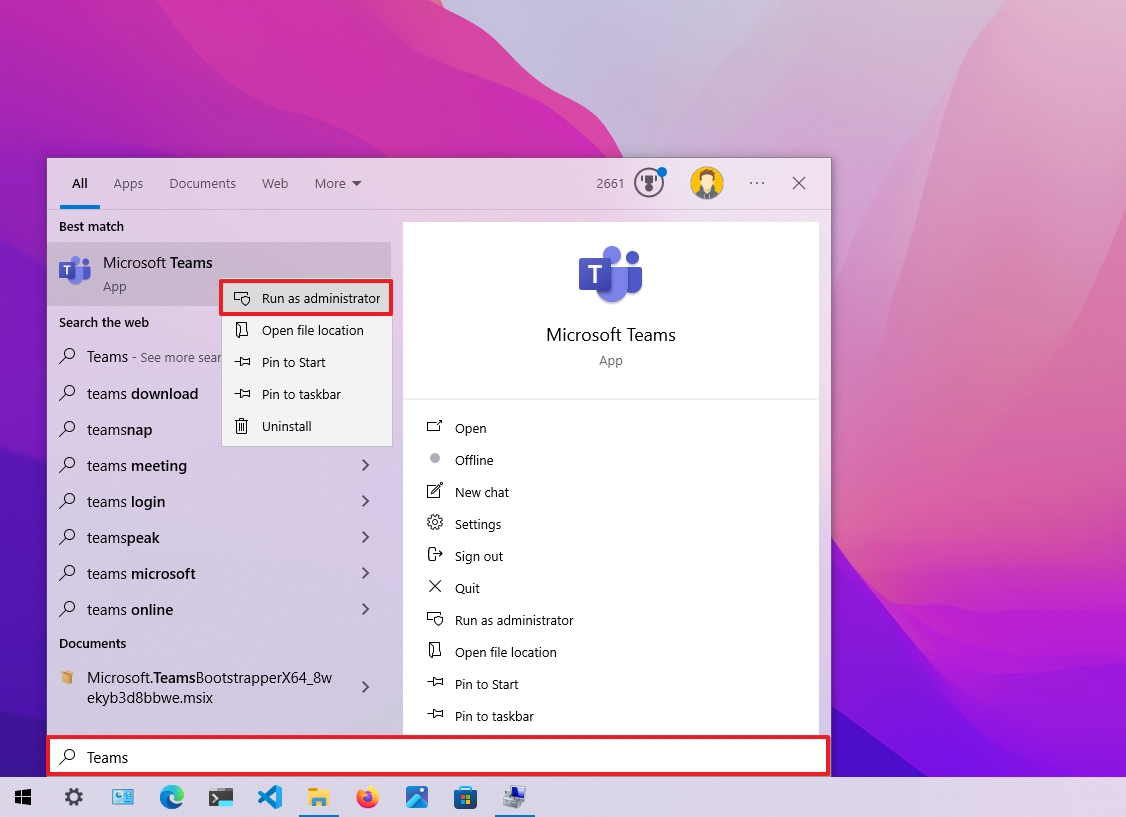
Search keyboard shortcut
To run an app from search with a keyboard shortcut, use these steps:
- Open Start.
- Search for the app.
- Use the "Ctrl + Shift + Enter" keyboard shortcut.
How to run app as administrator from desktop
On Windows 10, you can also start apps elevated from the desktop or taskbar.
Desktop context menu
To start an app with elevated privileges from the desktop, use these steps:
- Use the "Windows key + D" keyboard shortcut to view the desktop (if applicable).
- Right-click the app, and select the Run as administrator option.
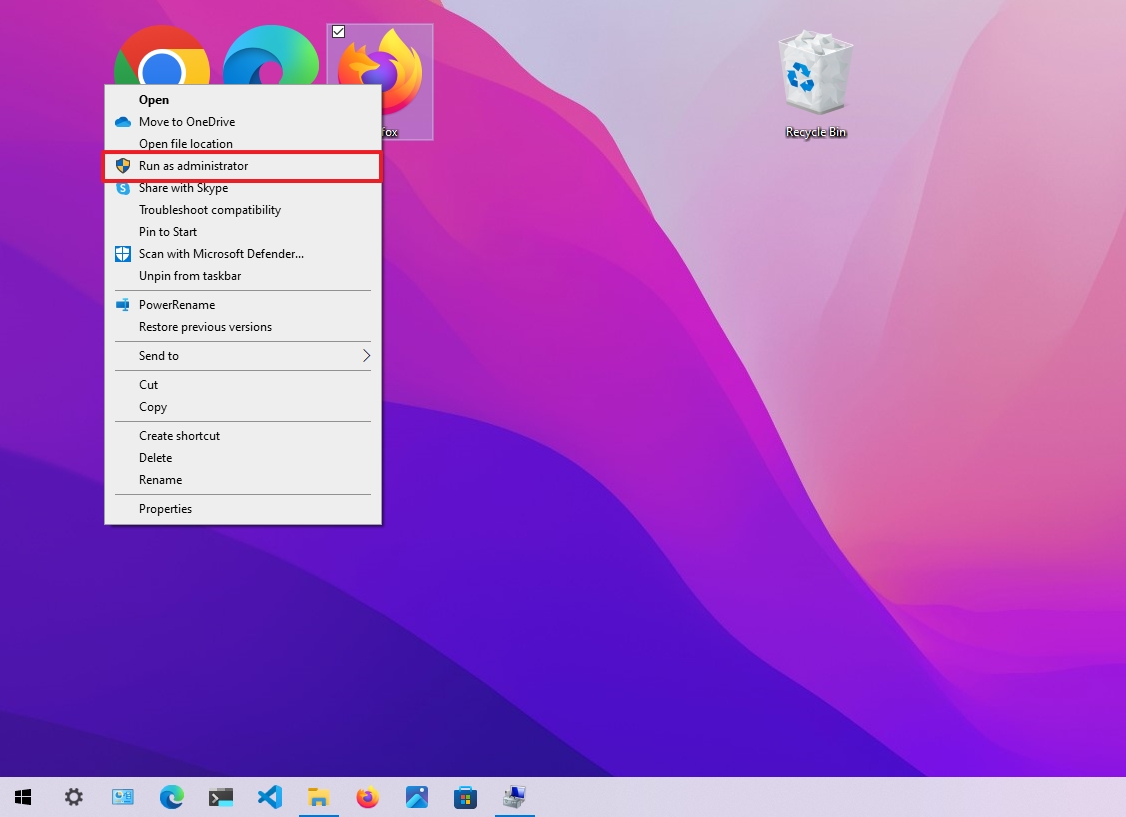
Taskbar context menu
To run apps elevated from the Taskbar, use these steps:
- Right-click the app in the Taskbar.
- Right-click the app name.
- Select the Run as administrator option.
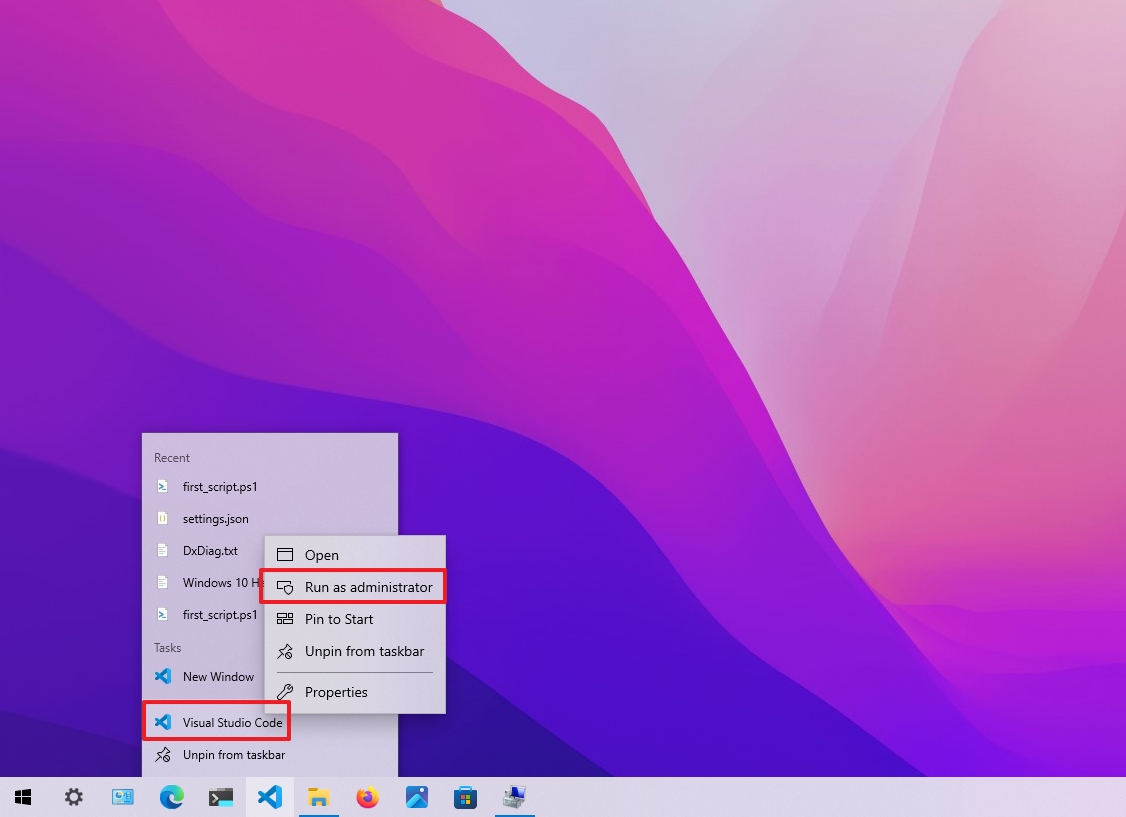
How to run app as administrator from Run
To start a program as an admin user from the Run command, use these steps:
- Open Start.
- Search for Run and click the top result to open the app.
- Quick tip: You can also open the Run command using the "Windows key + R" keyboard shortcut.
- Type the name of the app—for example, explorer.exe.
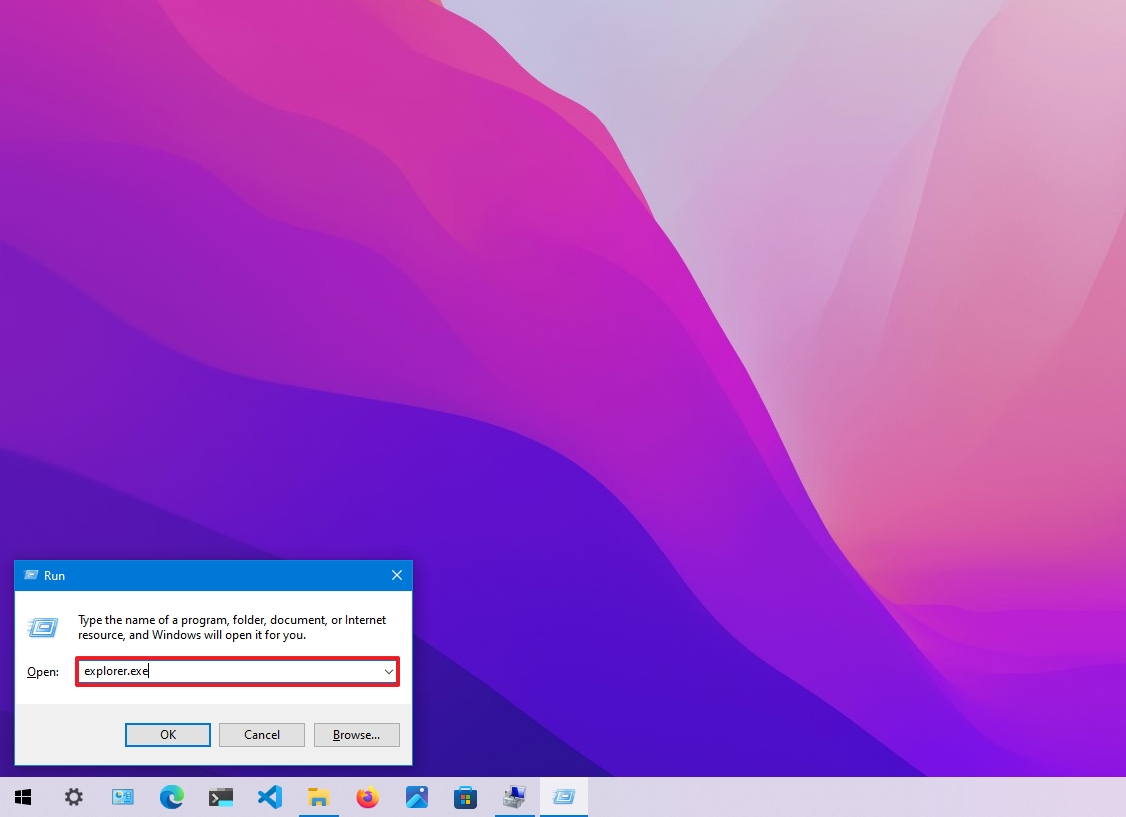
- Use the "Ctrl + Shift" keyboard shortcut.
- Click the OK button.
How to run app as administrator from Task Manager
To launch an app as an administrator from Task Manager, use these steps:
- Open Start.
- Search for Task Manager and click the top result to open the app.
- Quick tip: Other alternative ways to open the experience include right-clicking the Taskbar and selecting the "Task Manager" option. Use the "Ctrl + Shift + Esc" keyboard shortcut, the "Ctrl + Alt + Delete" shortcut, and click the "Task Manager" option.
- Click the File menu
- Select the "Run new task" option.
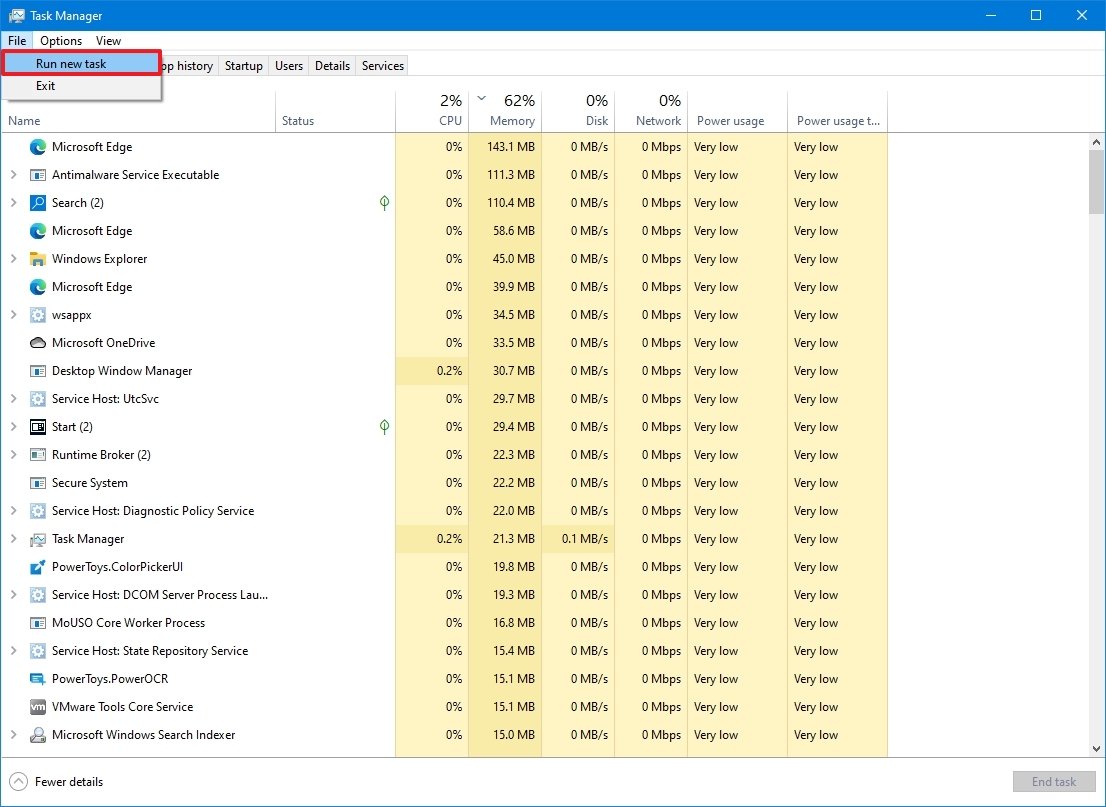
- Type the name of the app.
- Check the "Create this task with administrator" privileges.
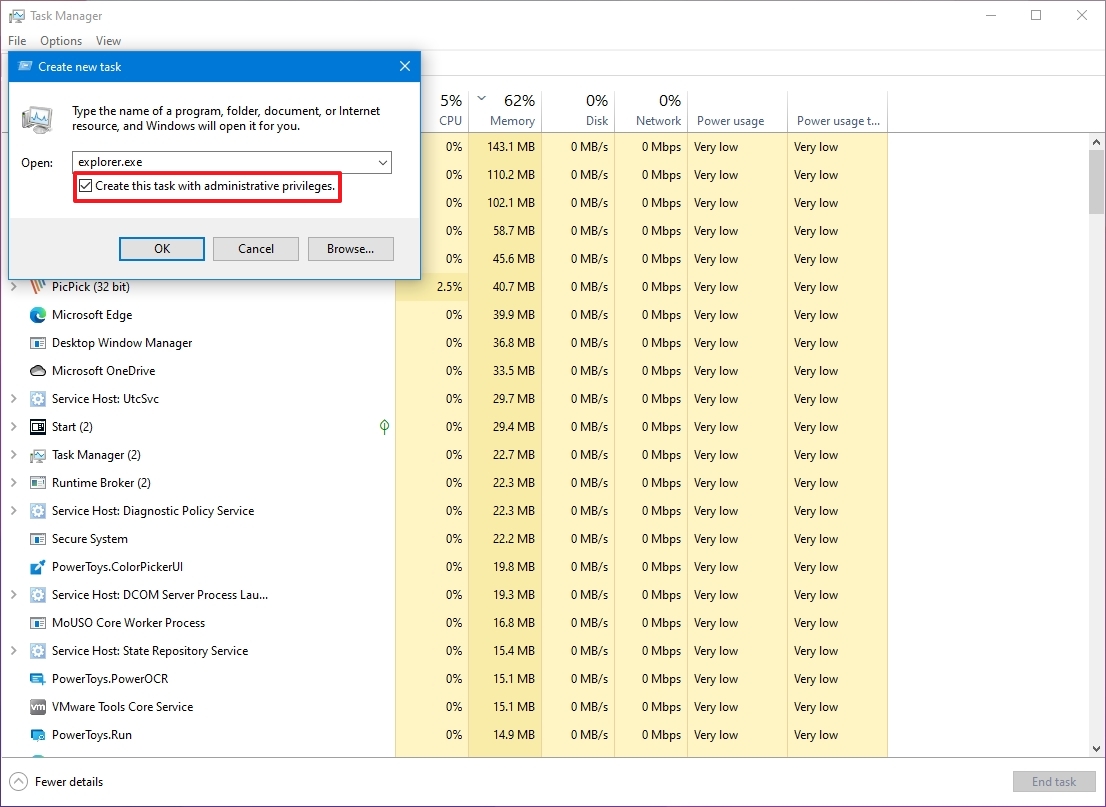
How to run app as administrator from File Explorer
File Explorer includes at least two ways to launch apps as an administrator user.
Context menu
To open app elevated with File Explorer, use these steps:
- Open File Explorer.
- Navigate to the folder with the executable file.
- Right-click the app and select the Run as administrator option.
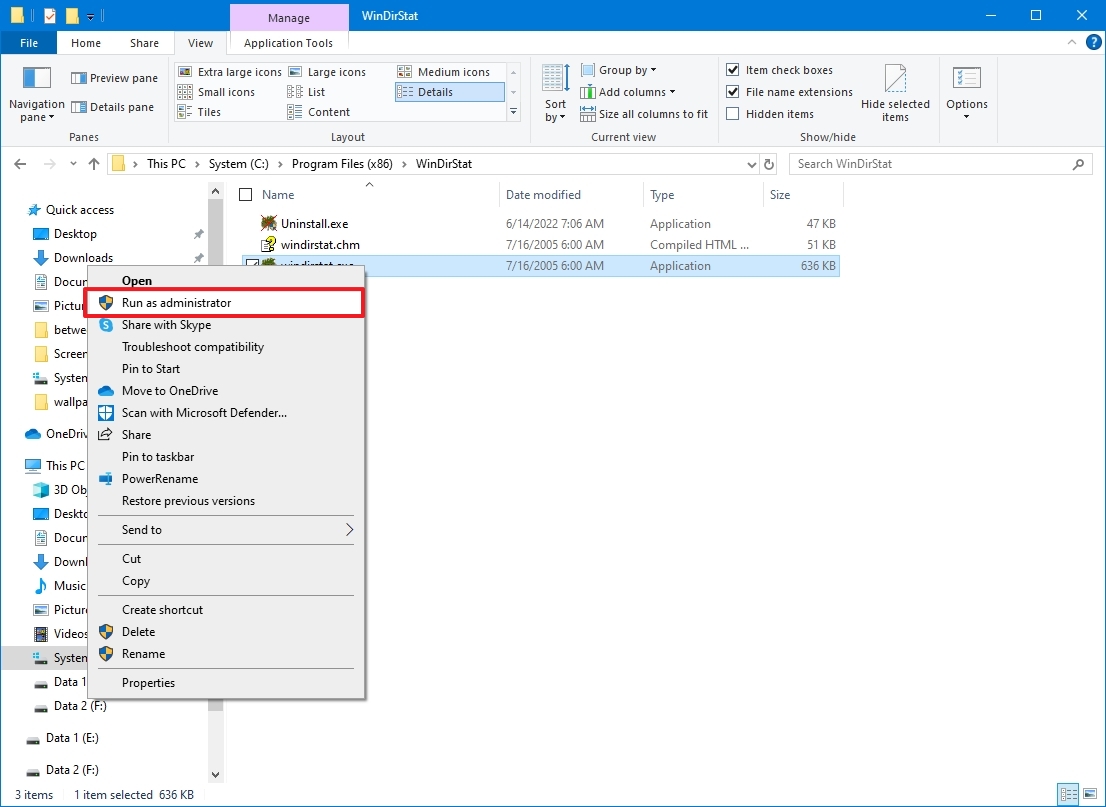
Ribbon menu
To run a program as an administrator with the ribbon menu, use these steps:
- Open File Explorer.
- Navigate to the folder with the executable file.
- Select the app.
- Click the Application Tools tab.
- Click the Run as administrator button.
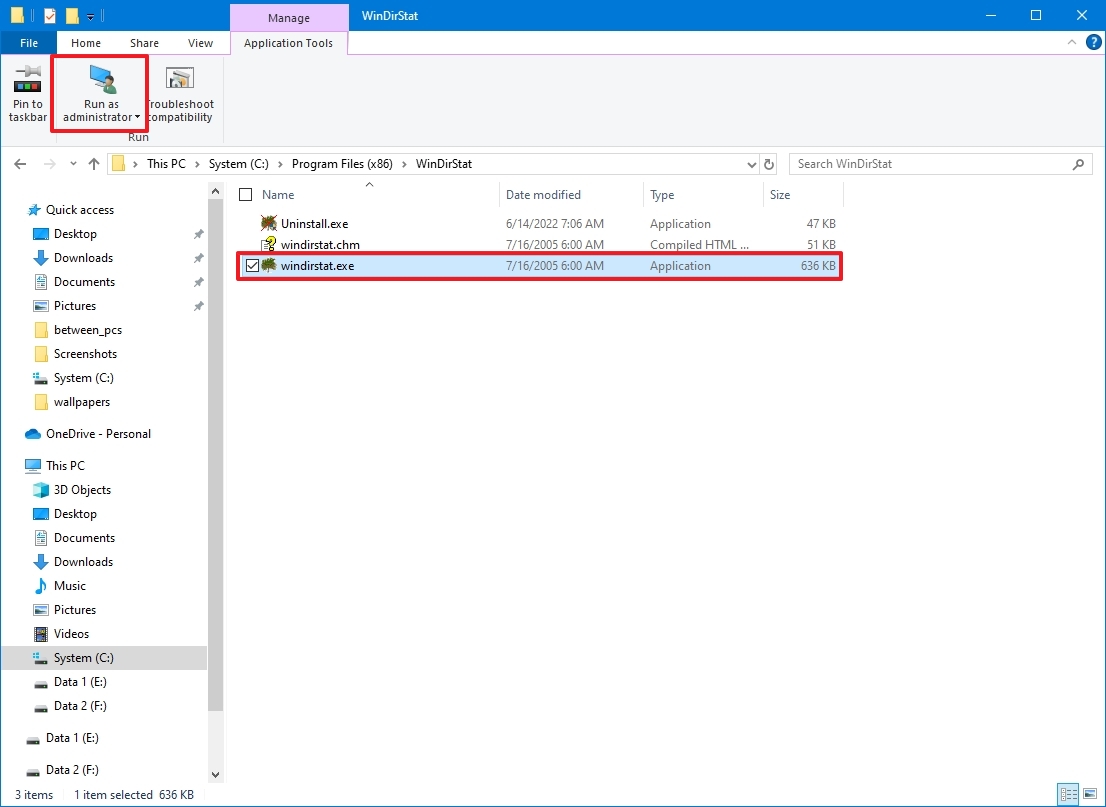
- Quick note: If you click the arrow button, you can select to launch the app as admin or as a different user.
How to run app as administrator from Command Prompt
To run an app elevated from Command Prompt, use these steps:
- Open Start.
- Search for Command Prompt and click the top result to open the console.
- Type the following command to run an app with administrator privileges and press Enter: runas /user:"COMPUTER-NAME\ADMIN-USER" "C:\PATH\TO\PROGRAM.EXE"
In the command, update the syntax with your computer name, administrator user, and the correct program path. For example, this command starts PowerShell 7 with administrator privileges: runas /user:"wm-win10-rp\user@email.com" "C:\Program Files\PowerShell\7\pwsh.exe"
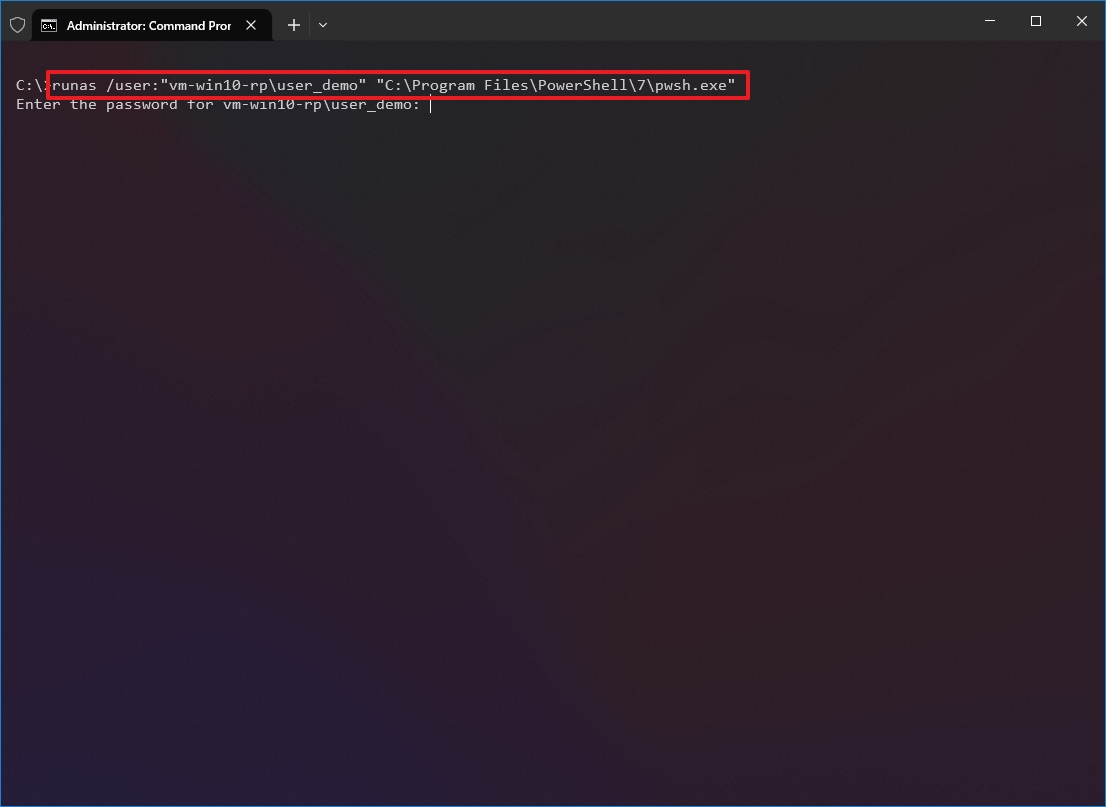
- Confirm the password and press Enter.
If you want to run an app always as an administrator, you can use these steps.
More resources
For more helpful articles, coverage, and answers to common questions about Windows 10 and Windows 11, visit the following resources:







