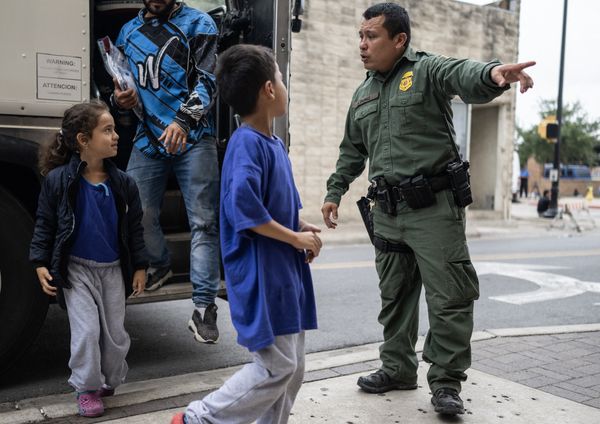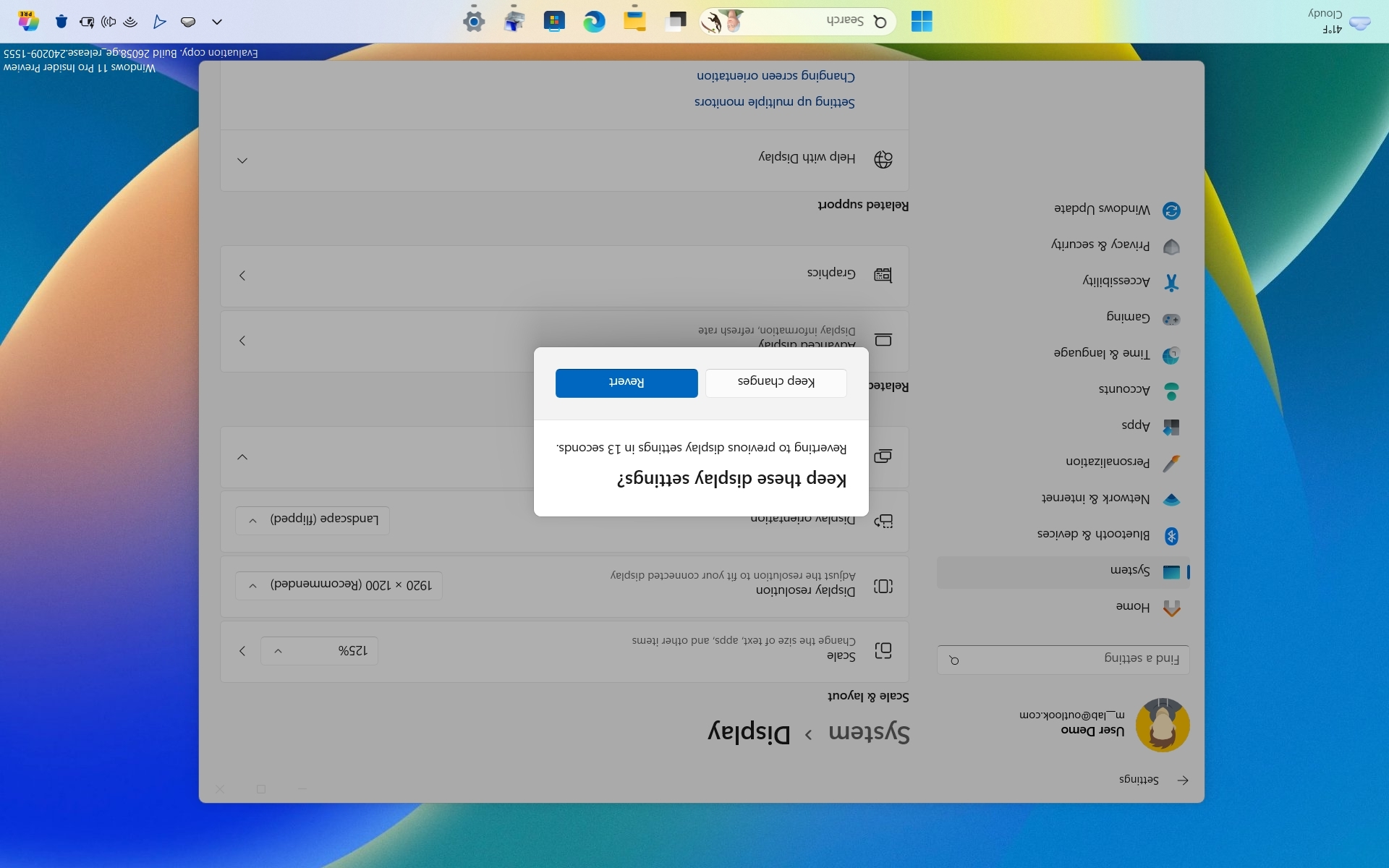
On Windows 11, you can rotate the screen in at least three ways, and in this guide, I will explain how this configuration is done.
Usually, you don't have to rotate the screen, but in some scenarios, it might be useful, especially if you're a programmer or a social media junkie and you want to turn the screen to portrait mode to optimize the viewing experience of code or social posts.
Screen rotation is a must on devices like tablets since it allows you to switch orientation to consume content from a digital book or document.
You can even use this functionality to flip the screen upside-down to play a friend a prank.
Regardless of the reason, the operating system offers more than one way to complete this configuration. You can even disable the screen rotation.
In this how-to guide, I will explain the steps you have to take to rotate the screen on devices running Windows 11.
How to rotate screen on Windows 11
You have at least three ways to rotate the screen on your computer through the Settings app, shortcuts, and graphics card control panel.
Using Settings app
To change the screen rotation on Windows 11, use these steps:
- Open Settings.
- Click on System.
- Click the Display page on the right.
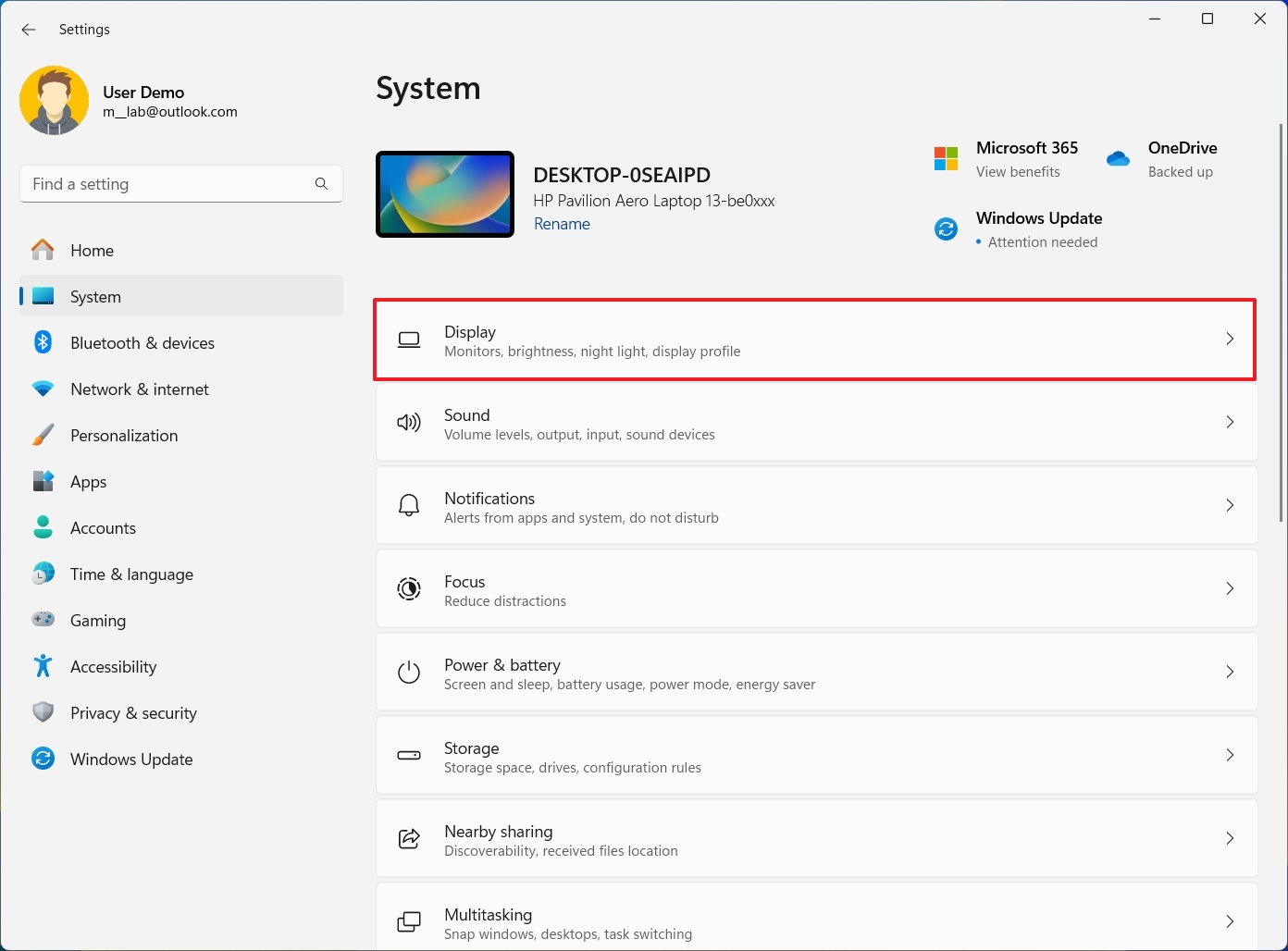
- Click the Display orientation setting under the "Scale & layout" settings.
- Select the desired rotation, including:
- Landscape: Default configuration.
- Portrait: Rotates screen 90 degrees (left).
- Landscape (flipped): Screen flips 180 degrees.
- Portrait (flipped): Rotates screen 90 degrees (right).

Once you complete the steps, the system will apply the rotation setting according to your selection.
Using keyboard shortcuts
You can also use keyboard shortcuts to rotate the screen on Windows 11:
- Ctrl + Alt + Up arrow – rotates to landscape mode.
- Ctrl + Alt + Down arrow – rotates the screen upside down.
- Ctrl + Alt + Right arrow – rotates the screen 90 degrees (right).
- Ctrl + Alt + Left arrow – rotates the screen 90 degrees (left).
Use the "Ctrl + Alt + Up arrow" keyboard shortcut to return to the normal orientation.
These shortcuts only work on some graphics cards. If it's not working, use the Settings app option.
Using graphics card control panel
Some graphics card manufacturers, such as Nvidia, have their own control panel solution for configuring settings and changing the screen orientation.
To rotate the screen with the Nvidia Control Panel, use these steps:
- Open Control Panel.
- Click on Hardware and Sound.
- Click on NVIDIA Control Panel.
- Click on Rotate display under the "Display" section.
- Select the display (if applicable).
- Choose the orientation (or use the controls on the right).
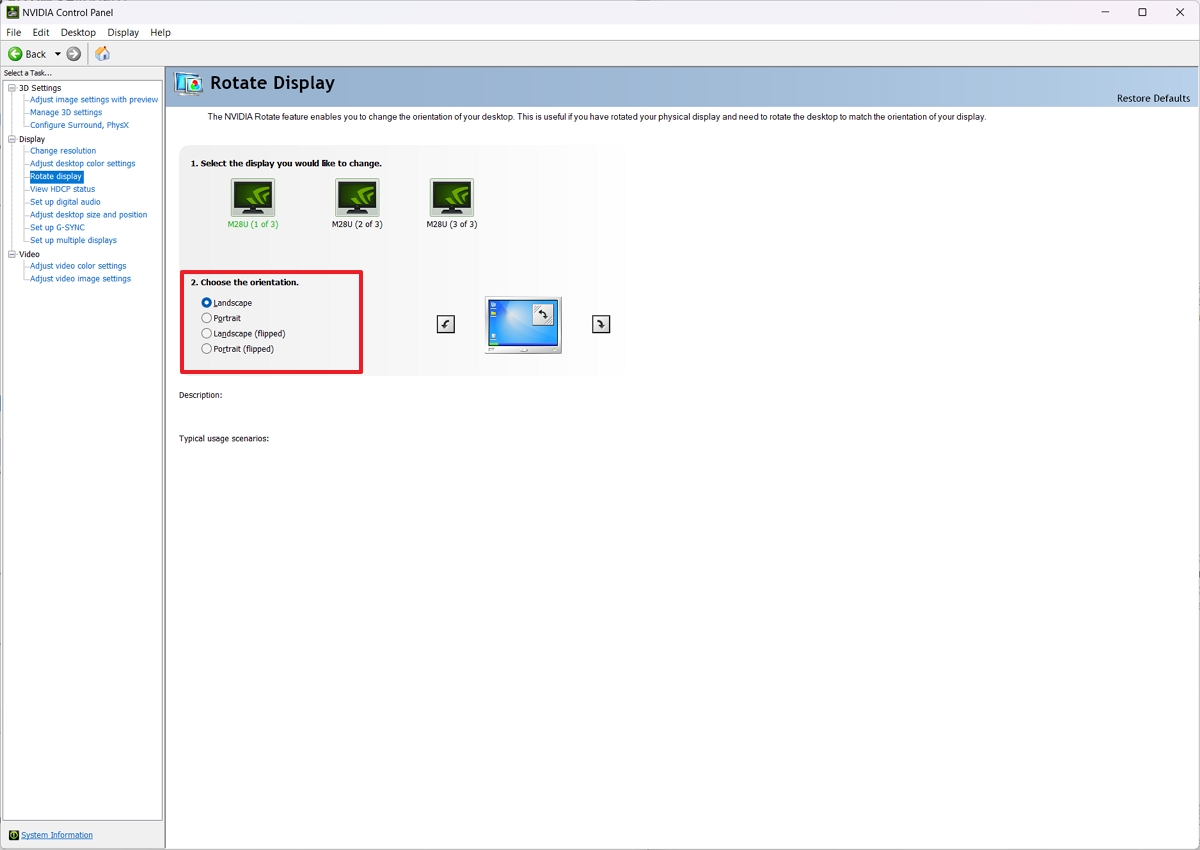
- Click the Apply button.
- Rotate the monitor.
Although AMD also has a control panel application, after checking the solution and researching online, it appears that AMD no longer supports the rotation option through software. If you have a Radeon graphics card, the option to use the Settings app may be your only choice.
Disable rotation lock (optional)
To turn off Windows 11's rotation lock, use these steps:
- Open Settings.
- Click on System.
- Click the Display page on the right side.
- Turn on the "Rotation lock" toggle switch under the "Scale & layout" section.
Alternatively, you can disable this feature by going to the "Quick Settings" menu (Windows key + A) and toggling the Rotation lock button off.
These options are only available if the device supports auto-rotation. Otherwise, it won't appear in the operating system.
More resources
For more helpful articles, coverage, and answers to common questions about Windows 10 and Windows 11, visit the following resources: