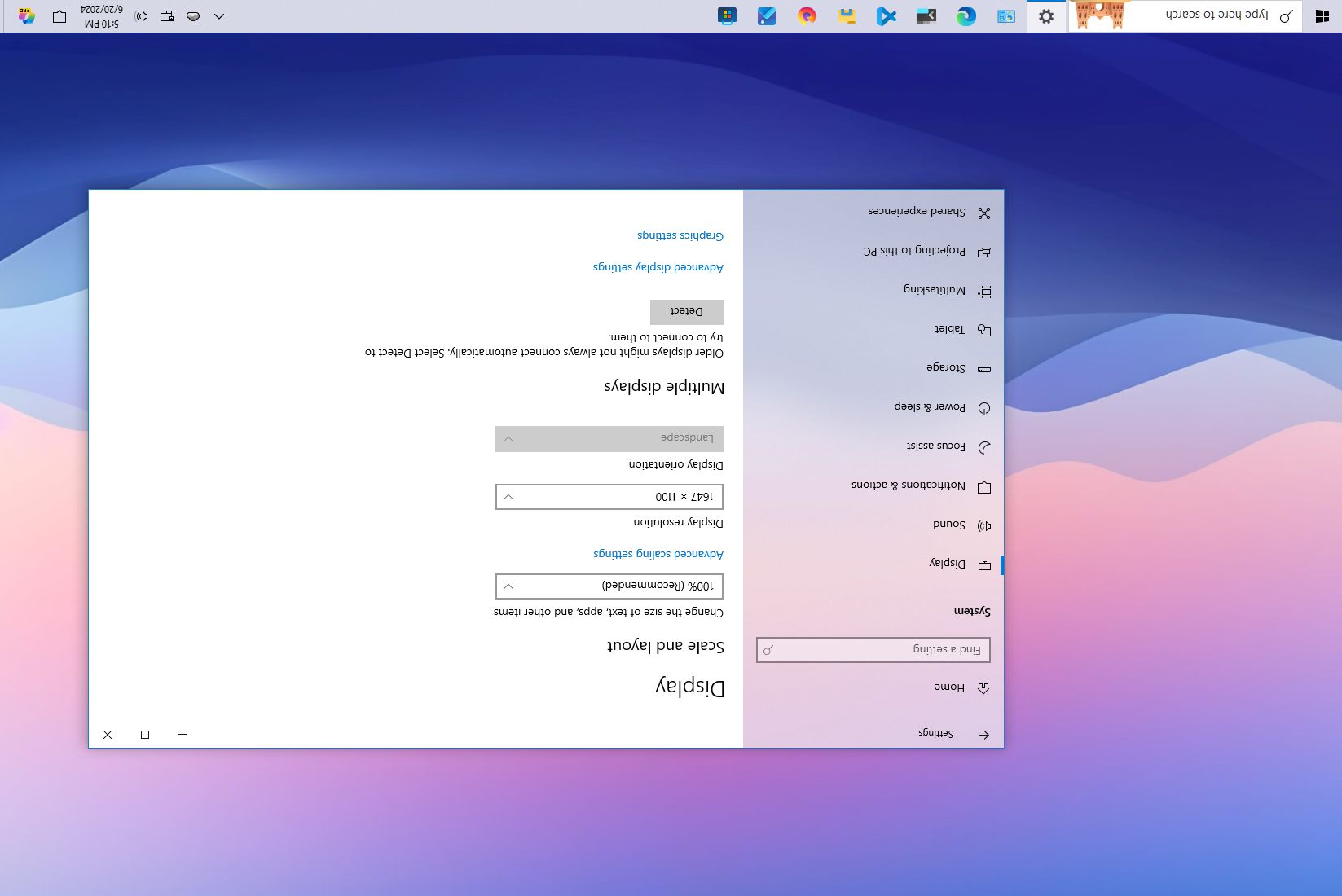
On Windows 10, the ability to rotate the screen can come in handy in many scenarios. For instance, if you're a programmer using an external monitor, turning the screen to portrait mode can improve efficiency when reviewing code. If you're using a tablet, switching the orientation of the screen can be a better way to read a book or document. You can even flip the screen upside down to prank a friend, or return to landscape mode after accidentally invoking the rotate shortcut.
Whatever the reason, Windows 10 includes multiple ways to rotate the screen in landscape, portrait, or flipped mode using the Settings app and keyboard shortcuts or through the vendor graphics control panel software.
In this how-to guide, I will explain the different methods for rotating the screen on your desktop, laptop, or tablet. (These instructions are for Windows 11.)
How to rotate screen using Settings
To rotate the screen with the Settings app, use these steps:
- Open Settings.
- Click on System.
- Click on Display.
- Under the "Rearrange your displays" section, select the screen that you want to rotate (if applicable).
- Use the Display orientation drop-down menu to select one of the orientations under the "Scale and layout" section.
- Landscape.
- Portrait.
- Landscape (flipped).
- Portrait (flipped).
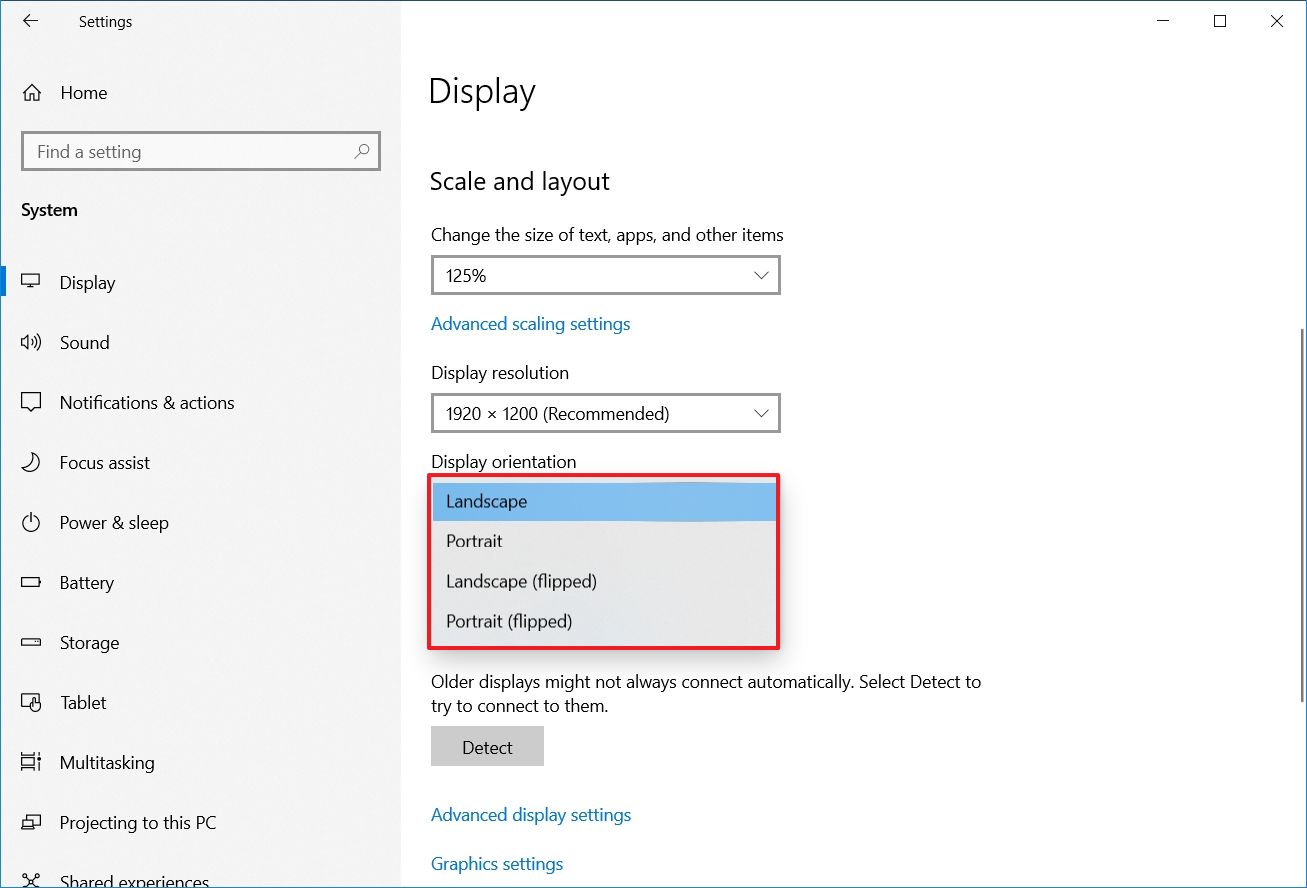
- Rotate the monitor as needed to the orientation you selected.
- Click the Keep changes button.
Once you complete the steps, the display will change to your preferred orientation.
If the rotation option is grayed out, or the keyboard shortcuts aren't working, you may need to update the video drivers. In the case that you need assistance, you can use refer to these instructions.
How to rotate screen using keyboard shortcut
Alternatively, if your tablet, laptop, or desktop supports it, you can also use keyboard shortcuts to rotate the screen on Windows 10:
Important: This option may only work with some graphics cards. If it's not working for you, then use the Settings app option.
- Ctrl + Alt + Up arrow – rotates to landscape mode.
- Ctrl + Alt + Down arrow – rotates the screen upside down.
- Ctrl + Alt + Right arrow – rotates the screen 90 degrees (right).
- Ctrl + Alt + Left arrow – rotates the screen 90 degrees (left).
To return to the normal orientation, use the "Ctrl + Alt + Up arrow" keyboard shortcut.
How to rotate screen using graphics control panel
Whether you use a graphics card from Intel, NVIDIA, or AMD, each vendor offers a control panel software to control various aspects of the video settings, including an option to rotate the screen.
To rotate the screen using the NVIDIA Control Panel, use these steps:
- Open Control Panel.
- Click on Hardware and Sound.
- Click on NVIDIA Control Panel.
- Click on Rotate display under the "Display" section.
- Select the display (if applicable).
- Choose the orientation (or use the controls on the right).
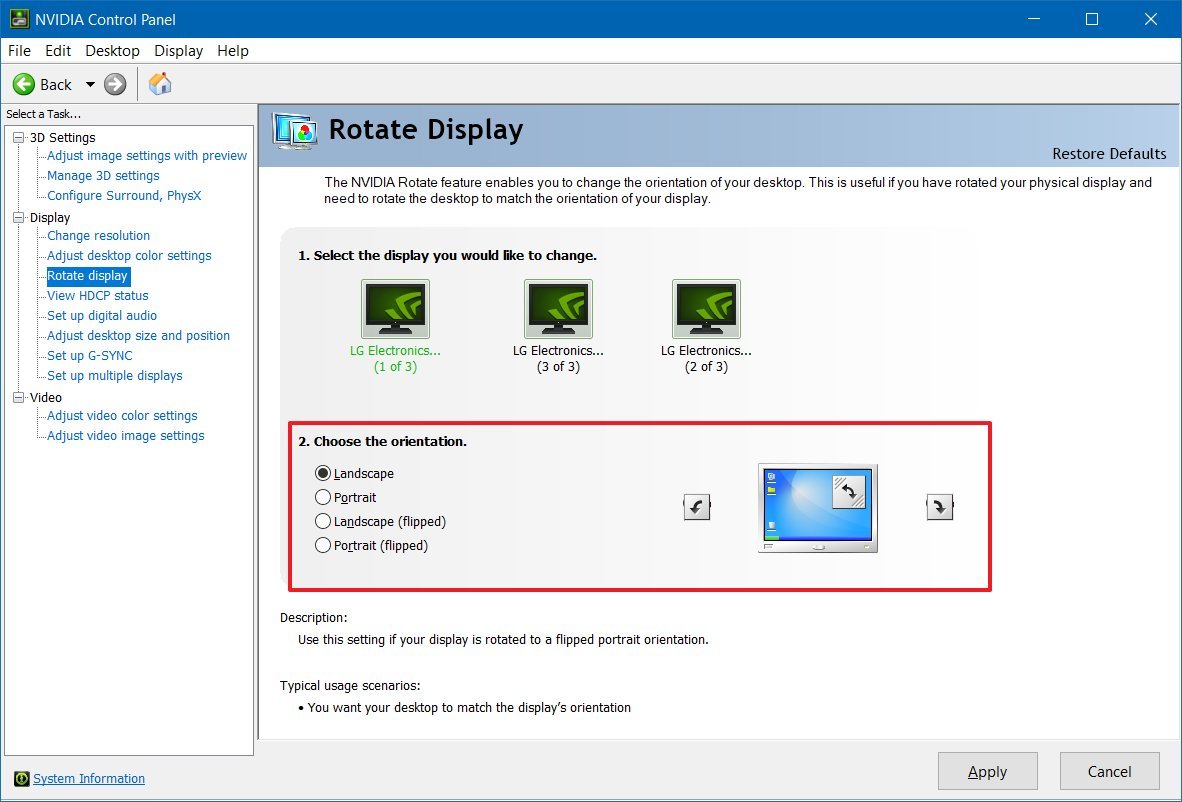
- Click the Apply button.
- Rotate the monitor as needed to the orientation you selected.
Once you complete the steps, the screen will switch to the orientation you specified.
I'm focusing these instructions for the control panel from NVIDIA, but you can find similar options in the control panel provided by Intel and AMD.
How to rotate screen disabling rotation lock on Windows 10
If you're rotating a tablet and the screen doesn't rotate the screen, you may need to change the system settings.
To disable the rotation lock on Windows 10, use these steps:
- Open Settings.
- Click on System.
- Click on Display.
- Turn off the Rotation lock option under the "Scale and layout" section.
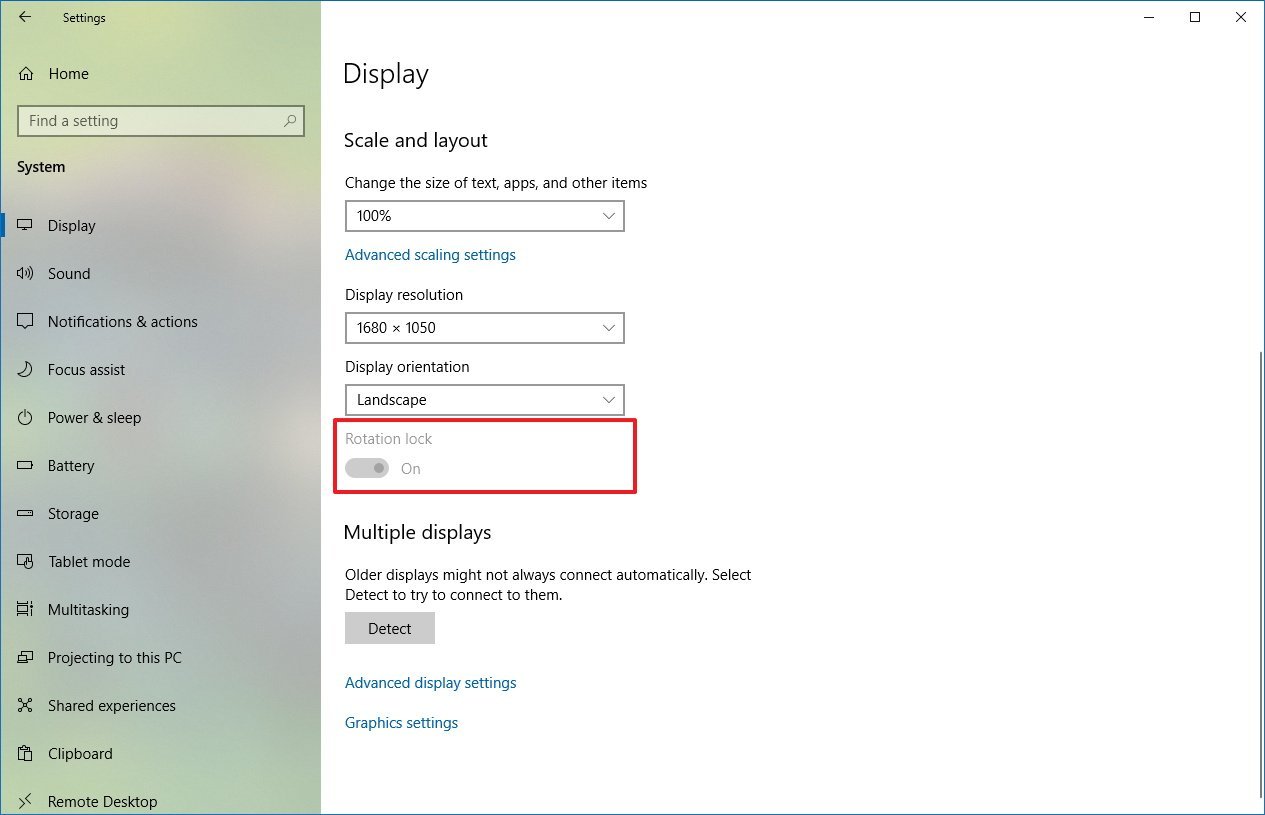
- Quick tip: This option is only available on supported devices.
- Rotate the device to change the orientation of the screen.
Alternatively, you can also enable or disable the feature by going to the Quick action settings in the Notifications center using the "Windows key + A" keyboard shortcut and clicking the "Rotation lock" button.
In the case that the option is grayed out, then it's likely that you have a keyboard attached to the device.
More resources
For more helpful articles, coverage, and answers to common questions about Windows 10 and Windows 11, visit the following resources:







