
Understanding how to restart Windows 11 is key to a hassle-free computing experience. Sometimes you need to restart Windows in order to apply updates or just start fresh, and hunting around for the right button in the right menu can be frustrating.
If you're a Windows 11 power user you probably know there's more than one way to restart, too — and sometimes it's good to know the different ways, because your PC might freeze up and the usual method you use to restart Windows won't work.
Without further ado, here's an illustrated step-by-step guide showing you how to restart Windows 11 laptops and desktops.
How to restart Windows 11
- Open the Start menu
- Click the Power icon
- Click Restart
1. Open the Start menu
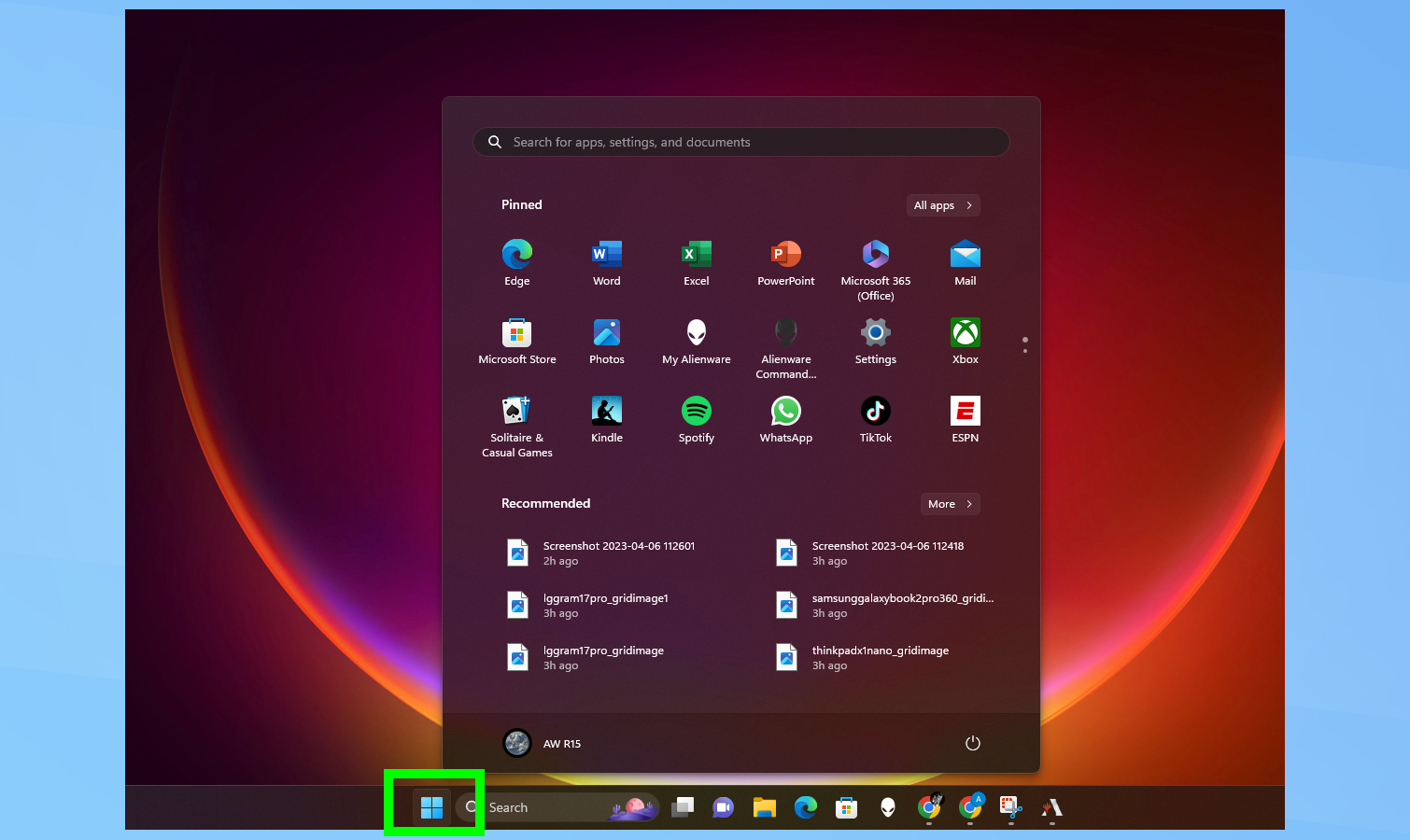
Open the Windows 11 Start menu by pressing the Start button. This can be either the Start icon on your Windows 11 taskbar or the physical key with a Windows icon on your keyboard.
2. Click the Power icon
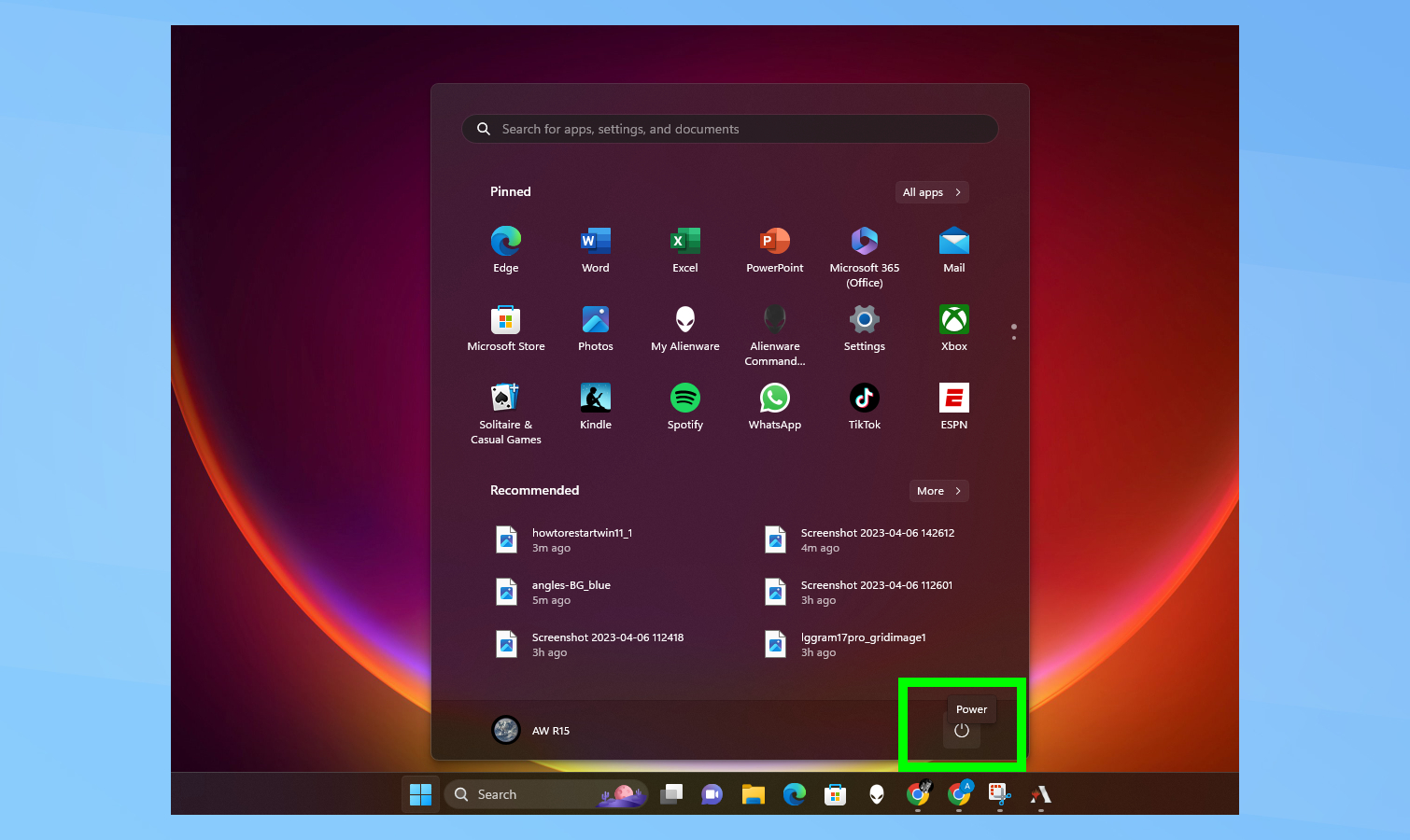
Now click the Power icon in the lower-right corner of the Start menu (it looks like a circle with a line through the top) to open a flyout menu listing options like Sign-in options, Sleep, Shut down and Restart.
Pro Tip: Get to the Power menu faster by pressing the CTRL + ALT + DELETE key combo; your screen will darken and you will see the Power icon appear in the lower-right corner.
3. Click Restart
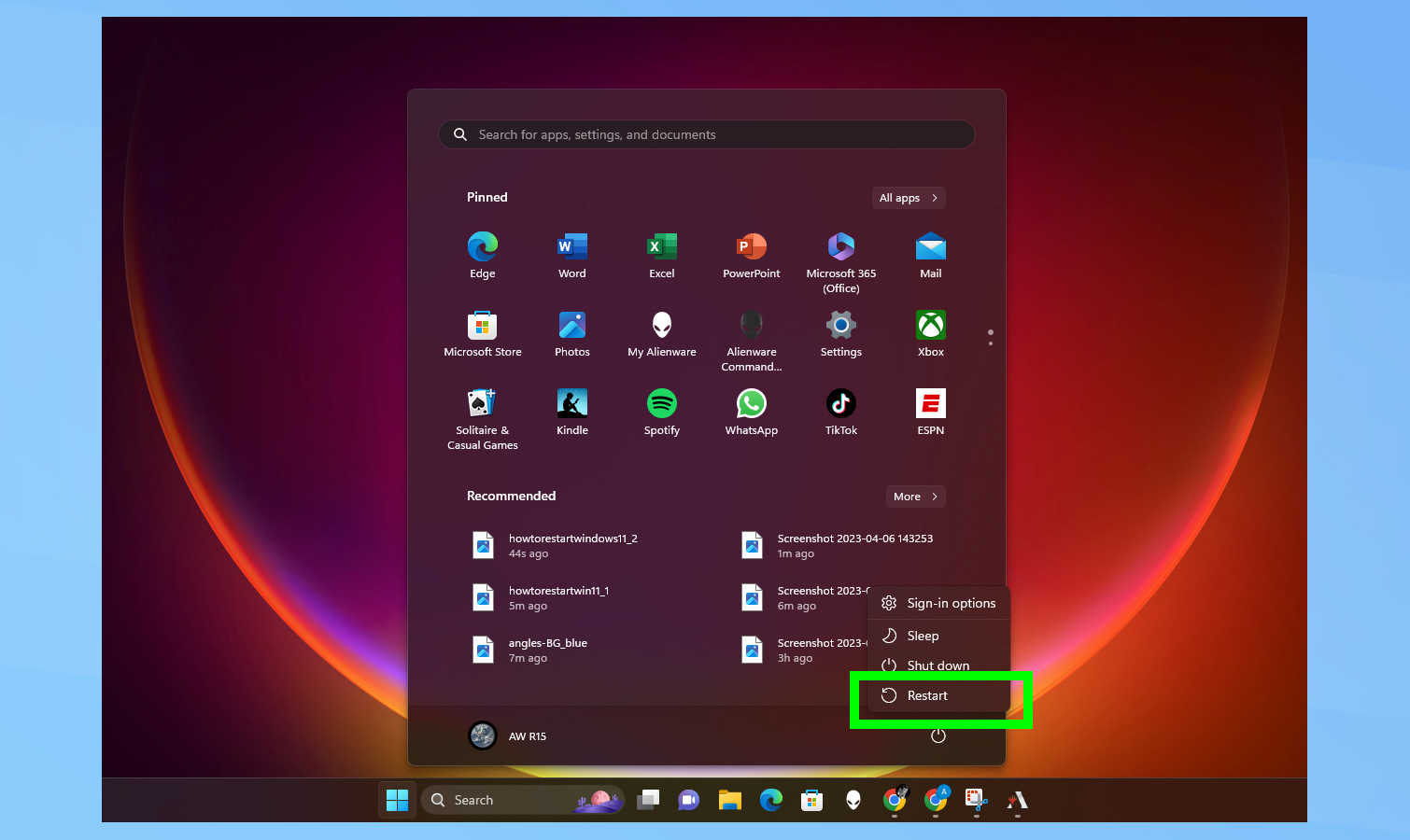
Click Restart to restart your Windows 11 PC. Make sure to save anything you don't want to lose, including documents and projects you're working on because Windows 11 will simply restart—it won't stop first to ask you if you're sure.
If all goes as planned, your Windows 11 PC should close all open programs (you may see a dialog box pop up warning you that Windows is closing programs which aren't closing on their own) and restart!
There you go, now you know the best ways to restart your Windows 11 PC whenever the need arises.
For more Windows 11 tips, be sure to read our article on how to take screenshots in Windows 11 and how to move the taskbar in Windows 11. Also, check out how to get iMessages on Windows 11 via Phone Link for iPhone if you, like me, are an iPhone owner with a Windows laptop who envies MacBook people.







