
There's something very satisfying about curating your own Spotify playlist, whether it's an upbeat collection for workouts, a perfectly tailored party playlist, or the soundtrack to an epic road trip. But what if your playlist could be even better?
Imagine putting those tracks in exactly the right order, setting the perfect pace, or building up to that one unforgettable song. We'll show you how to do just that with our easy-to-follow step-by-step guide.
However, there are a few limitations to keep in mind. You can only reorder playlists that you’ve created yourself, so you can't edit playlists that Spotify has made for you or make changes to other people's playlists (unless they've specifically selected you to be a collaborator).
Whether you're using a laptop or your phone, reordering your playlists is quick and easy. You'll have your perfect playlist running order in no time. Let’s dive in!
How to reorder a Spotify playlist on your laptop
1. Select the library icon
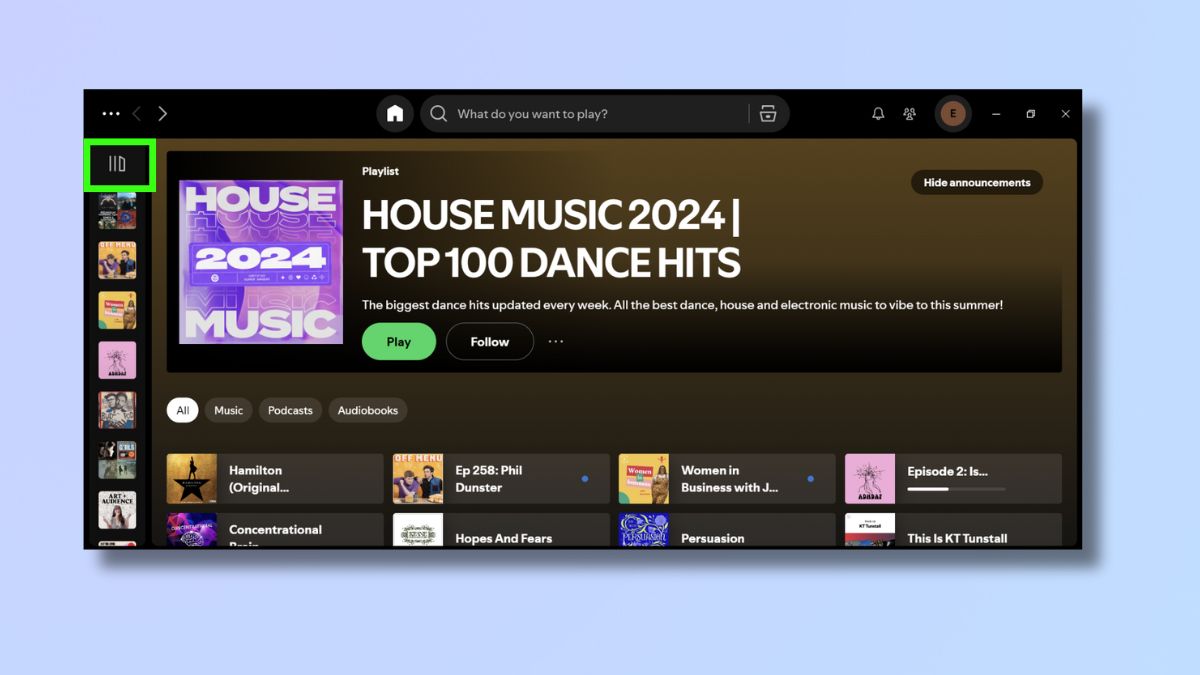
Open up the Spotify application and sign in if you need to. Once you're on the home screen, click on the library icon in the left-hand corner.
2. Select playlist
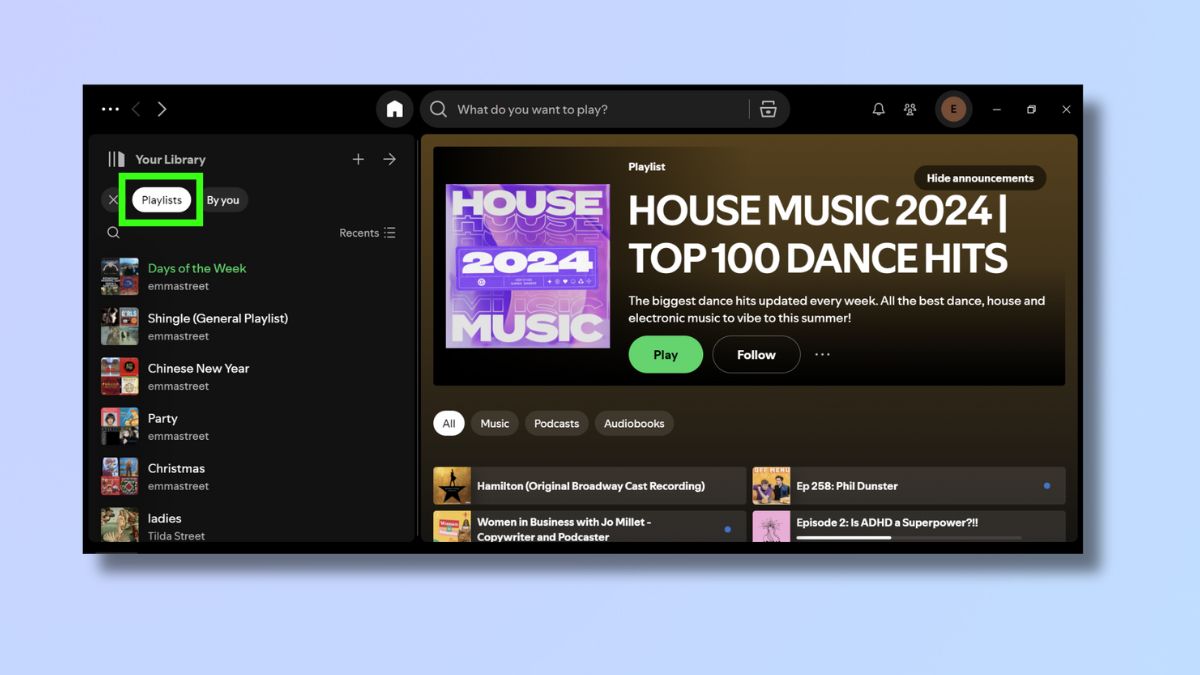
From the library list, select the 'Playlists' option. Then click on the playlist that you want to edit.
3. Click on song title
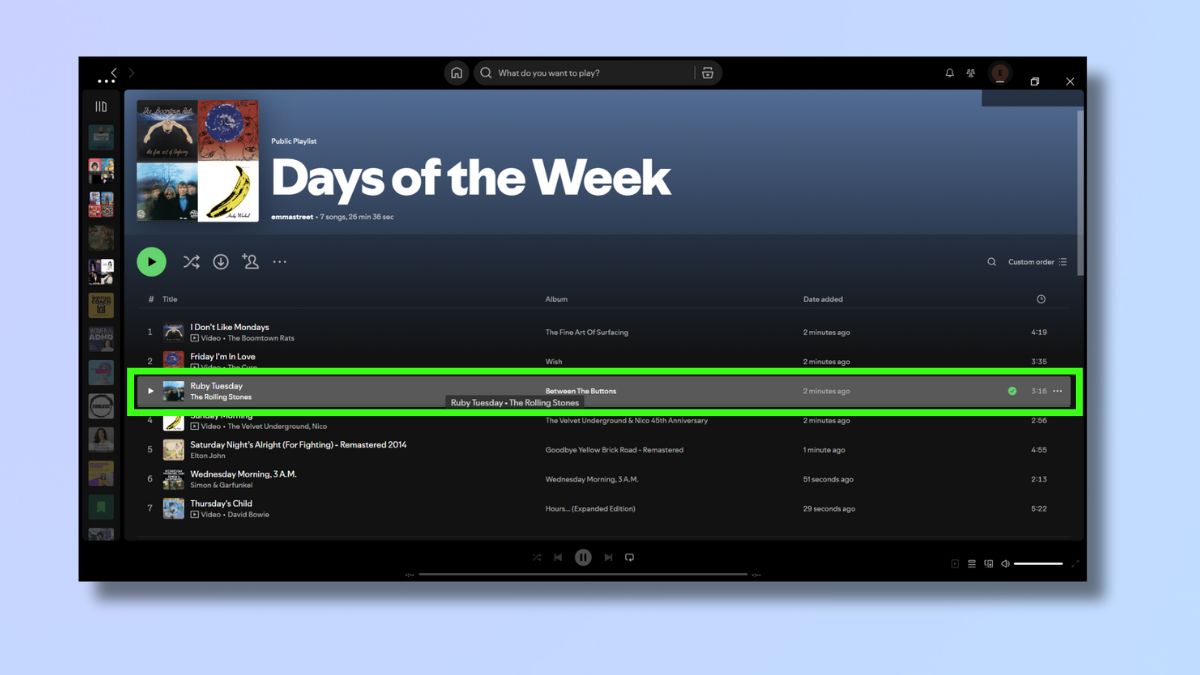
Click on the song that you want to move so that it's highlighted.
4. Drag it to its new location
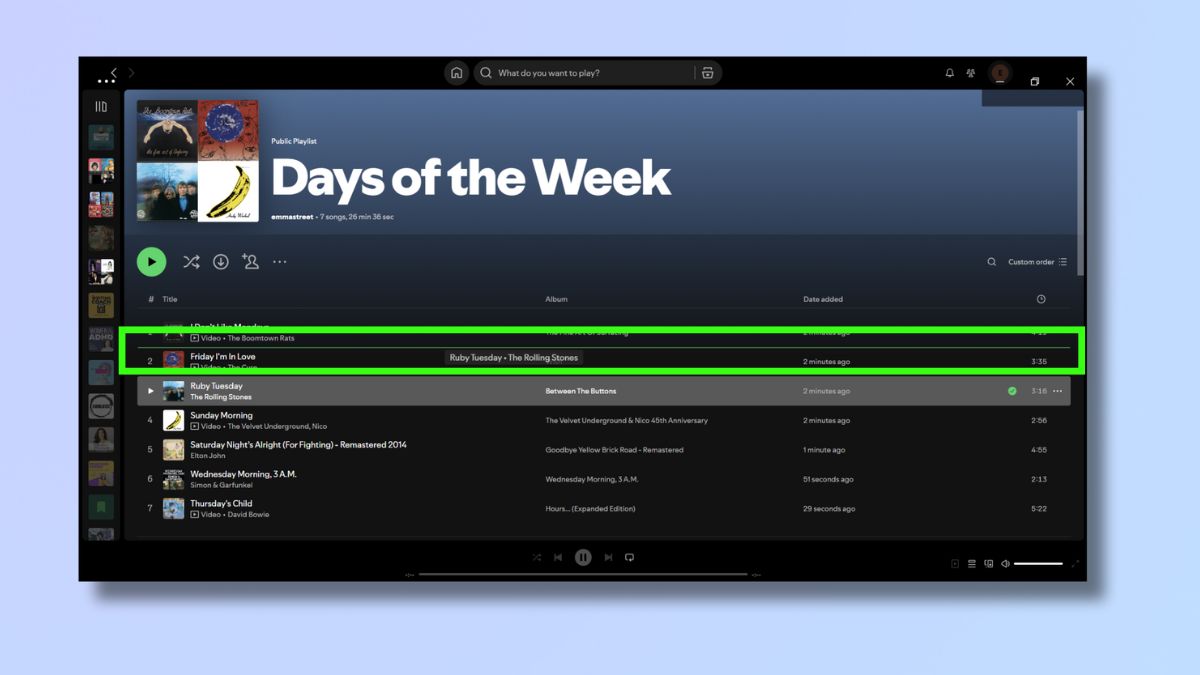
Then, drag the song to its new location. You will see a green line indicating where the song will be moved to. If you need to drag it to a location that's not visible on your screen, simply hold the song at the top or bottom of the list, and the list will continue scrolling.
5. Drop it in place
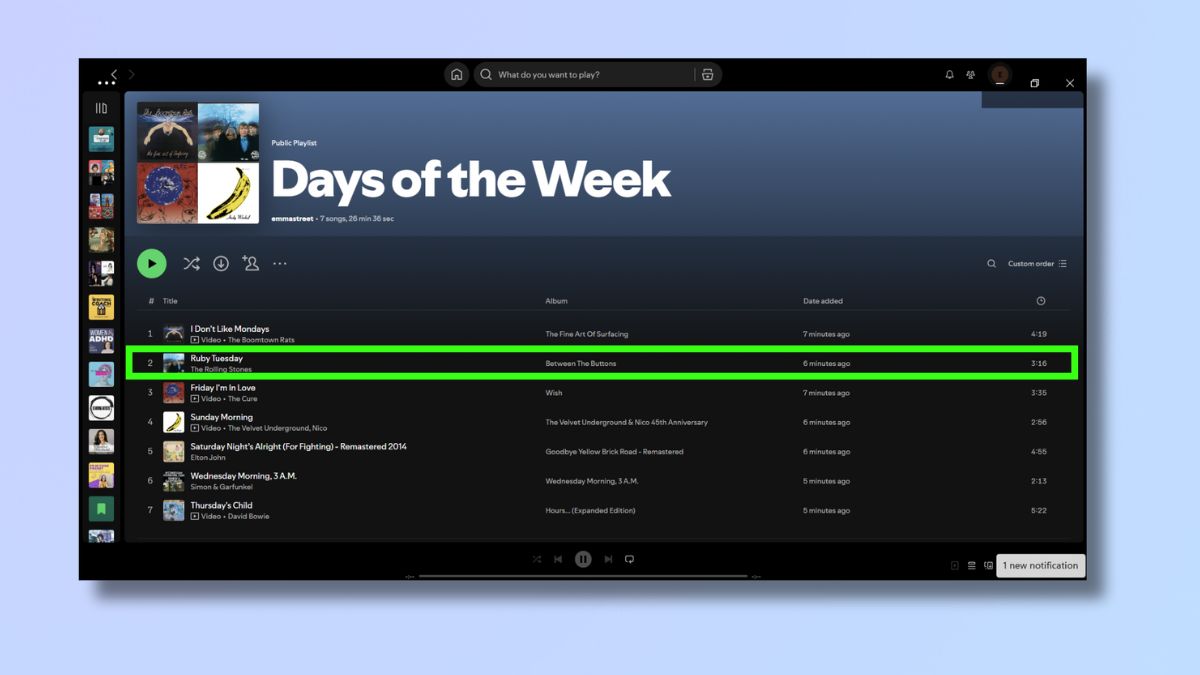
When you see the green line in the location where you want the selected song to appear, simply drop it into place. You can repeat these steps as many times as you like until your playlist is in the order you want it.
How to reorder a Spotify playlist on your phone
These screenshots were taken on a Google Pixel 8 Pro Android phone, but the steps will work in a similar manner on all phones.
1. Open Spotify app and select Your Library
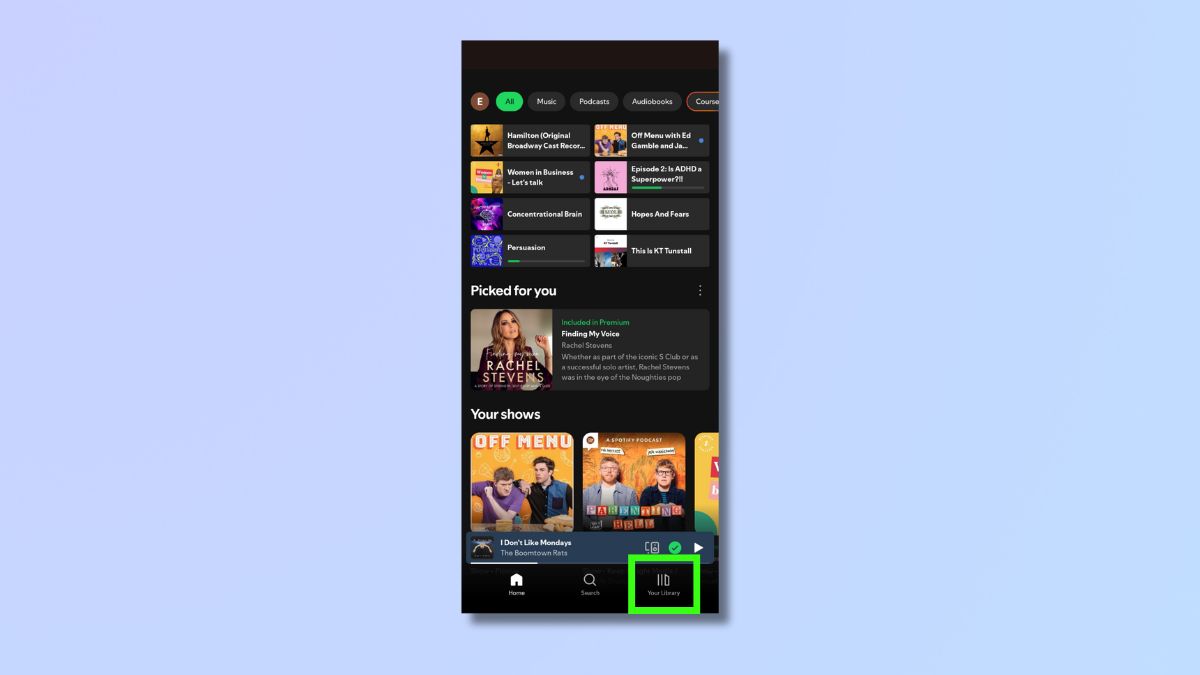
Open the Spotify app. On the home page, at the bottom right-hand corner, you'll see an icon for 'Your Library'. Click on this.
2. Select Playlists
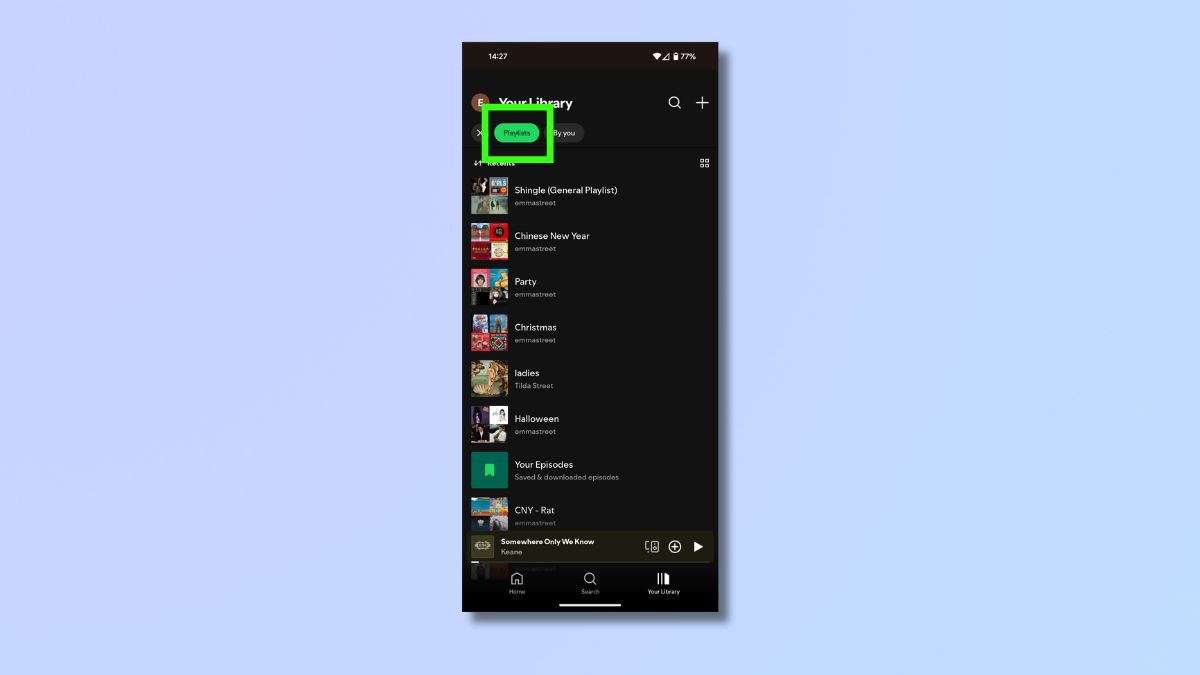
On the 'Your Library' page, select 'Playlists', and then choose the playlist you want to edit.
3. Select the menu icon

The screen will now show your playlist. At the top of the screen, you'll see the image for your playlist. Underneath that will be the title, the creator, and the running time. Beneath those items is a set of icons. Select the three dots on the right-hand side to open the menu.
4. Select edit playlist
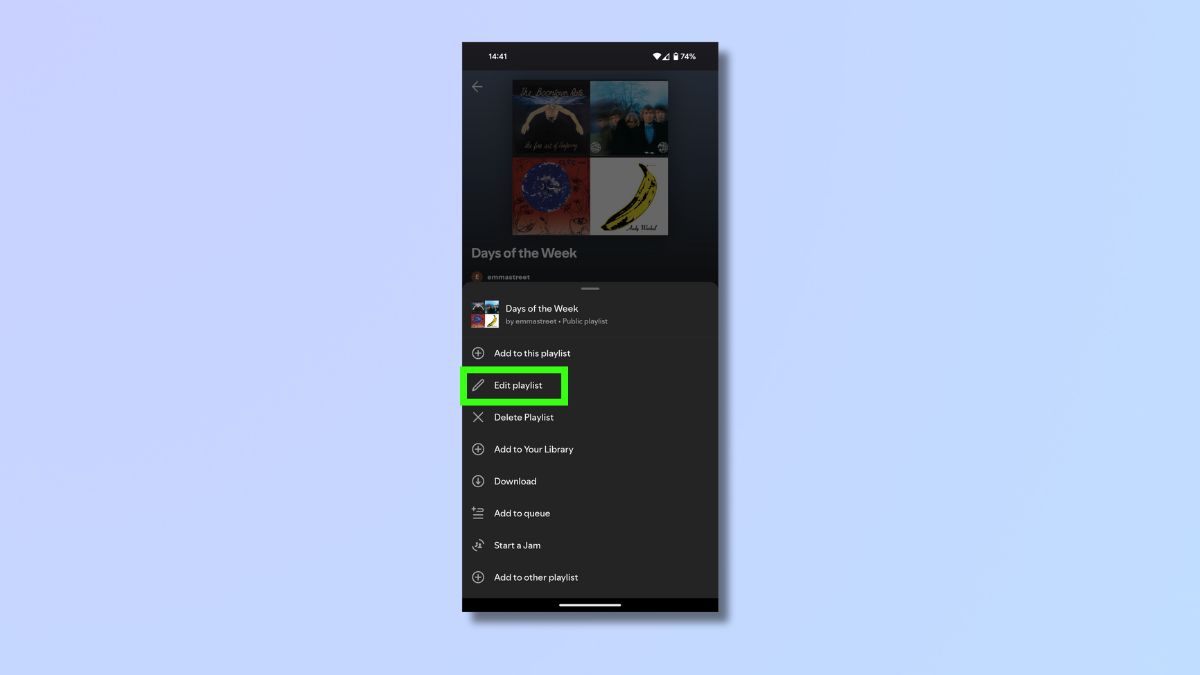
From the drop-down menu list, select 'Edit playlist'.
5. Select the song
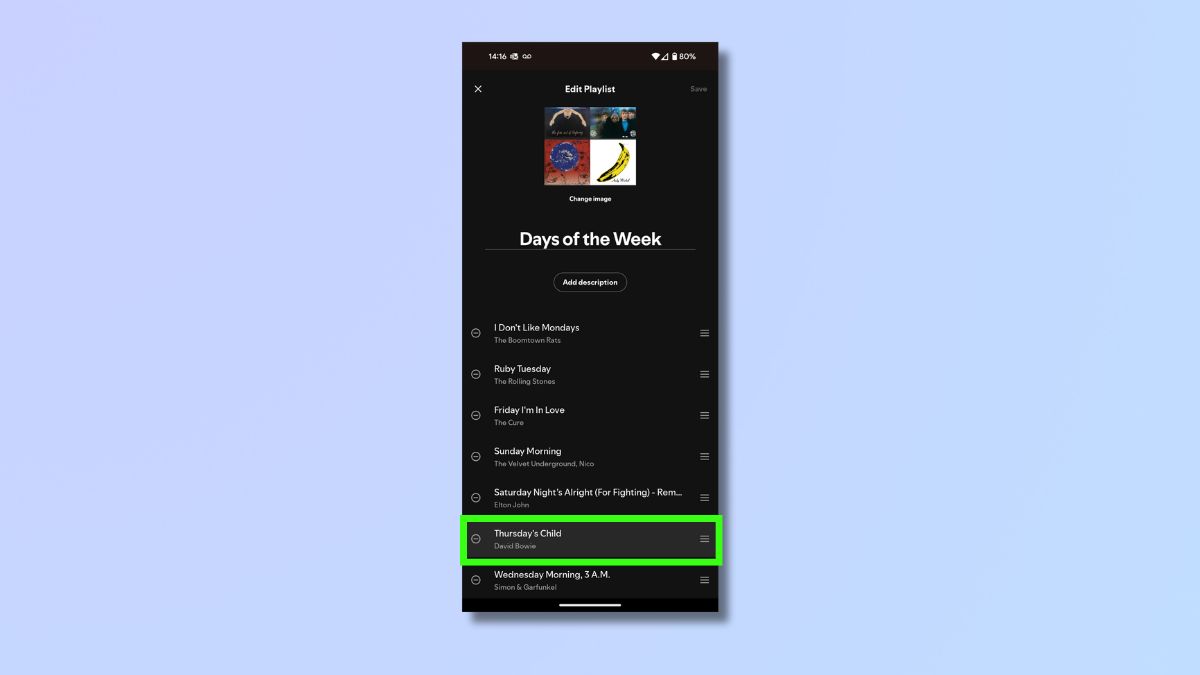
You're now in edit mode. Select the song you want to move by holding down the three lines on the right-hand side. This will highlight your selected song.
6. Move song to a new position
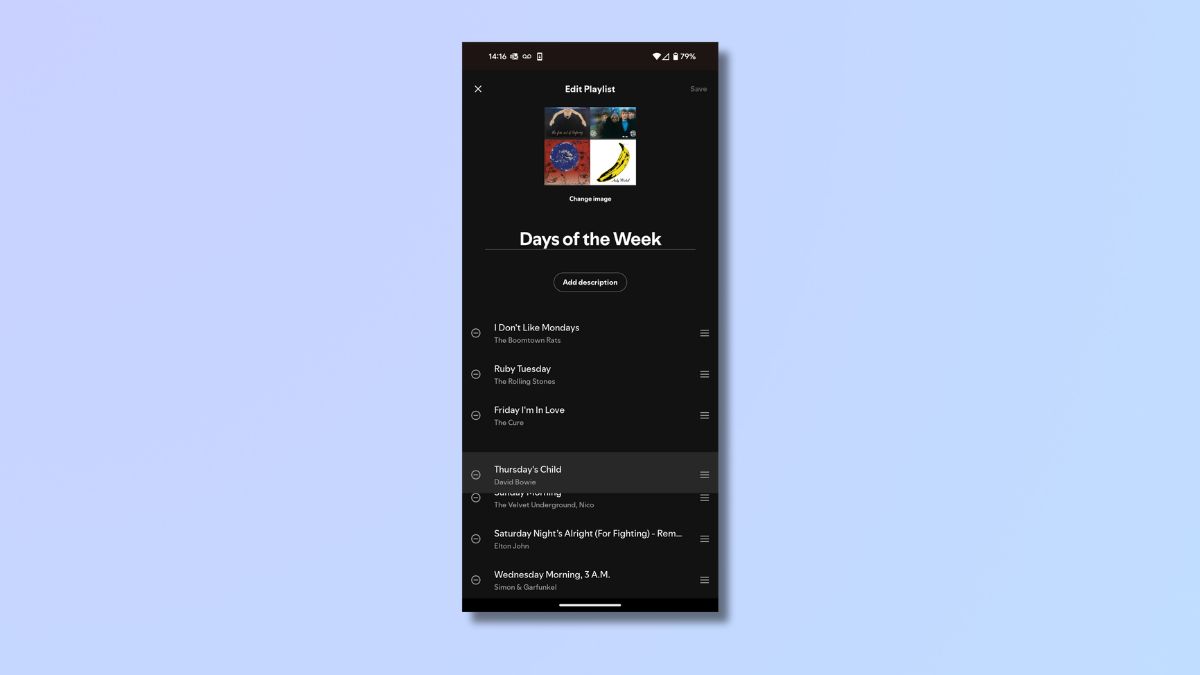
Now, still holding down on the screen, drag the title into its new position. If you need to drag it to a location that's not visible on your screen, simply hold the song at the top or bottom of the list, and the list will continue scrolling.
7. Drop in place
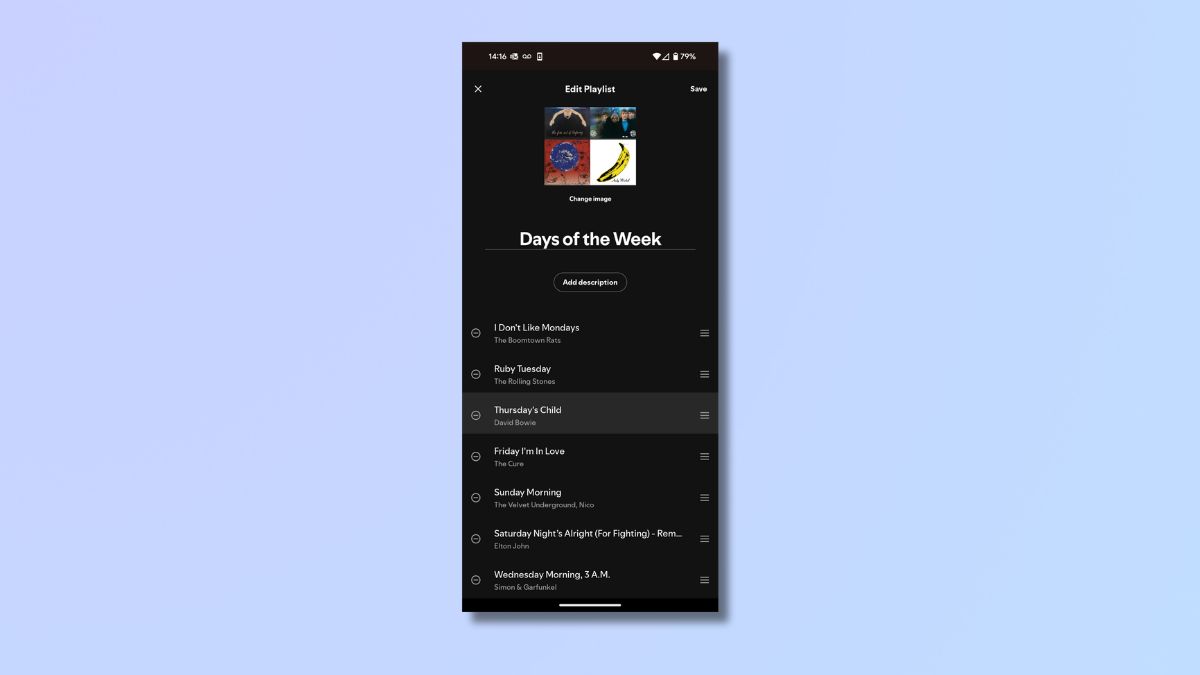
When the title is in the position you want, simply release your finger to drop it into place.
Repeat steps 5 to 7 until all the songs are in your preferred order.
8. Save your changes
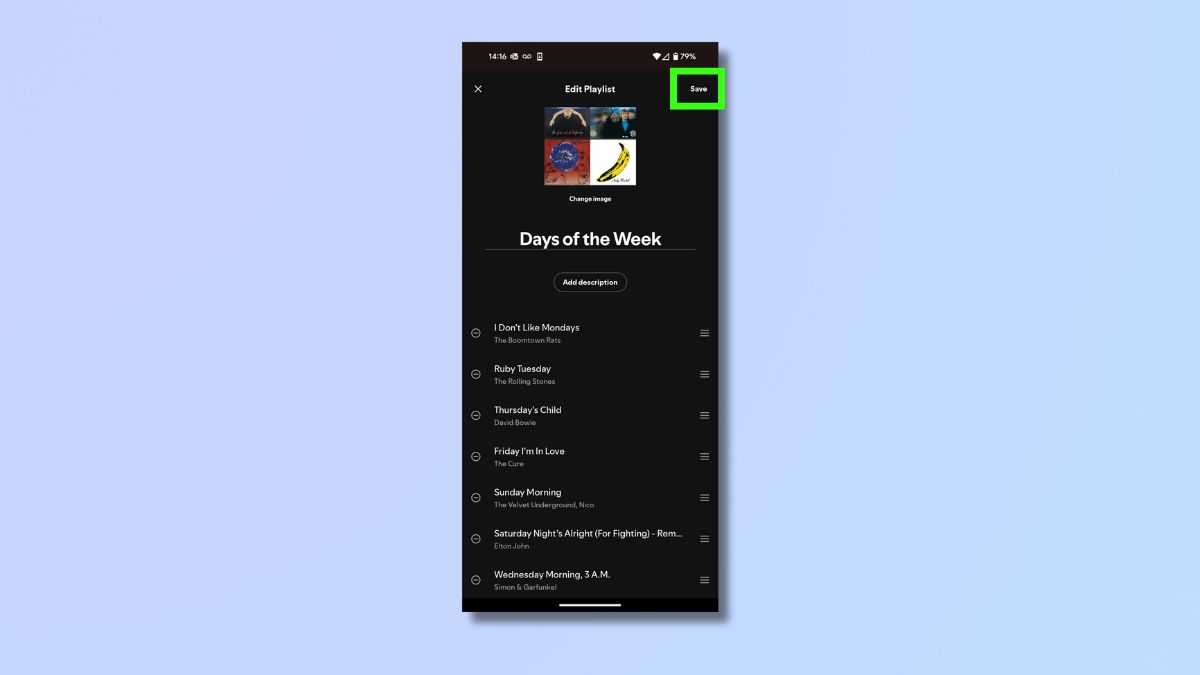
Once you're done, before you leave the page, remember to click on 'Save', which is in the top right-hand corner of the screen. If you don't do this, then your changes won't be there the next time you open this playlist.
Clicking 'Save' will return you to your playlist screen.
Now you have your playlist in your perfect running order, you can sit back and enjoy listening to it from beginning to end. Just remember not to set it to Shuffle when you're playing, otherwise all your work will be for nothing!
As a final thought, while manually dragging and dropping songs is a great way to get your songs in a fully customized order, Spotify does offer other options for ordering your playlist.
You can reorder your songs alphabetically by title, artist, or album. You can even set it to sort your songs by their duration length. To do this, select Custom order on your laptop or swipe down on your phone screen to see the sort options.
Whatever method you choose, you'll have a perfectly ordered playlist in no time.







