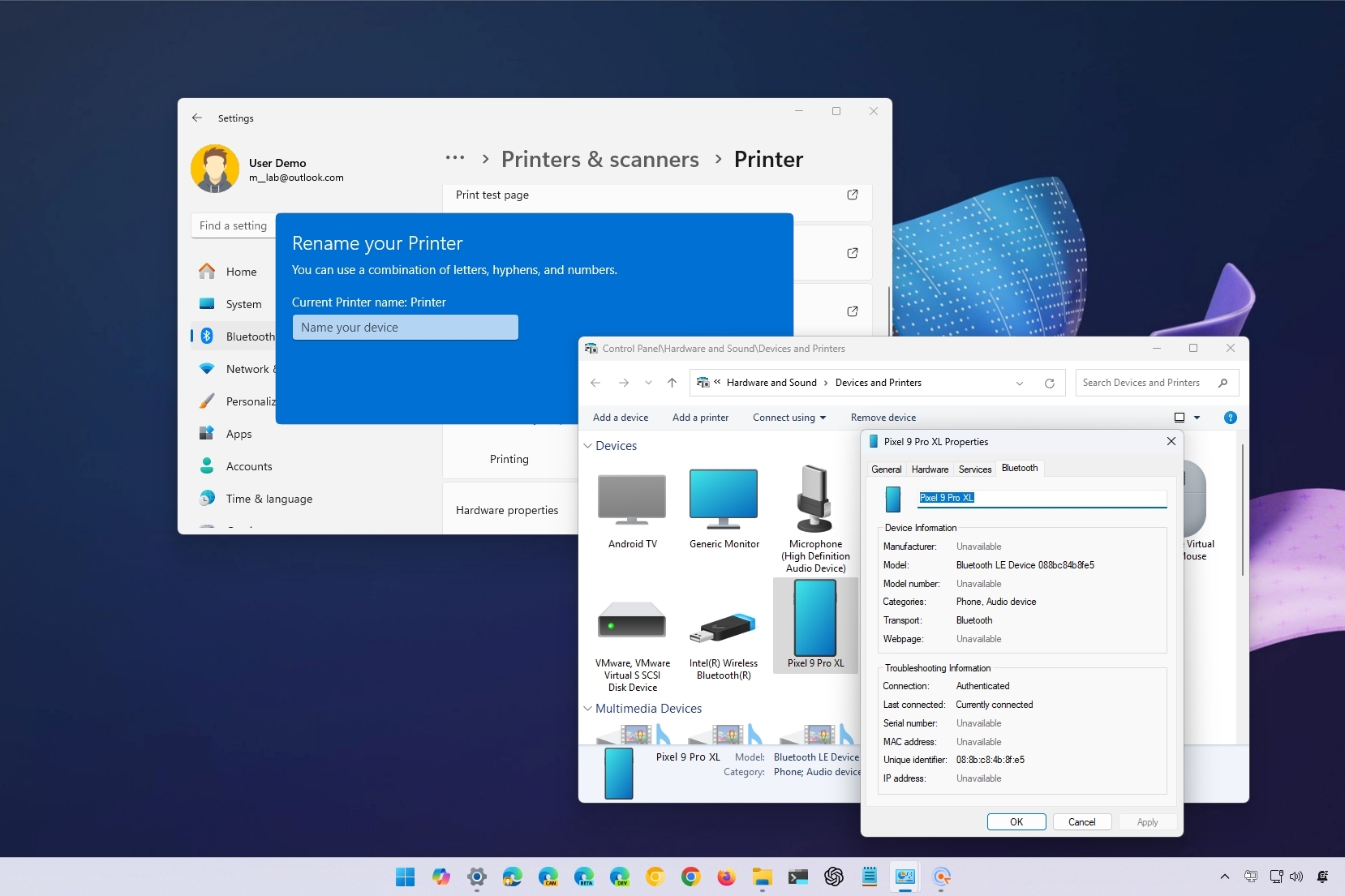
On Windows 11, when you pair a Bluetooth device, it will appear across the system or apps with the default manufacturer-assigned name.
Although sometimes these generic names can be descriptive enough, other times, they can be long and confusing, especially if you have multiple devices of the same categories, such as printers and headphones.
If you have to change the name of one or more Bluetooth devices on Windows 11, you have more than one way to complete this configuration through the Control Panel and the Settings app. However, using the Settings app, you can only rename speakers, microphones, and printers.
In this how-to guide, I'll explain the steps to change the name of virtually any Bluetooth device connected to your computer.
How to change name of any Bluetooth device on Windows 11
On Windows 11, you have multiple ways to rename a Bluetooth device, including from the legacy Control Panel and through the Settings app, but only for specific devices.
Rename any Bluetooth device
To change the name of virtually any Bluetooth device on Windows 11, use these steps:
- Open Settings.
- Click on Bluetooth & devices.
- Click the Device pages on the right side.

- Click the "More devices and printer settings" option under the "Related settings" section.
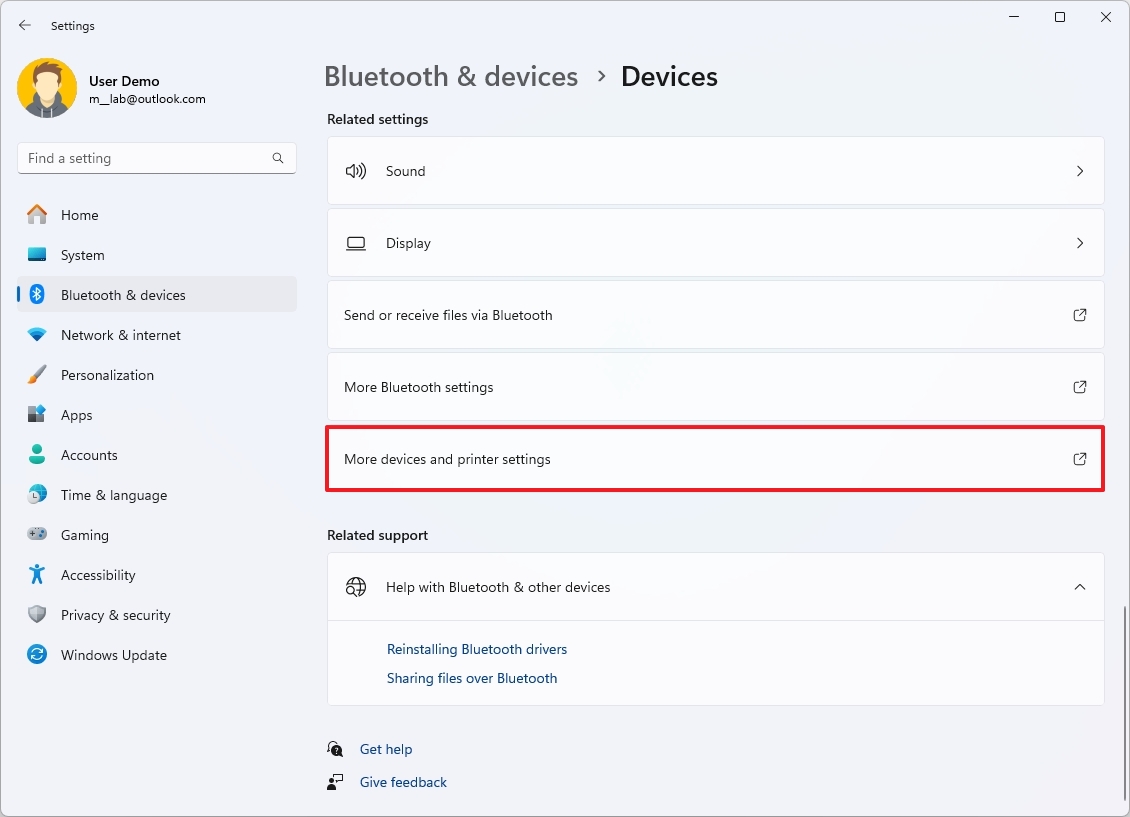
- Right-click the Bluetooth device and choose the Properties option.
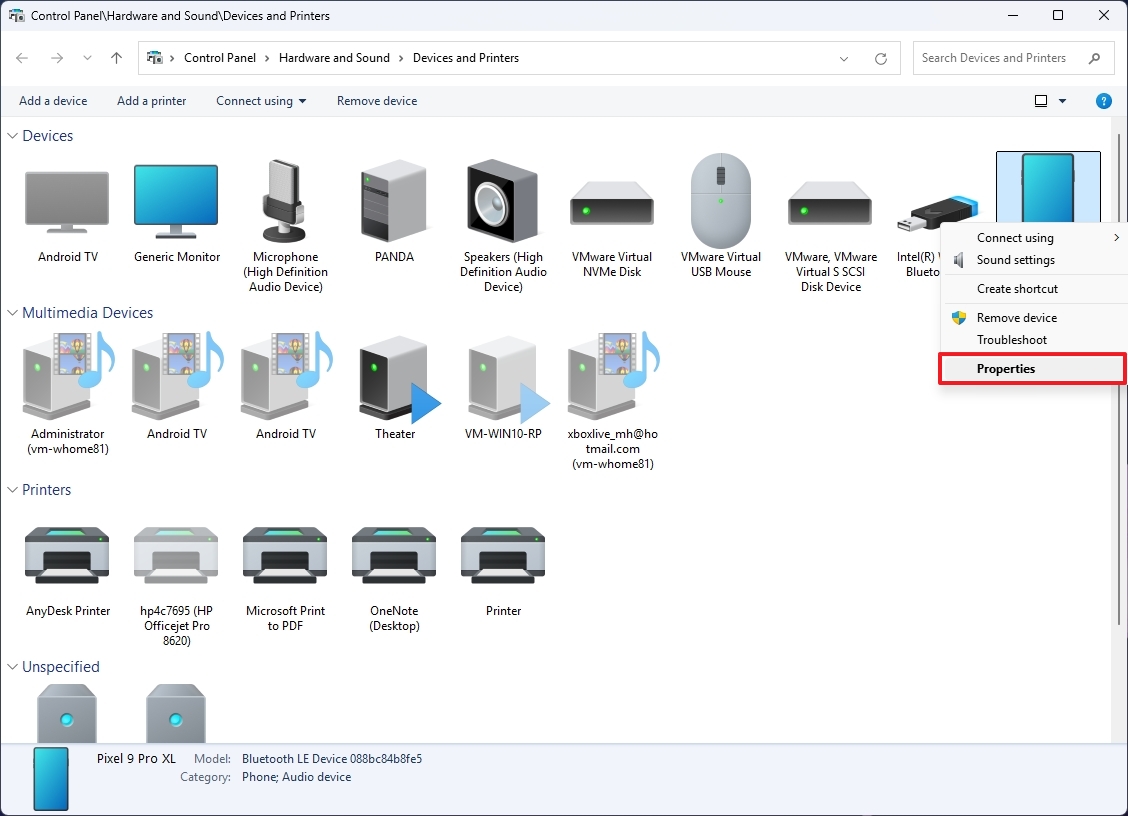
- Click the Bluetooth tab.
- Confirm the name in the available field.
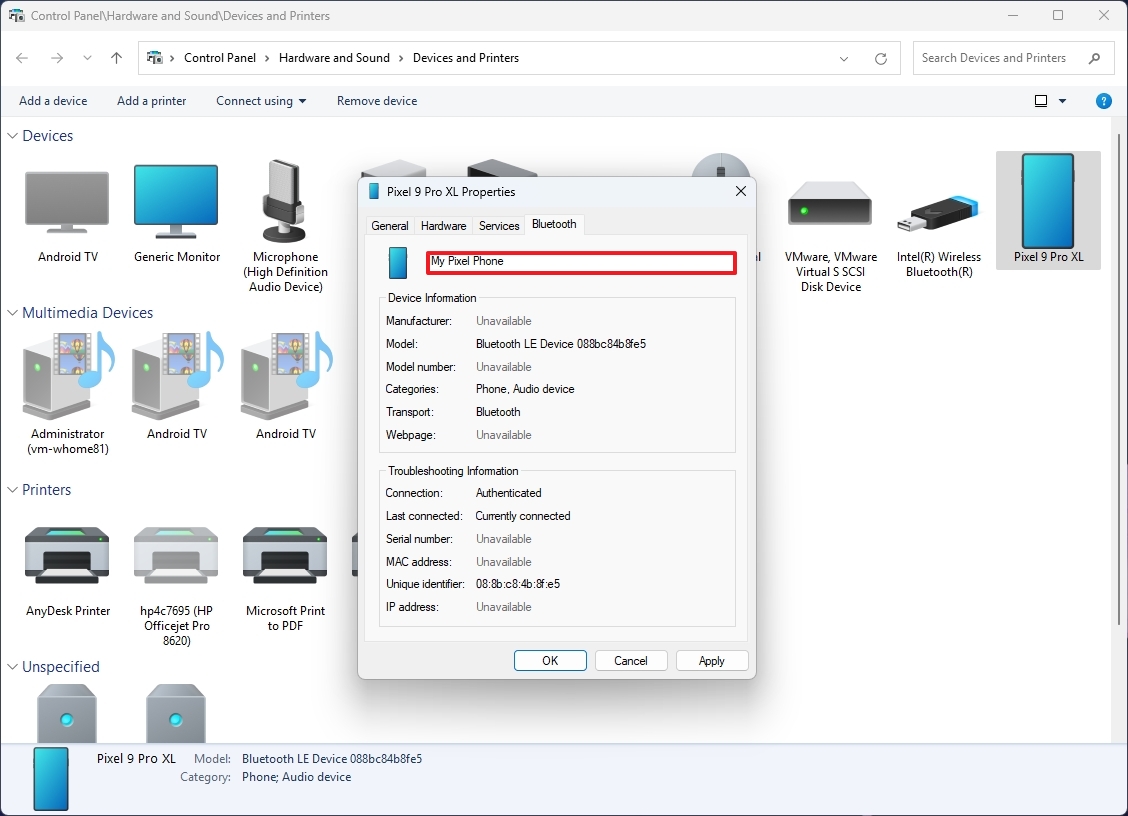
- Click the Apply button.
- Click the OK button.
Once you complete the steps, the Bluetooth device should reflect the name across the system.
Rename Bluetooth headphones
To rename your Bluetooth headphones, use these steps:
- Open Settings.
- Click on System.
- Click the Sound page on the right side.
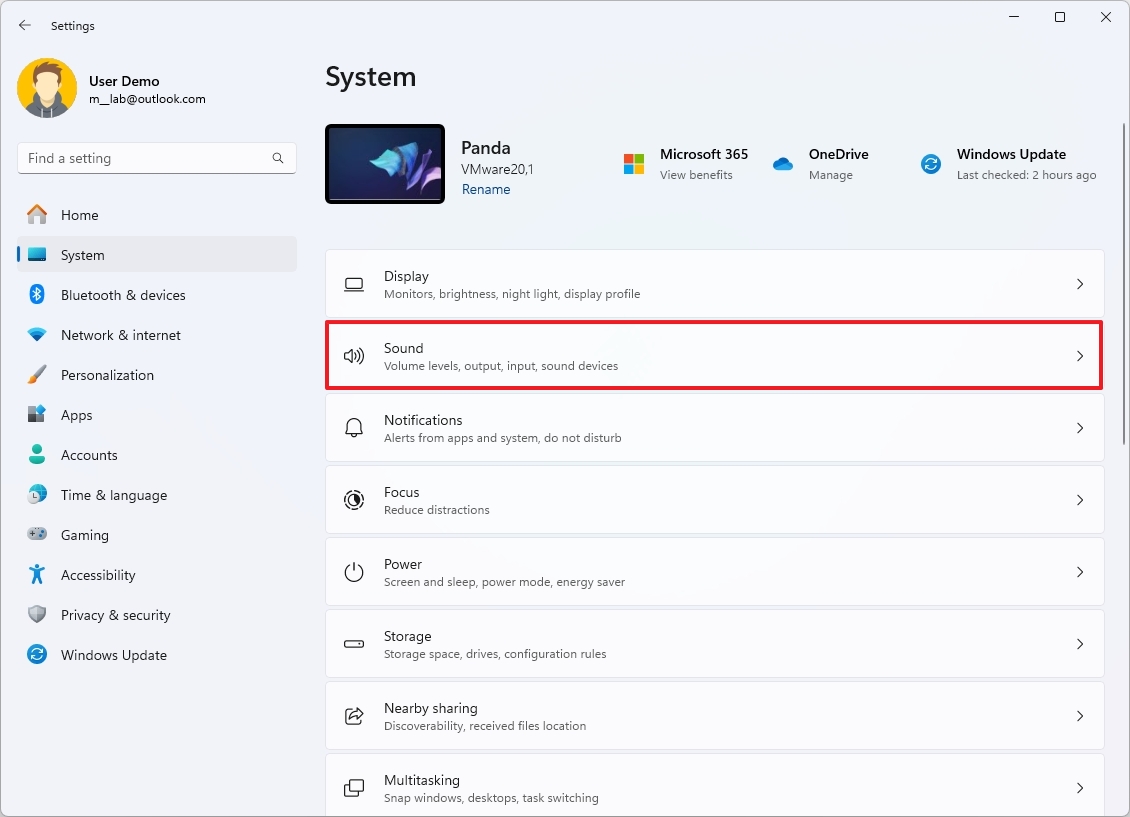
- Click on the headphones or speakers connected to your computer under the "Output" section.

- Click the Rename button from the top left.
- Confirm the name of the Bluetooth audio device.
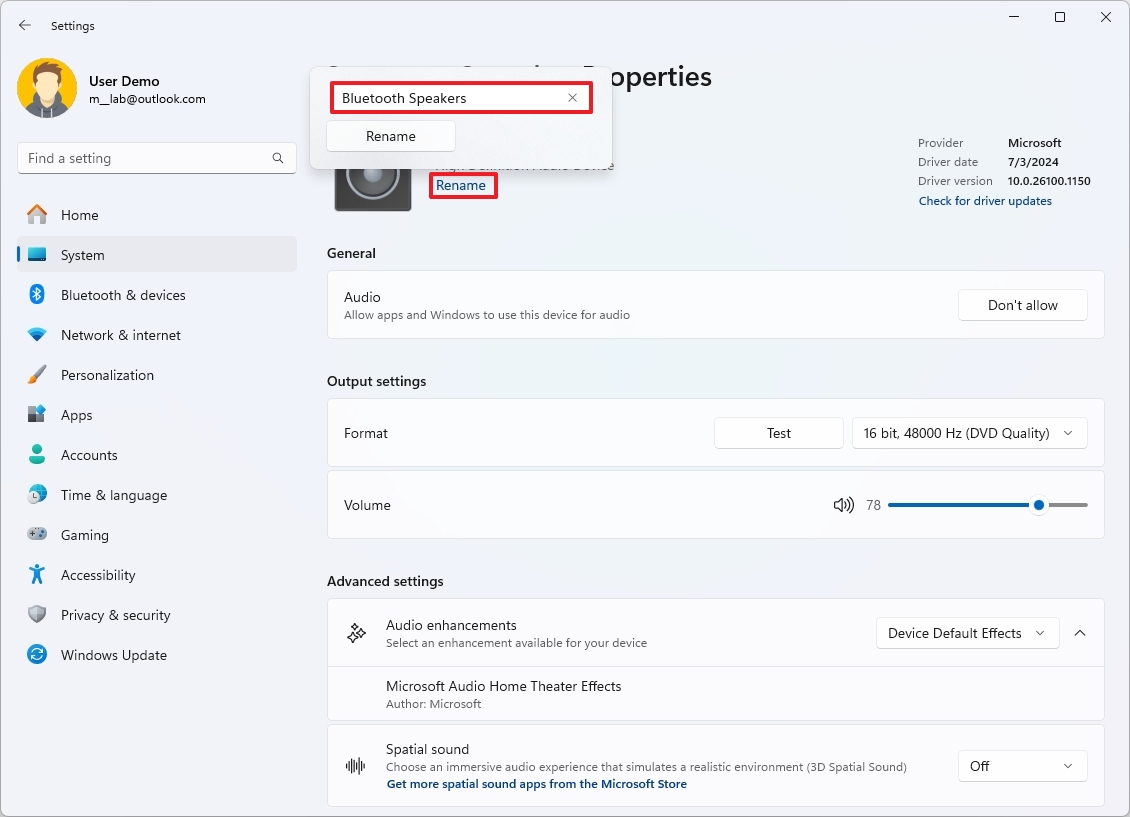
- Click the Rename button.
After you complete the steps, the headphones or speakers should reflect the new name.
Rename Bluetooth microphones
To choose a different name for your Bluetooth microphone, use these steps:
- Open Settings.
- Click on System.
- Click the Sound page on the right side.
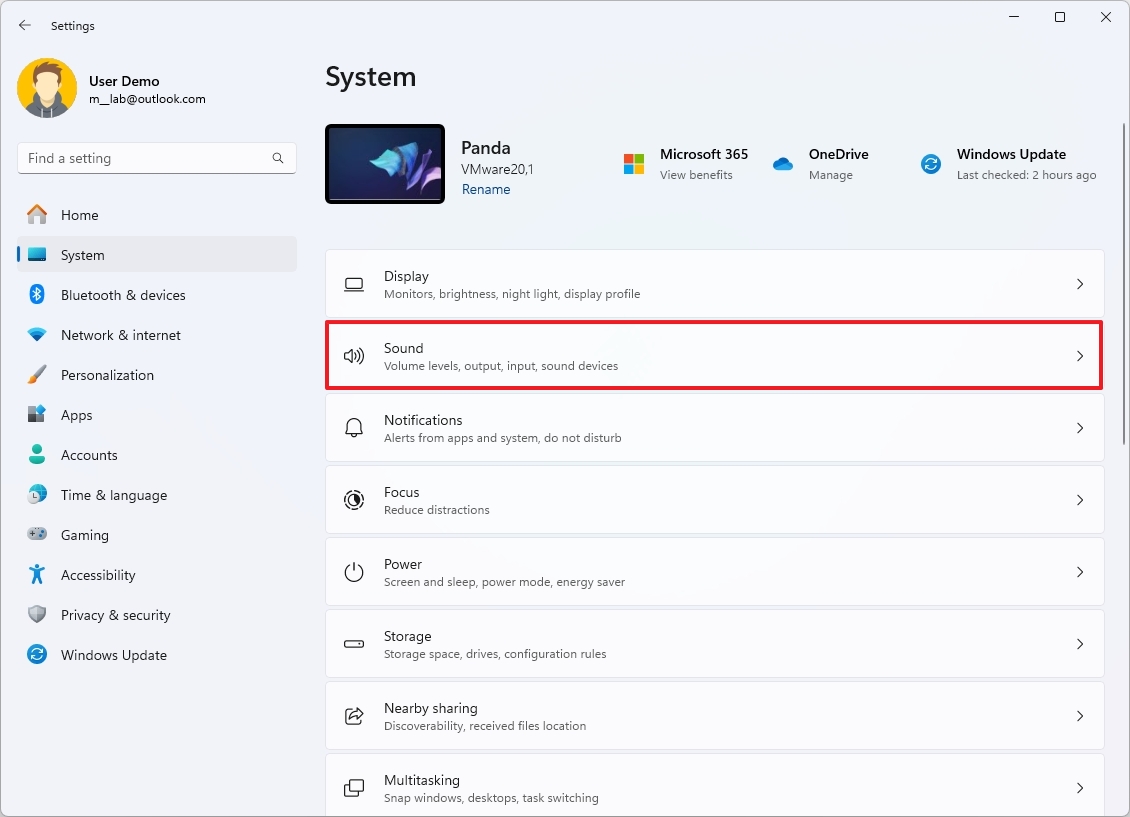
- Click on the Bluetooth microphone connected to your computer under the "Input" section.
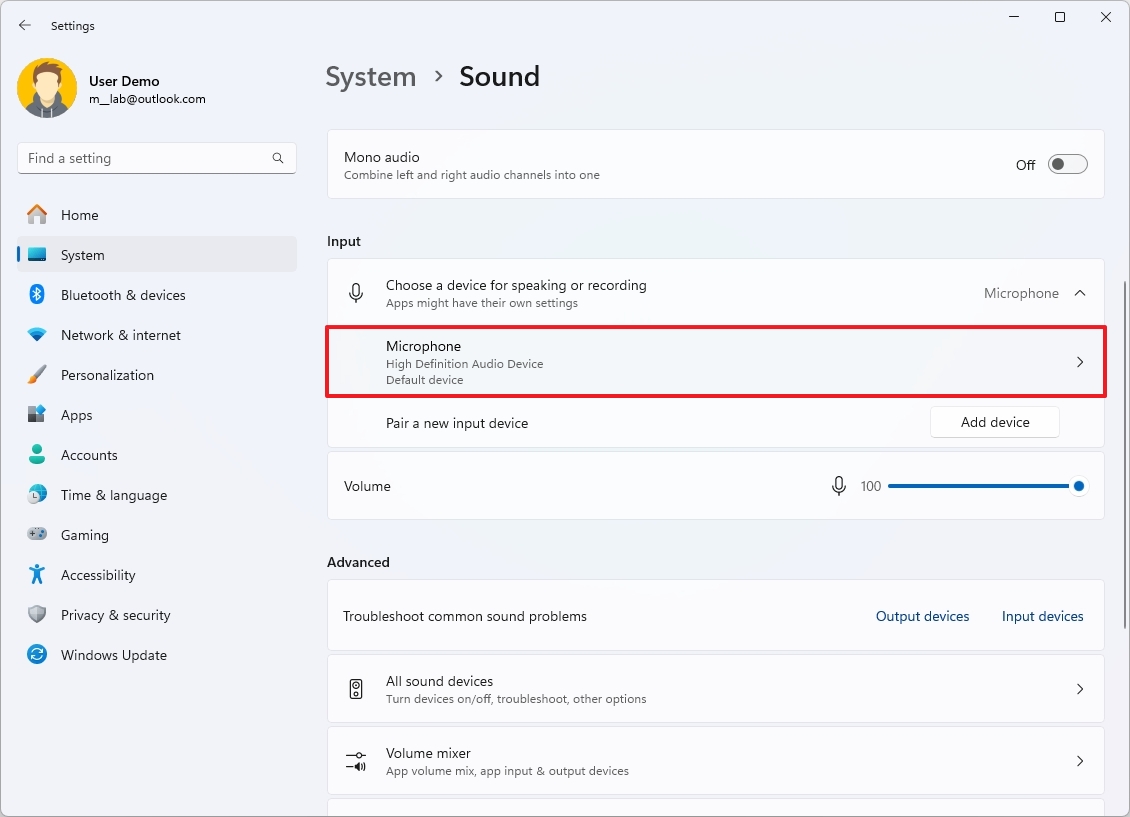
- Click the Rename button from the top left.
- Confirm the name of the input device.
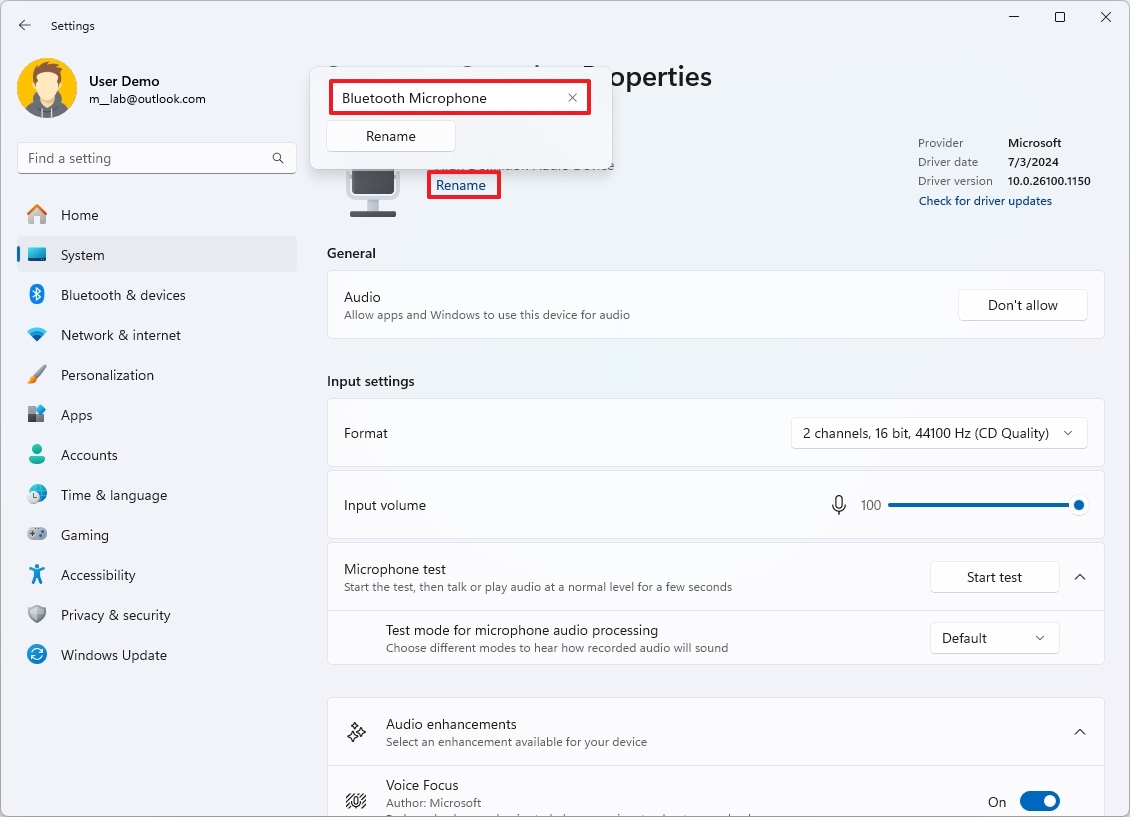
- Click the Rename button.
Once you complete the steps, the microphone will show with the name.
Rename Bluetooth printers
To change the name of a Bluetooth printer, use these steps:
- Open Settings.
- Click on Bluetooth & devices.
- Click the Printers & scanners page on the right side.
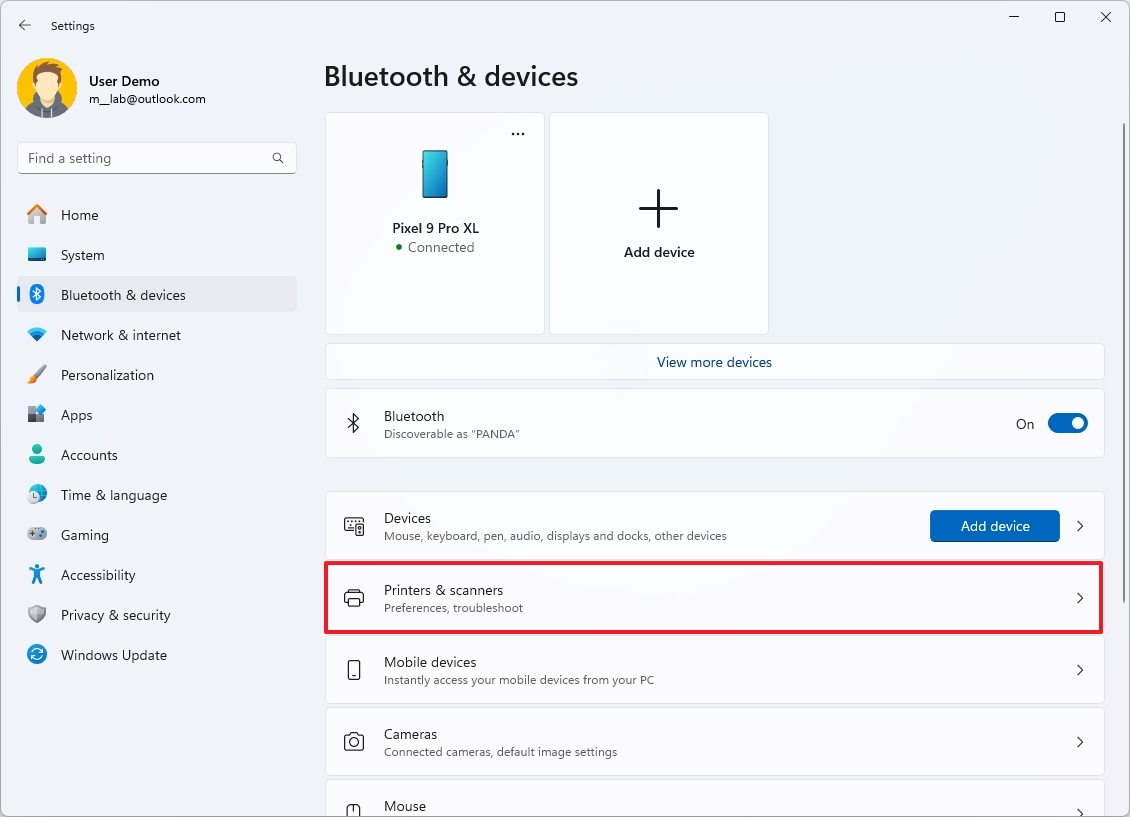
- Click on the Bluetooth printer connected to your computer.
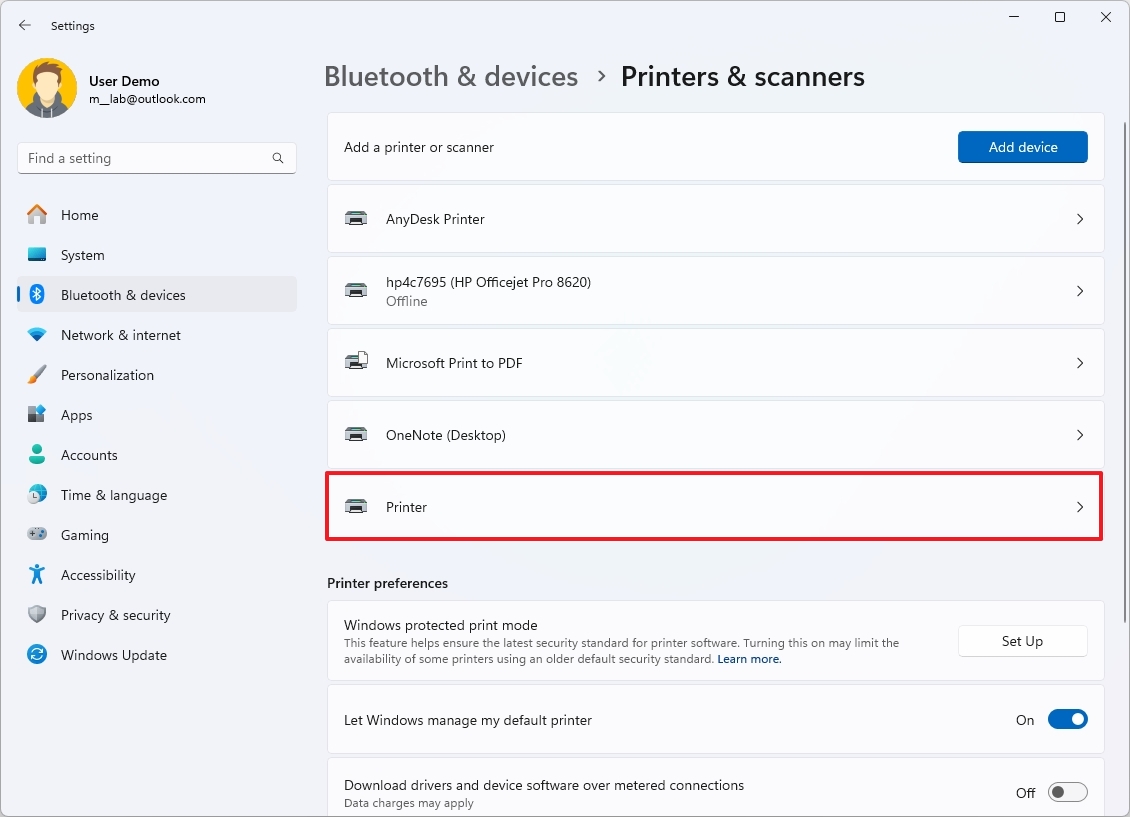
- Click on Additional printer settings.
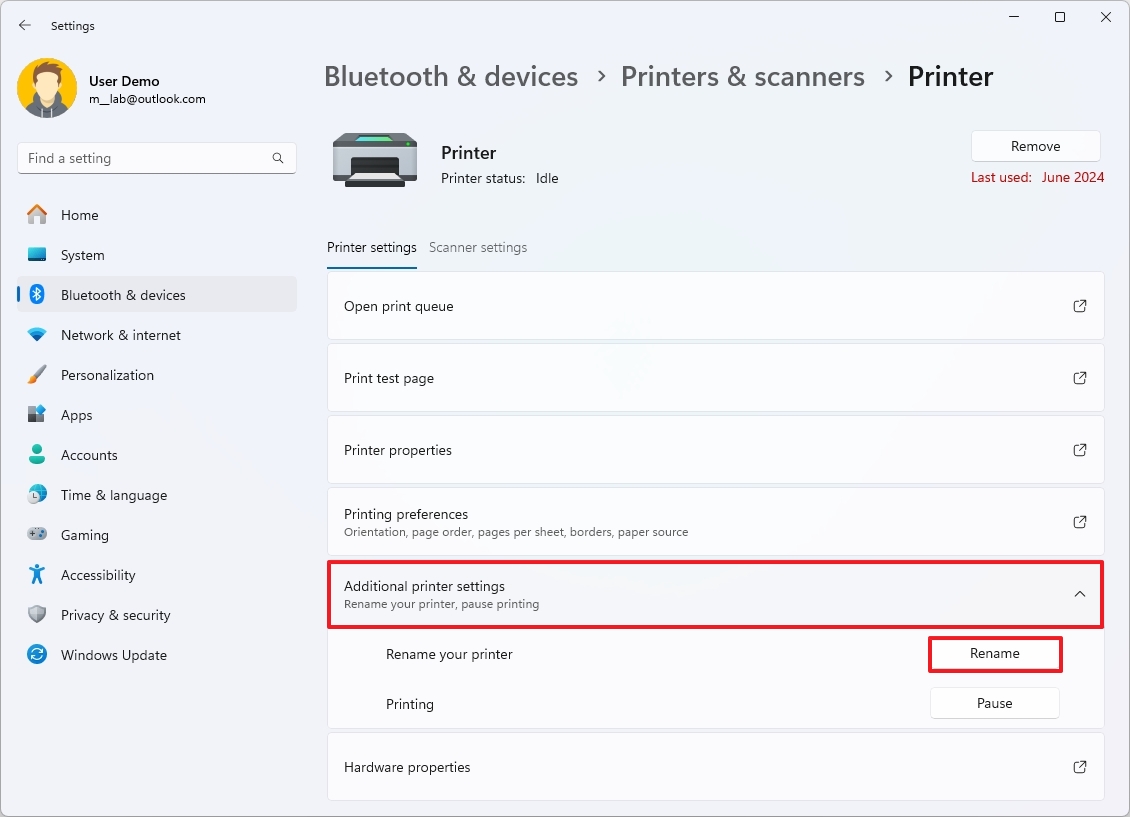
- Click the Rename button.
- Confirm the name of the Bluetooth audio device.

- Click the Save button.
After you complete the steps, the printer will appear across the system and applications with the new name.
It's important to note that while using the Control Panel, you can rename virtually any Bluetooth device. The Settings app only offers the option to rename specific devices, regardless of whether they use Bluetooth.
More resources
For more in-depth insights, troubleshooting tips, and the latest updates on Windows 11 and 10, be sure to explore these resources:







