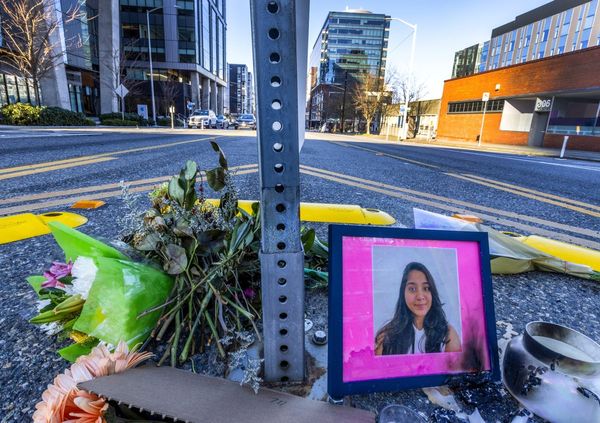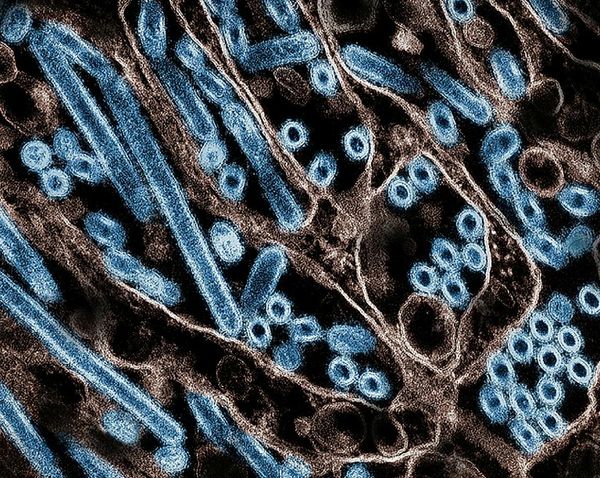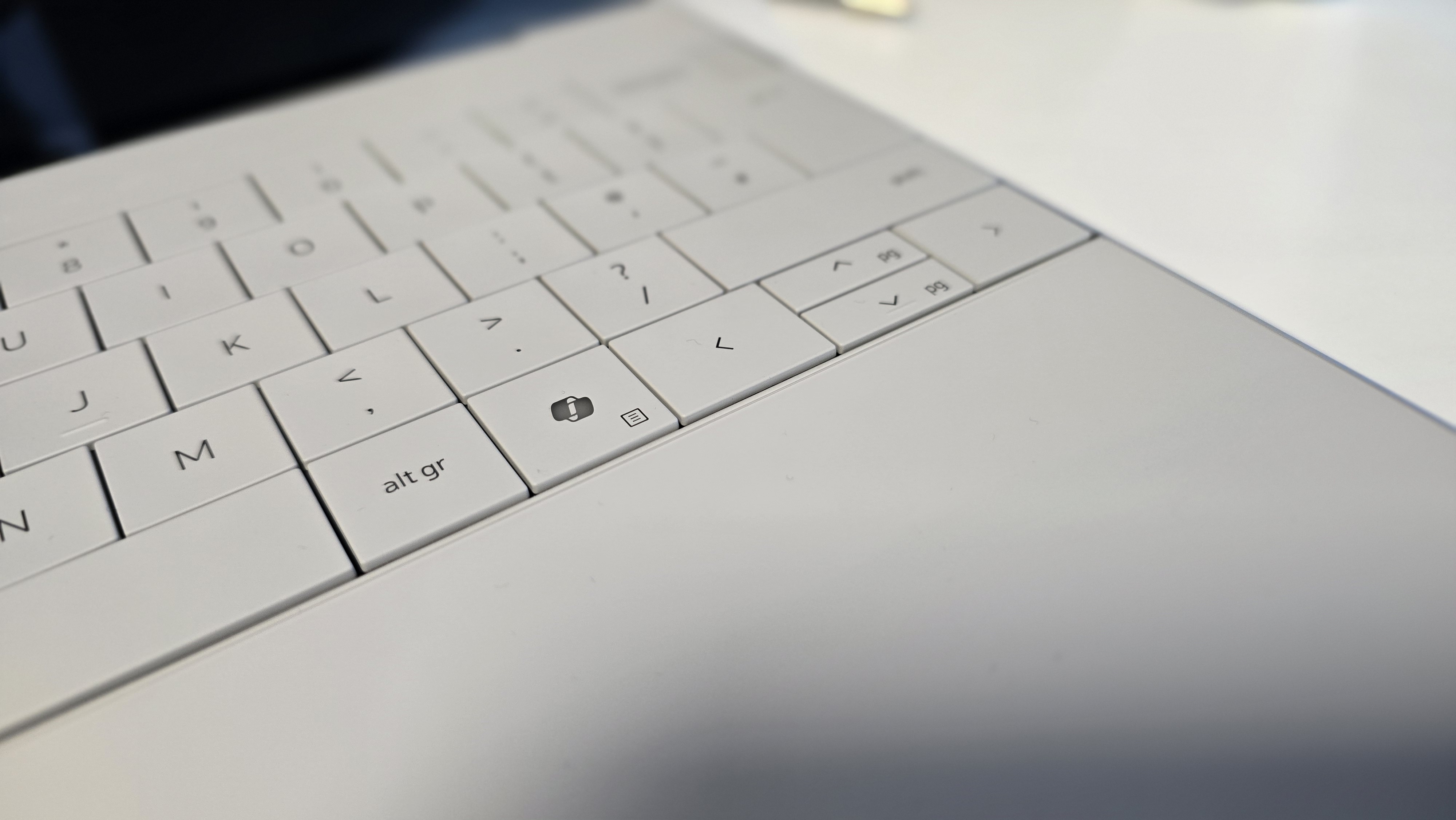
If you’ve purchased a Windows laptop in 2024 with a built-in NPU, chances are your keyboard has a dedicated Copilot button.
This is Microsoft’s way of distinguishing a ‘Copilot PC’ from a regular laptop. All Snapdragon-powered laptops, Intel’s Core Ultra (Series 1 and 2) and AMD Ryzen AI series laptops would all have this dedicated button.
The idea is to get you to use Copilot more frequently, if you aren’t already doing so. But AI is not for everyone, and you might be in that group of users who don't use Copilot or don't care about launching it with just a press of a button.
Thankfully, Microsoft has made it very easy to change what that button does, in the most recent Windows 11 build.
If you find yourself accidentally pressing it thinking it’s the Ctrl button or simply wish that it could launch another app or shortcut, here’s how you can easily remap the Copilot key on your laptop.
Remap the Copilot key through Windows Settings
1. Go into Windows Settings
Right-click anywhere on the desktop and click Personalize. Alternatively, you can also click the Settings app via the Win key.
2. Click personalization
Click Personalization from the left menu, and scroll down till you find the Customize Copilot key on keyboard.
3. Choose between 'Search' and 'Custom'
The current toggle item should say Copilot. You can press it and choose between Search or Custom.
4. Set to 'Search'
If you set it to Search, pressing the Copilot button will immediately focus the cursor on the search box, letting you type something instantly.
5. Set to 'Custom'
Choosing Custom opens a new menu with all the installed apps on your system. You can now simply choose an app, and then the Copilot button will always launch it when you press it.
Note: The choice of apps for the 'Custom' option are restricted to most of Microsoft first-party apps like Calculator, Paint, Solitaire, etc, but also most apps that you download from the Microsoft Store. I say most because some like Epic Game Launcher do not show up, but others like Telegram and Slack do.
Remap the Copilot key to launch a key combo
1. Install PowerToys
Install Microsoft PowerToys from the Microsoft Store app. If the left menu is hidden, press the three parallel lines button to expand it.
2. Set PowerToys to admistrator mode
Go to General, and under Administrator mode sub-menu, press the toggle Restart PowerToys as administrator.
3. Enable 'Run at startup'
Scroll a bit further down to make sure Run at startup toggle is enabled.
4. Open 'Input/Output' settings
From the left menu head to Input/ Output.
5. Go to the Keyboard Manager's 'Keys' submenu
Press Keyboard Manager and scroll down to the Keys sub-menu.
6. Select 'Remap'
Press Remap a key.
7. Register the Copilot key for new input
Press the Select button, and in the pop-up screen press the Copilot button to register it (It should be recognized as F23 by Windows)
8. Enter the desired key combo
In the To send: section, press the Select button and perform a key combo till all keys are registered. For example, I’ve registered the Win + 1 command which opens the first pinned app in the taskbar.
9. Confirm the remapping
Press the OK button on the top. You’ll get a warning message pop up, which you can ignore and press Continue anyway.
Reclaim your Copilot button and make it more useful
Microsoft’s Copilot is a handy tool to help you with brainstorming new ideas, creating images in a jiffy, and lots more. It’s soon going to get a major makeover in the form of Copilot Vision and Copilot Voice for a more seamless assistance while you search the web.
Microsoft also plans to integrate Copilot heavily with all your work apps, as this was the underlying theme during its annual Ignite 2024 tech event. Microsoft wants you to use AI in everything that you do on a Windows machine, and Copilot is going to be the vehicle for that integration.
If you’re still holding on to Windows 10, you have about a year before you’ll have to upgrade to 11 and Microsoft is making sure to give users plenty of warnings.
You can read our detailed guide on how to prepare for the end of Windows 10 for all your options. Meanwhile, Windows 11 is only getting better as the months go by as Microsoft is constantly releasing updates and fixes for reported issues.
Buying the best Windows laptop will automatically get you Windows 11, and if you get a Copilot+ PC, you’ll automatically get exclusive AI features not found in other laptops. We should be getting newer versions of AMD, Intel, and Qualcomm chips next year, with improved AI performance and even better power efficiency.
CES 2025 is the best time to show off all the new tech that will be coming in the new year, and we’ll most definitely have some big announcements to look forward to.