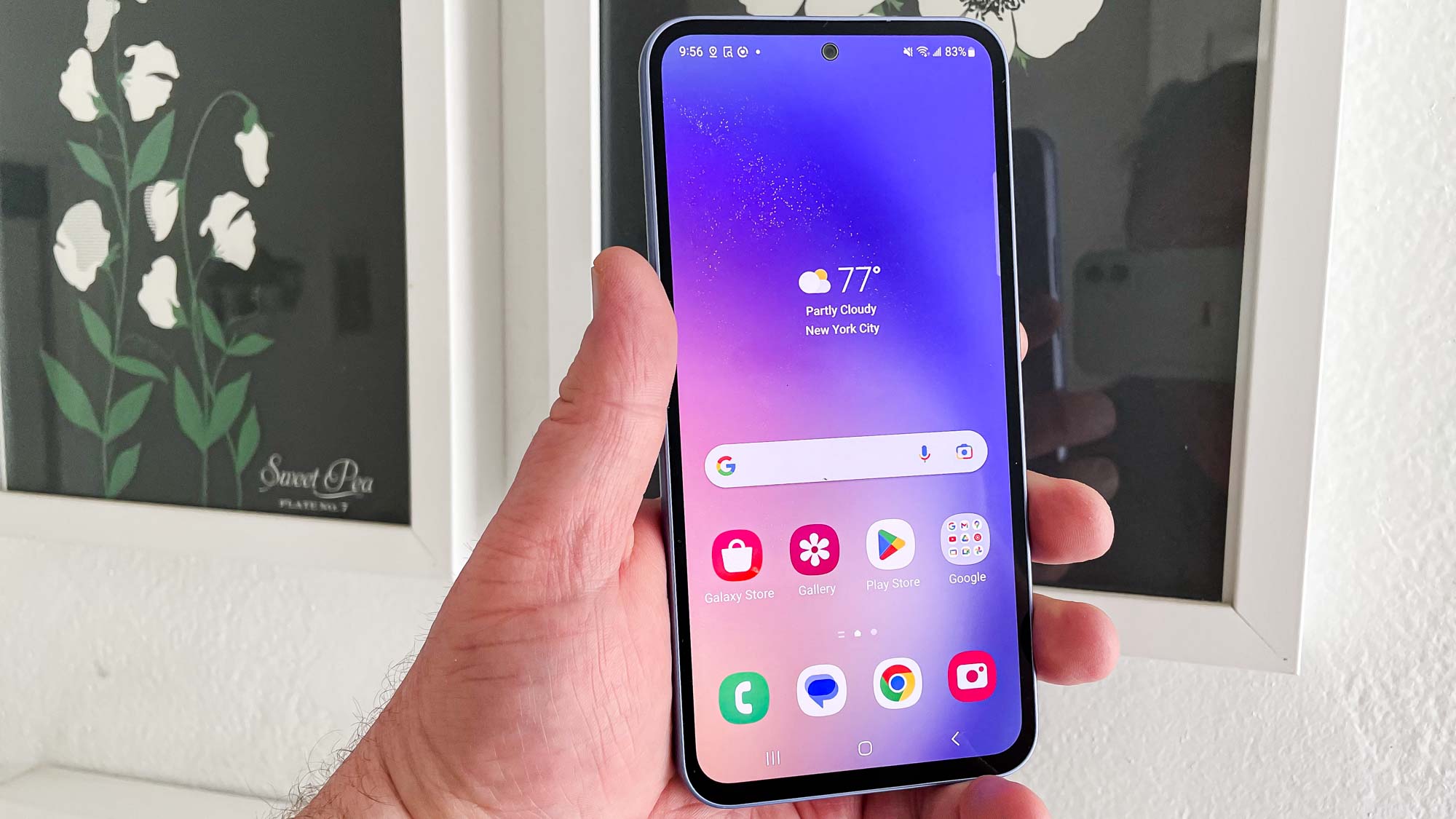
If you need to recover deleted texts on a Samsung Galaxy phone, chances are you deleted them by accident.
Perhaps you thought a text message chain was spam, but it turns out the message was legit and pretty important. Maybe you fell out with a friend or split up with a partner and deleted their texts in anger, only to have made up since.
Whatever the reason, Samsung Galaxy devices are some of the best phones around and, as such, offer you a way to recover your deleted text messages from the trash bin. Even better still, it's incredibly easy to do — although you might miss it if you don't know where to look.
Something to be aware of is your Galaxy phone will only store deleted text messages in the trash bin for 30 days, at which point they're gone permanently. So, if it's been longer than that since you deleted the messages in the first place, they're lost for good.
If not, here's how to recover deleted texts on a Samsung Galaxy phone.
How to recover deleted texts on a Samsung Galaxy phone
- In Messages, tap the three dots
- Tap Trash
- Long tap a message chain
- Tap Restore all
Read on to see illustrated steps.
1. In Messages, tap the three dots

Open the Messages app and tap the three dots symbol.
2. Tap Trash
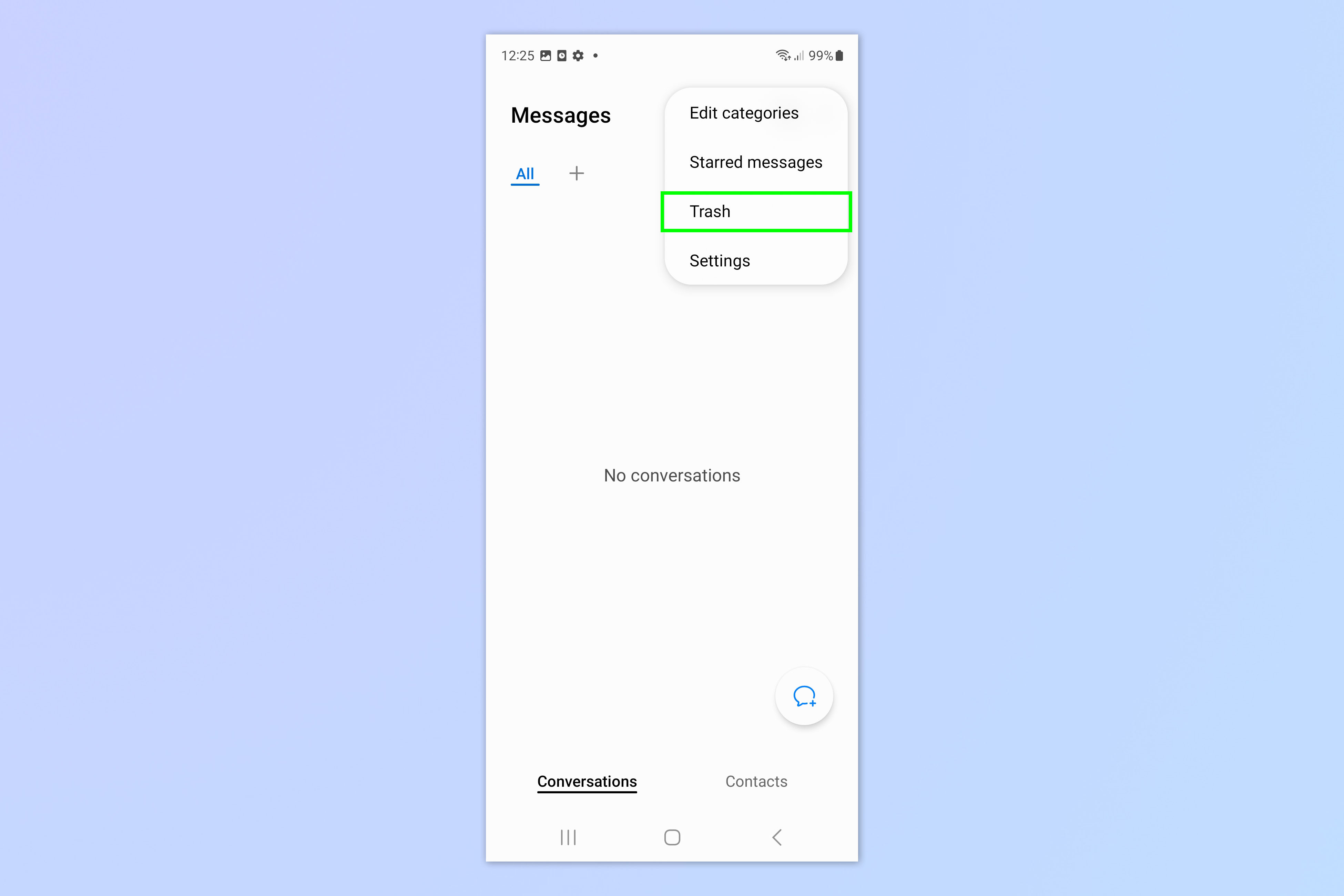
Select Trash from the list.
3. Long tap a message chain
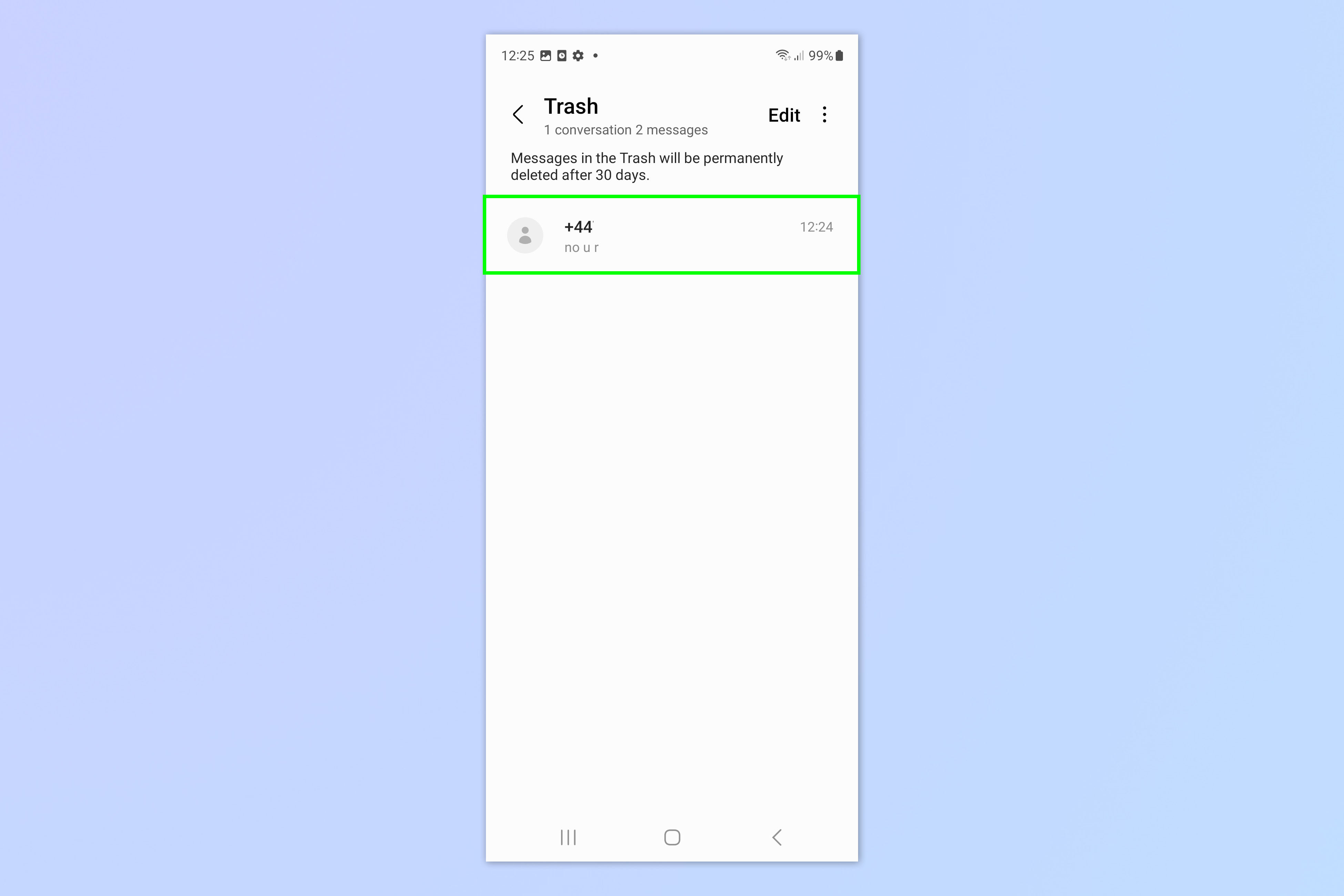
Tap and hold a message chain or multiple message chains.
4. Tap Restore all
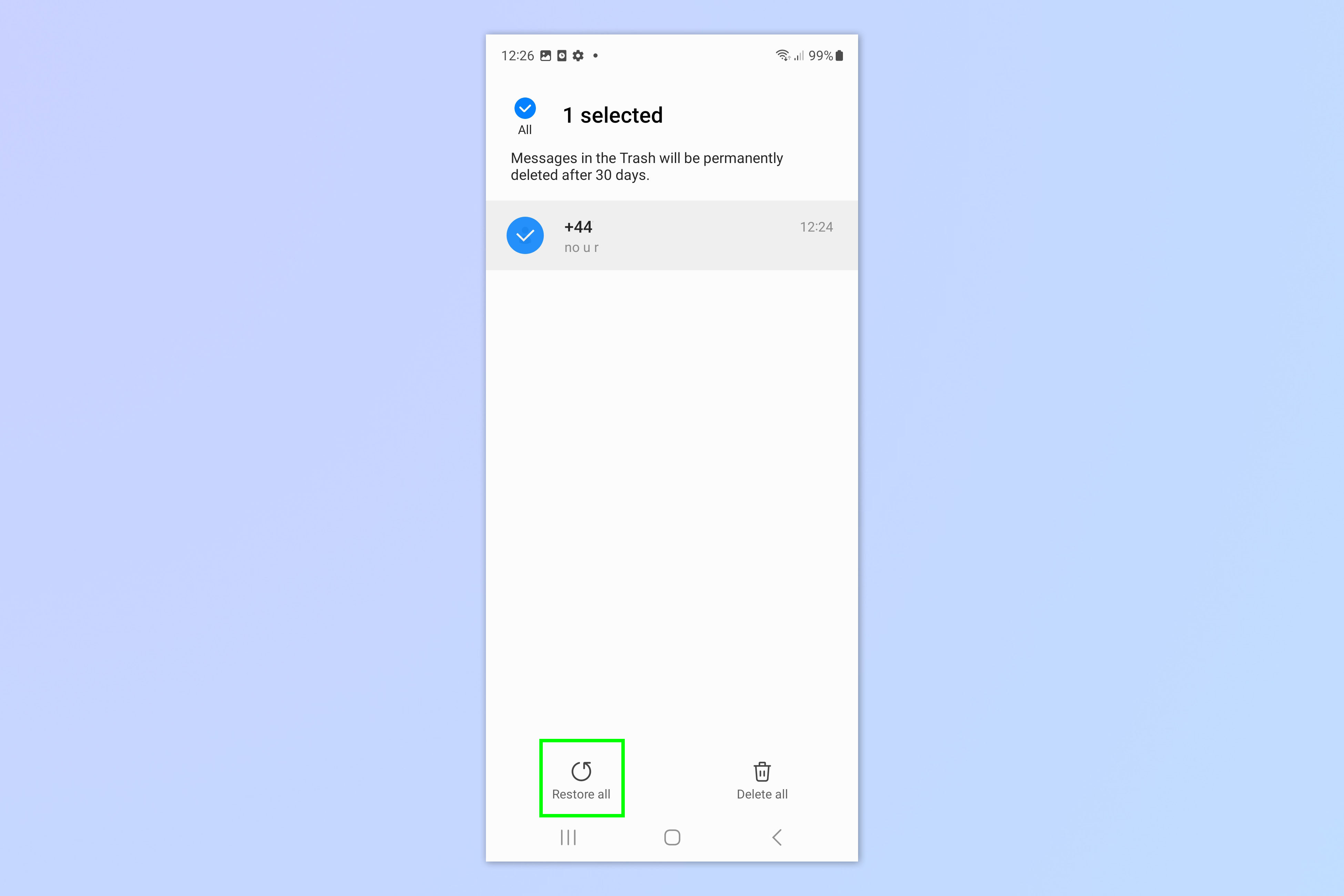
The messages to be saved will now have a blue check mark next to them. Tap Restore all at the bottom of the screen to restore any messages with a blue check mark.
5. Go back to the Messages inbox
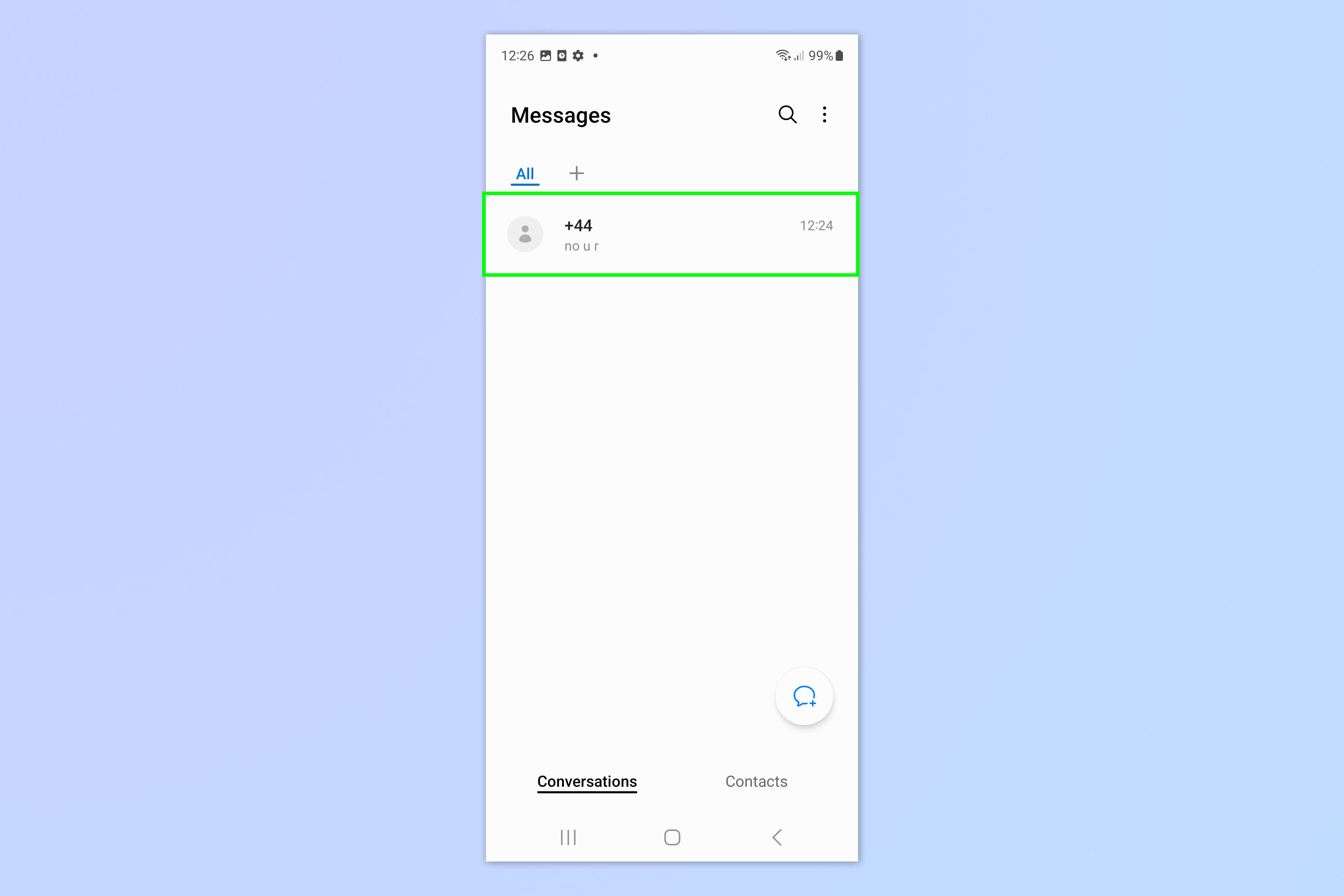
Return to the Messages inbox and you'll now see that your messages have returned.
If you'd like to read more tutorials, we've got your covered. Did you know that Android devices, including Samsung Galaxy phones, have their own version of Apple's AirDrop? Learn to use it with our guide on how to use Nearby Share on Android.
We have loads of other Samsung-specific tutorials too. Why not find out how to use the floating camera shutter button on Samsung Galaxy devices, how to use the Samsung Galaxy tip calculator and how to auto answer calls on Samsung Galaxy phones.







