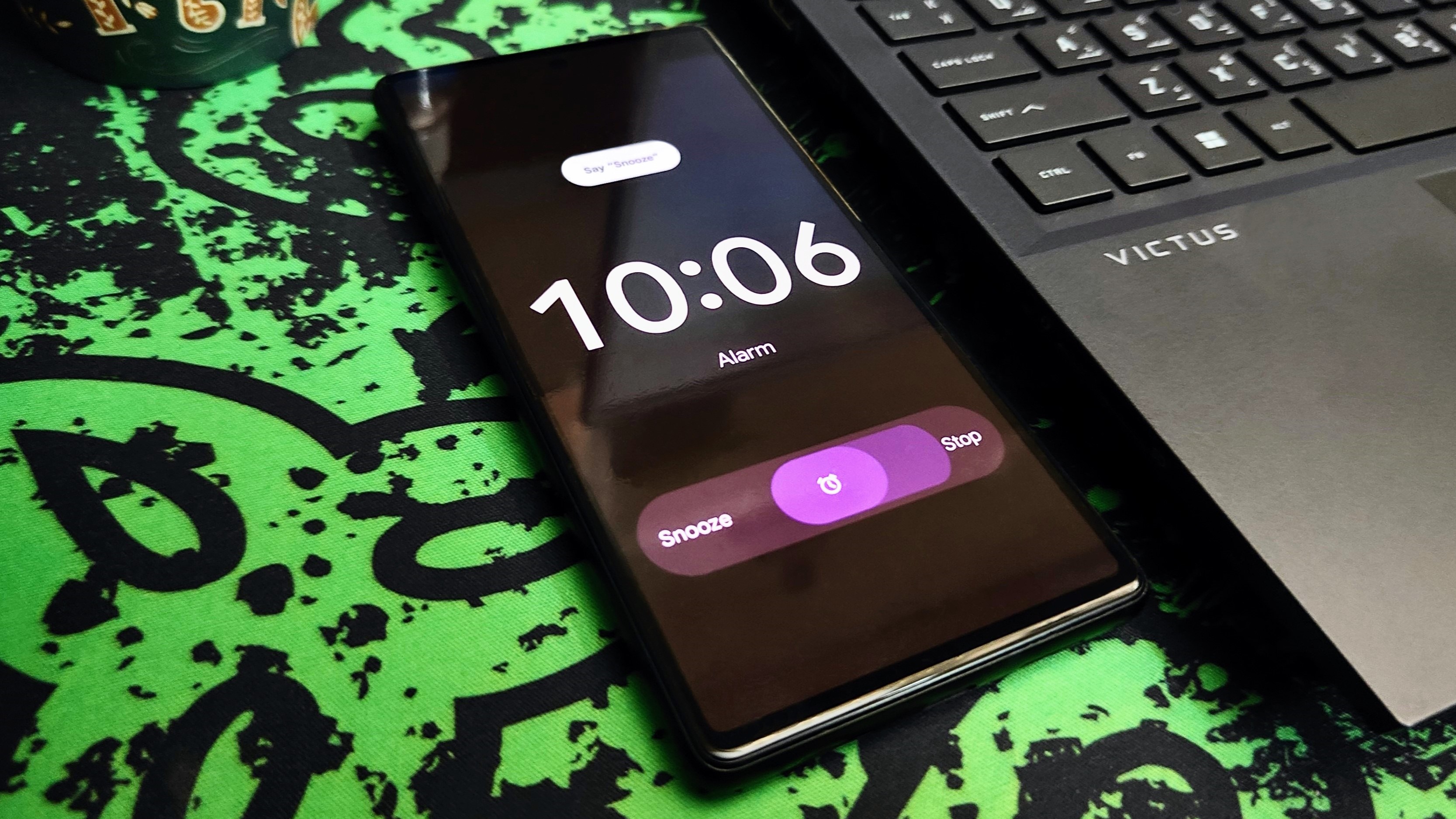
Any Android phone can easily be personalized from top to bottom and inside out. This includes the theme, wallpaper, color scheme, and system sounds. Much like your notifications and ringtones, you can customize your phone's alarm clock sounds as well. On certain devices, you can even record your own ringer and set it as your alarm clock's tone.
This is not as straightforward on phones that aren't Pixels, so keep that in mind. To record and customize your Android alarm clock sounds, you'll need to have a Google Pixel that has Google's Recorder and Clock apps installed.
For all other non-Pixel devices, we've got you covered. The second set of instructions shows you how to record a custom alarm sound and set it as your alarm ringtone on every other Android device. You'll need to install the Google Clock app and a voice recording app if your Android phone doesn't have one. Let's begin!
How to record and customize your Android alarm clock sounds on a Pixel
While I used my Pixel 6, these steps can be followed on any Pixel device.
1. Open the Clock app on your Pixel phone.
2. Tap the downward-pointing arrow on an alarm.
3. Press the bell-shaped alarm sound icon.
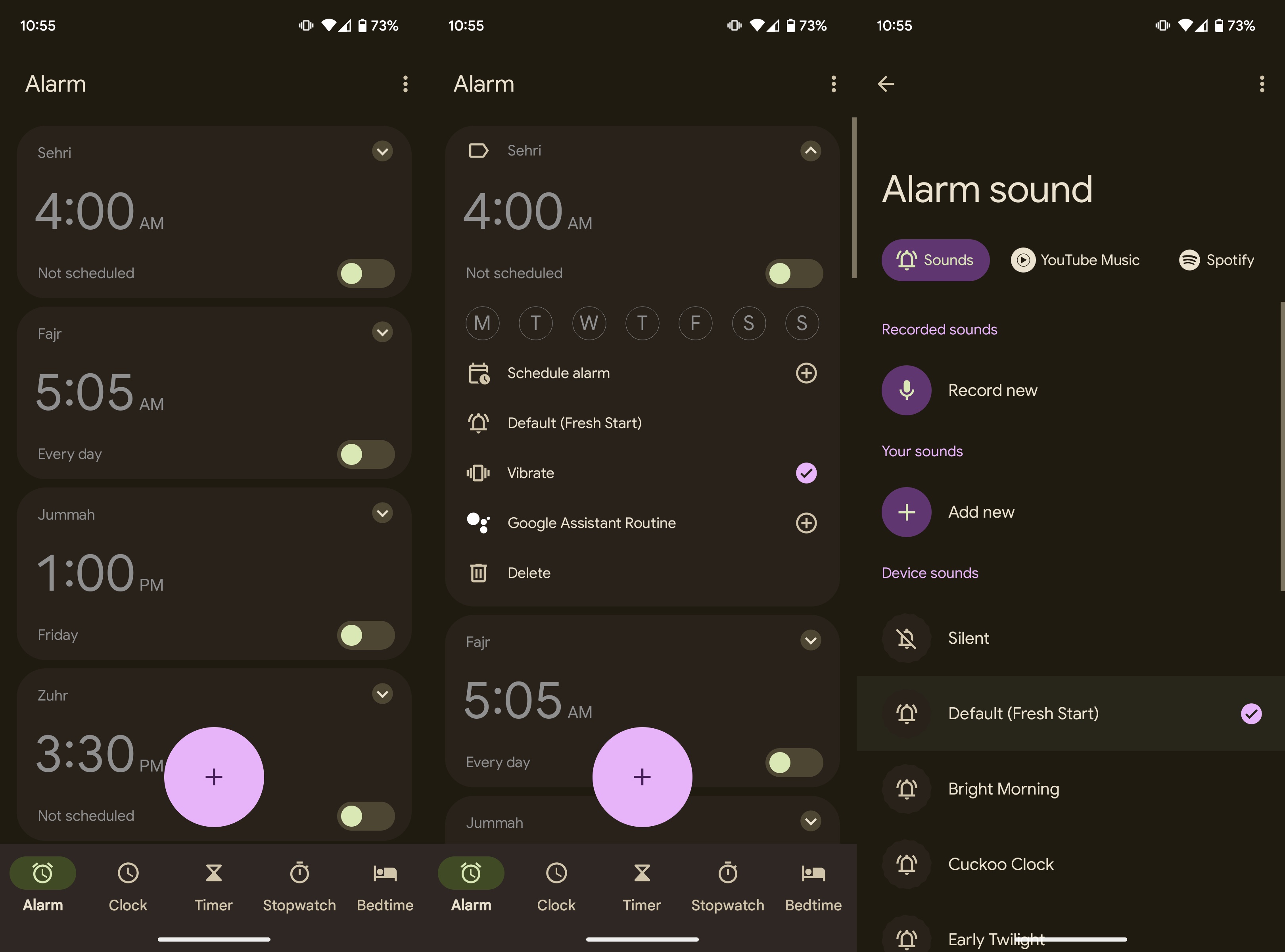
4. Tap Record new.
5. Press the big red record button in the Google Recorder app.
6. Record your custom sound.
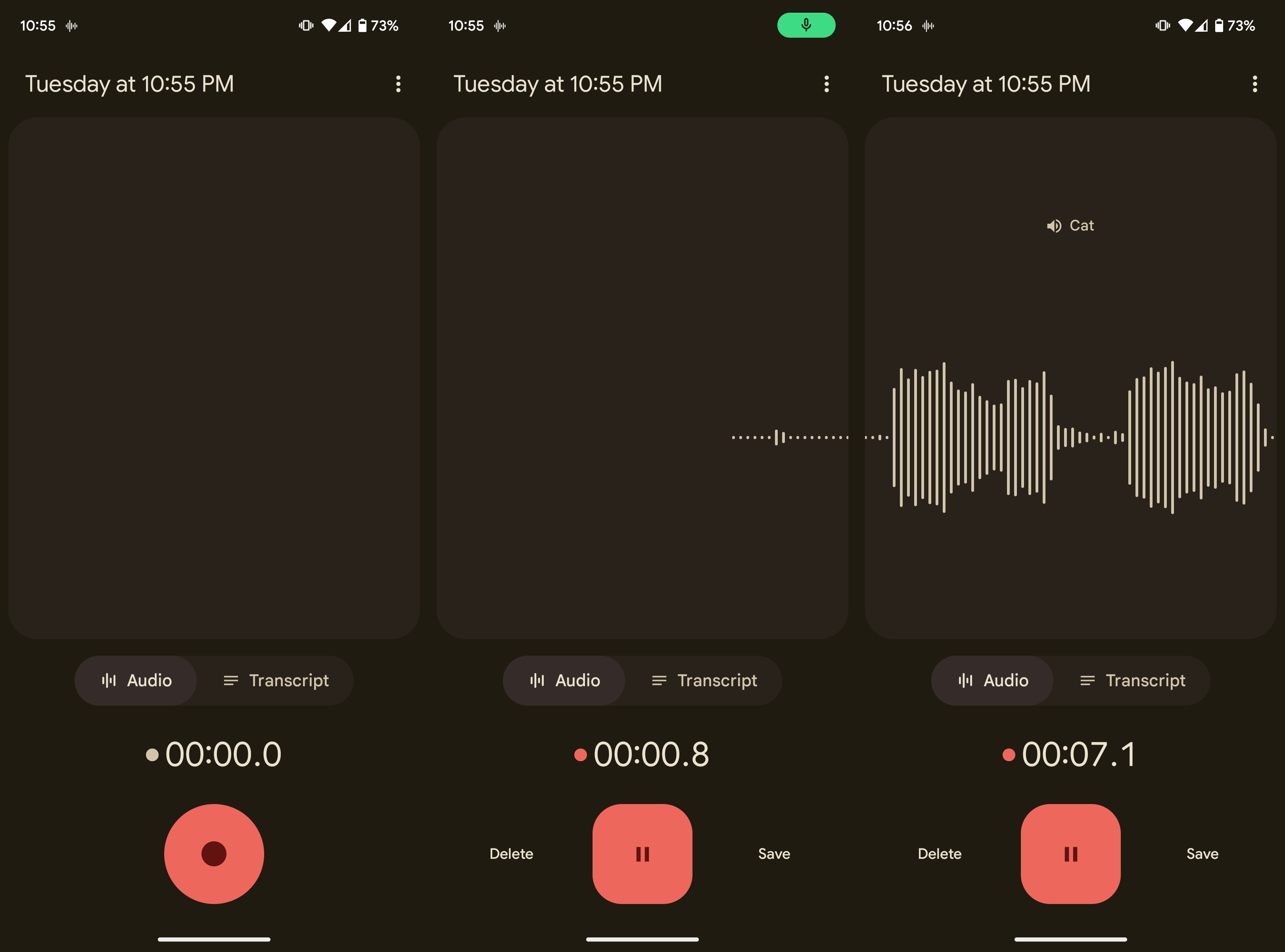
7. Hit the big red pause button when done recording.
8. Add a title to your recorded audio file.
9. Tap the Save option in the bottom-right corner.
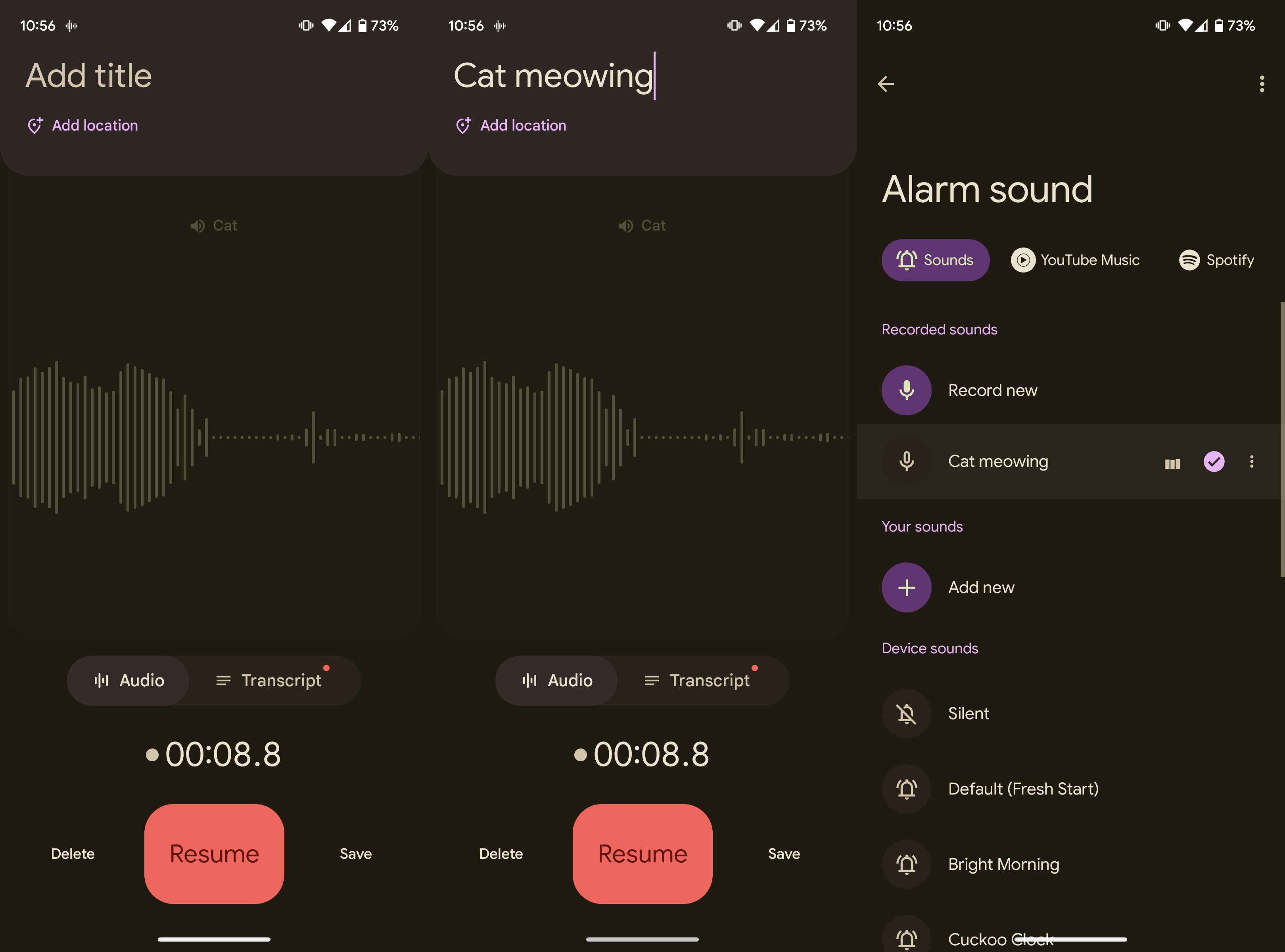
The Clock app from Google will immediately set your selected alarm's ringtone when you hit the Save button in the Recorder app.
As you probably noticed, you can also select something from YouTube Music or Spotify and set it as your alarm clock sound.
How to record and customize your Android alarm clock sounds on Android
If you're following this guide on a non-Pixel phone, you won't have the Pixel-exclusive Recorder app from Google on it. Chances are, you probably won't have the Clock app either. The good news is, you only need the Google Clock app. As for the recorder, any decent third-party voice recorder on the Play Store will do.
For this part of the guide, I used the RedMagic 8 Pro. Before starting, I installed the Clock app from Google and used the phone's built-in voice recorder.
1. Open your phone's voice recorder.
2. Record your custom sound.
3. Save the audio file to your phone.
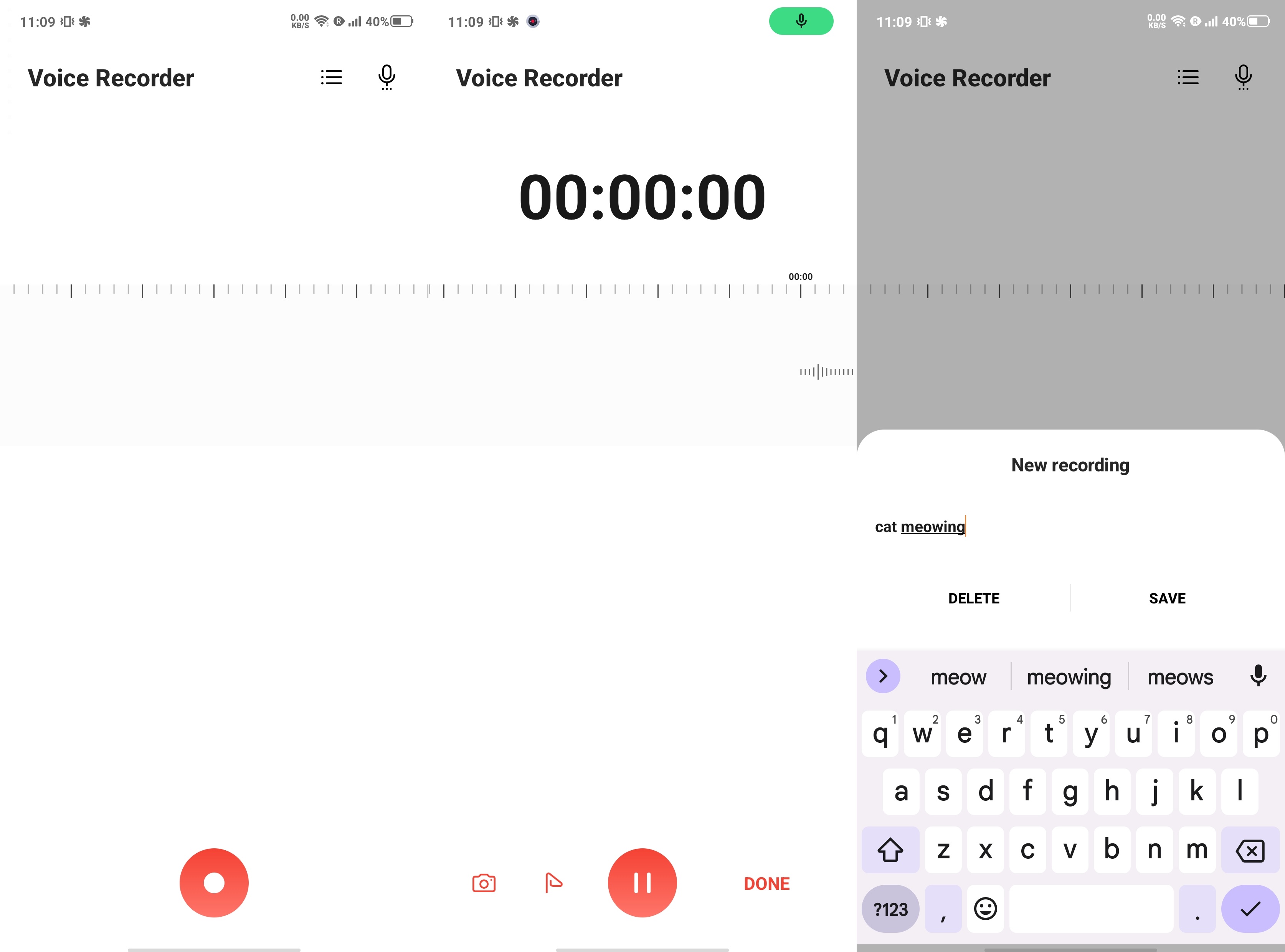
4. Install the Google Clock app on your phone if it doesn't have it.
5. Open the Google Clock app.
6. Tap the downward-pointing arrow on an alarm.
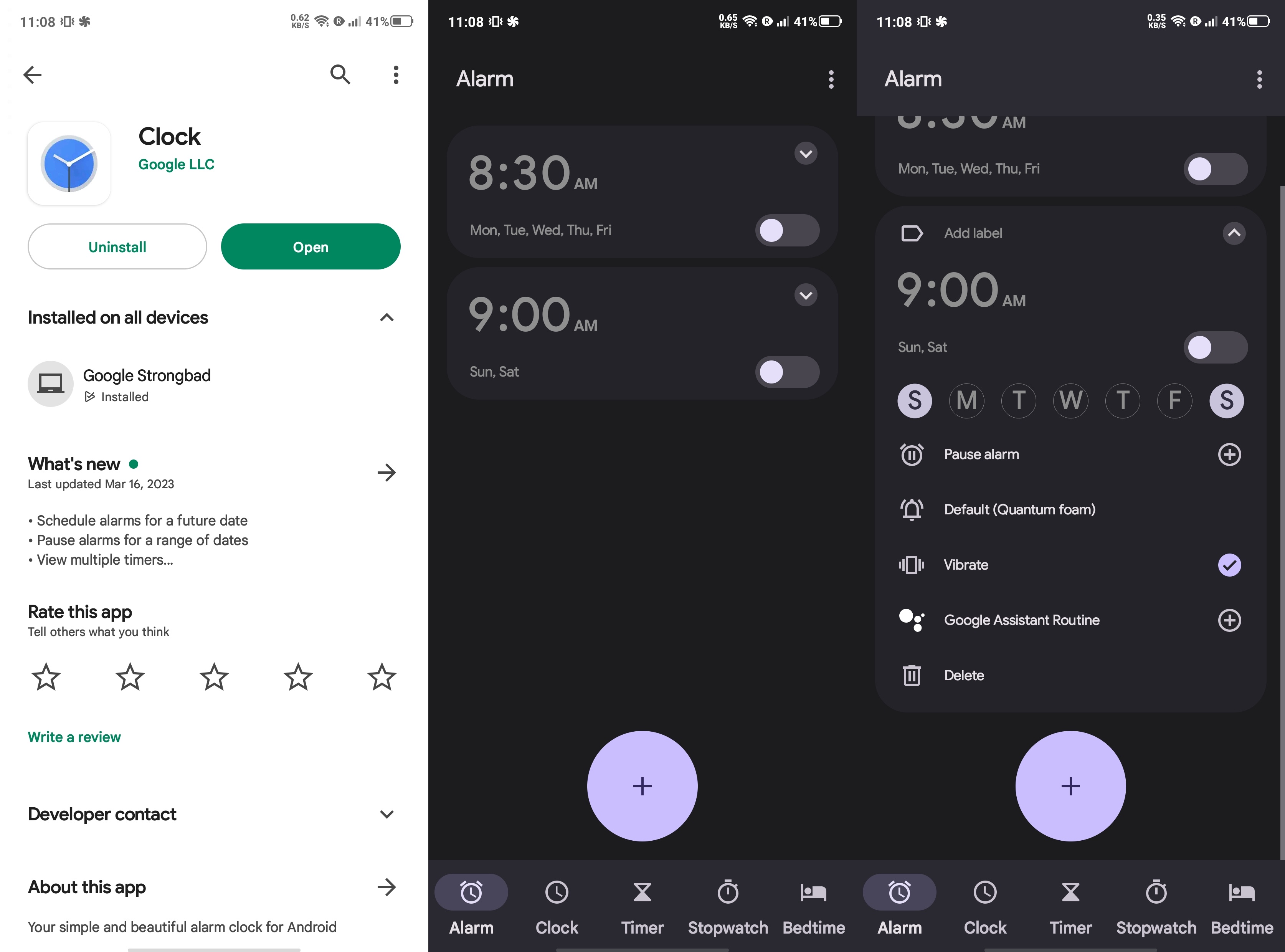
7. Press the bell-shaped alarm sound icon.
8. Tap Add new.
9. Choose your custom sound audio file that you recorded and saved earlier.
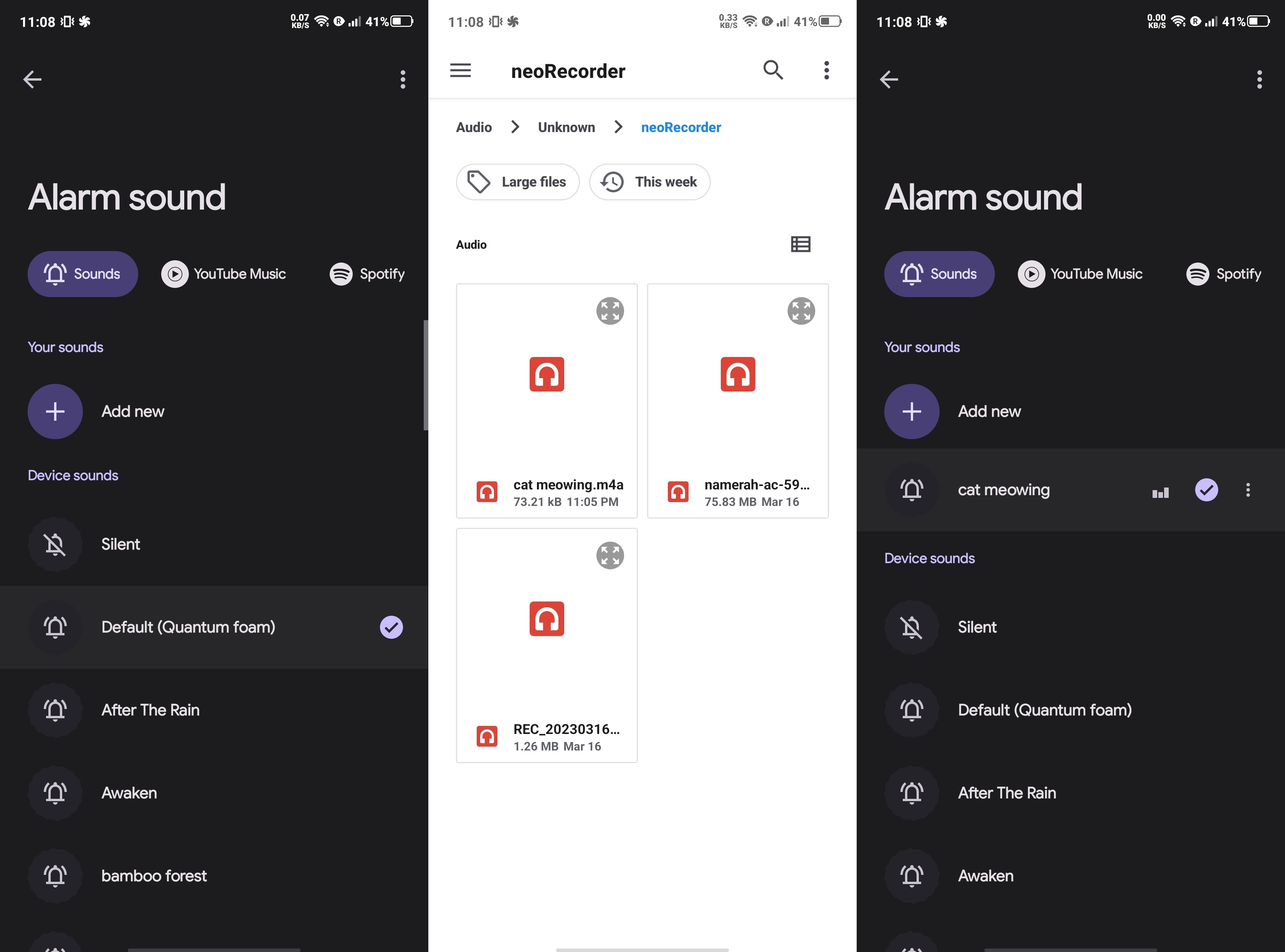
Just like Pixels, your new custom sound will be saved immediately for that specific alarm. Happily, non-Pixel Android users can also choose songs from YouTube Music and Spotify as their alarm clock ringtone.
Customize your Android phone's sound
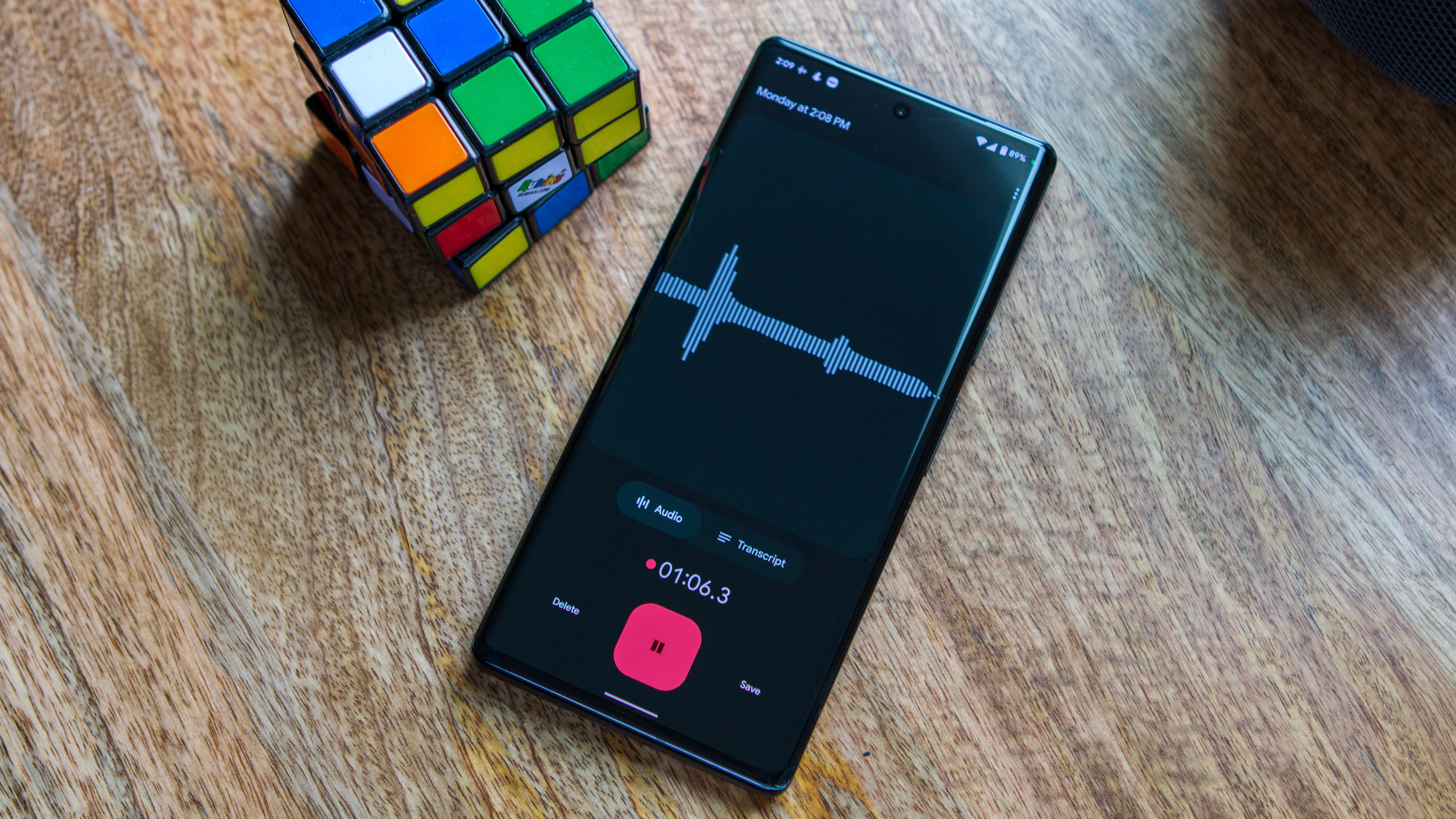
The Pixel Recorder app is fantastic, offering features like speaker labels and automatic transcriptions that can be saved as text files separately. For quick access, you can add Google Recorder to your Pixel phone's Quick Settings menu in the form of a tile too. Too bad such a capable app is limited to Google's phones.
If you're using any other Android phone, you still have the opportunity to record and use audio files for various purposes. If you don't want to add custom ringtones and sounds manually, you can always use a third-party app to shorten the process. We recommend Zedge, which is a theming app for Android devices like phones and tablets. There's an extensive array of sounds and tones to choose from, and the app sets the sound for you in a few taps.







