
Snapchat’s popularity among the younger generation has been tremendous in recent years. In fact, a solid 20% of their user base includes younger children between the ages of 13 and 17. But, with so many helpful features, Snapchat also exposes its younger audience to a lot of inappropriate & explicit content. So, how do you protect your kids while allowing them to use this social media platform?
Well, recently, Snapchat came up with parental control features for parents only if their child falls between the ages of 13 and 17. So, if you’re kid falls in this category, setting parental controls on their Snapchat account can be a great idea. From restricting sensitive content to keeping a check on their friend list on Snapchat, you can do a lot. However, if they are above 17 and you still want them to stay guarded on this app, we’ll also give you certain methods to protect them. So, let’s get started and make Snapchat a safer place for your little ones.
Set up Family Center
Family Center lets you monitor your child’s activity on Snapchat and also keep a check on all of their friends. However, you won’t be able to read their conversations or block/ remove any of their connections through your profile. Yet, you can turn on restricting sensitive content mode on your kid's account. But you will need a separate parent account to do this. Snapchat allows Family Center only to those who are 25 years old or above. So, before getting down to anything, let’s first cover how you can create a new Snapchat account.
Creating A Snapchat Profile
Here is how you can create a new Snapchat profile.
1. On your phone, download Snapchat’s app and sign up on the platform. First, enter your name and press Continue.
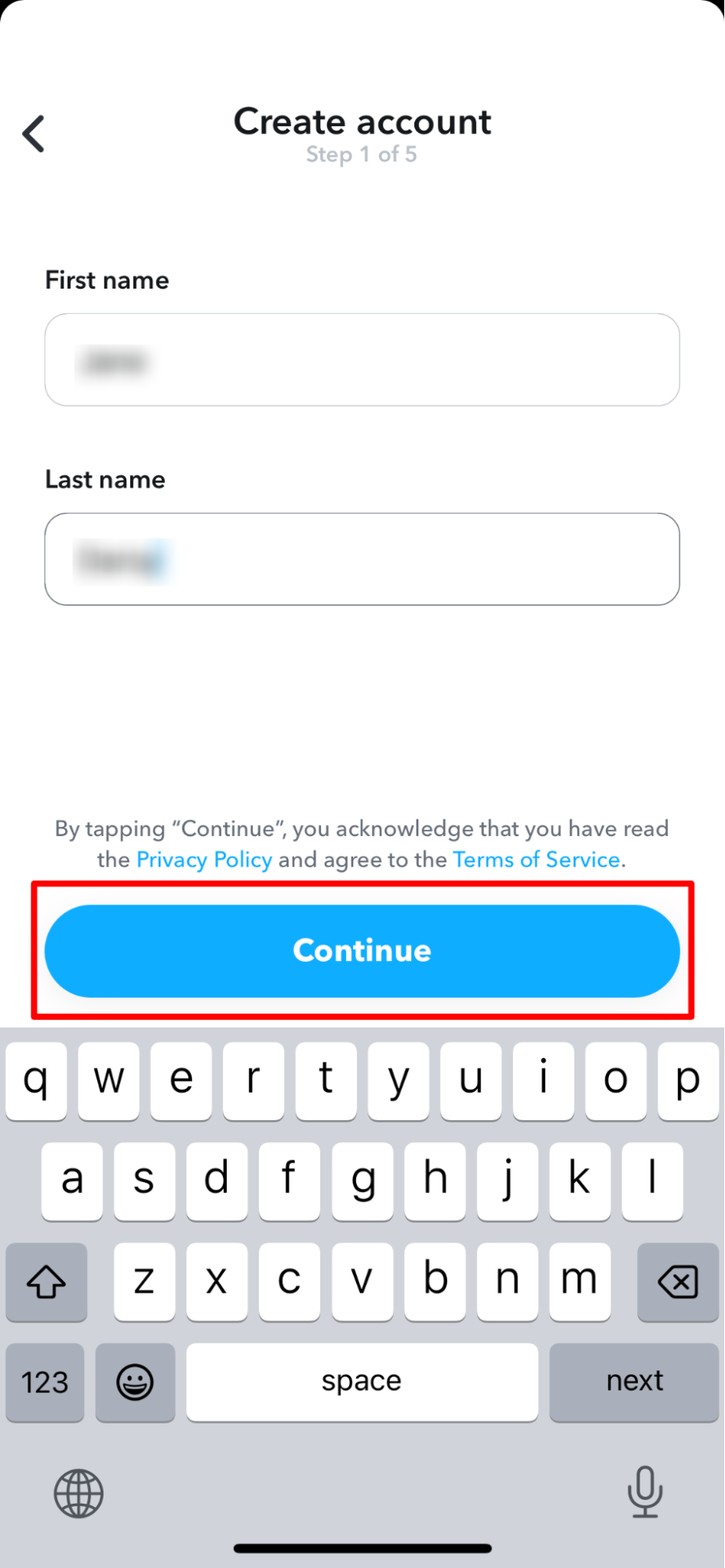
2. Now, enter your birthday on the next screen and tap Continue.
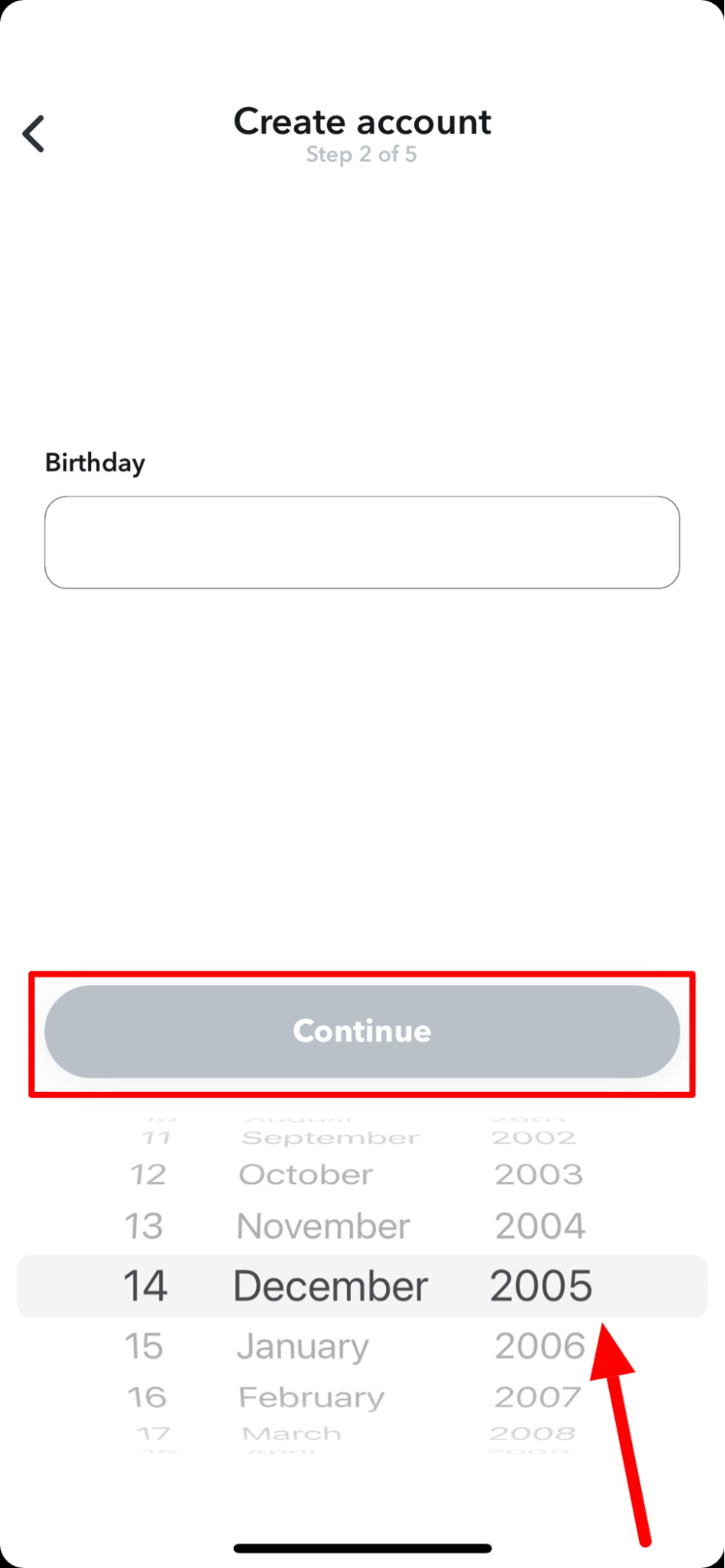
3. Snapchat will now automatically generate a username for your profile. You can either accept it by tapping on Continue, or you can tap Change my username to add a manual username for your account.
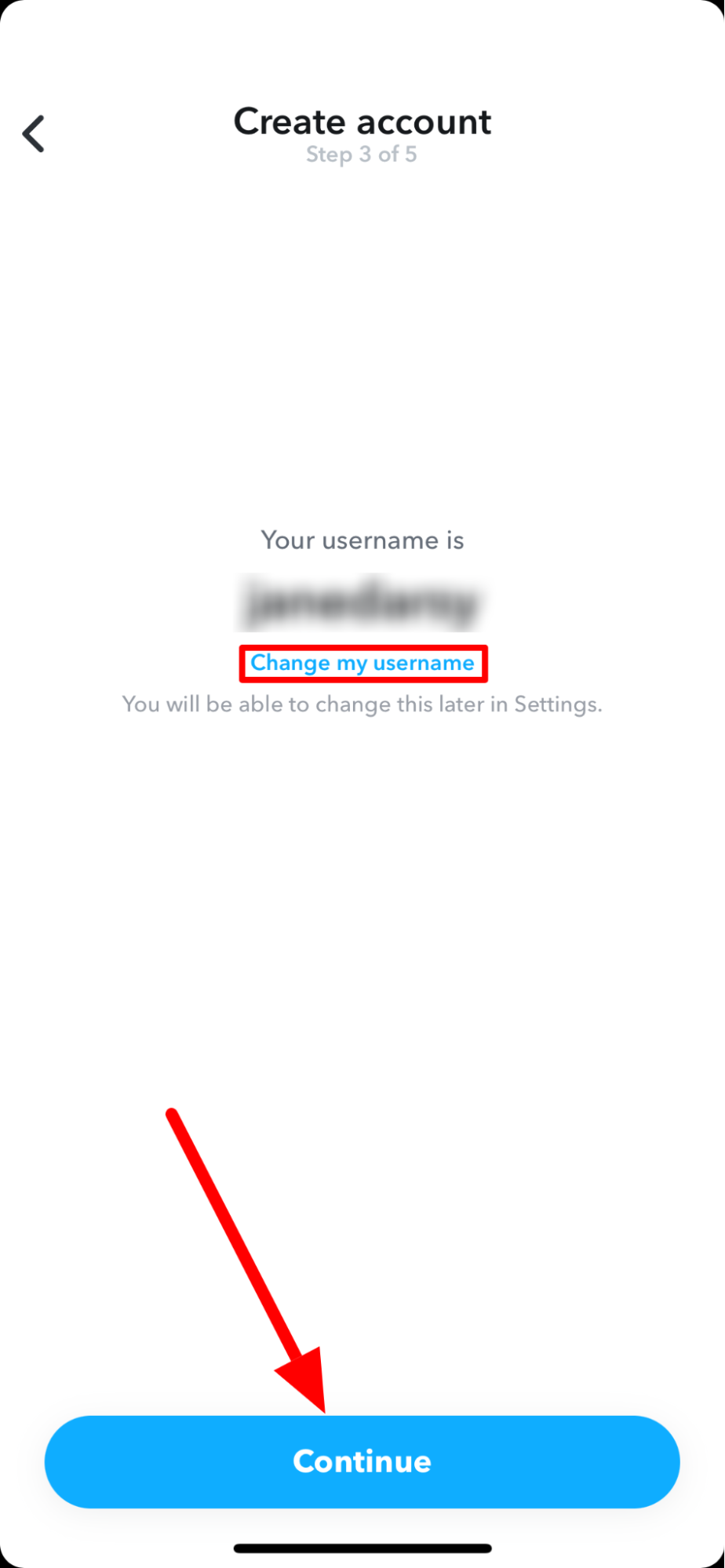
4. Once done, you will now have to create a password for your account that you would need to log in to your account in the future. Tap Continue after setting up the password.
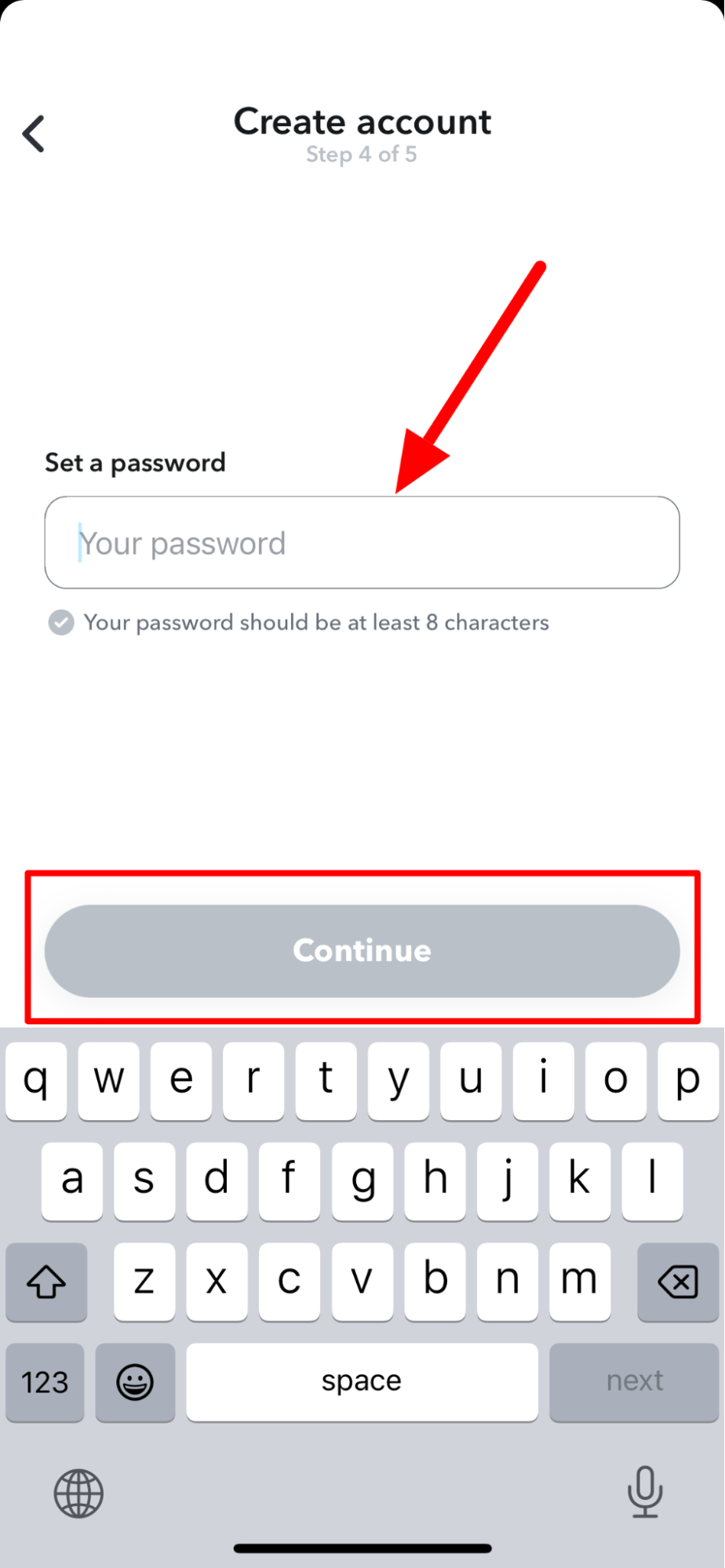
5. Finally, you will have either to add your mobile number or your email ID to prove your identity. Enter your details and press Finish to complete the process.
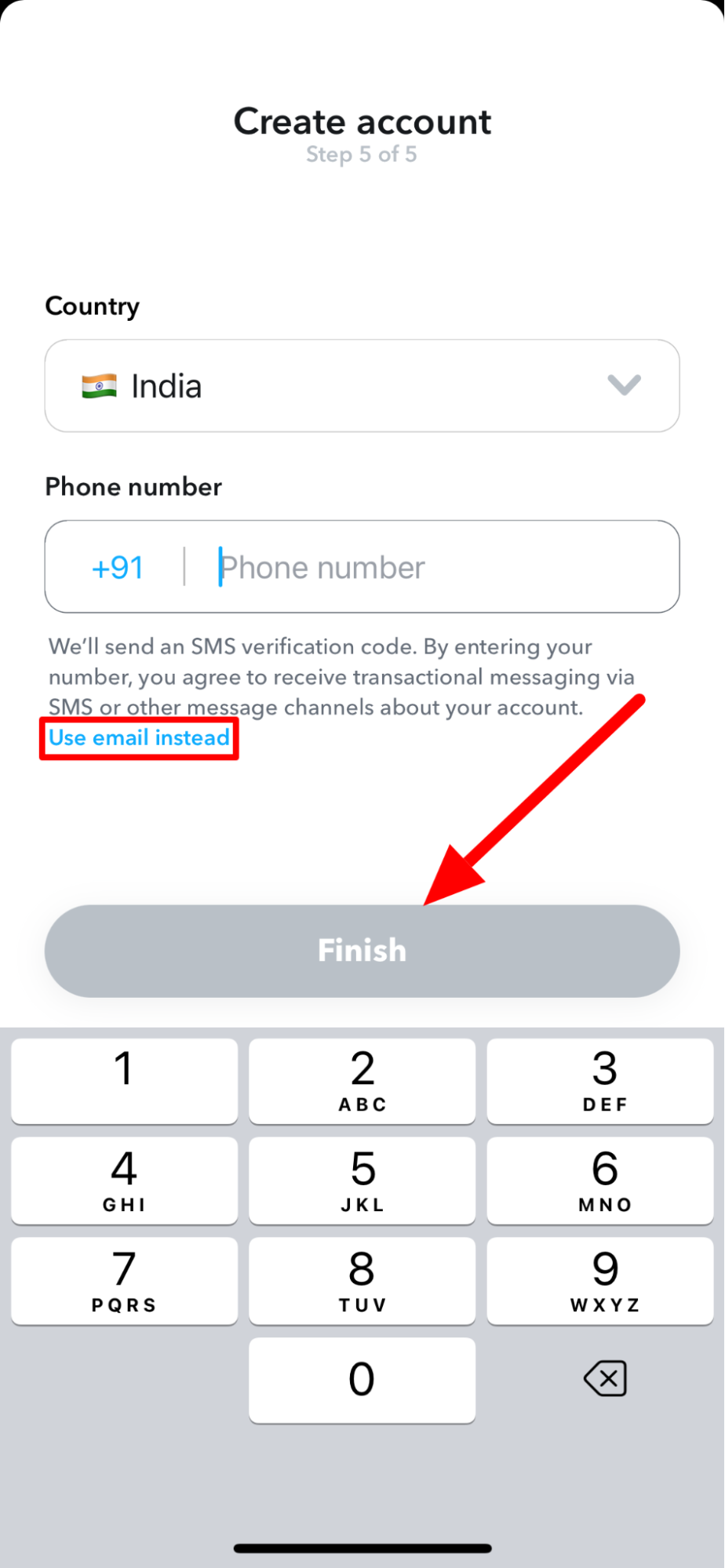
Setting up Family Center
Now that you have your own Snapchat profile, you can use Snapchat’s family center for your child. Follow these steps to complete the process.
1. You must first add your child to your Snapchat account to set up Family Centre. For this, open your Snapchat app and tap the Search icon.
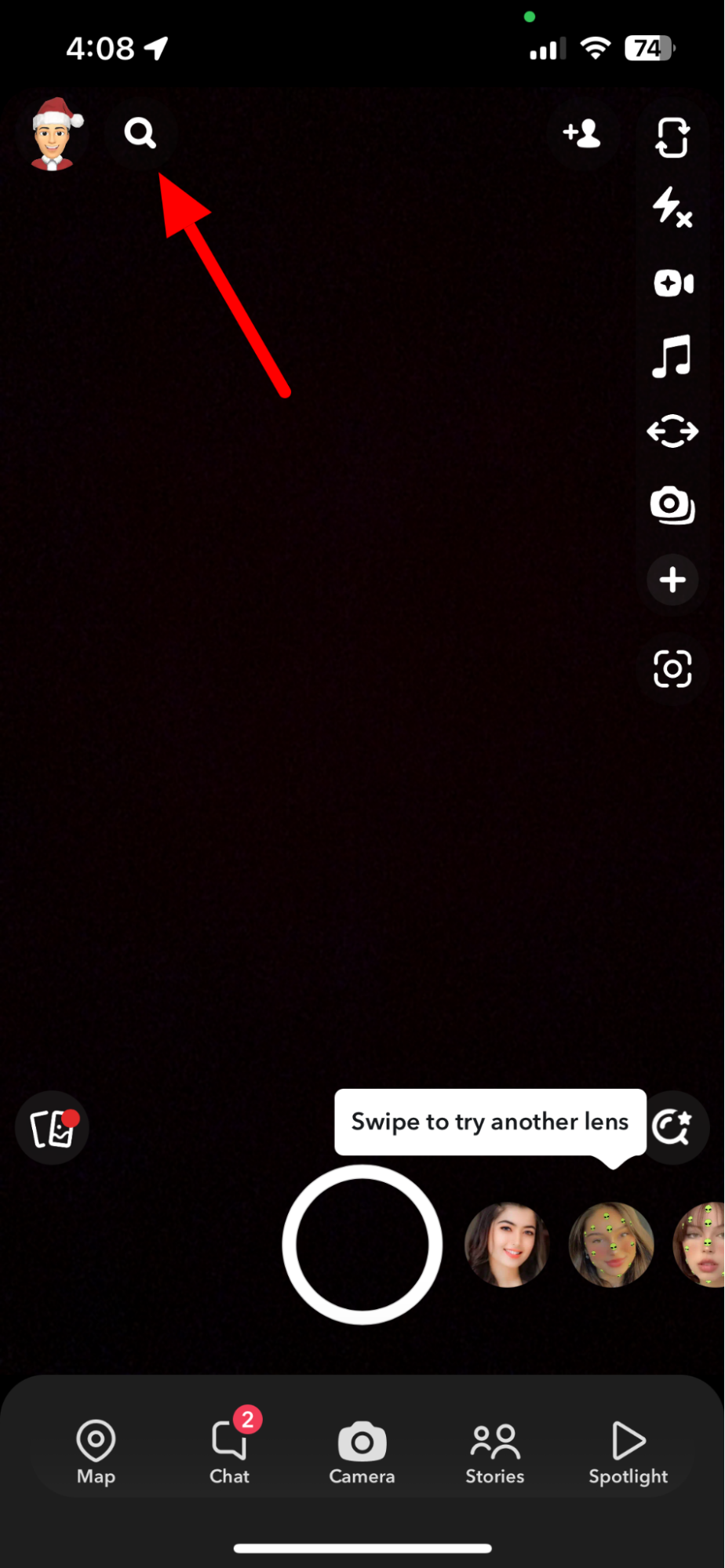
2. Now, search your child’s username in the search bar and tap Add.
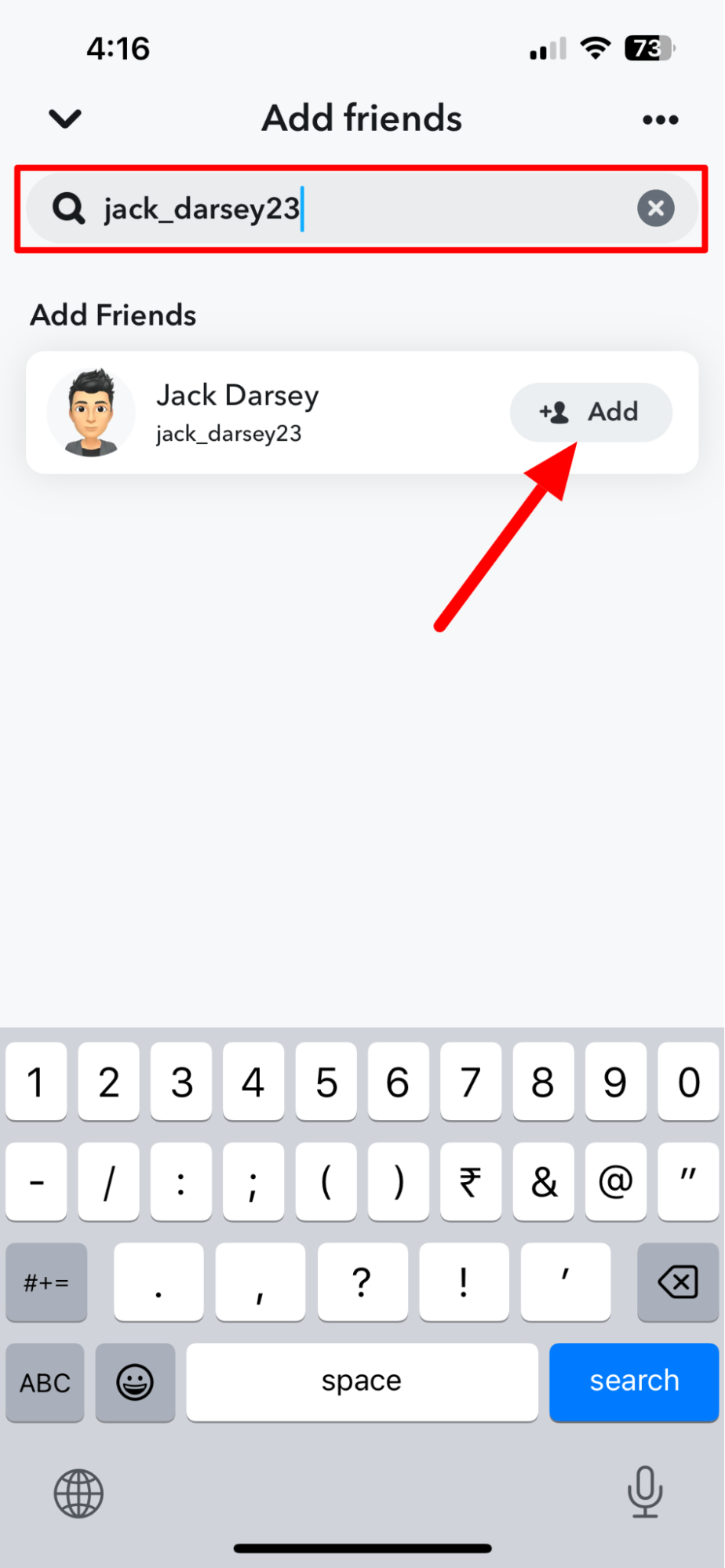
3. On your kid’s phone, open their Snapchat account and tap the user plus icon at the top right corner of the screen.
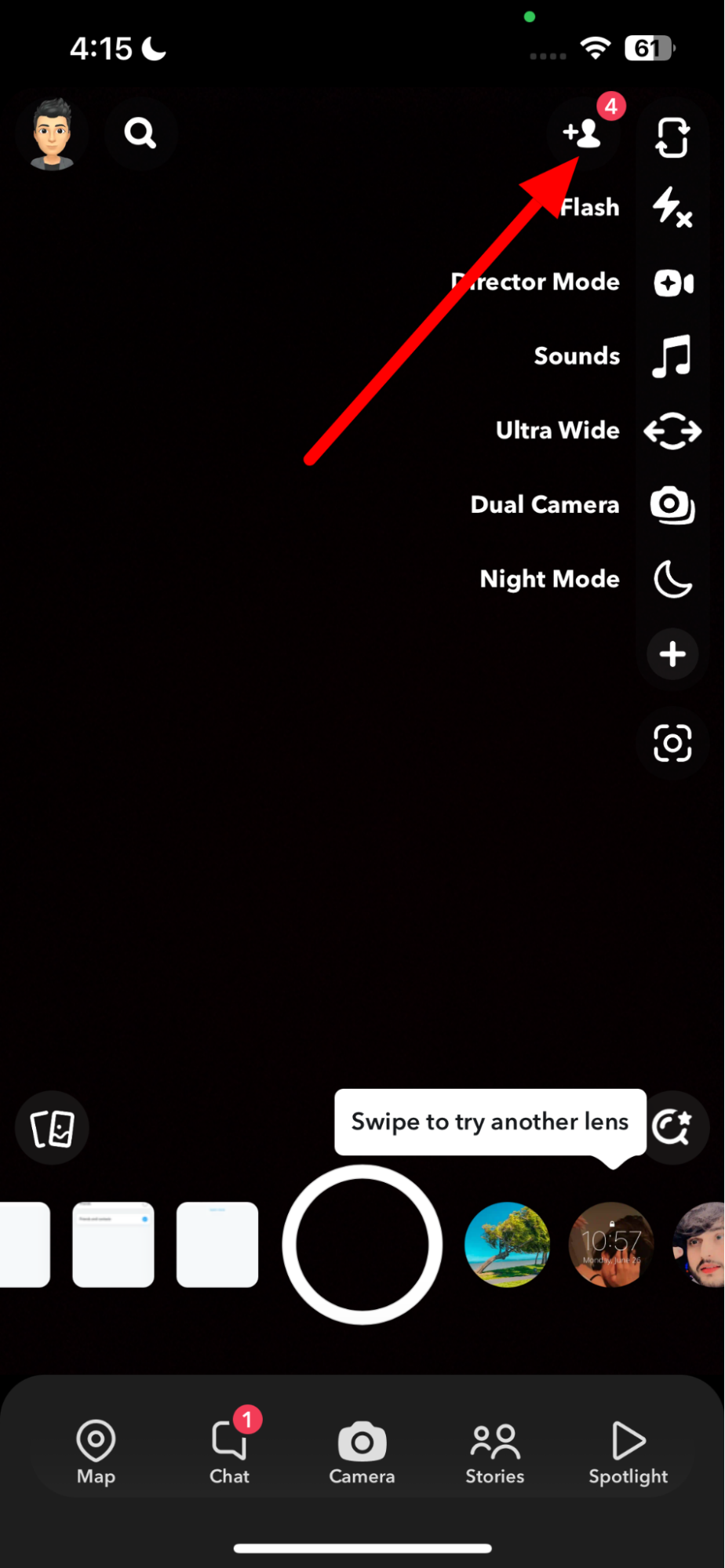
4. Here, look for your username under the Add Friends column and tap Accept to confirm.
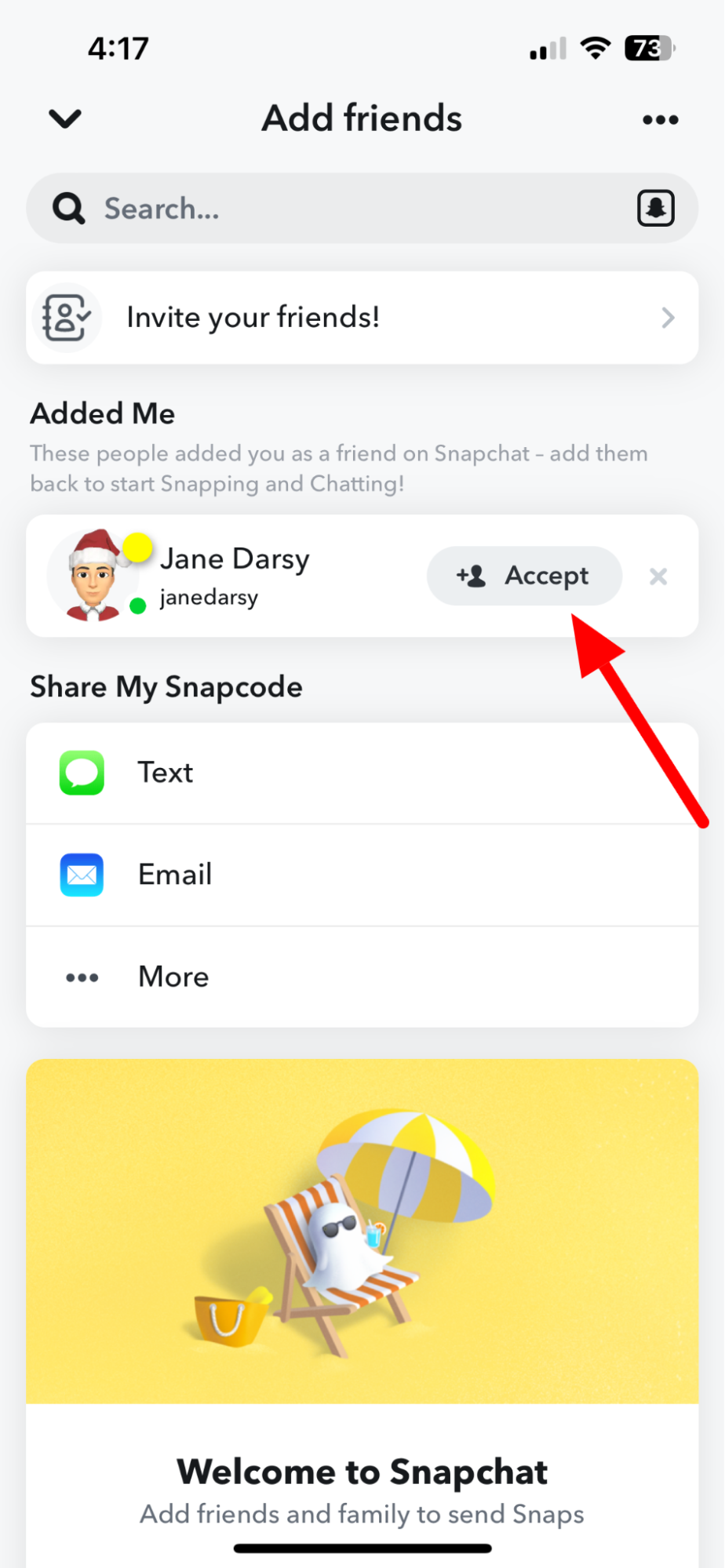
5. Once you are connected as a friend with your kid on Snapchat, you can now add them to the Family Center. For that, go back to the home screen of Snapchat and tap your bitmoji located at the top left corner of the screen.
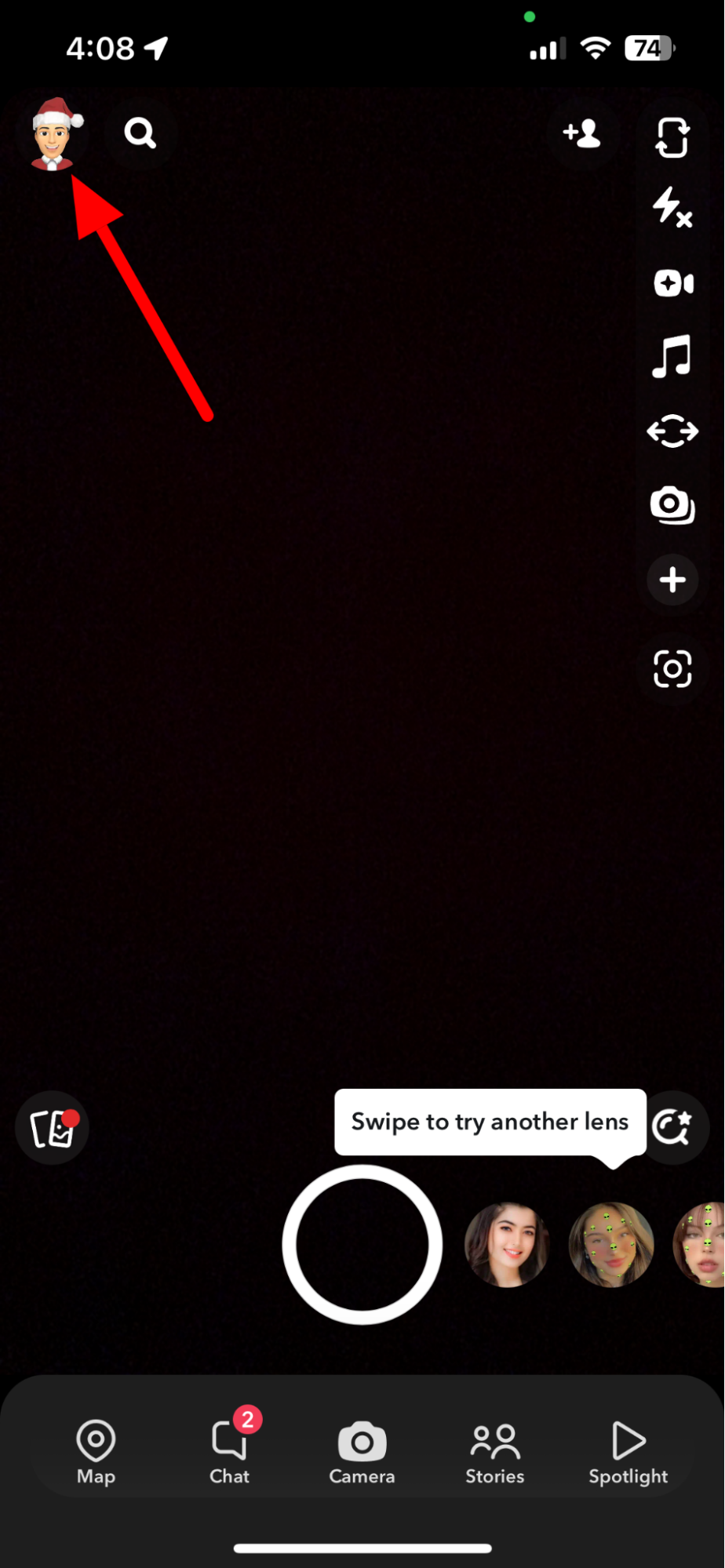
6. Now, tap the cog icon at the top right corner of the screen to navigate to your account’s settings.
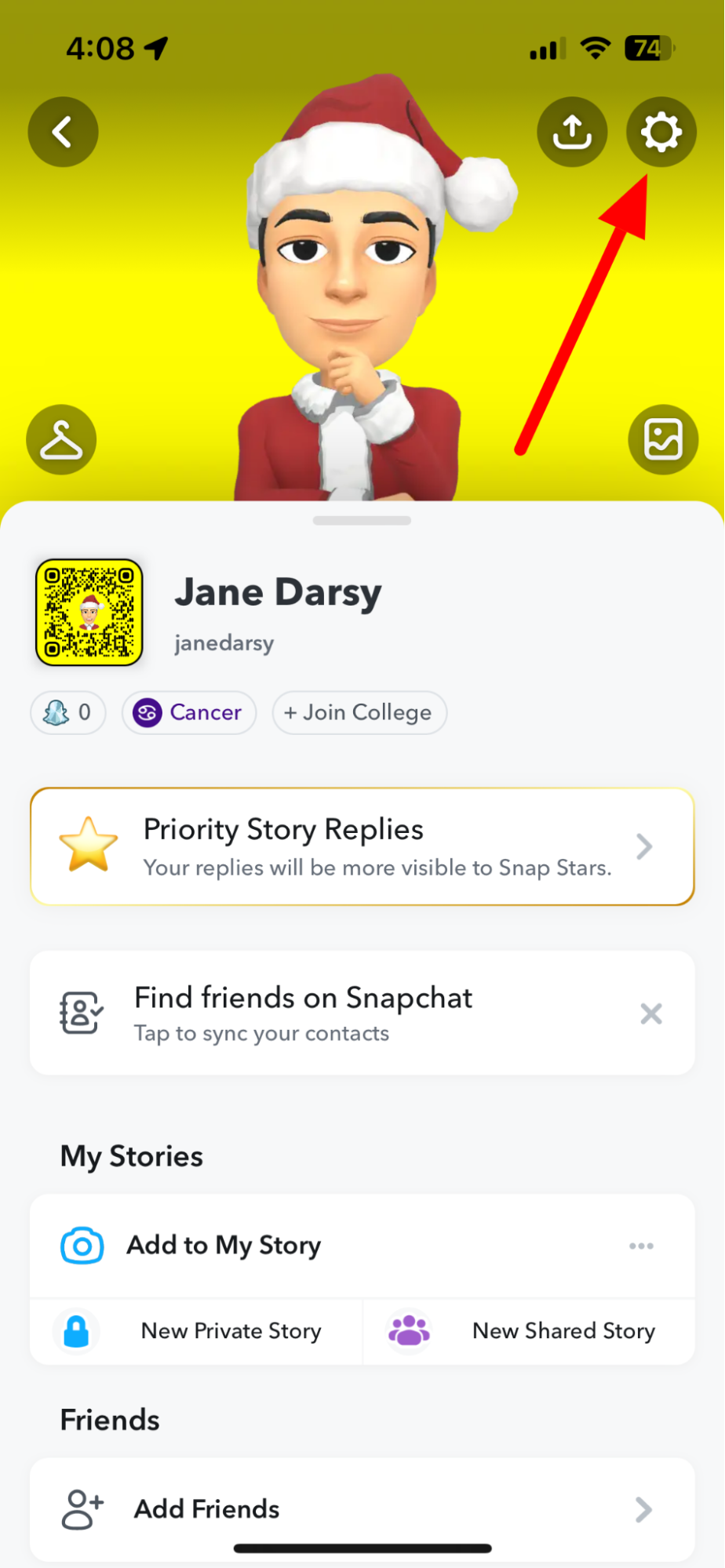
7. Scroll down and look for Family Center under Privacy Controls.
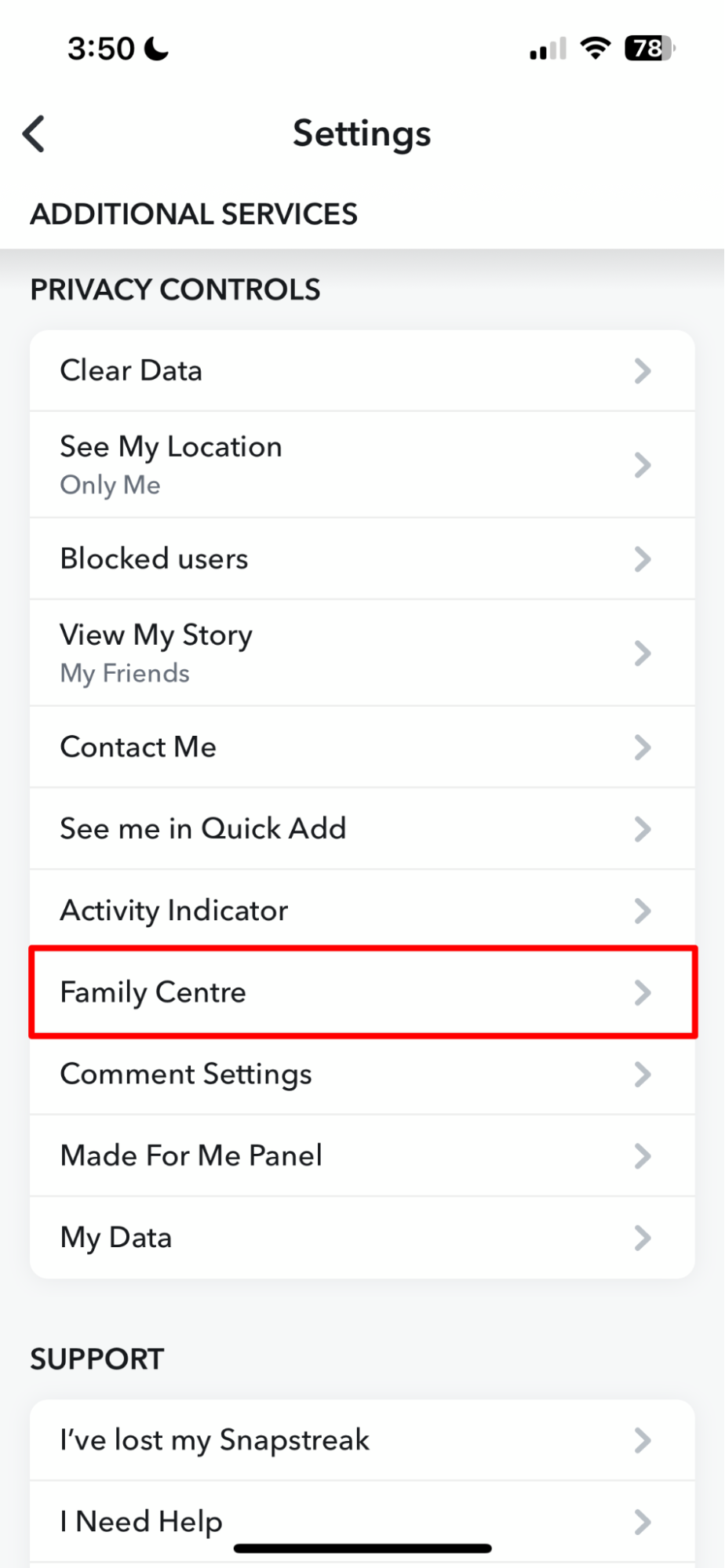
8. Read the details and features of Family Center and tap Continue.
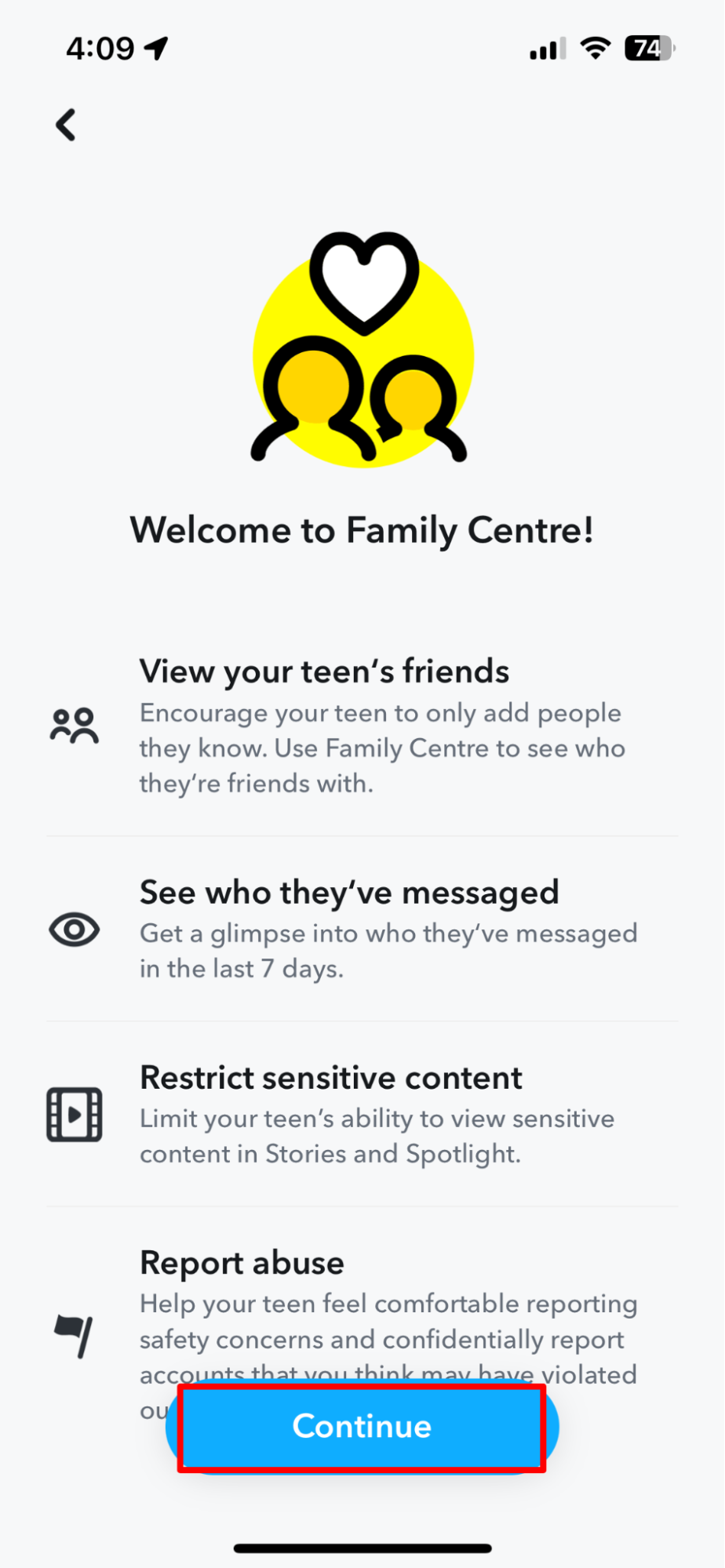
9. Now, choose your child’s Snapchat account under the available options and tap Send Invitation.
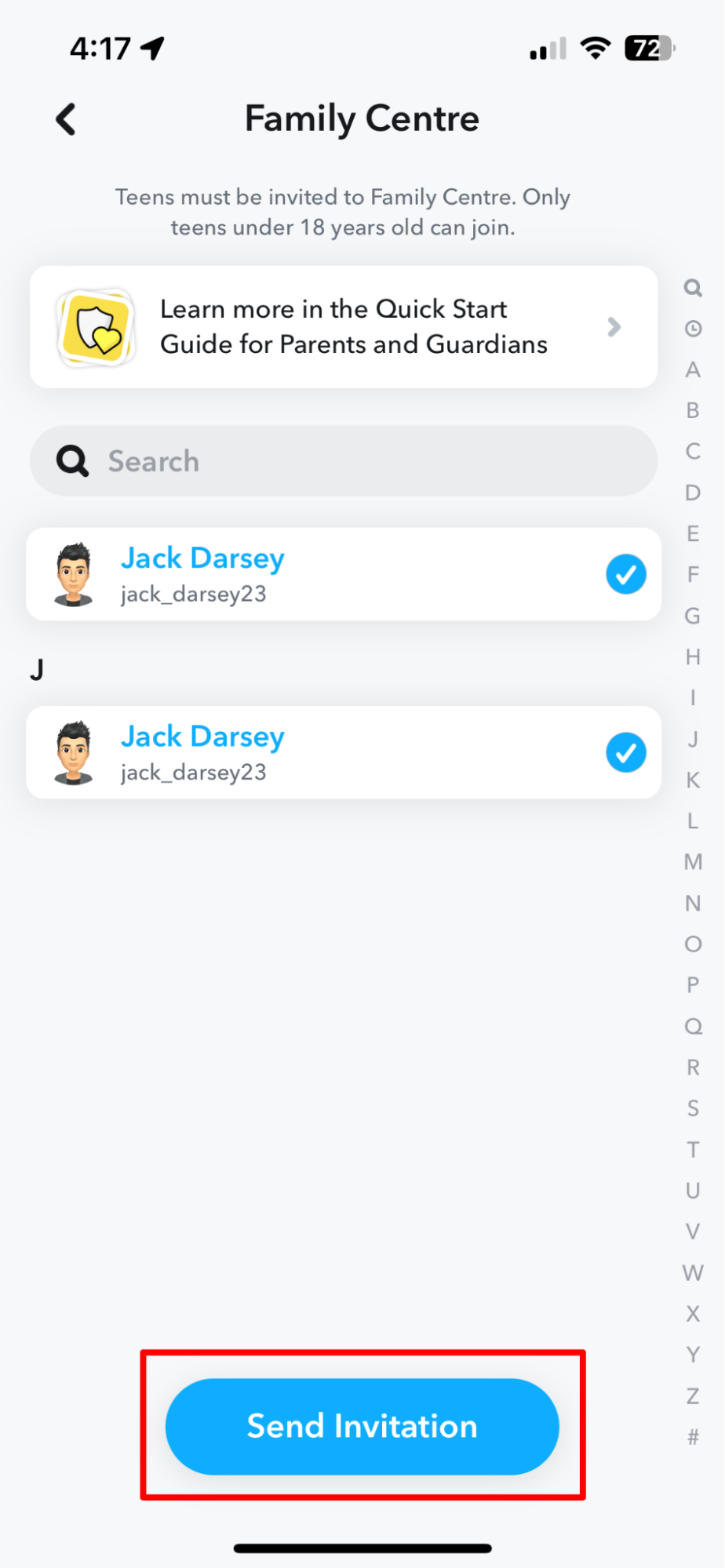
10. Furthermore, on your kid’s device, open Snpachat and navigate to your profile’s chat. Here, you will see the Family Center invitation tap View Invitation to open it.

11. Now, tap Accept to confirm the process.
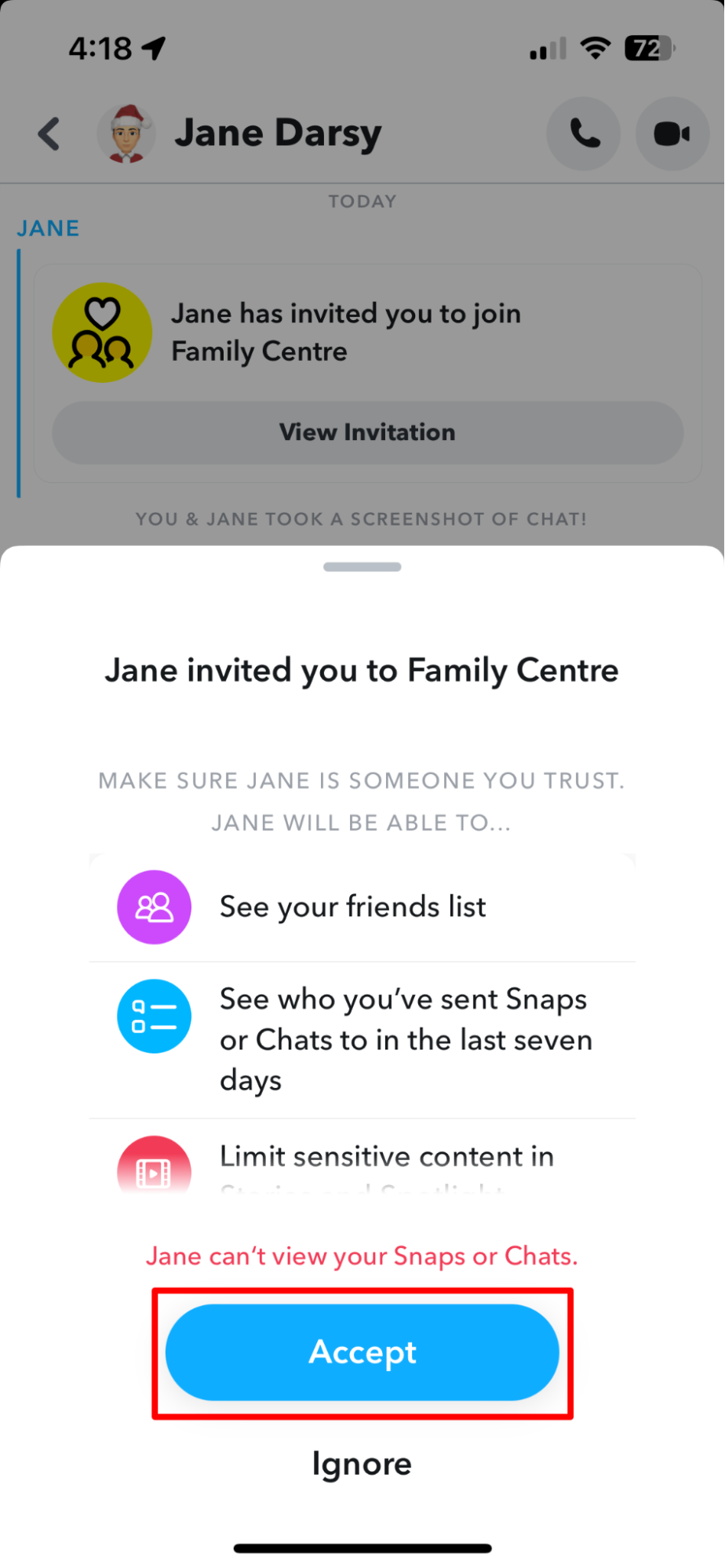
12. Bingo. You successfully have your child under Family Center. Finally, grab your phone, open Snapchat, navigate to your child’s chat and tap Open Family Center.
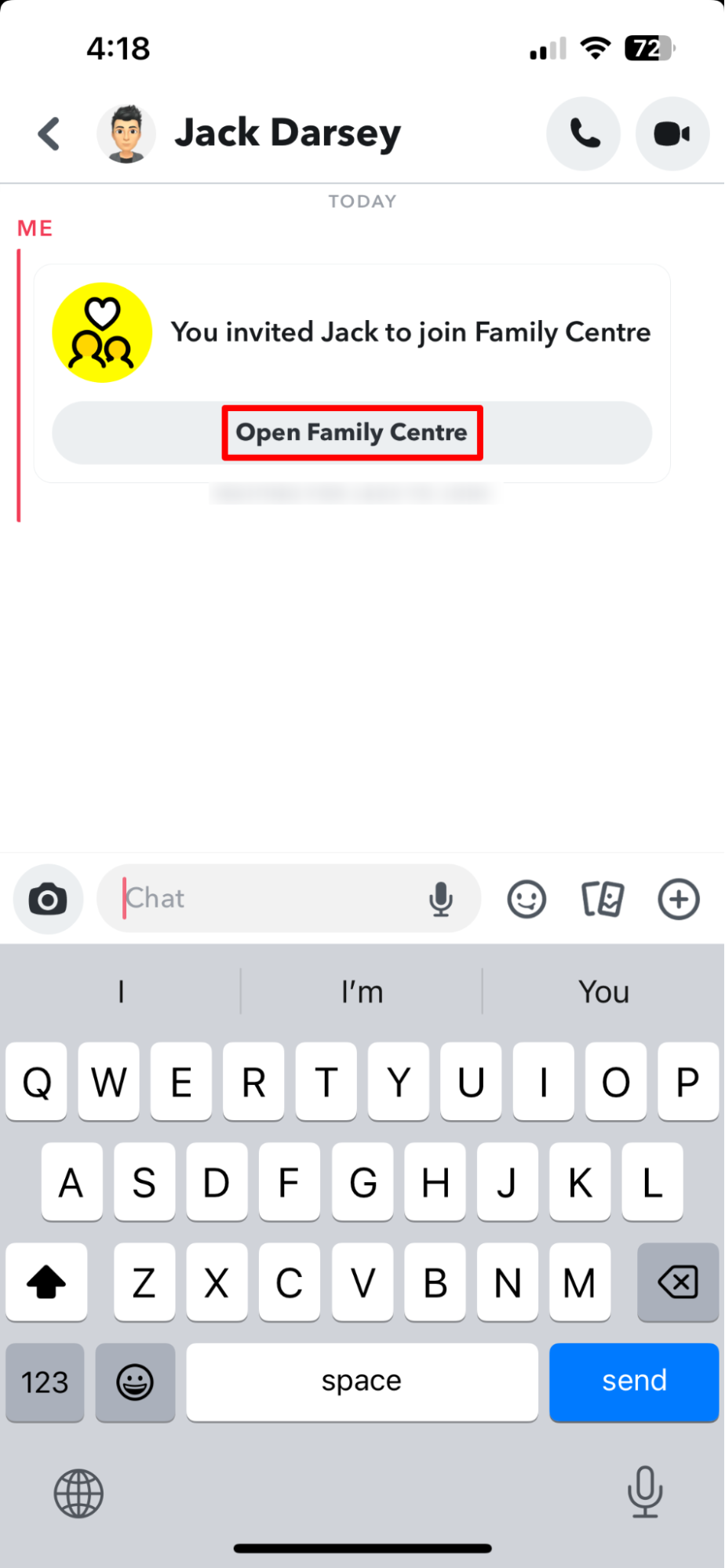
13. Turn on Restrict sensitive content by tapping on the toggle switch.
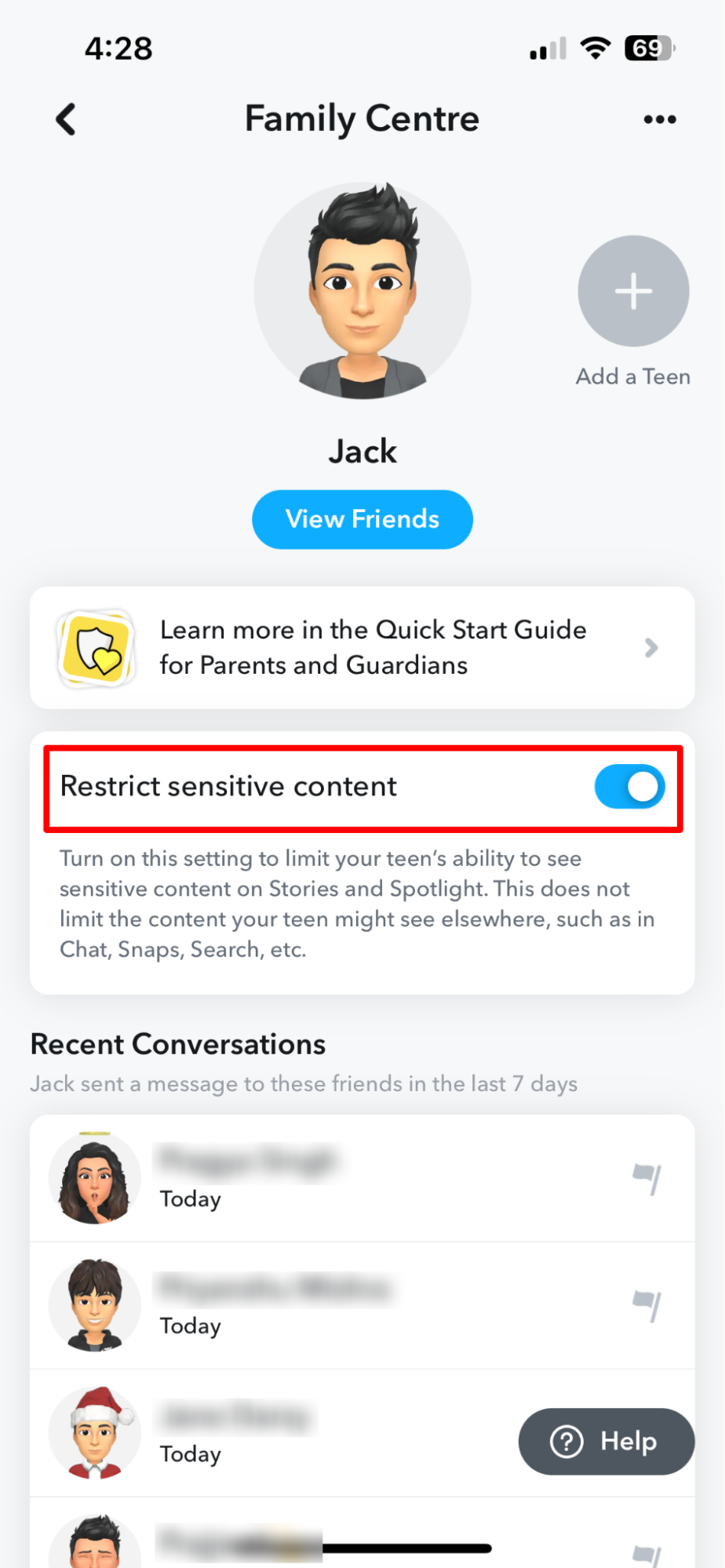
Setting restrictions on Snapchat
Apart from setting Family Center on your child’s Snapchat account, you can also set various restrictions on their profiles like hiding their location, turning off notifications, reporting snaps, and blocking someone. Here is how you can do it all.
Turning off Location on your child’s Snapchat
Follow these steps on your kid’s Snapchat account to turn off their location and maintain their privacy from outsiders.
1. Open Snapchat and tap the user icon.

2. Now, tap the cog icon and navigate to account settings.
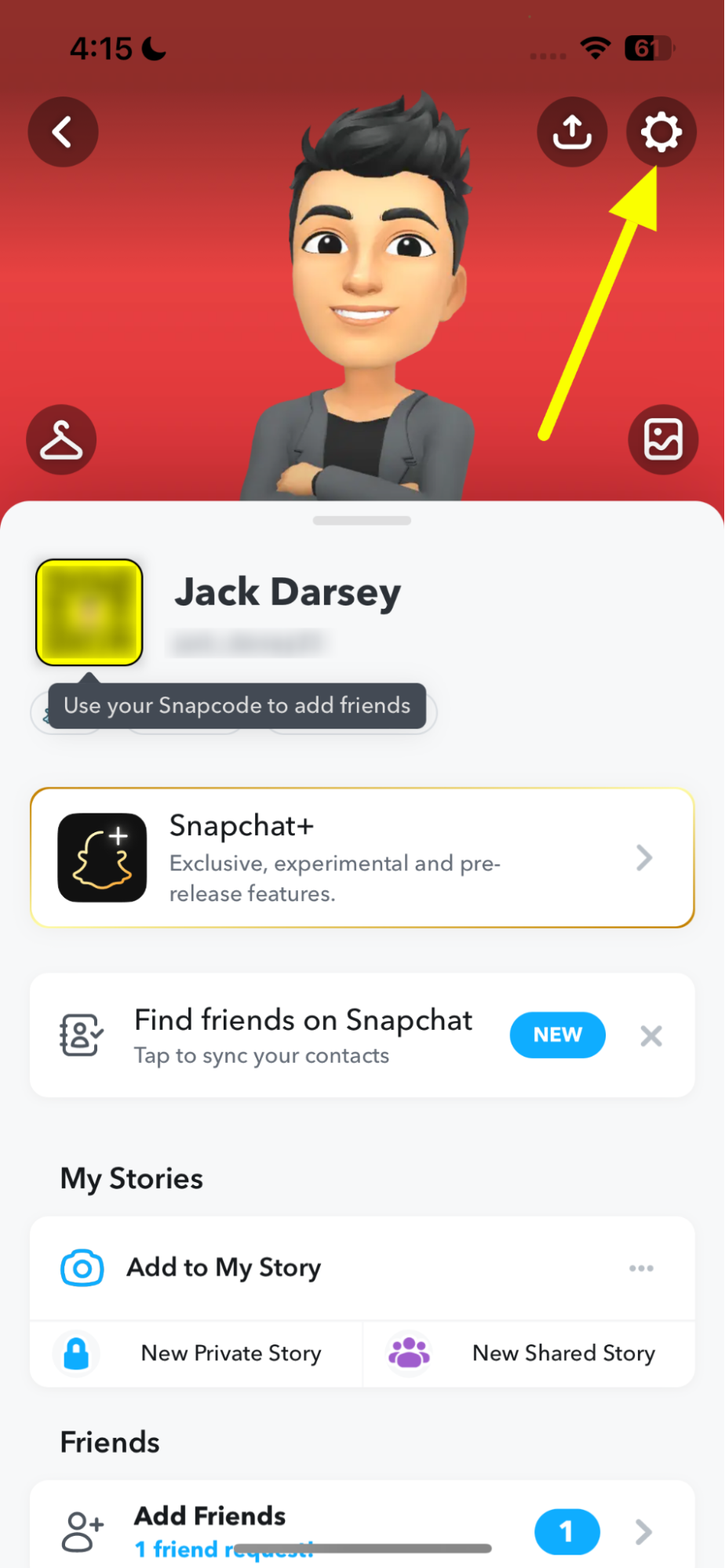
3. Scroll down and tap See my Location.
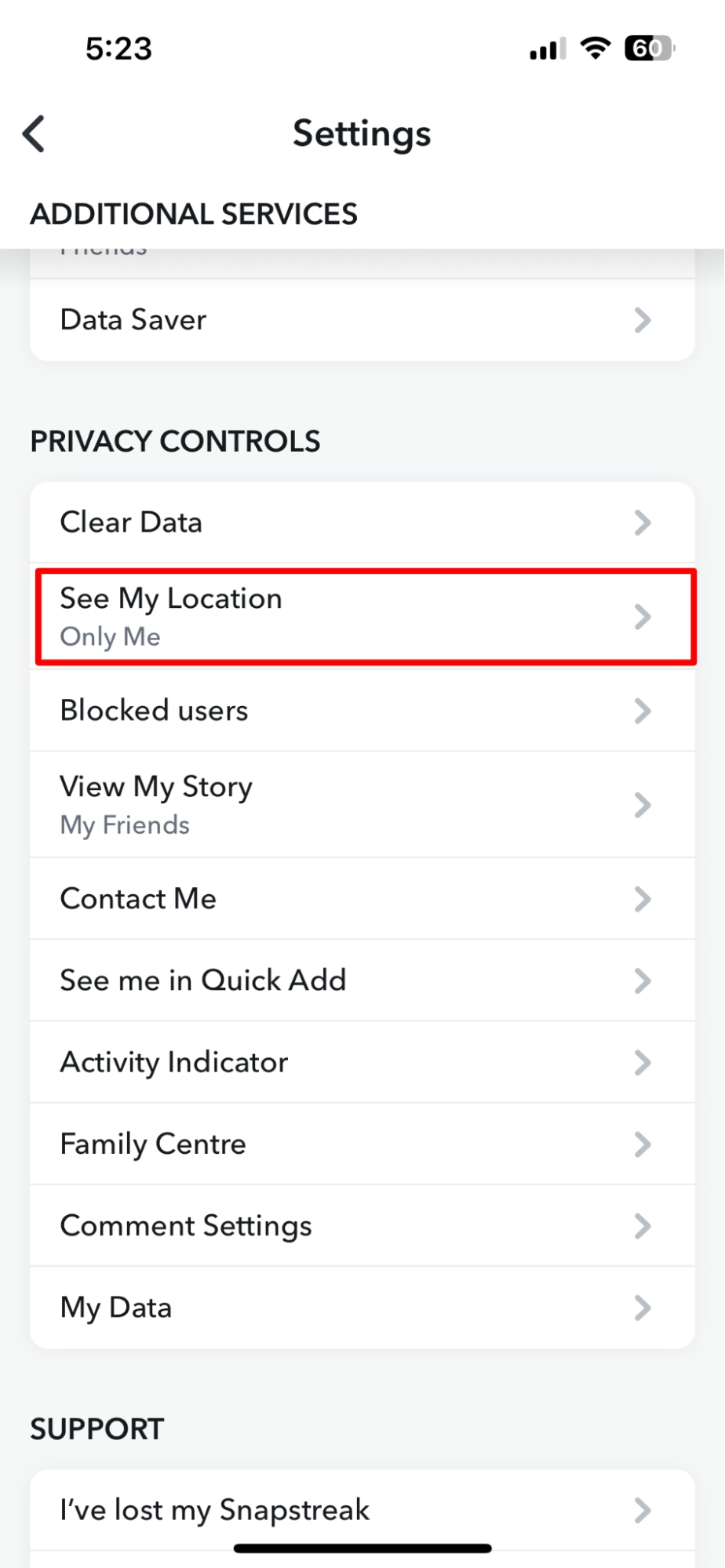
4. Now, turn on the Ghost Mode by tapping on the toggle highlighted below.
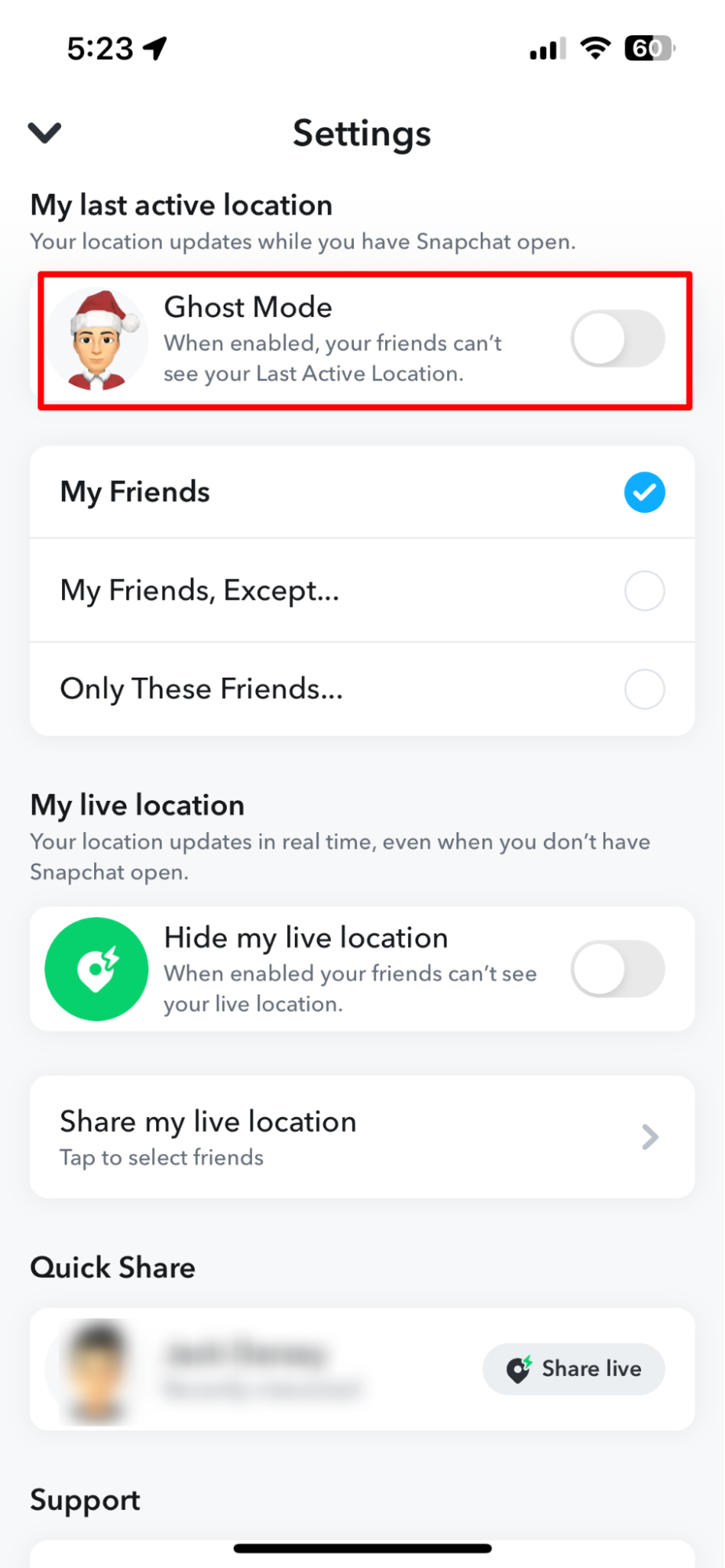
5. You will see a popup briefing you about the various durations of the Ghost Mode. Choose Until turned off to enable Ghost Mode completely.
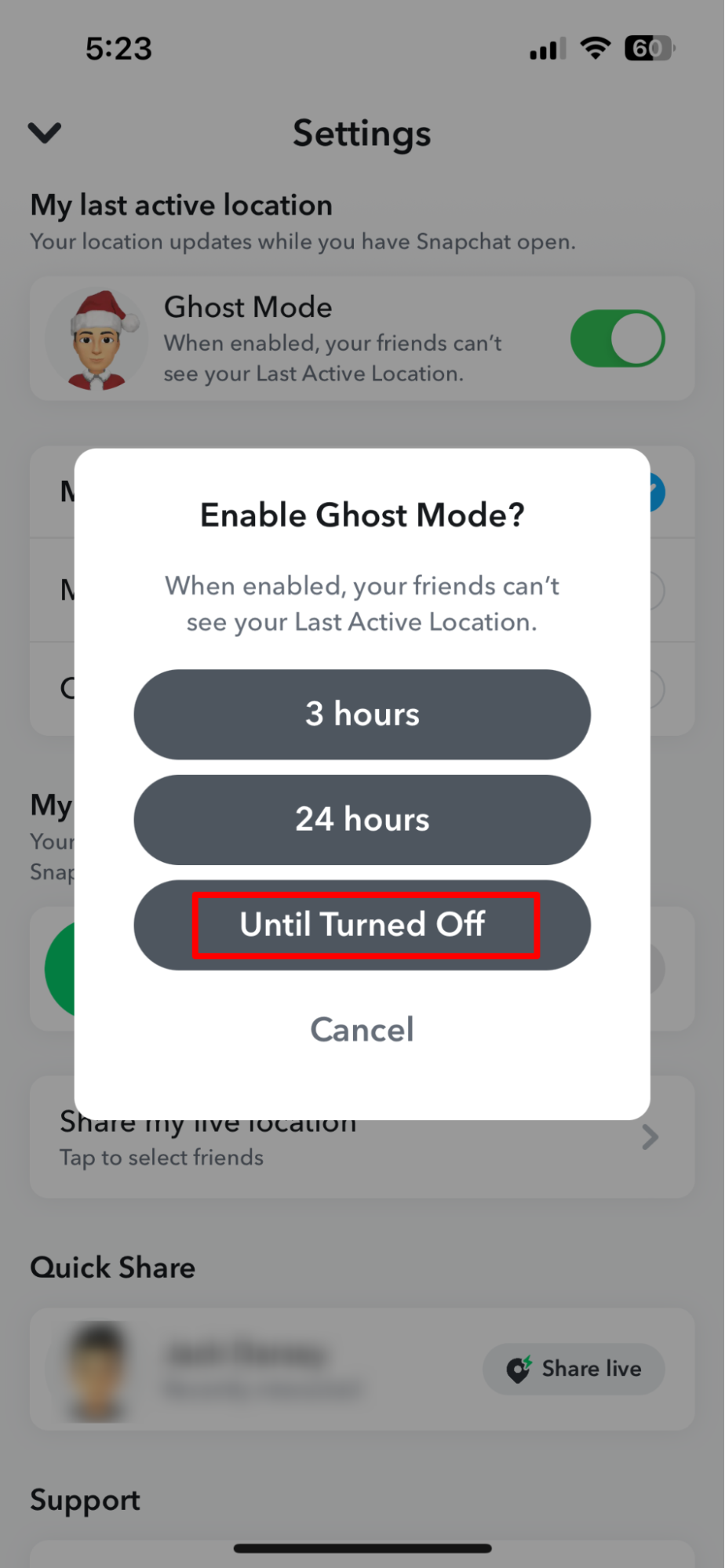
6. You wouldn’t want anyone to know your child’s live location all the time and if you wish to turn it off, tap the toggle beside Hide My Live Location to activate it.
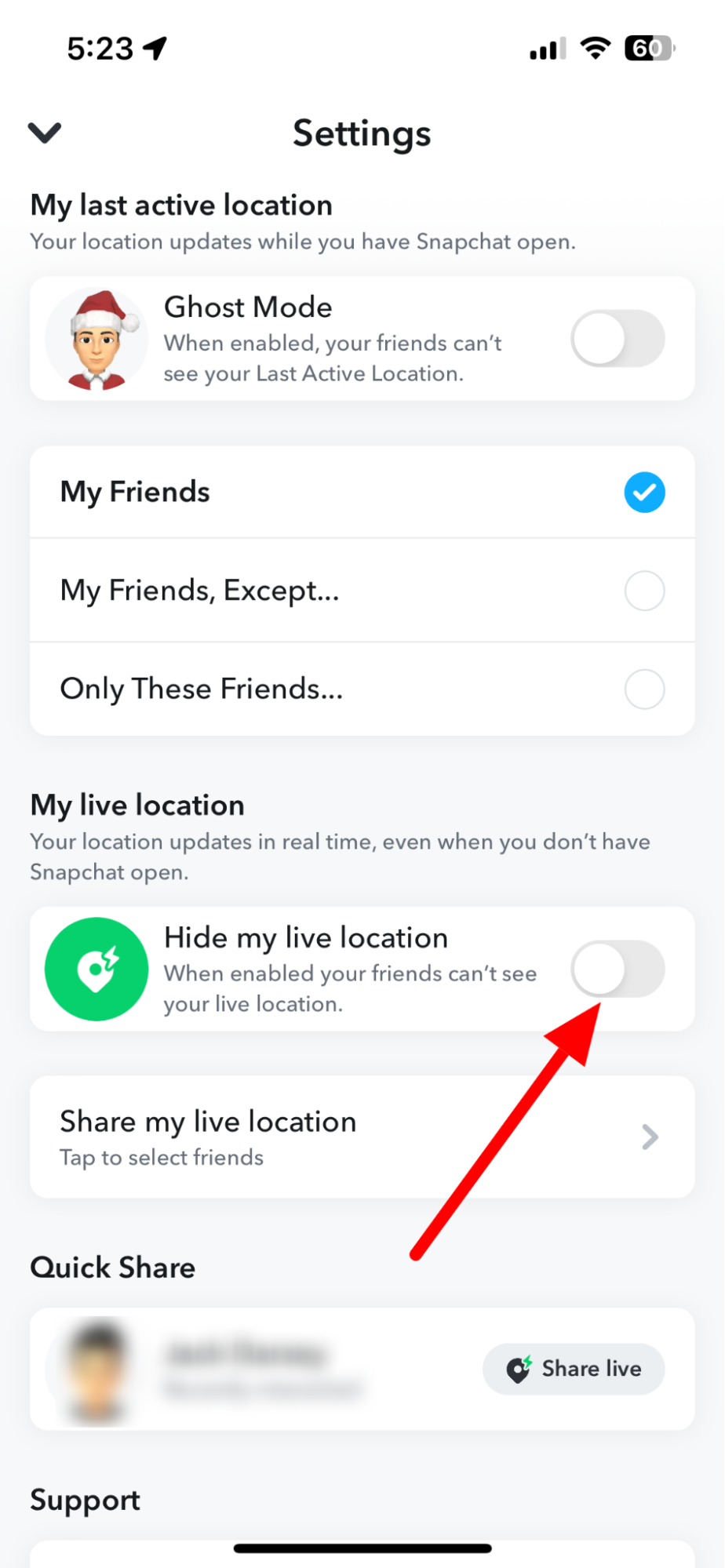
7. Here, choose Until turned off just like Ghost Mode to close it indefinitely.
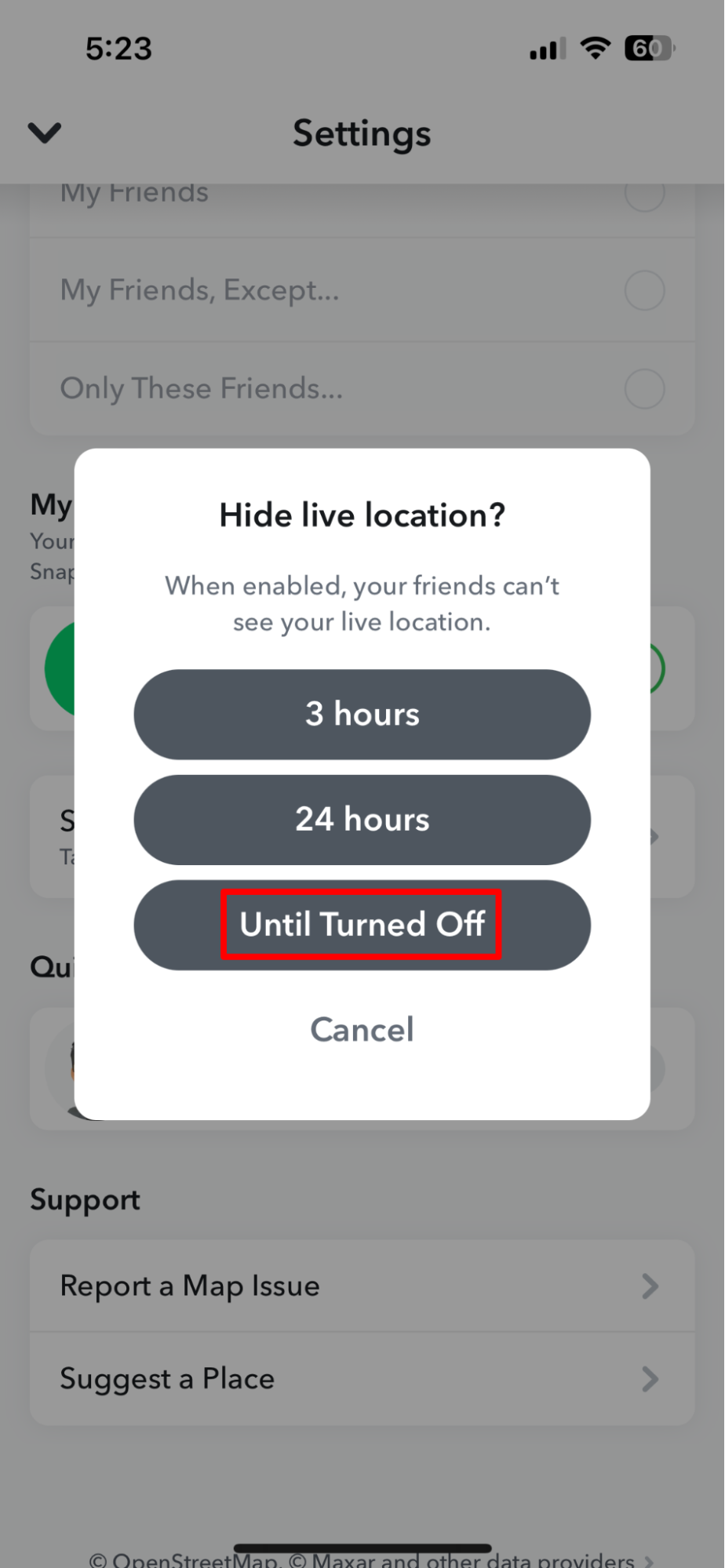
8. The toggle will be now On and in green color, indicating its activation.

Setting privacy controls on Snapchat
There are various ways through which you can restrict your child from accessing inappropriate content on Snapchat and even getting in touch with strangers. Let’s begin with limiting their story visibility.
1. Navigate to the Settings of your child’s Snapchat account and tap View My Story.
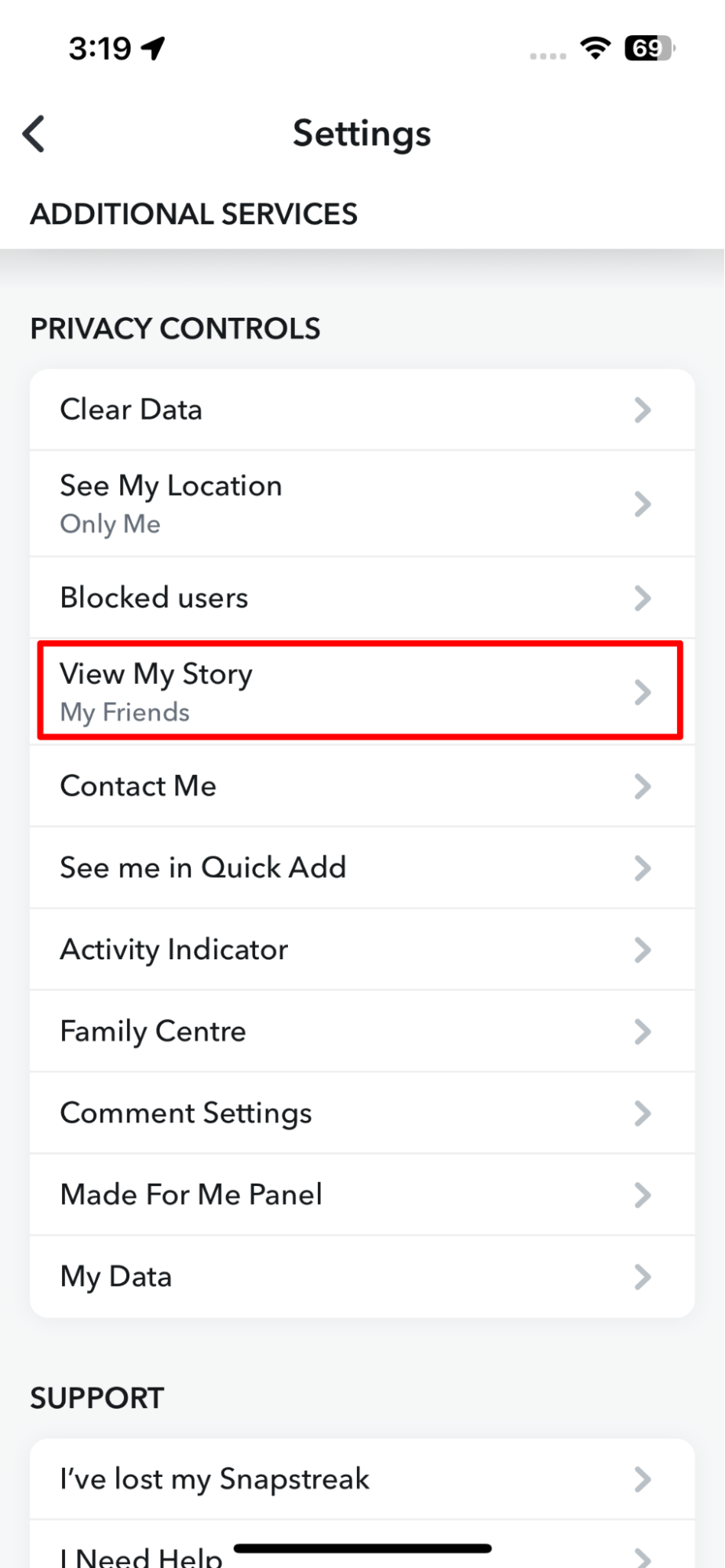
2. Here, you can either set it to Friends or even select Custom to block a particular person from viewing their story.
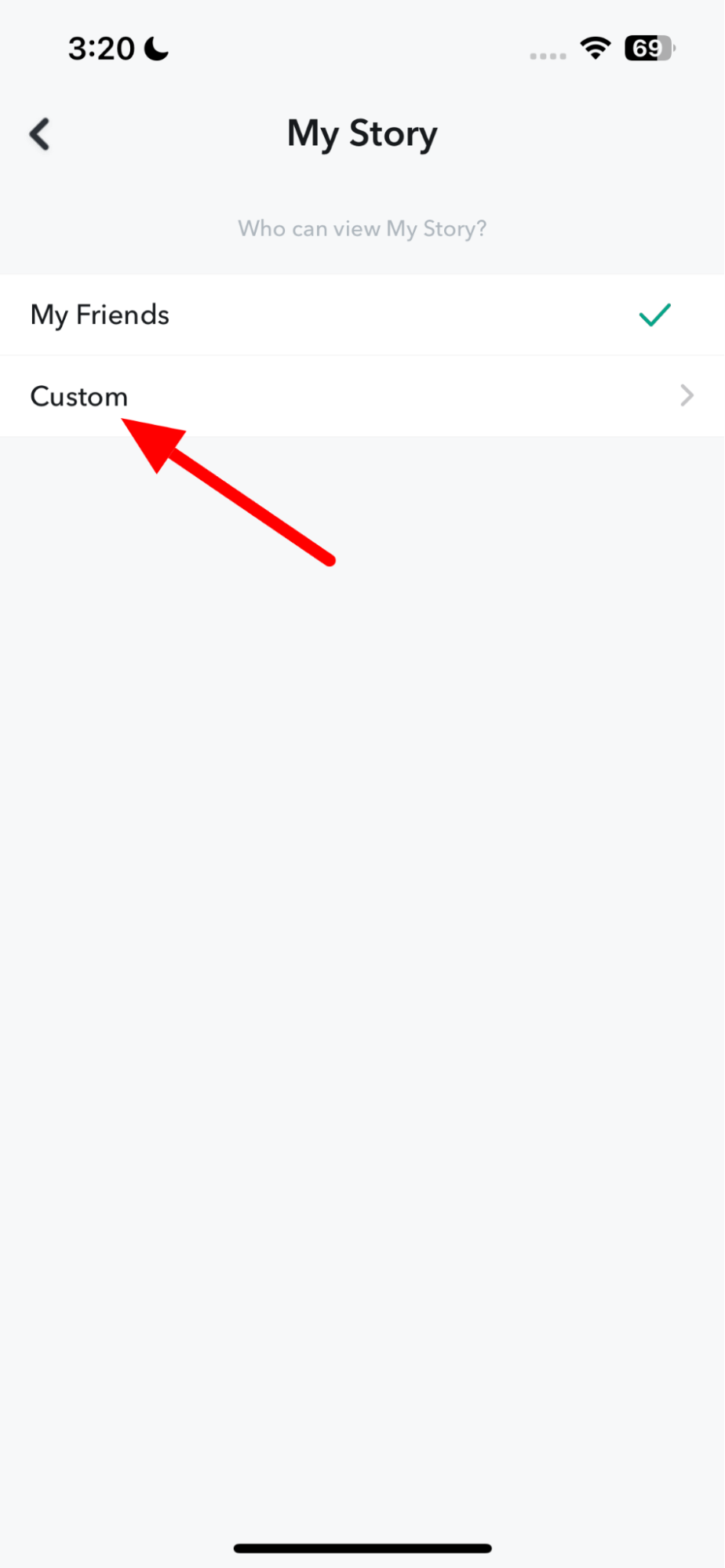
3. Snapchat offers a Quick Add feature where your child’s account will be visible to both their known ones and strangers. To close this feature and limit your child from adding anyone unknown on the app, select See me in Quick Add under Settings.
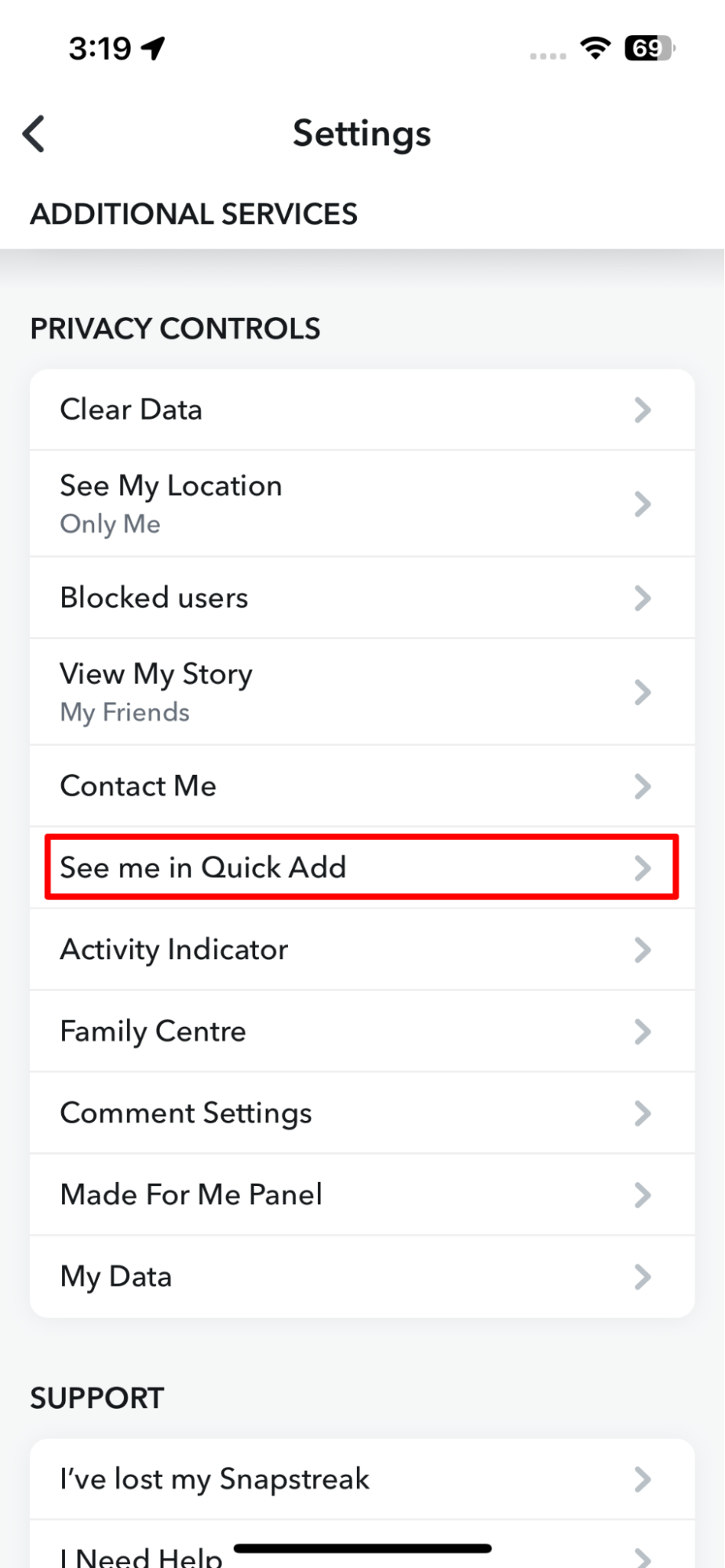
4. Now, simply turn off the toggle to remove this feature from their Snapchat account.
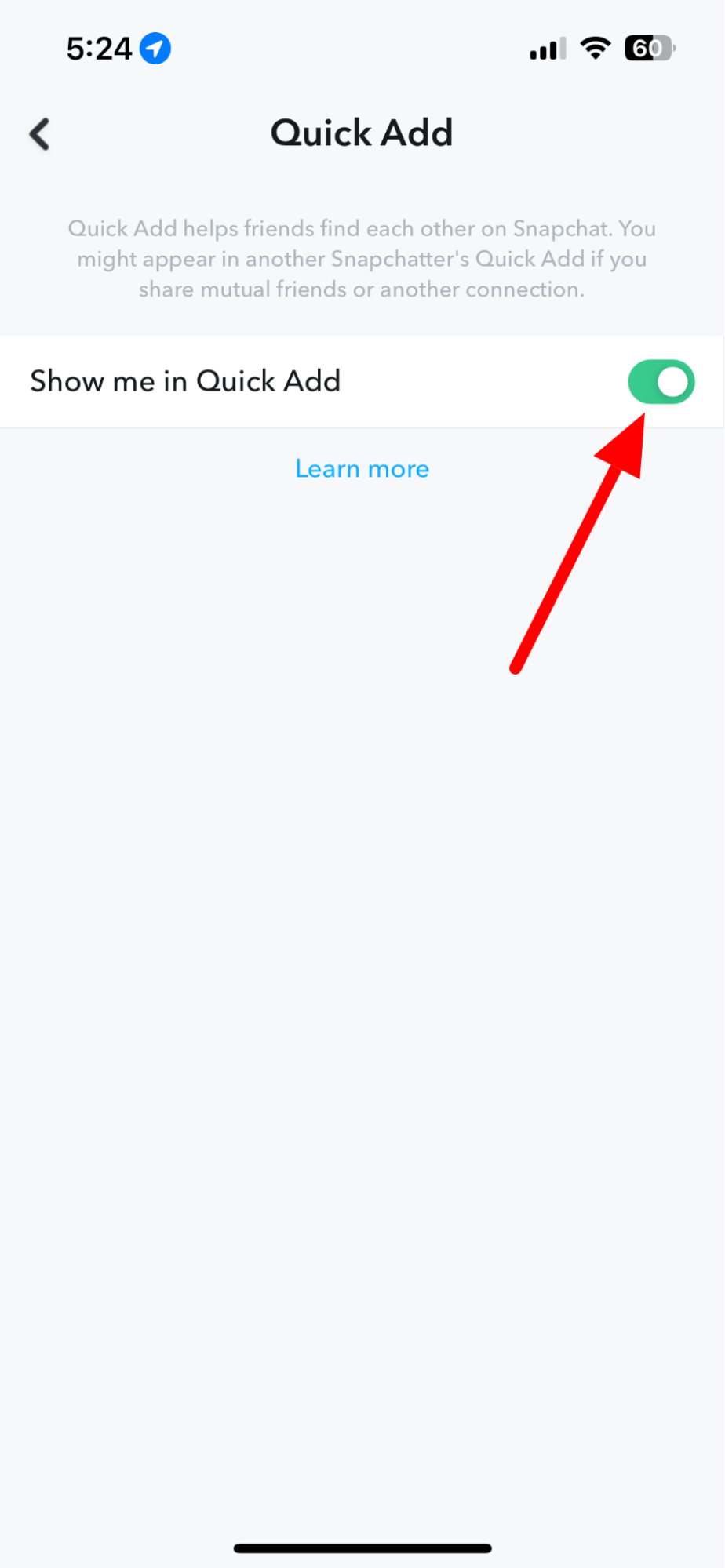
5. Snapchat also syncs your phone’s contacts with your Snapchat account. If you wish to close it, navigate to Contact me under Settings.
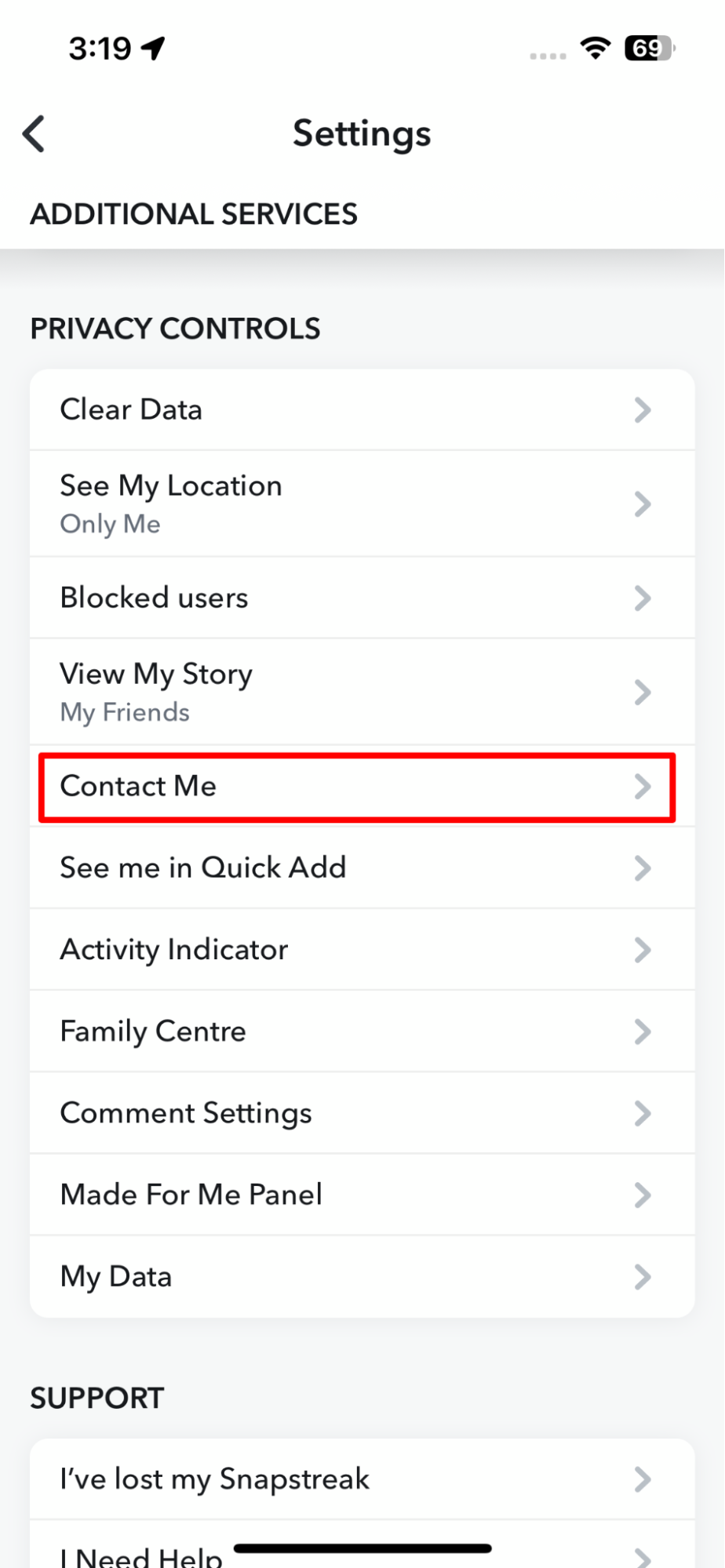
6. Here choose Friends to limit any unknown person from reaching out to your child through Snapchat.
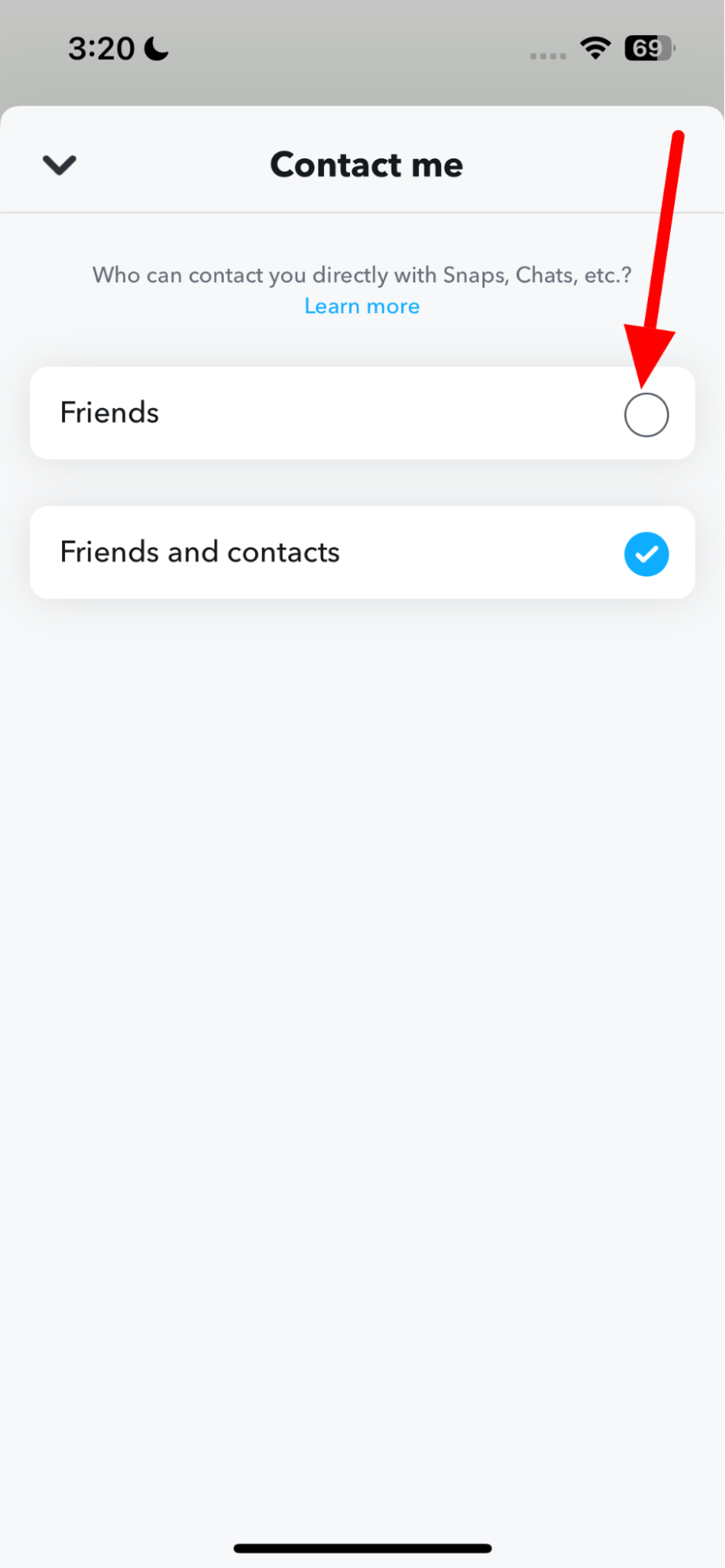
Restricting Notifications on Snapchat
Snapchat is a social media app and it’s necessary that you put a check on your child when it comes to overconsuming such platforms. One such practice that could limit Snapchat’s usage is turning off the app’s notifications. This will not only help them not get obsessed with the app but will also keep them focused during studies or other productive activities. Here is how you can restrict any and all the notifications on your kid’s Snapchat account.
1. Navigate to your child’s account settings on Snapchat and tap Notifications.
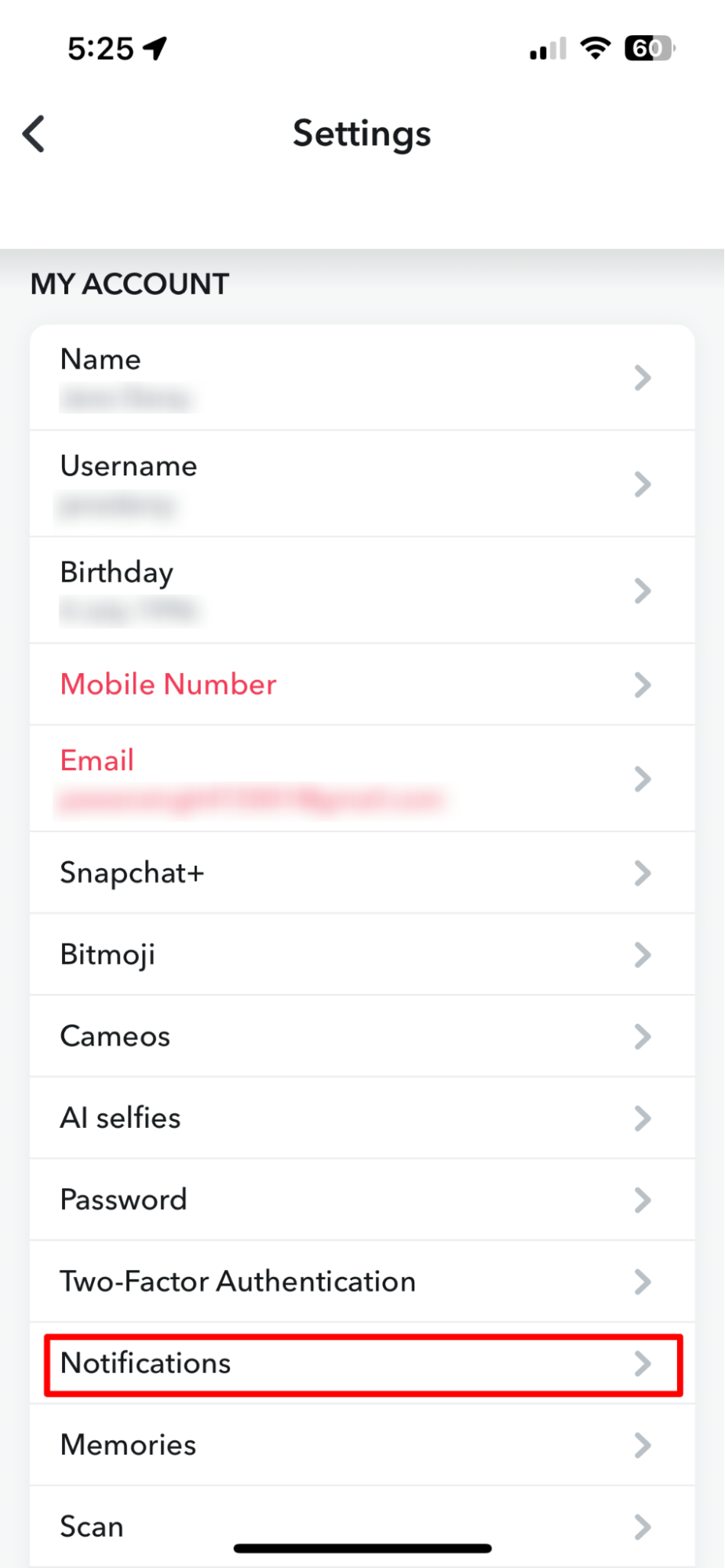
2. Here, you’ll see all the different notifications that would pop up time to time on your child’s device. We recommend completely turning them off to provide a safer environment for your little ones.
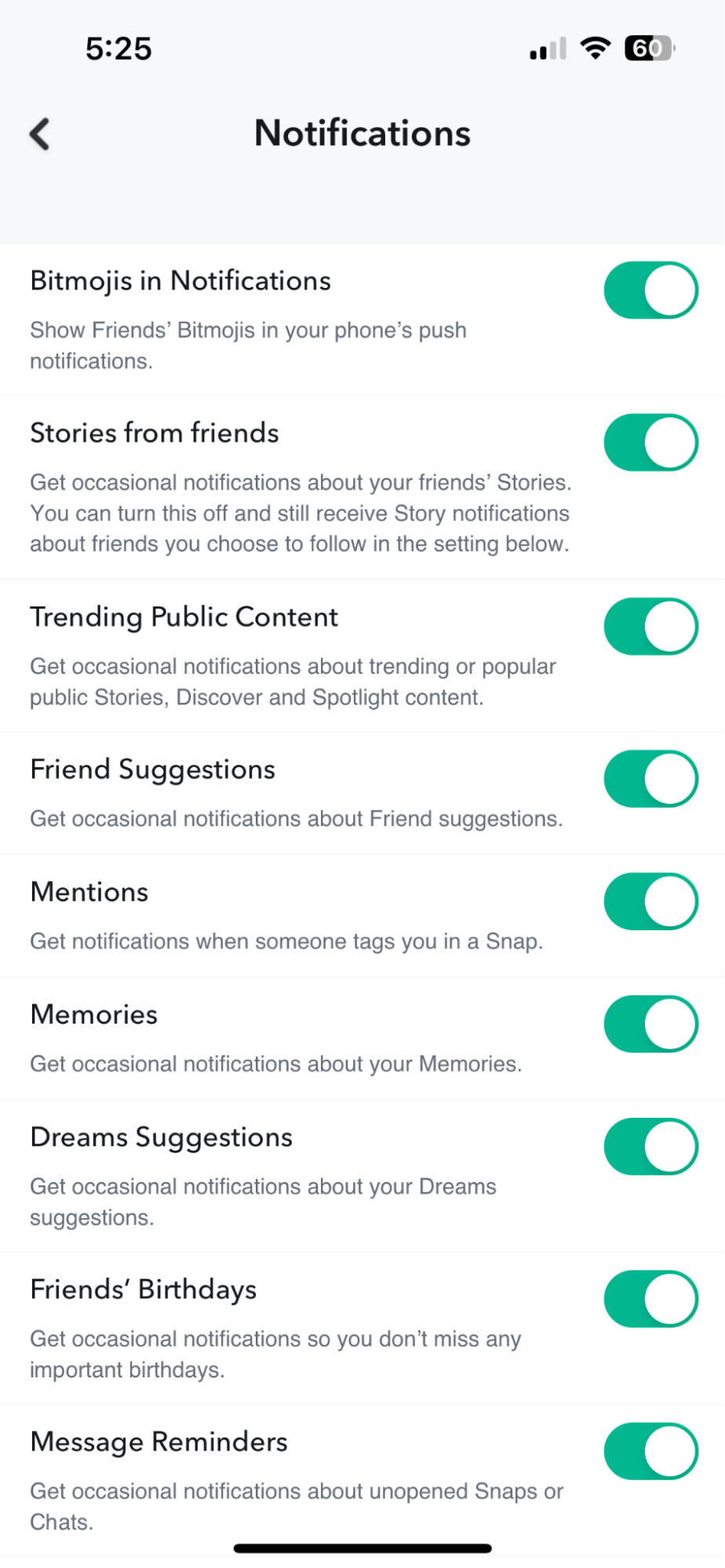
3. Once done, Snapchat will not send any sort of notifications on your child’s device.
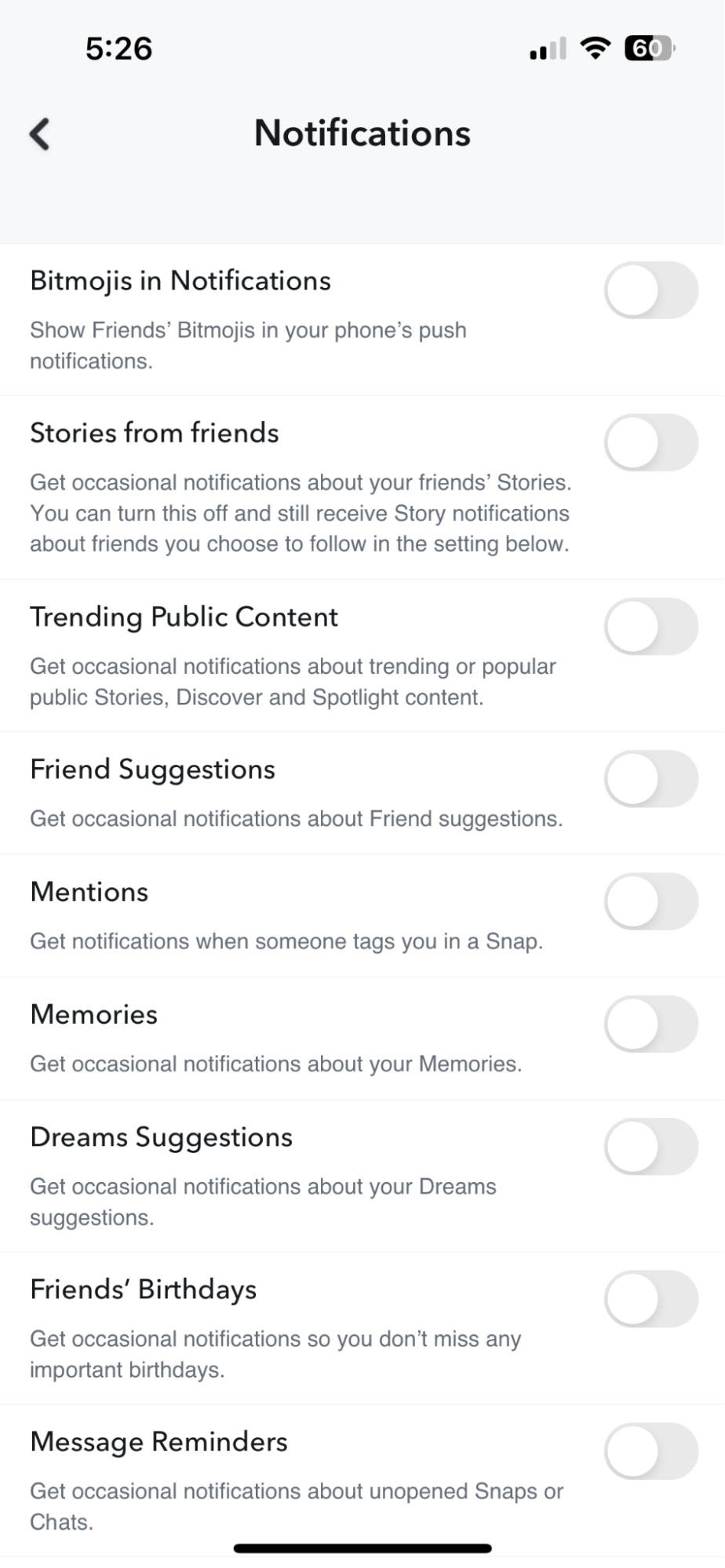
Reporting Snaps & Accounts on Snapchat
Being a social media app, anyone is prone to coming across inappropriate content and phishing accounts on Snapchat. This is why, it becomes mandatory to report or block certain content and users on the platform. Follow these steps to remove/ block any user that is connected to your child’s Snapchat account.
1. Open your kid’s Snapchat app and tap Chat.
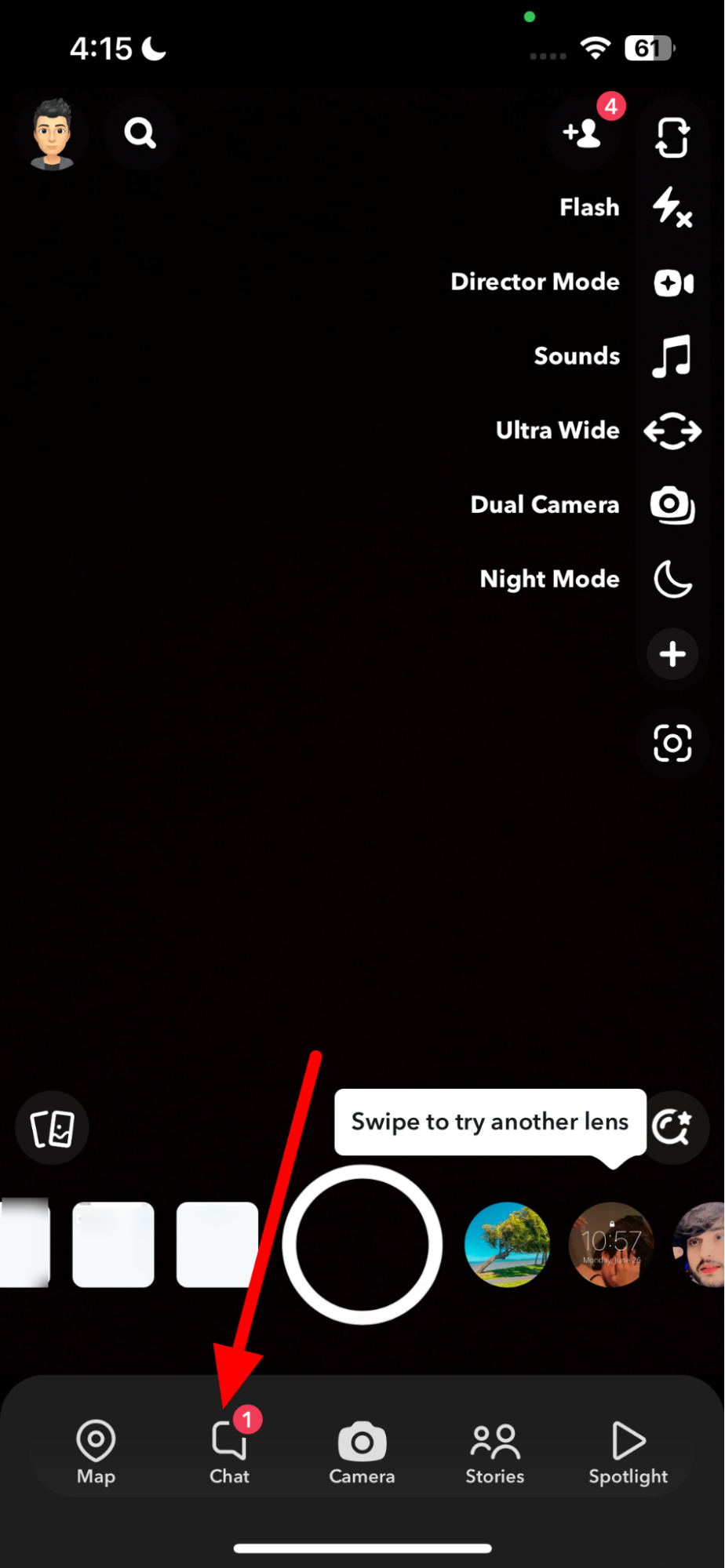
2. Now, long press on the account that you wish to remove. Here, choose Manage Friendship when a pop-up appears on the screen.
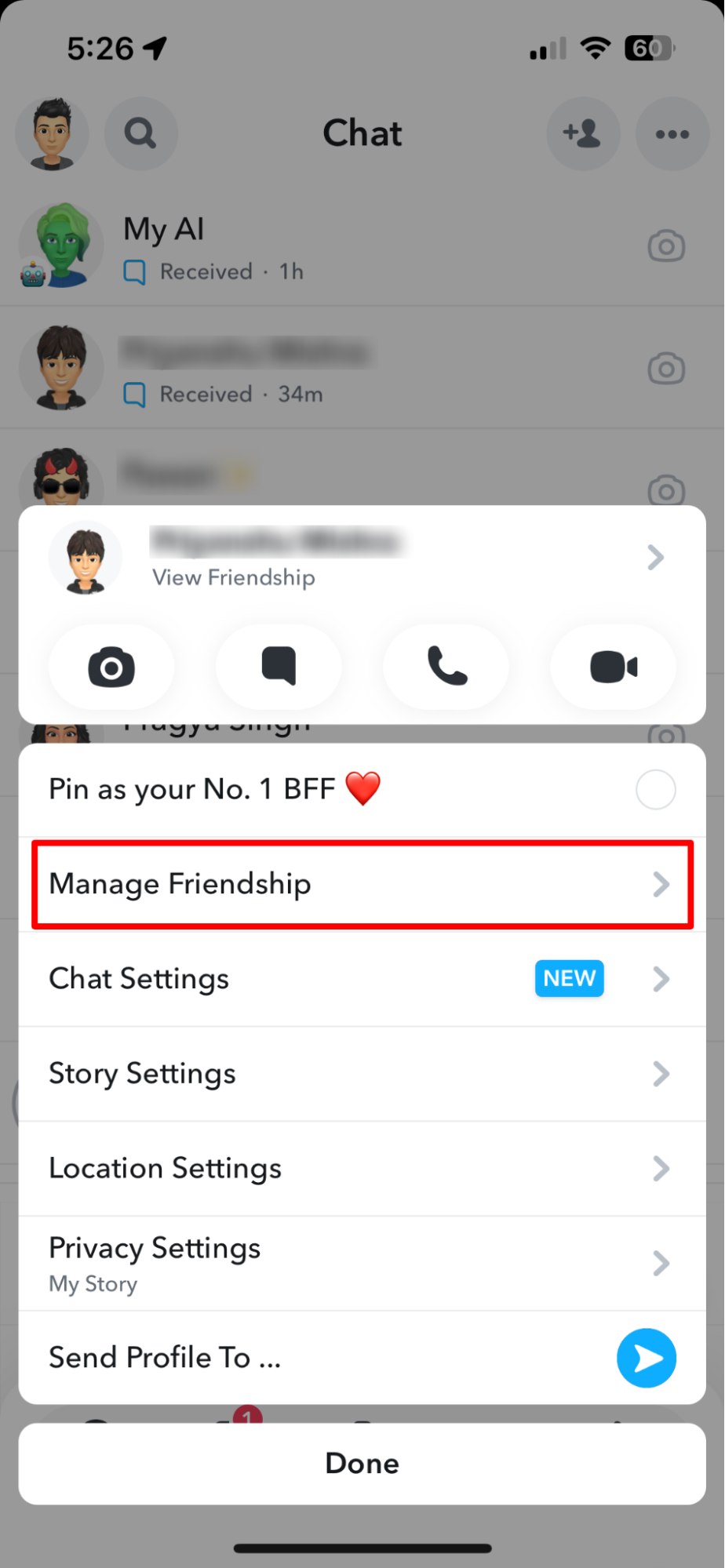
3. Finally, you can either simply remove that profile, block them, or even report them. Choose what suits you best to move ahead with the process. If you don’t wish to do any of it, you can simply choose Done to exit it.
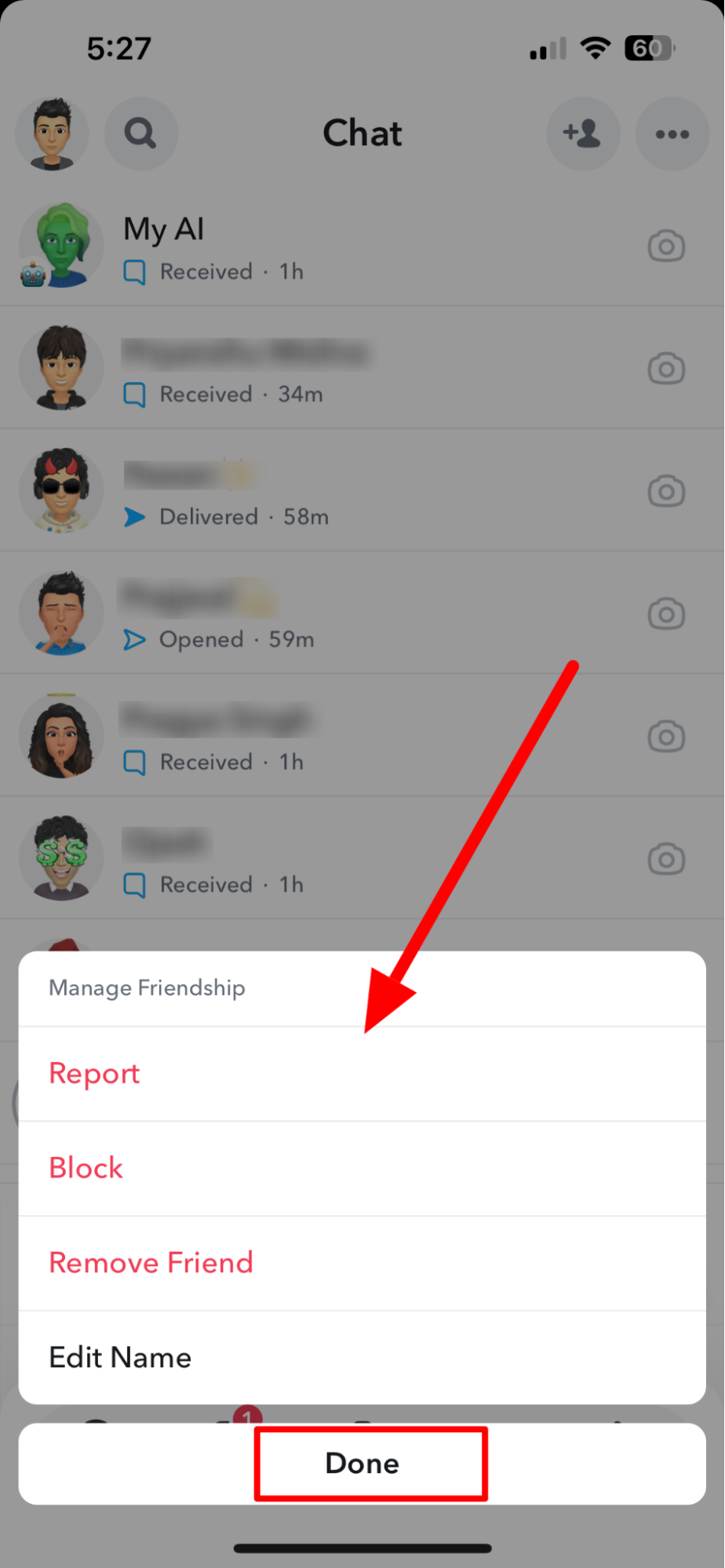
4. Snapchat will now ask for a confirmation with a pop-up message. Press Block to confirm the changes and that’s it. You have successfully blocked that user from your child’s account.
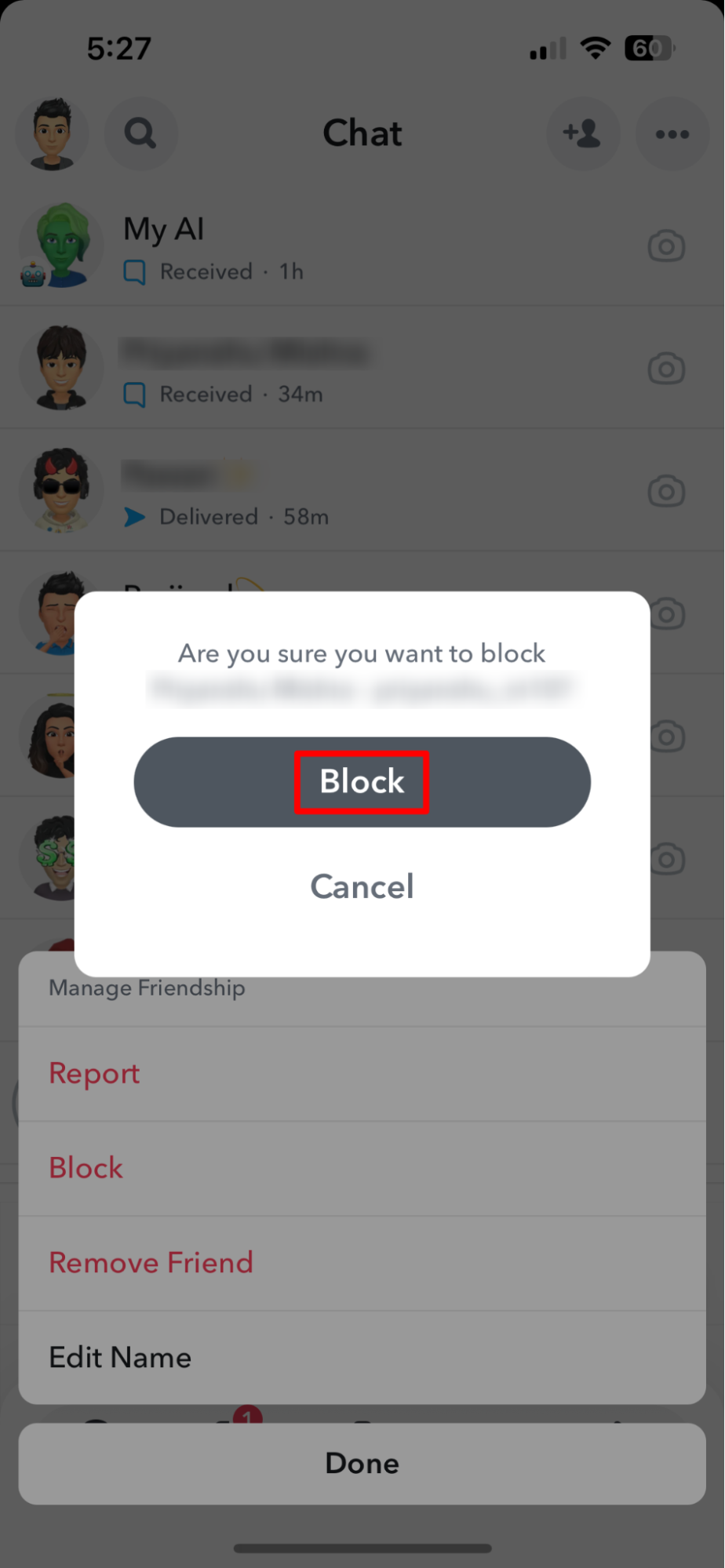
5. In case you want to report an inappropriate snap or video on your child’s feed, you can do so by tapping the three dots present on the screen and then navigating to Report Snap.
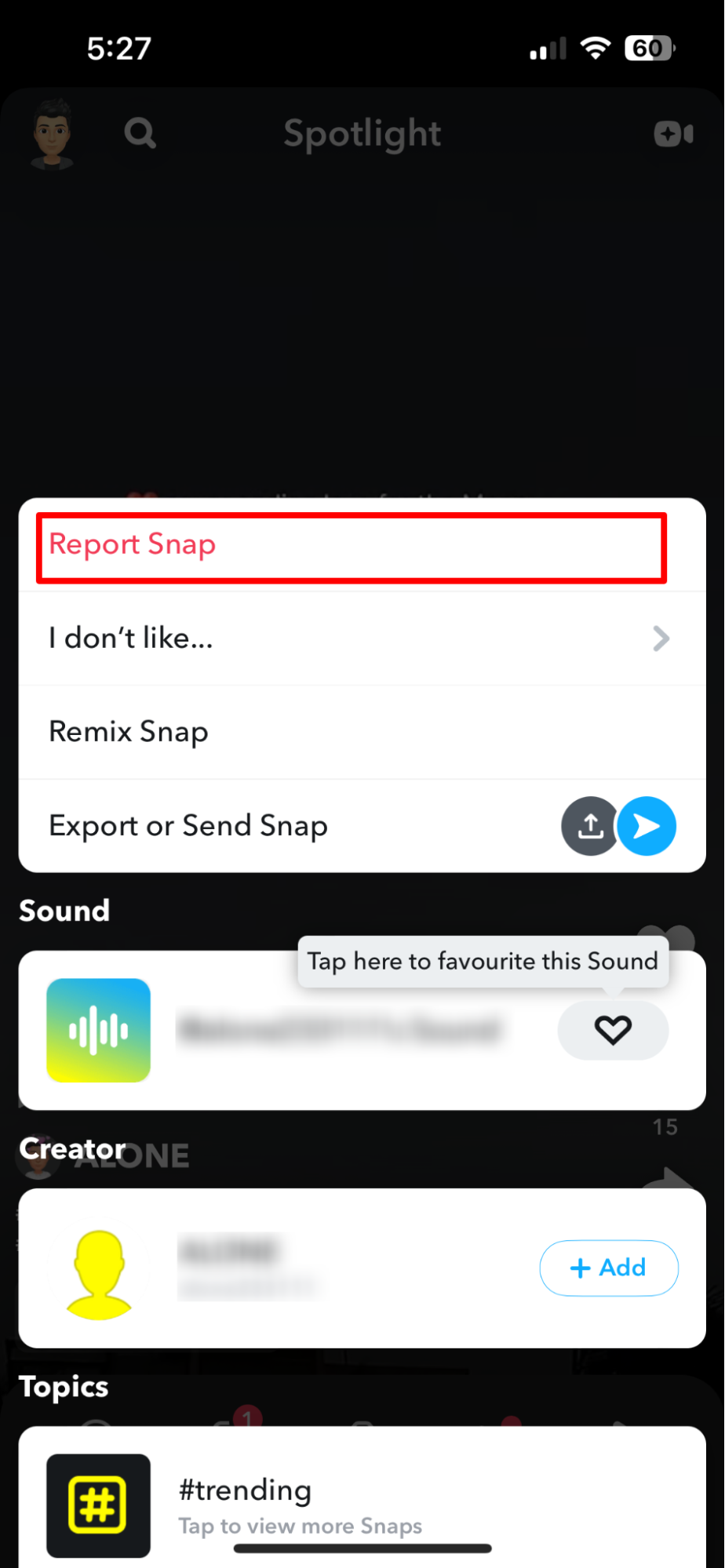
6. Here, you can choose your reason for reporting that content. This helps Snapchat filter other content showing up on your feed. If you can’t find a valid reason, tap I just don’t want to see it.
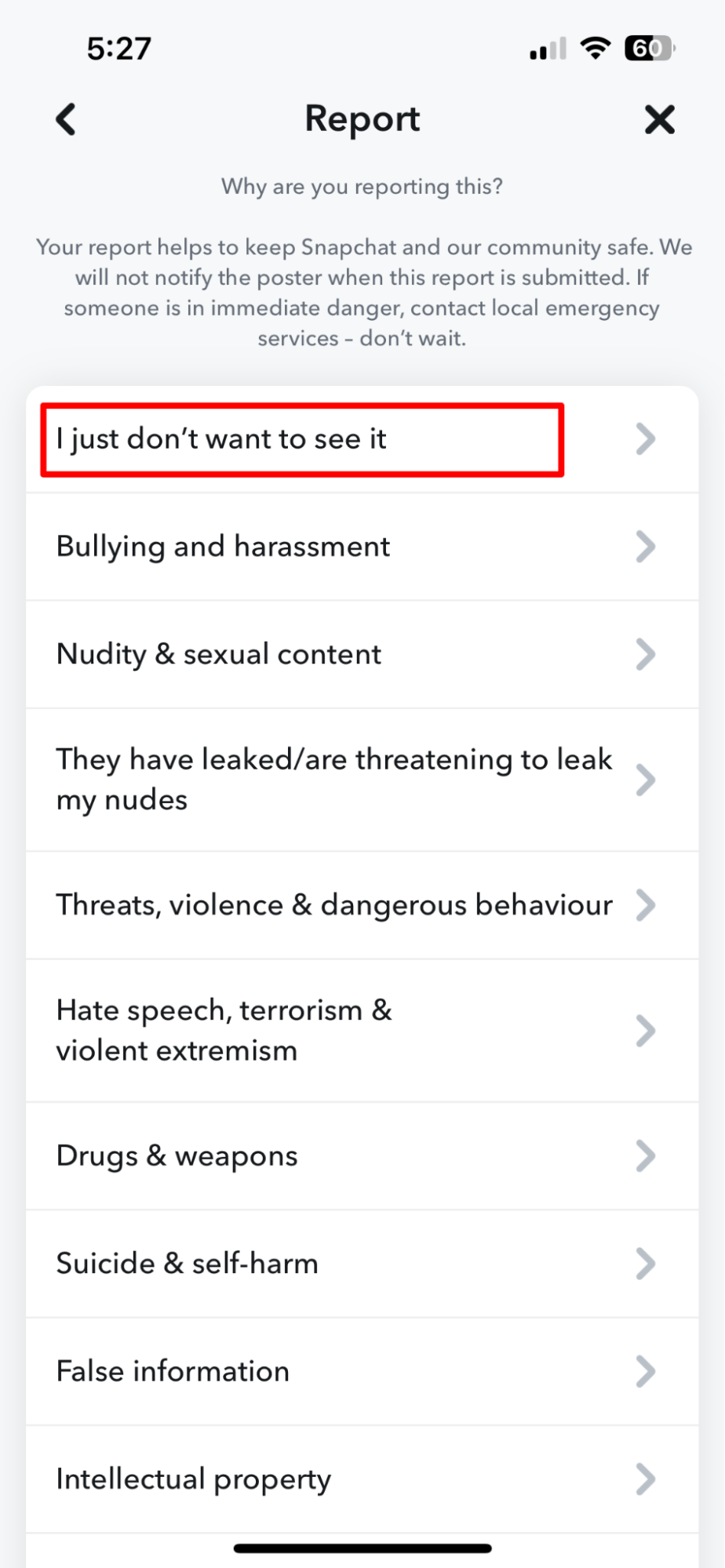
7. Finally, type down why you find it inappropriate and tap Submit to report it.
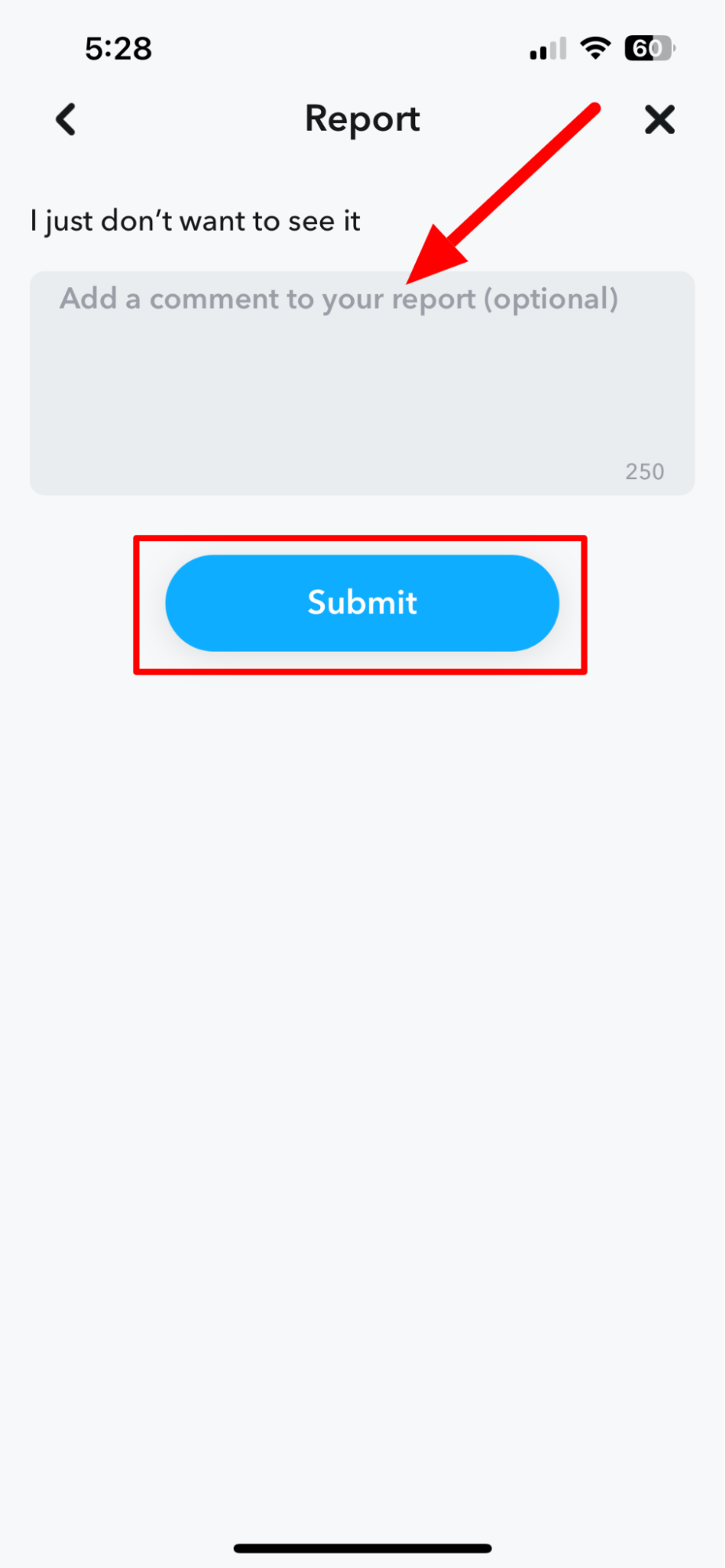
8. Tap Done to close the window.
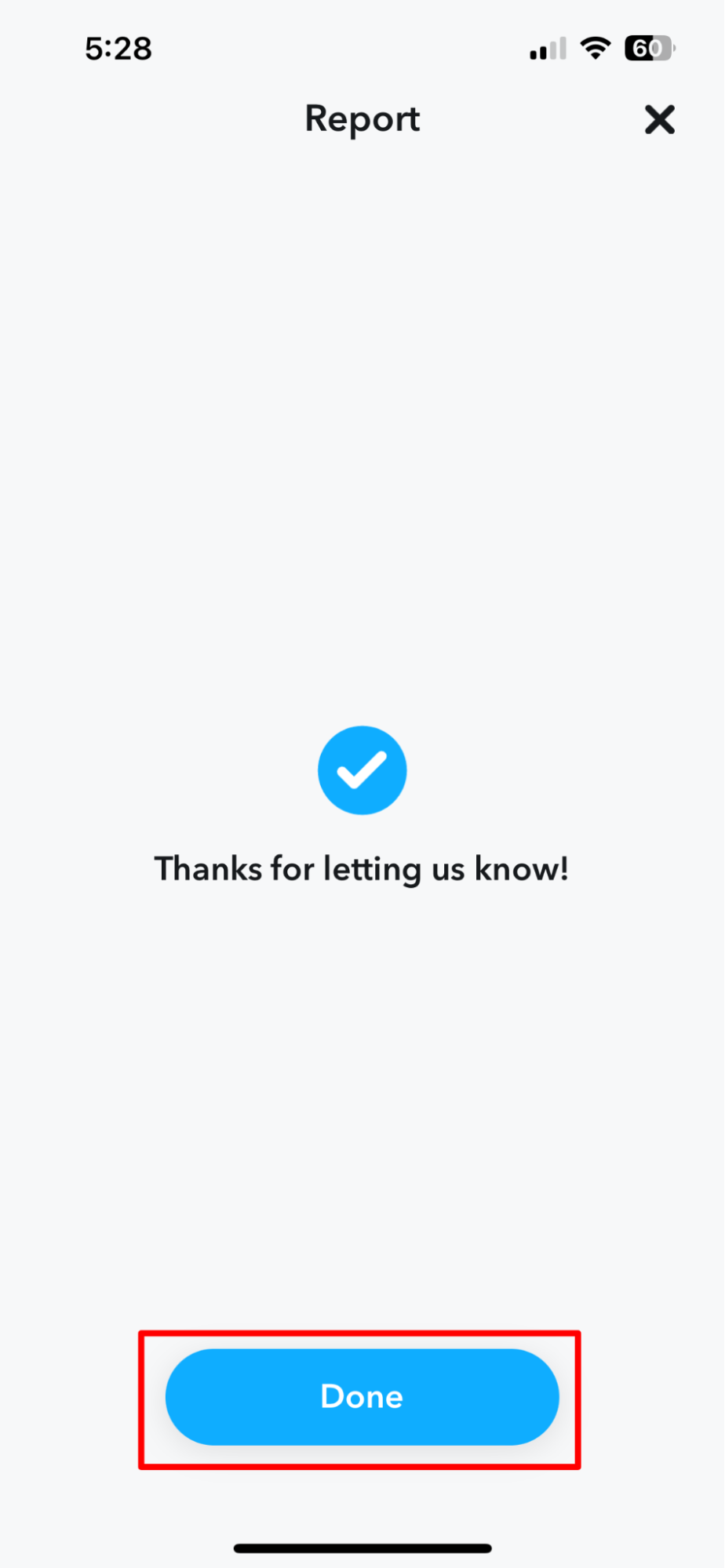
How to block Snapchat on Android and iOS devices
There are times when children get quirky and try to bypass your restrictions and settings to get full access to their Snapchat accounts. In such cases, you could even restrict them completely from downloading the app on their phone. Although the process in similar in both Android and iOS devices, there are certain settings that you might find different in both the technologies. Here’s how you can block the app on different operating systems.
For Android devices
1. Use Parental Control Apps: Apps like AppBlock, FamiGuard, and Boomerang allow you to block specific apps, including Snapchat. These apps offer features like setting schedules, app activity reports, and more. For instance, with Boomerang, you can completely block Snapchat, schedule supervised Snapchat usage, or use the New App Approvals feature to manage new app installations.
2. Google Play Store Parental Controls: The Google Play Store offers a parental controls feature that lets you restrict access to apps based on their age rating. By setting an appropriate age limit, you can prevent the installation of Snapchat.
3. Google Play Family Link: This is a parental control app by Google that helps you manage your child's device. You can use it to monitor and control app usage, including blocking or allowing Snapchat.
For iOS devices
1. Screen Time: iOS's Screen Time feature is a powerful tool for managing app usage. You can set app limits, schedule downtime, or completely block apps like Snapchat. For example, you can use the 'App Limits' feature to restrict the time spent on Snapchat or completely hide the app from the home screen.
2. Content & Privacy Restrictions: Within the Screen Time settings, you can also use the 'Content & Privacy Restrictions' to set age restrictions on apps. By selecting an age limit like 4+, apps rated higher, including Snapchat, will be blocked.
3. Uninstalling the App: The simplest method might be just to uninstall Snapchat from the device. This can be done by long-pressing the app icon and selecting 'Delete App'.
4. Third-Party Apps: Similar to Android, there are several third-party iOS apps available for blocking apps. These apps might offer additional features like scheduled blocking or remote control.







