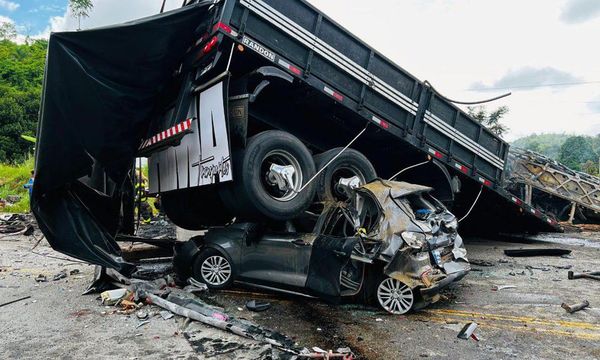Welcome to our guide on how to print from WhatsApp. This green app with over 2.7 billion users globally has become one of the most popular messaging apps worldwide, and it allows us to share information like text, images, and documents easily.
Sometimes, you may need to print a message, an image, or a document directly from WhatsApp for personal or professional reasons.
This guide will walk you through simple steps on how to print from WhatsApp using different methods.
A step-by-step guide
Tools & requirements
- A smartphone or a computer with WhatsApp installed
- One of the best home printers (Wi-Fi enabled or connected via USB)
- The document, image, or message you want to print
- Internet connection
- Google Drive or a PDF reader (optional for saving files)
1. Print a chat using email
Steps
- Open WhatsApp on your phone.
- Select the chat you want to print.
- Tap on the three-dot menu at the top right corner.
- Choose "More" and then tap on "Export Chat"
- You can select whether to include media files (images, videos) or not.
- Choose your email app and send the chat to your email.
- Open your email on your computer or phone, download the chat, and print it.
Using this method, you can easily export long conversations and print them without hassle. However, note that large chats might take time to export, especially if they contain media files. Also, the chat may be downloaded in Notepad so the WhatsApp design may be lost but the text content will all be retained.
2. Print a document or image directly
If someone sends you an image or document (like a PDF) through WhatsApp, you can print it directly without exporting the chat.
Steps (for documents):
- Open WhatsApp and go to the chat where the document is.
- Tap on the document to open it.
- Once the document is opened, look for the three dots at the top-right corner or the share icon.
- Tap "Share" and select "Print" from the options.
- Choose your printer, and adjust the print settings if needed.
- Tap "Print" to start printing the document.
Make sure that your Wi-Fi supported printer is already connected to your phone otherwise, the Print option will not appear.
Steps (for images):
- Open the chat where the image is located.
- Tap on the image to open it in full view.
- Tap on the three-dot menu or the share icon.
- Select "Print" from the share menu.
- Choose your printer and adjust the print settings (such as size or orientation).
- Tap "Print" to print the image.
This method is perfect when you only need to print specific media from a chat, such as a photo, PDF, or Word file. It’s quick and simple.
3. Save messages or files as PDF and print
Another way to print WhatsApp chats or documents is by saving them as PDF first and then printing the file. This allows you to format the content or keep a digital copy of it for future reference.
Steps for saving a chat as a PDF and print:
- Open the WhatsApp chat you want to print.
- Tap on the three-dot menu in the top-right corner.
- Select "More" and choose "Export Chat."
- Share the chat to an app that lets you save it as a PDF (such as Google Drive, PDF reader, or email).
- Once you have the chat in PDF format, open the PDF file containing the WhatsApp chat
- Go to File > Print or click the Print icon
- Select your printer and adjust any print settings
- Click Print to send the PDF to your printer
Steps for saving a document or image as a PDF and print:
- Open the document or image from WhatsApp.
- Tap the share icon and select “Save as PDF” from the options (this option may vary based on your phone or app).
- After saving the document as a PDF, you can print it by selecting the PDF from your phone’s file manager, tapping the share icon, and choosing “Print."
Saving content as a PDF first gives you more control over formatting and ensures that your content is printable from any device.
4. Print via WhatsApp Web
For those who prefer using WhatsApp on their computer, printing via WhatsApp Web is also an option. It’s useful for large documents or chats, as it gives you a larger screen to view and adjust settings before printing.
Steps:
- Open WhatsApp Web on your computer by going to https://web.whatsapp.com.
- Open the chat or document you want to print.
- If it's a chat, highlight the part you want to print, right-click, and select “Print.”
- If it's a document, download the file to your computer by clicking on the download icon.
- Open the document on your computer and print it using the regular print function (Ctrl + P or right-click and select “Print”).
Also note that whether you are printing from mobile or the web, there is also a screenshot option. For mobile, you can screenshot the screen and print while those on desktop can use the “Print Screen” or “Sniping Tool” to get a screenshot and print. WhatsApp Web makes it easy to print large files or chats directly from your desktop, and you can control the printing process more efficiently.
Tips for Printing from WhatsApp
- Use a Wi-Fi-enabled printer: This allows you to print directly from your phone without needing a computer. Most modern printers support Wi-Fi printing.
- Use apps like Google Drive: You can save files to Google Drive and print them later. It’s useful when you need to save documents for future use or access them across different devices.
- Keep your app updated: WhatsApp often rolls out new features, so keeping your app updated ensures you have the latest printing options and improvements.
- Check print settings: Before printing, always double-check the settings like paper size, orientation, and color preferences to avoid wasting paper or ink.
Printing from WhatsApp is a convenient way to keep records of important chats, images, or documents. Whether you're using a mobile device, or desktop, or saving files as PDFs, there are multiple ways to get your content printed in just a few steps. With this guide, you now know how to print from WhatsApp quickly and efficiently, regardless of the method you choose.