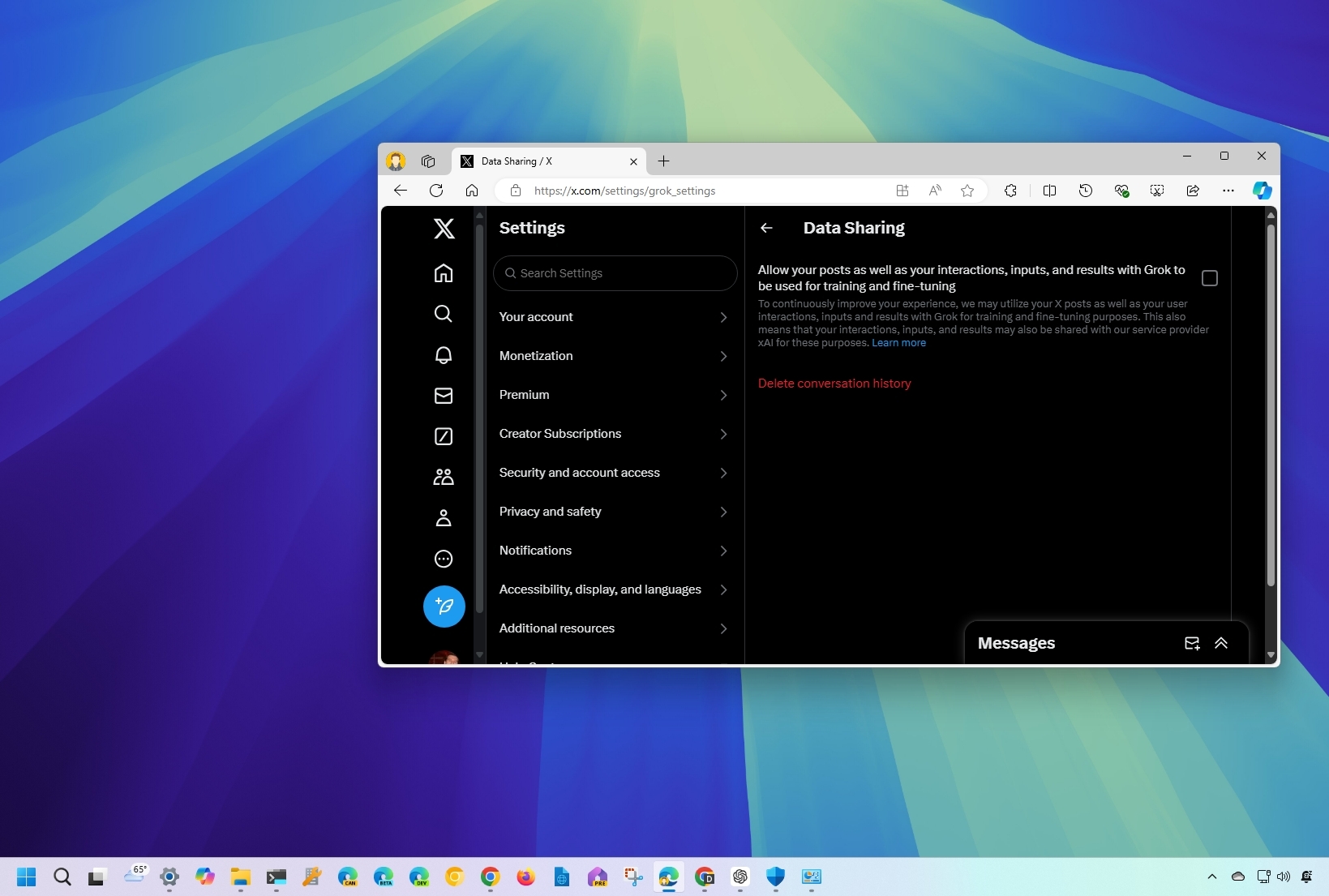
The social network platform X (formerly known as Twitter) recently announced that it started using your posts and activities to train Grok, the xAI Large Language Model (LLM), a company founded by Elon Musk. The Grok chatbot is usually available from the main menu on the web or through the mobile app.
Although the novel action would have been prompting you if you wanted to opt into the program to train Grok, the social media platform opted everyone in automatically, something that most companies do nowadays.
If you prefer to keep your posts, interactions, inputs, and results out of the Grok AI, X buried an option to disable the feature and stop sharing data within the platform's settings. You can do this from the web version of X on Windows 11, 10, macOS, or any other platform, or you can change the settings in the X app.
In this how-to guide, I will explain the easy ways to opt out of the data-sharing program to prevent X from using your data to train Grok.
Disable X's Grok from using your data for AI training
On X, you have two ways to opt out of the data-sharing program, including using the web or the mobile app.
From the web
To prevent Grok from using the data you post on X for AI training purposes, use these steps:
- Open your X account on the web.
- Sign in with your credentials (if applicable).
- Click on from the pane.
- Choose the "Settings and privacy" option.
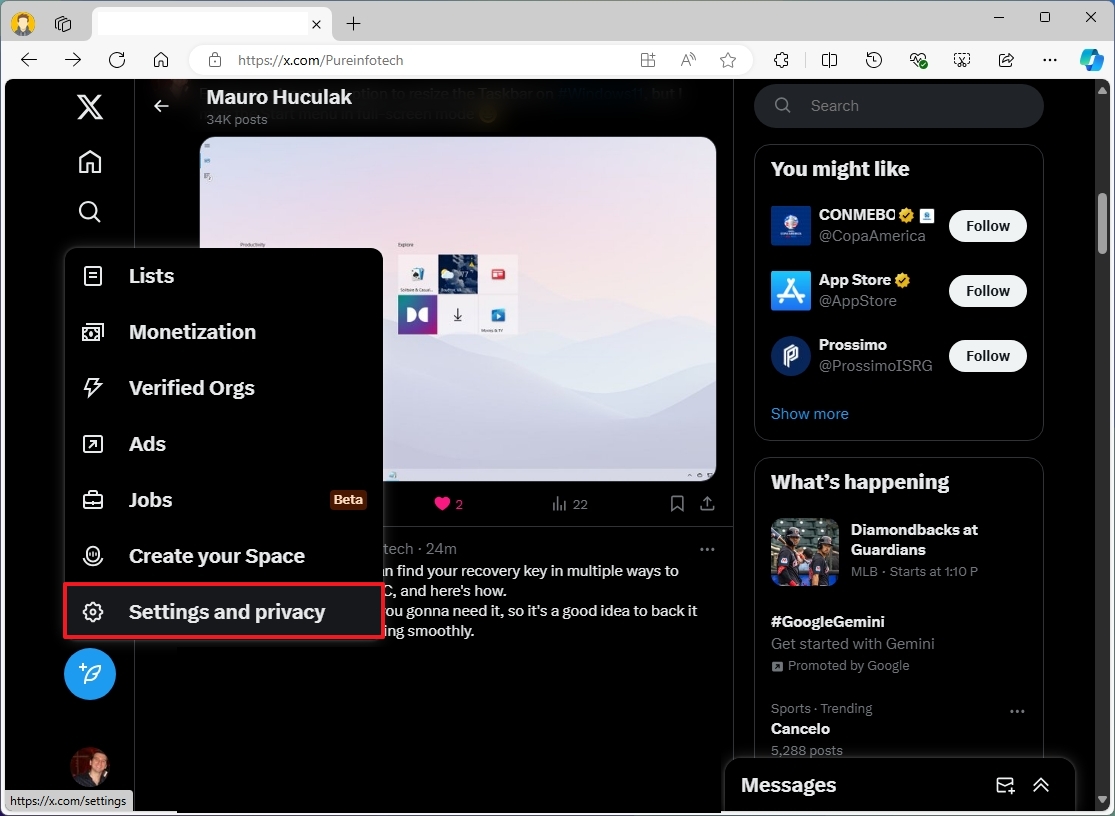
- Click on Privacy and safety.
- Click the Grok setting under the "Data sharing and personalization" section.

- Clear the "Allow your posts as well as your interactions, inputs, and results with Grok to be used for training and fine-tuning" option.
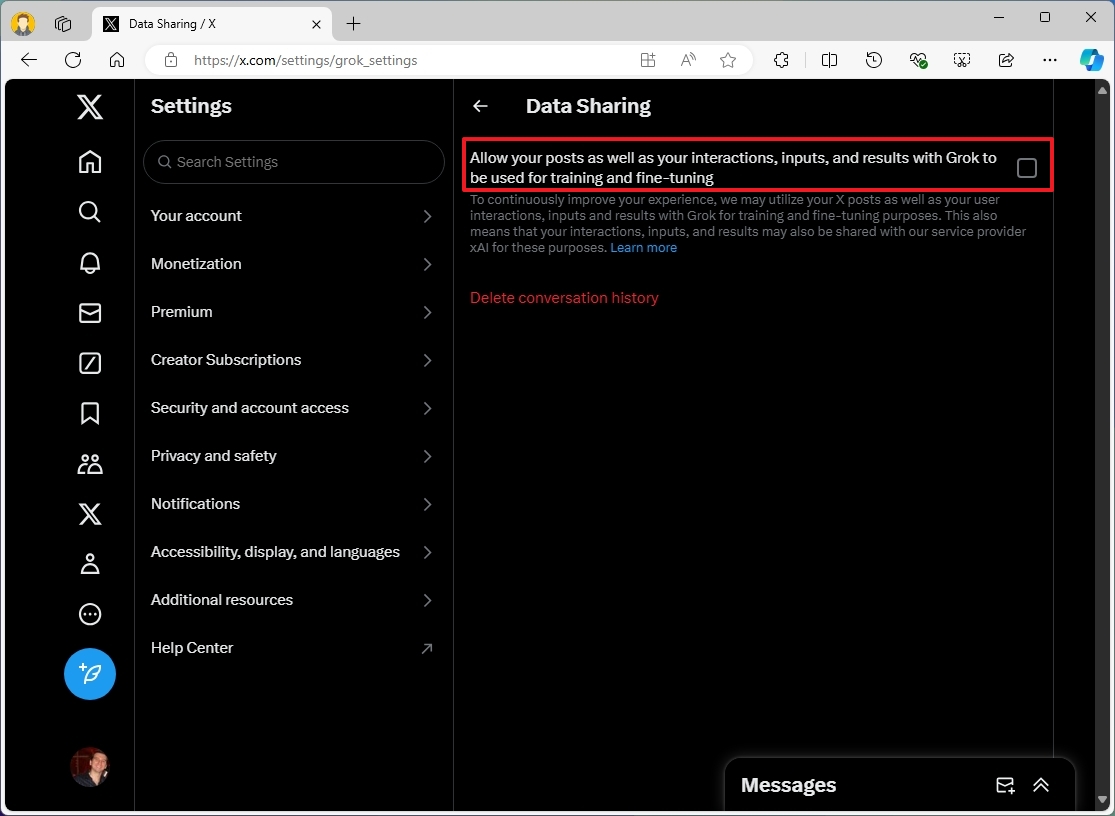
- (Optional) Click the "Delete conversation history" option to delete the data from conversations between you and Grok.
Once you complete the steps, the company formerly known as Twitter will stop using your posts and activities to train its Grok AI language model.
From the mobile app
To opt out of Grok training with your data, use these steps:
- Open the X app.
- Click the profile menu.
- Click on "Settings & Support" and choose the "Settings and privacy" option.
- Click on Privacy and Safety.
- Click the Grok setting.
- Turn off the "Allow your posts as well as your interactions, inputs, and results with Grok to be used for training and fine-tuning" toggle switch.
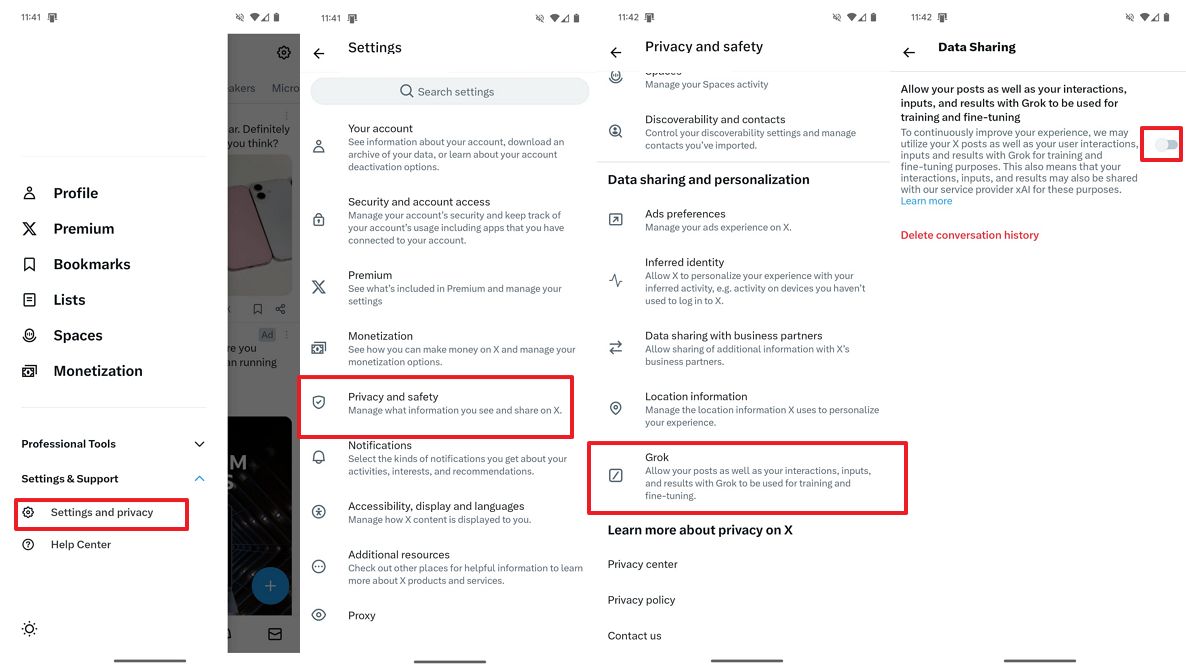
- (Optional) Click the "Delete conversation history" option to delete the data from conversations between you and Grok.
After you complete the steps, X should stop using your data for AI training purposes.
Finally, I wanted to point out that these instructions are specific for the X mobile app on Android, but you can also refer to this guide to change the settings on iPhone devices.
More resources
For more helpful articles, coverage, and answers to common questions about Windows 10 and Windows 11, visit the following resources:







